Как открыть файлы iphone на маке
iTunes - это палка о двух концах среди инструментов передачи данных iOS. Синхронизация iPhone с iTunes всегда имеет побочные эффекты. К счастью, Apple прекратила поддержку iTunes в последнем обновлении MacOS Big Sur / Catalina. iTunes заменяется новой музыкой, подкастами и Apple TV. Некоторые старые функции iTunes были интегрированы в новое приложение Finder. Таким образом, вы можете откройте iPhone в Finder на Mac без iTunes безопасно.
Часть 1: Как использовать Mac Finder
В этом разделе вы можете получить подробные инструкции по использованию Finder в macOS Big Sur / Catalina. Прежде чем получить доступ к iPhone из Mac Finder, вам необходимо знать три важных фактора.
- macOS Catalina 10.15 требуется
- Последняя версия iOS
- Приложение для iOS, которое поддерживает общий доступ к файлам Finder
Давайте посмотрим, как синхронизировать iPhone с Finder в macOS Big Sur / Catalina.
Как заставить iPhone отображаться на Mac
Шаг 1 Откройте Finder на своем компьютере Mac под управлением macOS Big Sur / Catalina.
Шаг 2 Подключите iPhone к компьютеру с помощью USB-кабеля.
Шаг 3 Нажмите «Доверие» на своем iPhone. Таким образом, компьютер Mac может успешно распознать iPhone.
Шаг 4 В разделе «Файлы» вы можете увидеть все доступные приложения, которые могут обмениваться файлами с Finder.
Шаг 5 Нажмите на маленький значок треугольника рядом с приложением для iOS, чтобы открыть iPhone в Finder на Mac.

Как поделиться файлами с iPhone на Mac Finder
Шаг 1 Получить iPhone на Mac Finder. Выберите файл, который вы хотите переместить на Mac.
Шаг 2 Перетащите его в папку на Mac. Или вы можете перетащить файл iPhone прямо на рабочий стол.
Шаг 3 Finder скопирует файл на Mac. С помощью этого метода вы можете копировать фотографии с iPhone на Mac, используя Finder.
Как обмениваться файлами с Mac на iPhone, используя Finder
Шаг 1 Используйте Finder на Mac для доступа к iPhone. Выберите файл, который вы хотите передать на iPhone. Поддерживаются только файлы, которые работают с определенным приложением.
Шаг 2 Перетащите выбранные файлы в папку iPhone.
Шаг 3 Копии Finder будут сохранены на вашем iPhone немедленно. Вы можете использовать Mac Finder для передачи файлов на iPhone здесь. (Смотрите как обмениваться фотографиями на iCloud)
Как удалить общие файлы с iPhone на Mac Finder
Шаг 1 Смотрите iPhone в Finder на Mac.
Шаг 2 Выберите приложение из списка «Файлы» в главном интерфейсе.
Шаг 3 Выберите файл, который вы хотите удалить.
Шаг 4 Нажмите «Удалить» на клавиатуре.
Шаг 5 Нажмите «Удалить» для подтверждения. Теперь общие файлы на iPhone удаляются с помощью Mac Finder.
Как использовать Finder на Mac для резервного копирования файлов iPhone
Шаг 1 Откройте iPhone в Finder на Mac.
Шаг 2 В разделе «Общие» перейдите к разделу «Резервные копии».
Шаг 3 Отметьте перед «Резервное копирование всех данных с вашего iPhone на этот Mac». (Все настройки iPhone, файлы, данные приложений и другая информация будут синхронизированы с Mac Finder.)
Шаг 4 Нажмите «Зашифровать локальную резервную копию», а затем «Установить пароль», чтобы зашифровать резервную копию.
Шаг 5 Нажмите «Создать резервную копию сейчас», чтобы резервный iPhone в macOS Big Sur / Catalina с помощью Finder.

Как восстановить iPhone из резервной копии с помощью Mac Finder
Шаг 1 Используйте Mac Finder для доступа к iPhone. Вы попадете в раздел «Общие» по умолчанию.
Шаг 2 Нажмите «Восстановить резервную копию» в разделе «Резервные копии».
Шаг 3 Подождите, пока восстановление iPhone процесс заканчивается. Время восстановления зависит в основном от размера файла резервной копии.

Часть 2. Легкая альтернатива приложению Mac Finder
Если вы не хотите обновлять Mac или iPhone, вы можете использовать Apeaksoft iPhone Transfer для Mac чтобы получить все функции Mac Finder. Нет необходимости проверять, работают ли файлы приложения с File Sharing или нет. Вы можете гибко переносить все сохраненные и загруженные файлы между iPhone / iPad / iPod touch и Mac. По сравнению с приложением MacOS Big Sur / Catalina Finder здесь вы можете получить больше функций, таких как менеджер фотографий, помощник по контактам, средство для создания рингтонов и многое другое. Вот основные функции, которые вы можете получить.

Если вы используете MacOS Catalina 10.15 или более поздние версии, вы можете получить синхронизацию, резервное копирование и восстановление мультимедиа из нового приложения Mac Finder. Имейте в виду, что вам нужно обновить iPhone или iPad до последней версии тоже. В настоящее время вы можете открыть iPhone в Finder на Mac, чтобы синхронизировать музыку, фильмы, телепередачи, подкасты, аудиокниги, книги, фотографии и т. Д.
Что касается неподдерживаемых типов файлов, вы можете вместо этого запустить Apeaksoft iPhone Transfer для Mac. Его встроенный телефон на телефон, устройство на ПК и другие функции одним нажатием также хороши в использовании. Вы можете бесплатно скачать программу, чтобы узнать больше возможностей.
MacOS и iOS отлично работают вместе. Если вы используете и смартфон, и компьютер от Apple, в вашем распоряжении есть множество полезных функций. В этой статье мы рассмотрим десять самых полезных способов совместного использования Mac и iPhone.

Скопировать на iOS, вставить на macOS и наоборот

Переключаться с одного «яблочного» устройства на другое очень просто благодаря набору функций под названием «Непрерывность» (Continuity). В этот набор входит функция «Универсальный буфер обмена», позволяющая обмениваться содержимым буфера обмена между Mac и iPhone. Прежде чем скопировать текст или изображение на одном устройстве и вставить на другом, убедитесь, что на обоих гаджетах:
- Вы авторизованы в одной и той же учетной записи iCloud;
- Включена передача данных по Bluetooth;
- Включена функция Handoff. Для этого на Mac нужно зайти в «Системные настройки» → «Основные» и активировать опцию «Разрешить Handoff между этим Mac и вашими устройствами iCloud». На iOS-устройствах функция Handoff находится в разделе «Основные» приложения «Настройки».
Проделав все вышеперечисленное, вы сможете без труда копировать контент (текст, фото и т.д.) на Mac и вставлять на iPhone и наоборот.

Подробное описание функции «Универсальный буфер обмена» вы можете найти здесь.
Начать выполнение задачи на одном, а продолжить на другом устройстве

Если вы активировали описанные в первом пункте настройки, вы также можете начинать выполнение задачи на одном устройстве, а затем завершать на другом. К примеру, можно начать писать что-то в «Заметках» на iPhone, а продолжить уже на Mac. Активное на смартфоне приложение «Заметки» будет отмечено специальным значком на док-панели компьютера. А точнее, справа на панели на иконке приложения появится миниатюрное изображение смартфона. Нажмите на иконку, и можете смело продолжать работать над заметкой уже на компьютере.
Если вы начали писать заметку на «маке», а затем решили продолжить на iPhone, нажмите на баннер в нижней части экрана Панели многозадачности.

Как передавать фото, видео, веб-страниц и пр. с iPhone на Mac и наоборот через AirDrop

Для обмена файлами между iPhone и Mac можно использовать AirDrop – встроенную утилиту от Apple для передачи файлов. Включите на обоих устройствах Wi-Fi и Bluetooth, убедитесь, что они «видят» друг друга, а дальше все просто. Отметим, что для работы AirDrop устройствам даже не нужно находиться в одной сети.

Затем в открывшемся диалоге выберите устройство, на которое хотите передать выбранные данные.



Помимо файлов и папок, с помощью этой утилиты можно также передавать пароли, веб-страницы, заметки, контакты и фотографии.
Как воспроизводить музыку, фильмы с iPhone на Mac

Воспроизводить на Mac музыку с iPhone (из приложения Музыка) можно с помощью кабеля Lightning USB (через iTunes).
Кроме того, пользователь легко может вывести картинку и звук с iPhone на экран Mac, опять же, при помощи Lightning-кабеля и стандартного macOS-приложения QuickTime Player (инструкция).
Однако для беспроводного стриминга или зеркалирования контента понадобится функция AirPlay. Проблема в том, что ни одно устройство, за исключением Apple TV, не может играть роль ресивера AirPlay.
Если вы не хотите тратить деньги на приставку, воспользуйтесь специальной программой наподобие Reflector или X-Mirage, которые обойдутся вам намного дешевле. Программы имитируют ресивер AirPlay и позволяют стримить контент с iPhone на Mac.
iPhone в Режиме модема для Mac, или как раздать интернет с телефона на компьютер

Если вы хотите раздать интернет с iPhone на Mac, зайдите в приложение «Настройки» на своем
смартфоне и активируйте опцию «Режим модема».

Новая сеть появится в списке доступных сетей на компьютере, и вы можете смело к ней подключаться.

Более подробно функция Режим модема (и решение возникающих проблем) описана в этом материале.
Удаленное закрытие вкладок Safari на iPhone или Mac
Активировав синхронизацию iCloud для Safari на вашем Mac и iPhone, вы сможете закрывать на одном устройстве вкладки браузера, открытые на другом. Для того чтобы включить синхронизацию:
На macOS: зайдите в Системные настройки → iCloud и поставьте галочку напротив Safari.

На iOS: зайдите в Системные настройки → Apple ID → iCloud и передвиньте бегунок возле Safari вправо.


Когда вы проделаете все вышеописанное, вкладки Safari, открытые на iPhone, появятся в переключателе вкладок на Mac. Для перехода в переключатель вкладок нажмите комбинацию клавиш ⇧Shift + ⌘Cmd + Обратный слэш (\) или зайдите в Вид → Показать обзор вкладок.
Для того чтобы закрыть одну из вкладок iCloud, нажмите на кнопку «Закрыть», появляющуюся, когда вы проводите курсором над вкладкой.

На iPhone вкладки Safari, открытые на Mac, появятся под активными вкладками браузера на смартфоне. Для активации переключателя вкладок нажмите на кнопку «Вкладки» в правом нижнем углу.

Передвиньте название вкладки в строну, и появится кнопка «Закрыть».

Разблокировка Mac с помощью iPhone

Для разблокировки Mac с помощью кода-пароля iPhone или датчика отпечатков пальцев Touch ID придется воспользоваться сторонними приложениями. Попробуйте, например, приложение Unlox, ранее известное как MacID.

Если у вас есть Apple Watch, вы можете разблокировать свой Mac, просто подойдя к нему (инструкция).
Набор текста на iPhone с помощью клавиатуры Mac

Если у iOS-приложения, в котором вы набираете текст, есть Mac-версия и поддержка синхронизации iCloud, все, что вы печатаете на iPhone, отображается на Mac и наоборот.
Для приложений без Mac-версии или синхронизации iCloud можно использовать программу для Mac, позволяющую использовать Bluetooth-клавиатуру с любым мобильным устройством. К примеру, можно воспользоваться приложением Typeeto. Оно платное, но имеет бесплатную пробную версию, которую можно скачать на официальном сайте программы.
Здесь же стоит отметить, что, например, клавиатура для Mac Apple Magic Keyboard легко подключается к iOS-устройству без дополнительных программ.
Как звонить и отвечать на звонки на Mac
С помощью Mac вы можете звонить и отвечать на звонки, как по сотовой связи, так и по FaceTime. Для этого компьютер и смартфон должны быть подключены к одной Wi-Fi сети, и на них должен быть выполнен вход в один и тот же аккаунт iCloud и FaceTime.

Кроме того, нужно установить следующие настройки:
На macOS: FaceTime → Настройки → Вызовы с iPhone.

На iOS: Настройки → Телефон → На других устройствах → Разрешить вызовы на устройствах → Выберите необходимые устройства.


Теперь, когда вам кто-то будет звонить, соответствующее уведомление появится на Mac. Вы можете ответить или сбросить звонок прямиком из уведомления.

Позвонить с компьютера, например, можно из приложения Контакты (скриншот ниже), по выбранному номеру телефона, указанного ссылкой на него в приложении или из приложения FaceTime.

Как отправлять и получать SMS на Mac



Кроме того, нужно убедиться, что ваш номер телефона и электронный адрес доступны через iMessage.


Способы передачи файлов с iPhone на Mac
Передача файлов с iPhone на Mac с помощью USB-кабеля
Способ 1: с помощью EaseUS MobiMover
Если вам интересно, как перенести фотографии с iPhone на ноутбук без iTunes, это один из самых простых способов для этого. EaseUS MobiMover это бесплатный инструмент для передачи данных iOS, который позволяет передавать все виды файлов с iPhone на Mac, компьютер и наоборот.
Но сначала нужно убедиться, что на iPhone установлена iOS 8 или более поздняя версия, а на Mac установлена операционная система MacOS 10.12 sierra или более поздняя. Как только вы подтвердите это, выполните следующие действия.
-
Подключите устройства Mac и iPhone через совместимый USB-кабель и нажмите «Доверять этому компьютеру» на своем iPhone. Затем запустите инструмент EsaeUS Mobimover на Mac и выберите «iDevice to Mac» на экране Mac. Вы можете выбрать любой тип файла для передачи. Этот процесс позволяет вам выбирать данные вместе, иначе вы можете передавать один вид данных за раз. Следующим шагом является выбор маршрута хранения. Нажмите на значок файла в правом верхнем углу, чтобы выбрать нужный путь. Однако, если вы не выберете какой-либо путь, все будет экспортировано в папку на рабочем столе Mac. После этого нажмите на кнопку «Передача», расположенную ниже, и начнется процесс передачи. Затем вы можете проверить загруженные файлы в Mac, нажав на опцию просмотра.
Итак, это как получить доступ к файлам iPhone на Mac без iTunes.
Способ 2. Использование приложения iPhoto
Если ваш вопрос заключается в том, как перенести фотографии с iPhone на Mac, ничто не может быть лучше, чем с помощью Iphoto, Это встроенная опция от Apple Это позволяет пользователям легко переносить фотографии с iPhone на Mac. Но помните, что этот процесс будет применим только к фотографиям.
-
Сначала подключите iPhone и Mac через совместимый USB-кабель. После подключения двух устройств iPhoto запустится. Однако вы также можете открыть его, выбрав приложение> iPhoto app. Все фотографии iPhone откроются на экране Mac. Вы можете выбрать те из них, которые вы хотите перенести, а затем нажмите на «Импортировать выбранные». Затем вы можете использовать функцию вырезания или копирования-вставки, чтобы получить нужные фотографии на Mac.
Способ 3: использование приложения предварительного просмотра
-
Сначала подключите оба устройства через USB-кабель. Откройте приложение Preview, затем на вашем Mac. Здесь перейдите в раздел файла и выберите импорт из опции устройства iPhone. Это принесет список файлов iPhone. Вы можете использовать опцию перетаскивания, чтобы сохранить файлы в нужном месте на вашем Mac.
Передача файлов с iPhone на Mac без проводов
Если вы устали от USB-кабеля и ищете способы беспроводной передачи файлов с iPhone на Mac, для этого есть несколько способов. Мы обсудили лучшие способы, так что прочитайте.
Метод 1: Использование AirDrop
Способ 2: использование iCloud
Вам просто нужно иметь сильное Wi-Fi соединение, вот и все. Кроме того, убедитесь, что iPhone и Mac обновлены до последней версии ОС.
Итак, это способы передачи файлов с iPhone на Mac. Вы можете использовать любой из них, который вам удобен.
Ситуаций, которые вам нужно будет переносить с iPhone на Mac, много. Возможно, просто сохраните фотографии на Mac и удалите с iPhone, чтобы освободить память, или отредактируйте фотографии с помощью программного обеспечения на базе Mac после импорта. В этом уроке мы покажем вам 6 различных способов импортировать фотографии с iPhone X / 8/7 Plus / 7 / 6s / 6/5 на Mac без использования iTunes.
Метод 1: Синхронизация фотографий между iPhone и Mac с iCloud Photo Library
Библиотека iCloud Photos может автоматически создавать резервные копии iPhone среди всех ваших устройств Apple до тех пор, пока вы регистрируете один и тот же идентификатор Apple и всякий раз, когда есть доступная сеть WiFi. Чтобы перенести библиотеку фото iPhone на компьютер Mac, сначала необходимо настроить несколько вещей:
- На устройствах iOS 11/12 и iOS 10.3 перейдите в Настройки> Ваш профиль> iCloud> Фотографии и включите iCloud Photo Photo Library.
- Если вы используете iOS 10.2 и более ранние версии, перейдите в Настройки> iCloud> Фото и сделайте то же самое.
- На вашем Mac перейдите в Системные настройки> iCloud. Найдите фотографии и нажмите «Параметры» и проверьте библиотеку фотографий iCloud.
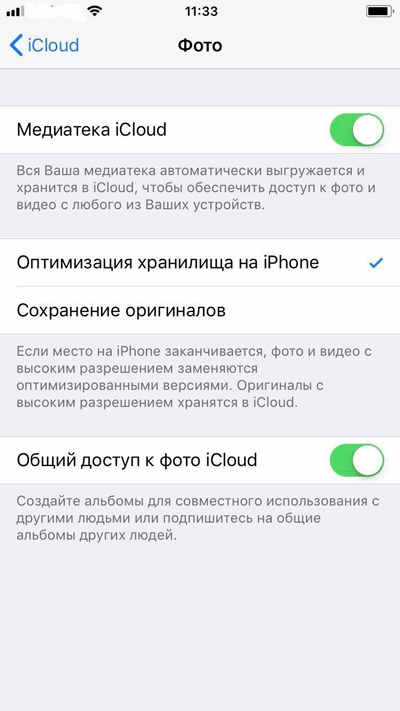
Затем ваше устройство iOS обращается к сети Wi-Fi, iCloud Photos Library автоматически загрузит фотографии с iPhone на Mac, и вам просто нужно будет загрузить и добавить их в Mac-хранилище позже.
Метод 2. Импорт фотографий с iPhone на Mac с помощью приложения «Фотографии»
В Mac OS X и более поздних версиях Apple представила приложение Photos в качестве замены iPhoto для систематического управления, редактирования и обмена изображениями между устройствами iOS и Mac. По умолчанию приложение Photos настроено на автоматическое копирование фотографий iPhone на ваш Mac при подключении через USB-кабель. Если нет, выполните следующие действия:
- Подключите устройства iOS к Mac и дождитесь автоматического открытия приложения «Фото». Если это не так, щелкните значок «Фотографии».
- Выберите «Импорт» в верхней строке меню. Если вам больше не нужны эти фотографии после передачи, установите флажок «Удалить элементы после импорта».
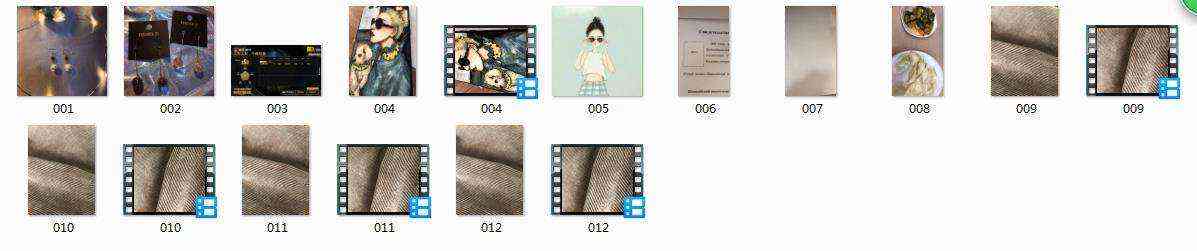
Метод 3: Выборочно перенос фотографий iPhone на Mac с помощью Tenorshare iCareFone
На самом деле существует множество способов и приложений для синхронизации фотографий iPhone с компьютером Mac. Мы испытали все методы, упомянутые в этой статье, и обнаружили, что Tenorshare iCareFone является наиболее эффективным способом. Все изображения, в том числе Cameral Roll, Photo Stream, Photos Library, сторонние загруженные программные файлы, могут быть сразу экспортированы на ваш Mac за клики, и вы можете решить, следует ли передавать несколько или одиночное изображение на компьютер. Ниже приведены шаги, которые помогут вам получить фотографии с iPhone и Mac.
- Запустите программу на компьютере Mac и подключите к нему устройства iOS. Эта программа хорошо работает со всеми версиями Mac OS .
- Когда Tenorshare iCareFone обнаружит ваше устройство, откройте «Управление»> «Фото».


Там вы закончили перенос фотографий iPhone на Mac. Довольно легко и быстро, не так ли? Не пропустите лучшее программное обеспечение для передачи файлов (музыка, видео,заметки, ) iOS - Tenorshare iCareFone.
Метод 4. Отправлять фотографии с iPhone на Mac без использования электронной почты или iMessage.
Если вам просто нужно передать только несколько фотографий на ваш MacBook или iMac, либо электронная почта, либо iMessage - хороший выбор для простых операций и своевременности. Здесь мы берем Email в качестве примера для получения фотографий с iPhone на Mac.
Откройте приложение «Фотографии» на вашем iPhone и выберите фотографии, которые вы хотите импортировать на Mac. Нажмите значок общего доступа в левом нижнем углу и принесите несколько параметров. Выберите «Почта» из предоставленного списка.
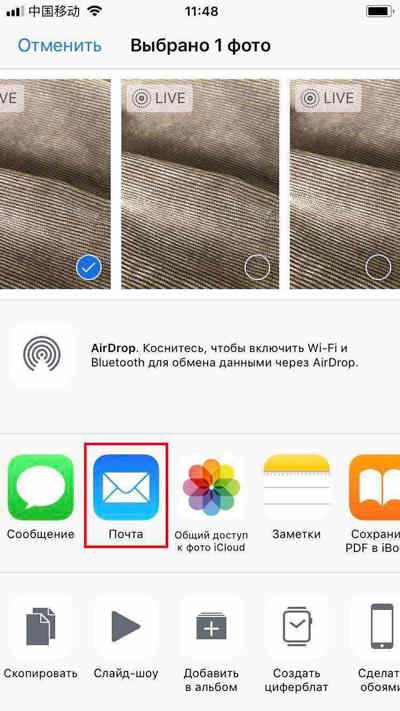
Появится экран электронной почты, на который вы должны ввести свой адрес электронной почты для отправки. После всего этого загрузите его на доступный в Интернете компьютер Mac, и теперь вы можете свободно просматривать фотографии iPhone на Mac.
Метод 5. Импорт фотографий с iPhone на Mac с помощью Airdrop
Подобно электронной почте, вы можете использовать Airdrop для добавления изображений на Mac с вашего iPhone, но для этого потребуются Mac OS X Yosemite, El Capitan или macOS Sierra. Убедитесь, что вы делаете это под WiFi-соединением.
Для начала включите Airdrop на вашем iPhone и выберите «Все». Затем откройте Finder и запустите Airdrop. При подключении коснитесь приложения «Фото» и выберите изображения для передачи на компьютер с помощью значка общего доступа.
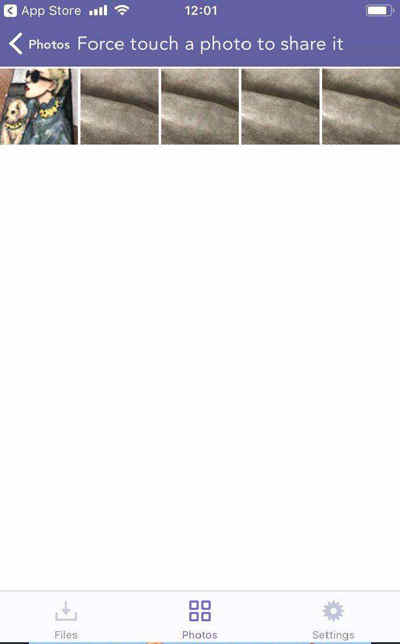
Однако, если Wi-Fi не устойчив, весь процесс передачи займет много времени. И одна вещь заключается в том, что не забудьте выключить Airdrop после синхронизации.
Метод 6: Переместить фотографии iPhone на компьютер Mac с захватом изображения
И последнее, но не менее важное: есть еще одно приложение, которое позволяет передавать фотографии с iPhone на Mac без iTunes, который является приложением Image Capture по умолчанию. По сравнению с приложением «Фото», это очень удобно для организации и обмена фотографиями, особенно для папок.
Чтобы экспортировать фотографии с iPhone на Mac, вам необходимо подключить устройство к Mac и запустить Image Capture. Выберите свой iPhone из списка Устройства и определите папки выходных изображений, после чего нажмите кнопку «Импортировать или импортировать все». Как и фотографии, вы также можете выбрать «Удалить после импорта», чтобы освободить хранилище на iPhone.
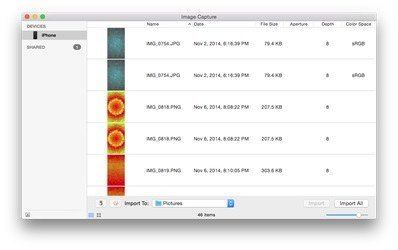
Сравнение между 6 способами передачи iPhone-фотографий на Mac
После прочтения так много, какой метод, по вашему мнению, работает лучше всего при экспонировании фотографий iPhone? Оставьте комментарий ниже, чтобы сообщить нам об этом.
Читайте также:


