Аналог ultraiso для mac os
Альтернативы приложению UltraISO для Mac
DAEMON Tools
UIF2ISO
Converts single and multipart UIF file images to the original ISO format. The UIF2ISO application was designed to be an open source command-line/GUI tool that will help you convert single and multipart UIF.
FireStarter FX
FireStarter is a pure Cocoa, Mac OS X only burning application which will allow you to duplicate all kind of CDs (even those that other Mac OS X applications won’t), burn VCDs and SVCDs, and have access to.
ECM Tools
ToastMount
Roxio Toast 5 and 6 for Mac OS X provide an extension to load a cd image (.iso) as a virtual drive on your desktop. This is NOT the same as mounting with Disk Image Helper. Any normal application will see the.
UIF2ISO for Mac
Youve got a UIF file from a friend and have no clue how to use it on your Mac? No need to go and boot up your old Windows PC (if you still have one). Just drop the file into UIF2ISO for Mac and it will convert.
Нашли какие-либо ошибки в информации о UltraISO? Может быть вы знаете альтернативу, которая еще не указана в списке? Вы можете редактировать информацию о UltraISO или предложить новые альтернативы.
Используют
| KosMos | 3 года 2 месяца назад | |
| Vladden | 5 лет 1 месяц назад |
Ссылки
Перейти на сайт разработчика или официальный сайт приложения
W Wikipedia
Сервис SuggestUse поможет найти альтернативное программное обеспечение для вашего компьютера, мобильного телефона или планшета.

Извлекает/конвертирует в ISO: NRG, MDF, UIF, DMG, ISZ, BIN, DAA, PDI, CDI, IMG, ZIP, RAR, 7Z, TAR.GZ TAR.BZ2 и др. CD/DVD-ROM образы.
Ключевые особенности и характеристики:
- Быстрая и простая технология
- Извлечение ISO, DMG, XAR, PKG, DEB, RPM . файлы
- Создание ISO из CD / DVD / Blu-Ray дисков (BIN / CUE также поддерживается)
- Создание ISO из файлов / папок
- Интеграция с Finder
- Поддержка командной строки
UltraISO for Mac OS X: Best alternatives Our editors hand-picked the best Mac alternatives to UltraISO, go ahead and check them out, rate them, or add new ones you find fitting.
DAEMON Tools Lite Free
This application is a release of the very popular program DAEMON Tools. The version was developed especially for Mac users and it helps them mount virtual drives with little effort.
Toast Titanium Free
Toast Titanium is an all-in-one CD/DVD burning suite. Toast Titanium is the burning app, but there are a few more apps that come in this suite: Mac2Tivo, DiscCatalogMaker RE, CD Spin Doctor, Streamer, Disc Cover 2 RE, and Get Backup 2 Re.
ISO Create Free
seasoft ISO Create is a fast, user friendly and efficient utility for ISO file creation Key Feature -Easier to use, only follow 3 steps to finish -Supports both ISO 9660 and Joliet -Lion compatibility -Supports full screen mode on lion
ToastMount Free
Toast 5 and 6 allow the user to mount a disk image (.iso / .toast) on the desktop as if a cd is in the drive. All applications then thinks a real cd was inserted.
Make ISO Free
Make ISO is easy to Create ISO. ** Feature ** * Make ISO. * Support both UDF and ISo 9600. * Show ISO, File or Disk info. * Complete the tasks you can choose whether to show in folder. * A good tools for Making your ISO.
uif2iso Free
AnyToISO Free
AnyToISO is a Mac program that helps you create ISO files from various types of storage containers. The utility features a user-friendly interface, supports drag-and-drop actions, and immediately generates the ISO files you need without slowing.
Any ISO Maker Free
Any ISO Maker helps you create ISO or DMG files easily from a CD/DVD drive or hard disk folders. You just need to drag and drop the source folder that contains all files into the box, and click on the "Make ISO" button.
Last comment
Magic ISO for Mac by MagicISO, Inc. has not been yet developed, but there are many similar programs.

Xilisoft ISO Pro by Xilisoft is an application that can help you create ISO disc images from files.
Virtual Clone Drive (or Virtual CloneDrive) by Elaborate Bytes is a free to use application.
WinISO by WinISO Computing Inc. is a popular application that can help you create disc image files.
DeepBurner by Astonsoft is a portable, yet powerful application that will let you burn your.
Создайте загрузочную флешку Windows без помощи компьютерного мастера или знакомого, который разбирается в технике. Напишу о разных способах, подходящих новичкам.
При составлении данного пошагового руководства исхожу из того, что образ системы вы уже:
- Загрузили с сайта разработчика ОС
- Сохранили на жестком диске или SSD
Если это еще не сделано, начните чтение с подробной инструкции по загрузке ISO. Рассмотренная в материале по ссылке программа Media Creation Tool от Microsoft может применяться для скачивания с последующей записью образа на накопитель. И это первый метод создания загрузочной флешки.
Для скачивания образа может применяться:
- Настольный компьютер или ноутбук под управлением Windows
- ПК с Линуксом
- Mac
- Android-телефон
- Планшет
Создать загрузочную флешку, предназначенную для дальнейшей установки Windows вы можете на ПК с ОС:
Обратите внимание, что некоторые методы работают только в ОС от Microsoft.
Теперь рассмотрю наиболее простые и универсальные способы. Для входа на веб-сайты использую Microsoft Edge. Вы можете воспользоваться другим браузером. Возможны отличия в интерфейсе.
Загрузочная флешка Windows на Mac, Windows- или Linux-компьютере
Программный инструмент balenaEtcher привлекателен для новичков, поскольку в нем отсутствуют шаги, требующие компьютерных знаний и навыков.
Перейдите на официальный сайт balenaEtcher, программы для записи ISO-образов на карты памяти SD и накопители, подключаемые к разъему USB (флешки). Обратите внимание: в окне браузера показан интерфейс утилиты.


Если загрузочный накопитель будет создаваться на ПК под управлением другой ОС:
- Щелкните по стрелке вниз, расположенной на салатовом фоне справа

- Выберите версию для платформы: macOS или Linux
- Скачайте на HDD или SSD версию для своей ОС

В Edge вам предлагается:
- «Выполнить»: запустить исполняемый файл сразу после скачивания
- «Сохранить»: разместить файл по указанному вами пути на накопителе ПК
- Отменить загрузку
Первый вариант удобнее для начинающих пользователей, поскольку в нем меньше шагов. При втором варианте скачанную программу нужно запустить из того каталога, в который она сохранена.



Установка инструмента займет некоторое время.

Если используете Linux, Windows или Mac и предпочитаете устанавливать программное обеспечение с применением команд, обратите внимание на строку под перечнем версий утилиты для разных платформ.
Щелкните по ссылке: «Debian (.deb) packages» если ваша ОС основана на Debian. К таким системам в том числе относятся Ubuntu и Linux Mint. «Red Hat (.rpm) packages» — ссылка для пользователей Линуксов, поддерживающих установку софта из RPM-пакетов. Пример: Fedora. Обе ссылки ведут на одну страницу с описанием процесса установки для разных ОС.

По ссылкам содержатся инструкции по установке и удалению утилиты:





В правой верхней части окна программы — значок настроек («шестеренка»). Щелкните по нему.

Оставьте настройки предлагаемые по умолчанию, если не требуются особые опции, о которых вы точно знаете. Единственный параметр, на который стоит обратить внимание — первая строка перечня. Предлагает пользователю отправлять отчеты об ошибках и использовании инструмента. Исходно опция включена, но может быть отключена вами. Для этого нужно снять «птичку» слева от текста.
Вторая снизу опция — автоматическое обновление программы.

Процесс создания флешки для последующей установки операционной системы состоит из трех шагов.
Первый («Select image»). Укажите путь к образу (ISO-файлу) ОС:
- Windows 10
- Windows 7
- Linux Mint
- Ubuntu
- Другого дистрибутива Линукс
Второй («Select target»). Выберите чистую подключенную к USB-порту ноутбука или настольного ПК флешку. Она и станет загрузочной после завершения третьего шага работы программного инструмента.
Третий («Flash!»). Запись образа системы на флеш-накопитель. Дождитесь завершения работы программы.

Извлеките созданный загрузочный накопитель из разъема. В дальнейшем используйте его в качестве источника для установки системы.
Rufus
Перейдите на официальный сайт утилиты Rufus.
В правом верхнем углу страницы — список.

Выберите из него язык. Подтвердите выбор щелчком мыши.

- Rufus (надо устанавливать)
- Переносная версия (достаточно запустить скачанный исполняемый файл)
Чуть выше отображается дата свежайшего обновления программного инструмента. Рекомендую остановиться на версии, не требующей установки, то есть дополнительного шага на пути к конечному результату — работоспособному загрузочному USB-накопителю. Щелкните по ссылке выбранной версии программы.

В браузере Microsoft Edge, в нижней части окна приложения, появится перечень доступных действий с файлом. Упростите себе задачу — нажмите «Выполнить». Утилита начнет работу сразу после загрузки без дополнительных действий. Предусмотрена возможность сначала «Сохранить» ее на жесткий диск, а затем — запустить ее.

Система спросит у вас: «Разрешить этому приложению вносить изменения на вашем устройстве?» Примите решение. Продолжение работы программы возможно только после нажатия пользователем кнопки «Да».

Определитесь, необходима ли вам автоматическая проверка обновлений программного инструмента («Да»). В большинстве случаев работа с более свежей версией ПО предпочтительна, поскольку в ней исправлены известные ошибки.

Программа удобна тем, что у нее всего одно окно. Все настройки и параметры указываются в нем.
Определите «Устройство». Выберите из списка флешку. Перед этим ее нужно подключить к USB-порту компьютера.
«Методом загрузки» является ISO-образ Windows, путь к которому необходимо указать.
Выбор «Целевой системы» зависит от того, используется ли на ПК современный интерфейс UEFI или классический BIOS.
Из списка «Файловая система» рекомендую выбрать «FAT32», а «Размер кластера» оставить предлагаемый по умолчанию — 16 килобайт.

Поочередно щелкните по надписям: «Показать расширенные свойства диска» и «Показать расширенные параметры форматирования». Отобразятся предназначенные для опытных пользователей дополнительные опции утилиты. Кроме случаев, когда вы абсолютно уверены в необходимости дополнительных настроек, не меняйте ничего в этих разделах.

После завершения установки параметров:

Метод удобен для начинающих пользователей, поскольку сложные настройки в программе отсутствуют.
WinSetupFromUSB
Программа для операционных систем Windows предназначена для создания загрузочных (в том числе и мультизагрузочных) флешек операционных систем:
- Windows (начиная с версий 2000/XP)
- Linux
- BSD
Созданный с ее помощью загрузочный накопитель может использоваться на компьютерах с (U)EFI и классическим BIOS.
Щелкните по пункту «Downloads» меню веб-сайта.

Для загрузки предлагается наиболее свежая на момент посещения веб-сайта версия. Щелкните по ссылке с названием EXE-файла.


В самораспаковывающемся архиве содержатся версии для 32- и 64-битных компьютеров.

Запустите версию, соответствующую архитектуре центрального процессора вашего ПК. В единственном окне программы:

Мощный инструмент для опытных пользователей, которым нужна возможность загрузки и установки нескольких ОС с одного накопителя. Несложен и для начинающих.
UltraISO
Запускается на компьютерах под управлением Windows:
Предусмотрена возможность создания загрузочных CD операционных систем Windows NT, 2000, XP. Инструмент поможет пользователям, которым нужно создать загрузочный накопитель старой ОС на древнем компьютере.
Применяется также для редактирования компакт-дисков с аудитоконтентом. Обрабатывает образы Audio CD в формате .NRG(Nero). Предусмотрена возможность определения метки диска и названия песни.
Откроется домашняя страница утилиты. Обратите внимание, что это платный программный продукт. Посетителям сайта предлагается скачать триал-версию UltraISO Premium.

Для этого нажмите на кнопку «Free Trial». Edge предложит «Выполнить» или «Сохранить» исполняемый файл. Первый вариант удобнее, поскольку ПО запустится сразу после загрузки.

Чтобы начать работу с приложением, ему необходимо предоставить разрешение на внесение изменений на устройстве (кнопка «Да»).

Установка начнется только после того, как пользователь примет условия лицензионного соглашения. Перед тем, как выбирать этот вариант (первый в выделенном блоке) и нажимать кнопку «Далее», внимательно прочитайте текст. Если предпочитаете воспользоваться одним из ранее рассмотренных методов — прервите установку (второй вариант).

Будет предложена папка, в которую устанавливается программный инструмент для создания загрузочного накопителя. Вы можете указать другую. Для этого используйте кнопку «Обзор». Нажмите «Далее» для установки утилиты в выбранный каталог.

Мастер установки спросит, в какой папке главного меню создать ярлык программы и предложит выбрать другой каталог. Жмите «Далее», чтобы перейти к следующему шагу установки.

- Создать значок программы на Рабочем столе
- Открывать ISO-файлы в ней по умолчанию
- Установить эмулятор дисков для ISO
Опции по умолчанию активны. Отключите вторую, если не пока не уверены, станете ли использовать утилиту в качестве основного инструмента для создания загрузочных флешек.


Если оставить «птичку» перед опцией запуска, программный инструмент откроется после нажатия кнопки «Завершить».

В стартовом окне указана цена программы. Предлагается ввести регистрационный ключ или купить ПО. Доступна также опция «Пробный период».

Откроется окно инструмента.

В меню «Файл» выберите пункт «Открыть». Укажите путь к ранее скачанному образу операционной системы.

Щелкните по подпункту «Записать образ жесткого диска» из меню «Самозагрузка».

Выберите из списка флешку и нажмите «Записать». Не меняйте никаких настроек, кроме случаев, когда точно уверены, какие параметры нужно переопределить.

Какой метод создания загрузочной флешки предпочитаете вы?
Если вы нашли ошибку, пожалуйста, выделите фрагмент текста и нажмите Ctrl+Enter.
Как сказано в его названии, ISO экстрактор имеет возможность извлекать файлы и папки из файла образа DVD, а затем вы можете получить к ним доступ на любых устройствах. Сегодня файлы ISO-образов более популярны, чем физические диски, отчасти потому, что они не ограничены пространством, предоставленным на DVD или CD. Кроме того, вы можете быстро и удобно передавать и распространять видео с использованием файлов ISO.
К сожалению, файлы изображений ISO невозможно воспроизвести в большинстве медиаплееров. Вот почему вам нужен ISO экстрактор , В этом руководстве будут представлены 10 лучших приложений, которые помогут вам извлечь содержимое из файлов ISO.

Часть 1: Лучший кроссплатформенный ISO-экстрактор: Aiseesoft Video Converter Ultimate
Как профессиональный экстрактор ISO, Aiseesoft Video Converter Ultimate включает в себя широкий спектр полезных функций, таких как:
1. Извлеките видео и аудио треки из файлов изображений ISO одним щелчком мыши.
2. Поддержка большого количества форматов вывода, таких как ISO в MP4, ISO в AVI, ISO в MKV и т. Д.
3. Предварительный просмотр видеоклипов в файле ISO и преобразование выбранных клипов.
4. Конвертируйте файлы ISO в цифровое видео для воспроизведения на портативных устройствах.
5. Предлагайте различные инструменты для редактирования видео и автоматически улучшайте качество видео.
Как извлечь ISO файл профессионально
Шаг 1 Добавить ISO-файл в лучший ISO-экстрактор
Aiseesoft Video Converter Ultimate предлагает версию для Windows 10/8/7 и другую для MacOS. Скачайте и установите нужный на свой компьютер и запустите его. Нажмите на Добавить файл и добавьте файл ISO.
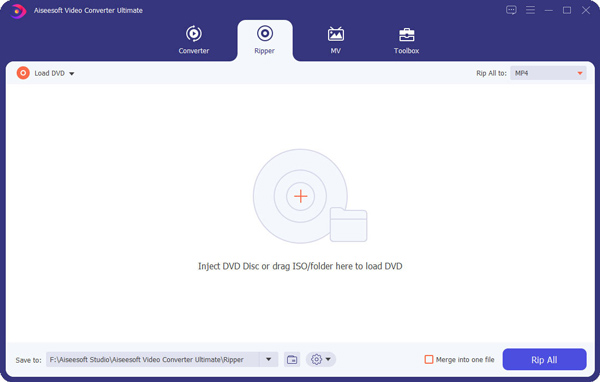
Шаг 2 Предварительный просмотр видео в файле ISO
Выберите видео из области библиотеки и воспроизведите его в медиаплеере с правой стороны. Установите флажки рядом с видеоклипами, которые вы хотите просмотреть, и переместите в нижнюю область.
Наконечник: Вы можете найти инструменты для редактирования видео, нажав Редактировать меню на верхней ленте.

Шаг 3 Извлечь видео из ISO
Выберите правильный формат видео или целевое устройство из Профиль раскрывающийся список. Нажмите на Приложения кнопку и установите пункт назначения для видео. нажмите Конвертировать Кнопка, чтобы скопировать файл ISO.

Это программное обеспечение также мощно для извлечь ISO из DVD для удобного портативного воспроизведения на вашем устройстве.
Часть 2: 5 лучших ISO-экстракторов для Windows
Топ 1: 7-Zip
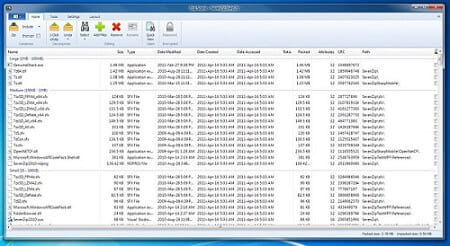
1. Извлечение данных из ваших необходимых файлов ISO с легкостью.
2. Сжатие файлов в 7z, XZ, TAR, ZIP, WIM, BIZIP2 и GZIP без потери данных.
3. Уменьшите размер больших файлов на меньшие, чтобы освободить место.
4. Открытый исходный код и бесплатно на Windows 10 / 8.1 / 8/7 / Vista / XP / 2008 и более ранних версиях.
Топ 2: PeaZip
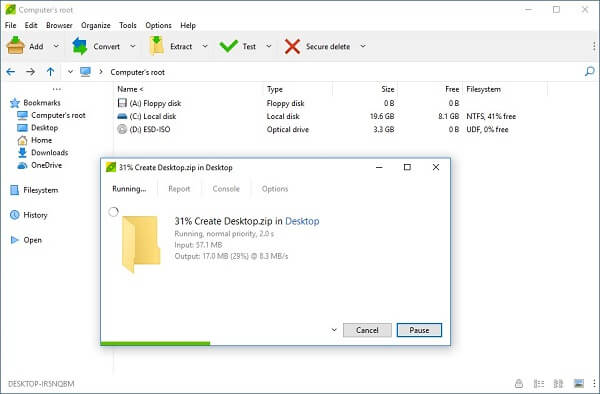
1. Откройте и извлеките ISO, ACE, ARJ, CAB, DMG, LHA, RAR и многое другое.
2. Поддержка более 180 типов архивов, включая ARC, BZ2, 7Z и т. Д.
3. Редактируйте файлы по своему усмотрению, например, разделяйте и объединяйте файлы или зашифрованные файлы.
4. Позволяет создавать архивные или самораспаковывающиеся архивы.
5. Совместим с Windows 10 / 8 / 7, Mac OS X и Linux.
Топ 3: ISO Opener
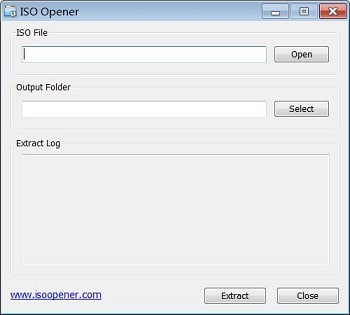
1. Бесплатная программа для открытия и извлечения файлов ISO.
2. Получить все файлы и папки из файлов образа диска напрямую.
3. Получите доступ к содержимому файлов изображений ISO, не платя ни копейки.
4. Упаковать интуитивно понятный интерфейс позволяет каждому освоить быстро.
5. Показать подробный журнал работ в разделе «Извлечь журнал».
Топ 4: WinISO
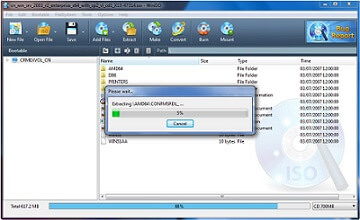
1. Работайте как профессиональный файл-риппер ISO бесплатно.
2. Создавайте, извлекайте, записывайте и монтируйте файлы ISO без потери качества.
3. Легкий и занимает всего 6 МБ.
4. Предлагайте почти все необходимые функции, связанные с файлами изображений ISO.
5. Предварительный просмотр файлов и папок в файле образа ISO и извлечение определенных файлов.
Top 5: ISO Workshop
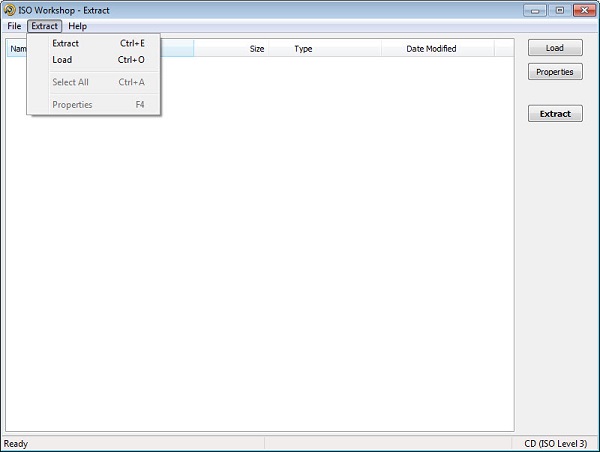
1. Бесплатная программа извлечения файлов ISO, которую можно использовать для извлечения файлов изображений ISO.
2. Создание, запись, извлечение, резервное копирование и преобразование файлов образов дисков.
3. Извлеките все файлы или выбранные файлы из файла образа ISO.
4. Возможность открыть ISO, CUE, BIN, NRG, CDI, IMG, MDF, PDI, DMG, B5I и B6I.
Часть 3: Лучшие 4 рыхлителя ISO для Mac
Топ 1: Unarchiver
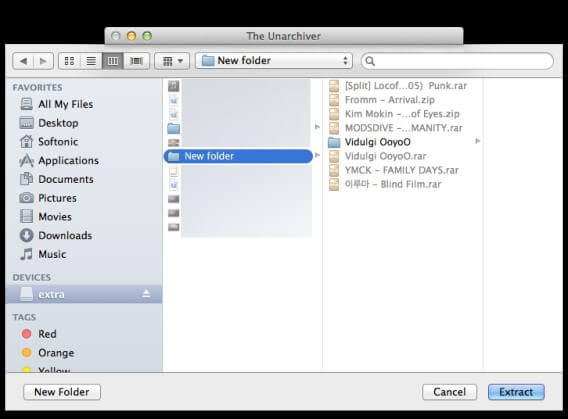
1. Совместим с Mac OS X 10.7 и более поздними версиями.
2. Бесплатно скачать и использовать без рекламы и шпионских программ.
3. Быстро откройте файлы ISO-образов на вашем компьютере Mac для извлечения контента.
4. Умеет читать обширные архивные файлы, в том числе ISO, RAR и многое другое.
5. Доступно в Mac App Store.
Топ 2: DAEMON Tools для Mac
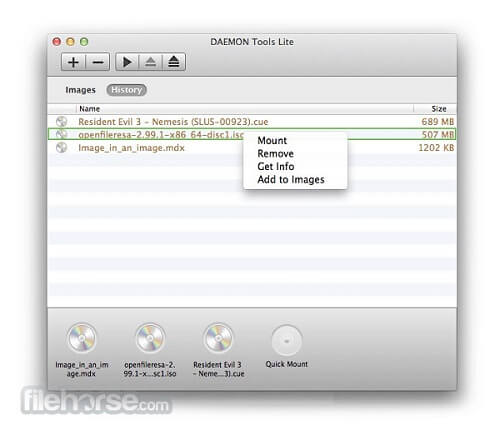
1. Откройте аудио файлы ISO и воспроизведите файлы FLAC или APE в экстракторе ISO.
2. Создайте и смонтируйте образы дисков CD, DVD и HDD в соотношении 1: 1.
3. Поддержка большого количества форматов образов дисков, таких как ISO, BIN, CUE, CCD и т. Д.
4. Используйте горячие клавиши для управления процессом создания или извлечения.
5. Создайте загрузочные ISO-файлы для Mac, Windows и Linux.
Топ 3: PowerISO для Mac
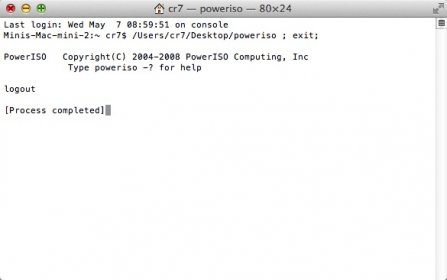
1. Поддержка всех стандартных форматов образов дисков, таких как ISO, BIN, CDI, NRG и т. Д.
2. Смонтируйте виртуальные ISO-образы напрямую или извлеките содержимое из файлов образов дисков.
3. Возможность создания загрузочных USB-накопителей в ISO-экстракторе.
4. Записать аудио CD в файлы MP3, WMA, FLAC, APE или BIN.
5. Запишите файлы ISO-образов на CD, DVD или Blu-ray диски.
Топ 4: B1 Бесплатный архиватор для Mac OS
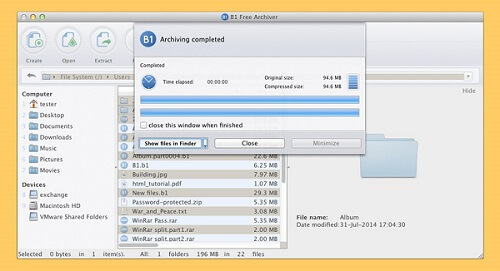
1. Управляйте архивами на Mac, Windows, Linux и Android.
2. Поддержка ISO, ZIP, RAR, 7Z, GZIP, TAR и B1.
3. Разделите файл образа ISO и извлеките из него определенные файлы.
4. Полностью поддерживает перетаскивание, сочетания клавиш и горячие клавиши.
5. Может использоваться как через графический интерфейс, так и через интерфейс командной строки.
Что вы думаете об этом посте.
Рейтинг: 4.8 / 5 (на основе рейтингов 115)
18 апреля 2019 г. 12:00 / Автор: Эндрю Миллер в BD / DVD
На этой странице показано, как создать несколько локальных или онлайн-видеофайлов в один файл образа ISO, если на компьютере с Windows 10/8/7 нет дисковода.
Хотите конвертировать файлы ISO в MP4? Или конвертировать ISO файлы в MP4? Эта статья поможет вам найти лучший конвертер ISO MP4.
Как записать файл образа ISO на DVD? Эта статья познакомит вас с самым простым способом записи ISO на DVD на Windows / Mac.
Файлы ISO являются одним из форматов образов или, другими словами, точных копий дисков. Они используются для распространения установщиков операционных систем, программного обеспечения, игр, медиаконтента. ISO‑файл можно записать на физический носитель или просмотреть его содержимое, минуя этот шаг.
По большому счёту, ISO — это архив со структурированными файлами. Их можно открыть средствами операционной системы или с помощью подходящего приложения.
1. Как открыть файл ISO средствами ОС
Все современные ОС умеют работать с ISO‑файлами, они монтируют их к файловой системе и позволяют взаимодействовать с содержимым. Помимо просмотра, можно также записать образ на физический носитель.
Windows
Начиная с Windows 8 в системе реализована поддержка ISO, поэтому для работы с образом нужно лишь найти его в проводнике и открыть двойным щелчком. Через пару секунд образ диска появится в разделе съёмных носителей в «Моём компьютере». Для записи следует вызвать контекстное меню и выбрать «Записать образ диска».
Если у вас Windows 7 — воспользуйтесь другими вариантами, описанными ниже.
macOS
Операционная система Apple также умеет монтировать файлы ISO и делает это с помощью встроенной утилиты DiskImageMounter. Она запускается автоматически, если попытаться получить доступ к образу в Finder или через пункт контекстного меню «Открыть».
Linux
Все популярные Linux‑дистрибутивы легко открывают ISO‑файлы собственными средствами без какого‑либо дополнительного ПО. Нужно лишь сделать правый клик на файле и выбрать «Подключить архив» или «Открыть с помощью…» → «Менеджер архивов». В первом случае ISO‑образ смонтируется, во втором — станет доступным для просмотра.
Кроме того, можно записать образ на диск, если выбрать в меню «Открыть с помощью…» → Disk Image Writer.
2. Как открыть файл ISO с помощью архиватора
Поскольку ISO‑образ по сути является архивом — его легко открыть в любом архиваторе. Например, WinRAR, 7‑Zip и других. Достаточно вызвать контекстное меню и выбрать соответствующую команду.
3. Как открыть файл ISO с помощью специализированного ПО
Такие приложения понадобятся, когда необходимо не просто просмотреть содержимое образа, а эмулировать его подключение к виртуальному приводу для установки игры или воспроизведения в проигрывателе Blu‑ray. Подобные программы имитируют работу дисковода и заставляют систему думать, что в компьютер вставлен физический диск, даже если отсутствует сам привод.
Существует множество утилит для эмуляции дисковода и работы с образами. Рассмотрим, как открыть ISO‑файл в двух наиболее популярных.
Daemon Tools Lite
Самая известная программа для работы с образами дисков. Она платная, но имеет бесплатную Lite‑редакцию с базовыми возможностями, которых будет более чем достаточно, чтобы открыть ISO‑файл.
Скачайте Daemon Tools Lite по ссылке и установите, следуя подсказкам мастера. Для получения бесплатной версии выберите вариант «Бесплатная лицензия с рекламой».
Запустите утилиту и нажмите на кнопку «Быстрое монтирование». Укажите файл ISO‑образа и щёлкните «Открыть». После этого диск появится в проводнике, а если в нём есть меню автозапуска — оно тут же будет предложено.
UltraISO
Как и предыдущее, это приложение позволяет монтировать, редактировать, конвертировать и записывать образы, а также создавать загрузочные носители. UltraISO предлагается на платной основе, однако имеет бессрочный пробный период с ограничением в 300 МБ на редактирование образов и напоминанием о покупке. К счастью, на монтирование дисков это не распространяется.
Скачайте UltraISO по ссылке и установите его. Откройте приложение, выбрав в окне запуска «Пробный период».
Перейдите в меню «Сервис» → «Смонтировать на виртуальный диск…».
Щёлкните по кнопке с тремя точками, выберите ISO‑файл и нажмите «Смонтировать». Образ появится в проводнике, и можно будет просмотреть его содержимое или выполнить автозапуск.
4. Как открыть файл ISO на Android
Довольно редкий сценарий, но тоже вполне реальный. Открыть образ на смартфоне можно с помощью архиватора с поддержкой ISO. Например, RAR или ZArchiver. Просто установите приложение, запустите его и извлеките файлы из нужного образа.
Читайте также:


