Как открыть эквалайзер в windows 10
Нередко пользователи жалуются на некачественное воспроизведение музыки или фильмов – отсутствие низких частот, различные помехи и искажения. Для устранения таких проблем можно использовать эквалайзер, который позволяет отрегулировать частоты и улучшить качество звука. Что это за средство и есть ли оно в списке стандартных программ Windows 10?
Что представляет собой эквалайзер и для чего он нужен
Качество звучания музыкальных композиций, фильмов и прочего аудиоконтента напрямую зависит от условий воспроизведения, технических характеристик акустической системы и условий записи. Практически все плееры имеют интегрированный эквалайзер, который нацелен на улучшение качества звука. Также есть специальные инструменты от сторонних разработчиков для «Десятки». Они обеспечивают глубокую настройку частот и производят обработку звуков на уровне всей системы, а не только в отдельном приложении – плеере.
Каждая музыкальная утилита обладает определенным частотным диапазоном. По умолчанию, в эквалайзере есть 10 полос – диапазонов. С их помощью можно поменять амплитуду инструментов в общем миксе, двигая ползунки сверху вниз. Это позволит выровнять звучание для максимального улучшения качества.
Также в «Десятке» предусмотрены штатные средства для настройки всех звуков. Однако они не выделяются особым функционалом и имеют только 10 полос с частотами. При этом такие инструменты подойдут для новичков, не умеющих настраивать звук.
Самый простой эквалайзер есть на вкладке «Свойства» в разделе динамиков. Чтобы открыть его, нужно придерживаться следующих инструкций:
- В правой части «Панели задач» (системный трей), нужно нажать на иконку громкоговорителя и выбрать меню «Открыть параметры звука».
- В открывшемся окне сделать нажатие на вкладку «Свойства оборудования».
- Дальше перейти на вкладку «Улучшения» по адресу: «Свойства: Динамики».
- Посмотреть, отмечен ли галочкой пункт «Эквалайзер». Если нет – сделать это.
- Нажать левой клавишей по этой настройке и приступить к более гибкому изменению параметров. Из выпадающего списка можно выбрать укомплектованные настройки для отдельного жанра.
- Чтобы открыть ручные настройки, следует нажать на клавишу с тремя кнопками, которая находится справа от выпадающего раздела, а затем приступить к перемещению ползунков.
Схожие функции доступны в эквалайзере драйвера Realtek HD.
Если вам понравилась статья, поставьте лайк, поделитесь в социальных сетях, и не забудьте 👉 подписаться на канал , чтобы не пропустить новые выпуски!

Что такое эквалайзер и для чего он нужен
Качество воспроизведения звука зависит от помещения, акустических систем (колонки, наушники и прочее), условий записи композиций (звук может быть частично искажённым из-за использования низкокачественного оборудования) и других факторов.

Звучание песен может отличаться в зависимости от помещения, качества колонок и записи аудиофайла целом
В связи с этим в функционал практически любого музыкального плеера включён хотя бы простой эквалайзер. Его ещё называют темброблоком. Он призван улучшать качество звука при воспроизведении определённых аудио- или видеозаписей.
Существуют также отдельные утилиты, которые отвечают только за настройку частот без функции воспроизведения музыки (встроенного плеера). Плюс их в том, что они обрабатывают звуки на уровне всей системы Windows (под регулировку попадают даже системные), а не для конкретного плеера.

Каждый плеер оснащен эквалайзером, хотя бы самым простым, чтобы пользователь смог прямо в проигрывателе настроить звучание композиции
У каждого музыкального инструмента есть свой частотный диапазон. Эквалайзер включает в себя, как правило, 10 и больше полос — данных диапазонов частот. Они позволяют настраивать амплитуду избирательно для каждого инструмента — увеличивать или уменьшать громкость его звучания в общем миксе композиции за счёт передвижения бегунков, расположенных на полосах. Таким образом выравнивается общая амплитудно-частотная характеристика звукового сигнала для комфортного восприятия композиции на слух.
Настройка звучания штатными средствами «десятки»
В Windows есть штатные эквалайзеры, которые настраивают звук для всей системы в целом. Их недостаток — скудный функционал и всего 10 полос. Тем не менее даже этого будет достаточно начинающему пользователю, чтобы настроить звучание.
Настройка динамиков в окне «Свойства»
Один из стандартных эквалайзеров можно найти в настройках ваших динамиков. Следуйте инструкции:
- В правой части «Панели задач» (трей Windows) находим значок в виде громкоговорителя слева от времени и даты. Его название — «Динамики». Щёлкаем по нему правой клавишей мышки. В небольшом меню на тёмном фоне выбираем вторую опцию «Открыть параметры звука». Выберите в меню пункт «Открыть параметры звука»
- В новом большом окне «Параметры» кликаем сразу по ссылке «Свойства устройства». Нажмите на ссылку «Свойства устройства», чтобы открыть дополнительное окно
- Поверх основного окна откроется ещё одно — «Свойства: Динамики». Переходим в нём на третью вкладку «Улучшения». Перейдите на третью вкладку «Улучшения»
- Смотрим, установлена ли галочка в списке слева от пункта «Эквалайзер». Если её нет, устанавливаем. В перечне отметьте галочкой пункт «Эквалайзер»
- Жмём левой клавишей по этому же пункту, чтобы выделить его. В выпадающем меню появятся стили музыки — укомплектованные настройки эквалайзера, наиболее подходящие для того или иного жанра. Если вы не знаете, как настроить эквалайзер самому, стили — ваш выход из ситуации. В перечне стилей выберите подходящее направление для ваших аудиозаписей
- Чтобы открыть сам эквалайзер для ручной настройки, нажимаем на кнопку с тремя точками, расположенную справа от выпадающего меню. Здесь вы можете опускать либо поднимать бегунки на вертикальных полосах для регулировки звука. Перед настройкой запустите аудиофайл. Передвигайте ползунки, чтобы отрегулировать качество звучания аудиофайла
- Передвигаем ползунки по чуть-чуть и внимательно наблюдаем за изменениями в звучании. Не стоит сразу поднимать до максимума или опускать до минимума. Если вы хотите сделать звучание басовых инструментов более мощным, поднимите частоту 80 Герц. Чтобы более чётко различать слова в песне, поднимите ползунки на полосах 2000 – 4000 Герц. Если вы поднимете области от 60 до 100, барабаны в композициях будут звучать более громко.
- В этой окне можем включить те же настройки для определённого жанра музыки. Когда выберете стиль, бегунки сразу примут нужное положение.
В небольшом окне доступен тот же список жанров музыки для быстрой настройки эквалайзера под определенный стиль - После внесения всех изменений нажимаем на «Сохранить», а потом на «Применить» и ОК в «Свойствах».
- Если внесённые изменения не подходят, кликаем по кнопке «Сброс».
Видео: настраиваем эквалайзер в свойствах динамиков
Использование драйвера Realtek
Похожий эквалайзер вы найдёте и в стандартной утилите «Диспетчер Realtek». Она устанавливается вместе с драйверами одноимённой звуковой карты. Если вы не сможете найти диспетчер у себя на ПК, обновите драйверы звуковой карты в окне «Диспетчер устройств» либо вручную скачайте апдейт с официального сайта производителя вашего устройства. Чтобы запустить «Диспетчер Realtek», воспользуйтесь инструкцией:
- Кликаем по иконке в виде лупы на «Панели задач», которая должна располагаться справа от кнопки «Пуск». В строке внизу вводим запрос «Диспетчер Realtek». Он должен сразу появиться результатах. Для запуска окна кликаем один раз по пункту. В «Поиске Windows» напишите запрос «Диспетчер Realtek» и откройте окно один щелчком мышки по пункту
- Другой метод запуска диспетчера — через окно «Панель управления». Он более сложный, но подойдёт вам, если на «Панели задач» отсутствует значок в виде лупы или поисковая строка. Чтобы запустить указанное окно, зажимаем на клавиатуре комбинацию, состоящую из двух клавиш Win и R
- В маленьком окошке «Выполнить» пишем короткий код control и щёлкаем по кнопке ОК для его выполнения. Можно также нажать на Enter. В поле «Открыть» впишите команду control и нажмите на ОК
- В окне панели устанавливаем значение справа «Мелкие значки». В первом столбце вы сразу увидите «Диспетчер Realtek HD». Щёлкаем по нему. В окне «Панель управления» найдите пункт «Диспетчер Realtek HD»
- В диспетчере переключаемся сразу на вкладку «Звуковой эффект», где находится штатный эквалайзер Windows. В окне диспечтера перейдите на вкладку «Звуковой эффект»
- В соответствующем разделе доступно то же выпадающее меню с перечнем жанров музыки, что и в окне «Свойства». При необходимости выбираем стиль. Предварительно запускаем какой-нибудь аудиофайл, чтобы слышать изменения. Для быстрой настройки эквалайзера выберите в выпадающем меню стиль музыки
- Самые популярные жанры отображены в виде плиток под меню. Для самостоятельной настройки кликаем по кнопке справа «Вкл. графический эквалайзер». Щёлкните по кнопке «Вкл. графический эквалайзер»
- Регулируем звучание с помощью бегунков. В верхнем меню по желанию настраиваем окружающую обстановку. Настройте самостоятельно эквалайзер, передвигая ползунки вверх или вниз, а затем кликните «Сохранить»
- После настройки жмём на «Сохранить». Закрываем окно кликом по ОК либо по крестику в правом верхнем углу.
Видео: как пользоваться эквалайзером
Обзор лучших сторонних эквалайзеров
Сторонние приложения, как правило, предлагают более широкий спектр возможностей. В окнах можно не только тонко настраивать частоты (полос них обычно больше 10), но и добавлять эффекты, убирать искажения, делать речь и вокал более понятными и многое другое.
Equalizer APO: бесплатное приложение с достаточным количеством функций
Equalizer APO — настоящая находка для обычных юзеров и музыкантов, которые хотят пользоваться бесплатным, но довольно функциональным софтом. Она даёт возможность тонко настроить звук как в «операционке» в целом, так и в отдельных аудиофайлах. При этом она не грузит процессор.

В Equalizer APO присутствует множество фильтров и 31 настраиваемая полоса
У приложения есть следующие достоинства:
- Отображение результатов частотной настройки на графиках.
- Возможность сохранить результаты настройки в отдельном файле, которым впоследствии можно с кем-то поделиться. Его можно также в будущем изменять, дорабатывать и применять к другим аудиозаписям.
- Большое количество настраиваемых полос: 15 или 31 в зависимости от версии программы.
- Поддержка всех форматов аудио.
- Большая библиотека фильтров и звуковых эффектов, а также возможность создавать свои фильтры.
- Интеграция с другими программами, например, с Voicemeeter.
- Работа с микрофонами и другой аппаратурой для записи.
Приложение подходит для таких версий Windows, как 7, 8, 8.1, 10. Есть ещё одно требование: утилита, которая будет впоследствии воспроизводить аудиофайл после настройки эквалайзера, не должна обходить системные эффекты обработки звука (как это делает WASAPI Exclusive, ASIO).
Загрузить установщик приложения можно с официальной страницы разработчика jthedering на этом сайте.
Видео: как пользоваться Equalizer APO
Viper4Windows: отдельная настройка звучания музыки и фильмов
Viper4Windows — бесплатный продукт от компании Viper’s Audio для полноценной настройки звука, где эквалайзер — лишь одна из функций. Минус его в том, что он не подойдёт для обработки и сохранения отдельных аудиофайлов. Приложение регулирует звучание только в целом в операционной системе.

В Viper4Windows может отрегулировать звучание только для системы в целом, но не для отдельных файлов
Плюсов у программы достаточное количество:
- Обработка импульсов.
- Достаточный объём частотных полос — 16.
- Создание объёмного звучания 3D.
- Огромное количество эффектов. Например, ViperXBass — он усиливает в значительной степени низкие частоты. Другой эффект ViperXClarity может подавить шум и убрать некоторые искажения.
- Наборы настроек для различных жанров — так называемые пресеты (рок, джаз, блюз, бас и прочее).
- Диапазон частот для настройки — от 65 до 20000 Герц.
- Функция ревербации: в соответствующем разделе можно настроить размер комнаты, демпфирование, предварительную задержку и плотность.
- Компрессор и лимитер.
- Возможность сохранить изменённые параметры, чтобы впоследствии их можно было легко и быстро активировать.
- Быстрая настройка звука под окружающие условия (площадь помещения).
Все опции настраиваются отдельно для трёх отдельных режимов: «Музыка», «Видео» и «Фристайл».
Приложение подходит практических для всех версий Windows: 7, 8, 8.1, 10, XP, Vista. Оно находится в свободном доступе на официальном сайте разработчика.
Видео: как установить Viper4Windows
Graphic Equalizer Studio: бесплатный инструмент с визуализацией настроек
Graphic Equalizer Studio от компании PAS-Products также сочетает в себе удобный интерфейс и множество функциональных возможностей. Он способен редактировать и воспроизводить отдельные файлы (есть встроенный плеер). Приложение подходит только для 64-разрядных систем. В эквалайзере есть 31 настраиваемая полоса. Для удобства можно использовать экран визуализации. Кроме этого, разработчики добавили в свой продукт профессиональные инструменты для обработки звука: микшер, ограничитель, усилитель и другое.

В Graphic Equalizer Studio есть профессиональные инструменты для обработки звука и 31 настраиваемая полоса
У программы есть ещё и следующие преимущества:
- Редакция тегов музыкальных файлов.
- Корреляция Meter.
- Автоматическое выравнивание Live Audio в режиме реального времени для удаления искажений.
- Программируемый выбор частоты с опцией калькулятора диапазона.
- Прослушивание онлайн-радиостанций с качественным звучанием и многое другое.
Утилита работает в таких версиях Windows, как 2000, XP, 2003, Vista, Server 2008, 7, 8, 10. При этом она бесплатная и не занимает много места на ПК. Установщик весит всего 10 МБ. Скачивать приложение лучше с официального сайта.
Hear: множество эффектов и объёмное звучание
Hear — компактный, удобный и функциональный инструмент от разработчика Prosoft Engineering, где эквалайзер — не единственная функция. Здесь он, кстати говоря, даёт возможность очень тонко настроить звук (256 регулируемых полос). Опция работает в двух режимах — стандартные слайдеры (Sliders) в виде вертикальных полос и кривая (Curve). В нижней части окна находится полоса для предусиления звучания (Preamp).

В Hear вы сможете менять положение бегунка на 256 полосах
В утилите есть множество готовых наборов настроек для самых популярных музыкальных жанров, речи, игр, фильмов. Отдельно для каждой группы созданы свои эффекты: с S — для колонок, а с H — для наушников. Вы вправе редактировать сами пресеты, а также создавать свои и сохранять их в библиотеке.

Программа подготовила для пользователей специальные наборы настроек для определенных случаев (игра в приложения, просмотр фильмов, прослушивание музыки и другое)
После установки программы система создаёт виртуальное аудиоустройство Hear. Весь звук в ОС будет обрабатываться приложением, а затем передаваться на реальное оборудование — наушники либо колонки.
Hear предлагает ещё и такие возможности:
- объёмное 3D звучание;
- отслеживание диапазона и качества воспроизведения колонок;
- увеличение баса колонок с помощью виртуального сабвуфера;
- контроль над уровнем центрального звукового канала;
- эмуляция звучания из разных мест;
- усиление звуковых частот;
- настройка звуковой компрессии;
- восстановление интенсивности и частоты звука, потерянных при записи.
Окно утилиты разделено на 13 вкладок — отдельных групп с параметрами. Минус, однако, в том, что в приложении отсутствует поддержка русского языка, поэтому пользователю, который не владеет английским, будет достаточно сложно в ней разобраться.
Ещё один недостаток — программа только условно бесплатная. Полный набор функций доступен только в течение месяца. Приложение также может начать потреблять много системных ресурсов, поэтому для слабых ПК не подойдёт. Программа поддерживает только версии Windows выше «семёрки».
Каждый юзер может скачать утилиту на официальном ресурсе разработчика. Инсталлятор весит всего 7 МБ.
Некачественную запись можно обработать с помощью эквалайзера. Конечно, при сильных помехах идеального звучания не добиться, но сделать прослушивание комфортным более чем возможно. Вы вправе воспользоваться как штатными эквалайзерами в «Диспетчере Realtek» или в окне «Свойства: Динамики», так как сторонними утилитами. Последние имеют более широкий функционал по сравнению со стандартными — добавление различных эффектов и устранение явных звуковых помех.
Прослушивание музыки – один из вариантов использования компьютера. И каждый меломан знает, какую важную роль играет звучание. На качество звука влияют такие факторы, как битрейт исходного аудио, а также техническое оснащение динамиков или наушников. Но что делать, если имеющаяся техника не способна обеспечить хорошее звучание? В этой ситуации на помощь приходит эквалайзер для операционной системы Windows 10.
Что такое эквалайзер

Где он находится
Эквалайзер – встроенный инструмент компьютера со звуковой картой Realtek. Однако по умолчанию найти программную настройку звука многим пользователям не удается. Это происходит по причине того, что изначально инструмент деактивирован. Следовательно, первым делом нам нужно включить отображение эквалайзера:


- Под заголовком «Вывод» выберите устройство для воспроизведения (как правило, здесь представлены только динамики Realtek).

- Левой кнопкой мыши щелкните по надписи «Свойства устройства».

- В открывшемся окне перейдите во вкладку «Улучшения».

- В представленном списке отметьте галочкой пункт «Эквалайзер».

Существует альтернативный вариант, позволяющий открыть встроенный эквалайзер. Предлагается действовать по следующему сценарию:
- Откройте «Панель управления» любым удобным способом.

- В качестве типа отображения элементов выберите «Мелкие значки».

- Перейдите в раздел «Диспетчер Realtek» (также его можно найти через поисковую строку).

- Когда на экране появится диалоговое окно диспетчера, откройте вкладку «Звуковой эффект».

Помните, что каждый компьютер индивидуален, а потому не факт, что вам удастся запустить средство настройки звука предлагаемыми способами. В то же время не стоит переживать по этому поводу, так как есть масса альтернативных вариантов изменения частотного диапазона.
Настройка
Системный эквалайзер позволяет настроить динамики или наушники на чистый звук. Для этого вы можете выбрать один из пресетов, соответствующий определенному стилю музыки:
- Выполните действия 1-5 из предыдущей инструкции.
- После активации эквалайзера в нижней части диалогового окна должен появиться подпункт «Свойства звукового эффекта», где будет доступна вкладка с пресетами.
- Выберите любой интересующий режим, будь то «басы», «рок», «классика» или «поп».
- Нажмите на кнопку «Применить для сохранения настроек.

На этом настройка звуковых параметров наушников (динамиков) не ограничивается. Пользователь может отказаться от выбора стандартных пресетов и положиться полностью на свой вкус:
- Рядом с пресетами располагается кнопка с тремя точками. Щелкните по ней, чтобы открыть ручную настройку параметров.
- Теперь вы должны увидеть несколько переключателей, каждый из которых отвечает за определенный диапазон частот. Измените показатели перемещением ползунков.
- Нажмите на кнопку «Применить» для сохранения.
Конечно, ручная настройка выглядит более сложным процессом. Но, если параллельно с изменением параметров вы запустите воспроизведение какой-либо музыкальной композиции, то ориентироваться в частотном диапазоне станет намного легче.

Возможные проблемы
Если у вас пропал эквалайзер или он изначально не отображался, то, в первую очередь, вы должны обновить драйверы звукового оборудования:
- Запустите «Диспетчер устройств» удобным для вас способом (например, через поисковую строку).

- Раскройте вкладку «Звуковые, игровые и видеоустройства».

- Щелкните ПКМ по названию аппарата, отвечающего за звук.
- Нажмите на кнопку «Обновить драйвер».

Также не забывайте, что некоторые драйверы попросту не предусматривают наличие эквалайзера. В таком случае единственным выходом из сложившейся ситуации является обращение к помощи стороннего софта. О программах, которые позволяют настроить звук, мы расскажем далее.
Сторонние эквалайзеры
Если вас не устраивает функционал встроенного средства настройки звука, или вы просто не можете его найти, то обязательно воспользуйтесь эквалайзером от стороннего разработчика. Сегодня существует множество программ для изменения частотного диапазона, а ниже представлены лучшие приложения.
Equalizer APO
Бесплатная программа, ссылку для скачивания которой можно найти на официальном сайте разработчиков. Equalizer APO имеет 15 настраиваемых полос против 10 в стандартном приложении, а платная версия софта предлагает 31 переключатель, позволяющий настроить АЧХ. Также предусмотрена библиотека фильтров и пресетов.

Viper4Windows
Вам определенно стоит установить данное приложение, если вы готовы потратить на точечную настройку звука несколько десятков минут. Параметров внутри Viper4Windows так много, что подбор пресета превращается в самую настоящую игру. Есть дополнительные эффекты, а также функция адаптации звучания в зависимости от особенностей помещения.

Graphic Equalizer Studio
Бесплатный инструмент, который подойдет не каждому пользователю, так как Graphic Equalizer Studio обладает довольно замысловатым интерфейсом. Зато профессионал получит в свое распоряжение сразу 31 полосу в комбинации с дополнительными инструментами вроде микшера, ограничителя и усилителя. К сожалению, программа работает только на английском языке.

Компактный эквалайзер, который могут поставить новички. Меню приложения характеризуется приятной визуализацией, позволяющей быстро перемещаться между настройками. В количественном отношении функций Hear превосходит встроенное средство Realtek, однако уступает профессиональным аналогам.

NeonVisual
Эта программа представляет собой маленькую утилиту, лишенную графических излишеств, но в то же время предлагающую необходимый набор функций. Есть поддержка русского языка и дополнительных средств кастомизации звука.

PC Equalizer
Еще одно простое приложение, состоящее из 20 полос. Распространяется бесплатно и предлагает несколько встроенных пресетов для тех, кто не готов тратить свободное время на выверенную настройку звука. А уж если вы решите создать собственный шаблон, то его получится интегрировать в любой плеер за пару касаний.

FXSound
Простой инструмент, имеющий ряд ограничений. Во-первых, доступно лишь 10 полос. Во-вторых, бесплатно в FXSound можно работать только 1 час в сутки. Зато внешний вид приложения выглядит максимально приветливым и понятным даже новичку.
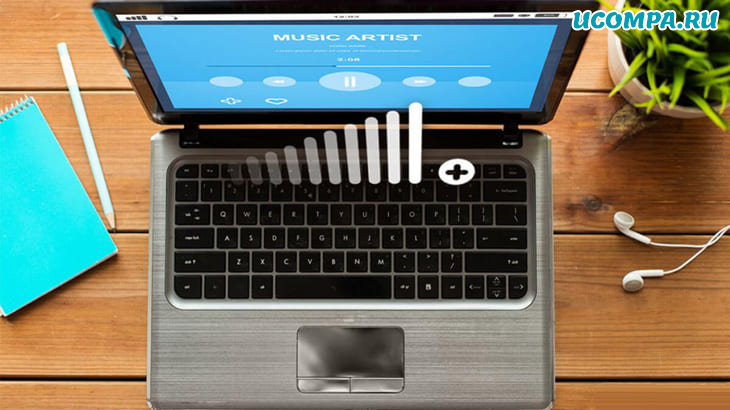
Если вы хотите наслаждаться высококачественным звуком при прослушивании музыки, просмотре фильмов, играх или использовании аудио-программ на компьютере с Windows 10, необходимо добавить и настроить эквалайзер звука.
Эквалайзеры звука могут помочь вам улучшить звук на вашем ПК с Windows, независимо от того, используете ли вы наушники или динамики.
Поэтому важно знать, как добавить звуковой эквалайзер в Windows 10 и для этого мы составили для вас это руководство.
Если вы хотите узнать, как настроить звуковой эквалайзер в Windows 10 или как добавить звуковой эквалайзер в Windows 10, в этом руководстве вы найдете все необходимые ответы.
Какой лучший звуковой эквалайзер для Windows 10?
Прежде чем вы сможете настроить параметры эквалайзера звука на своем ПК с Windows 10, вам необходимо иметь хорошее приложение звукового эквалайзера, работающее на вашем компьютере.
Многие отличные эквалайзеры звука совместимы с Windows 10, но вот лучшие эквалайзеры для вас:
Примечание: вы должны обновить все аудио-драйверы на вашем компьютере с Windows, чтобы без проблем использовать звуковой эквалайзер.1. Эквалайзер Windows по умолчанию
Эквалайзер Windows по умолчанию является приемлемым вариантом, если вы не хотите устанавливать сторонние эквалайзеры звука на свой компьютер с Windows 10.
У него нет каких-либо уникальных функций, но он может удовлетворить ваши потребности в аудио во многих случаях.
2. Equalizer APO
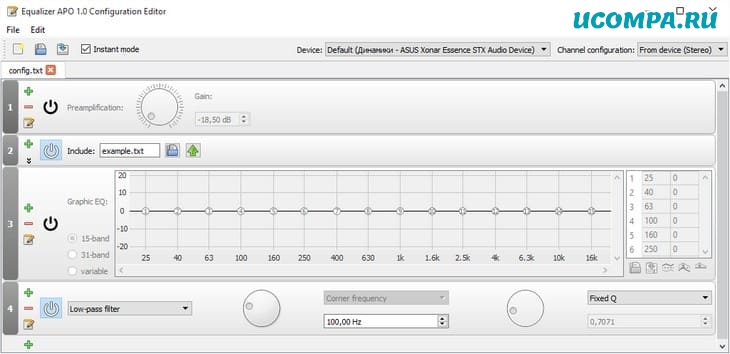
Как следует из названия, он использует систему работы объекта обработки звука (APO), которая несовместима с аудио API, такими как ASIO или WASAPI.
Некоторые из уникальных функций Equalizer APO включают неограниченное количество фильтров, поддержку трехмерного объемного звука, многоканальное использование и несколько настраиваемых профилей (для динамиков, наушников и т. д.) с очень низким влиянием на ЦП компьютера.
К сожалению, в нем отсутствует графический пользовательский интерфейс (или GUI), что означает, что вам нужно редактировать фильтры с помощью файла TXT.
3. Equalizer Pro
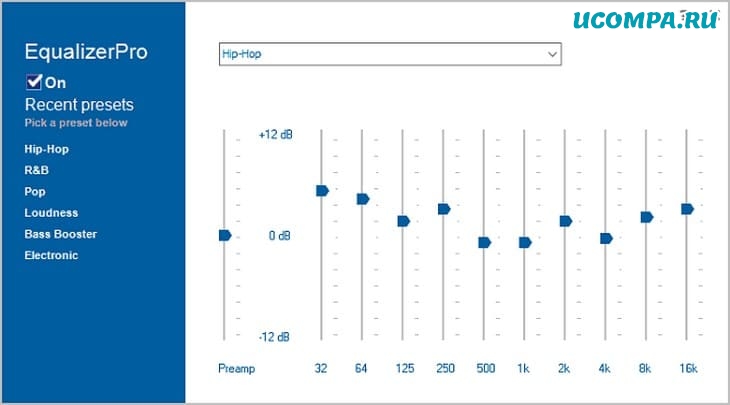
Equalizer Pro имеет дружественный, чистый и удобный пользовательский интерфейс, который делает его удобным в использовании.
Он оснащен десяти-полосным эквалайзером, что намного меньше, чем у большинства других звуковых эквалайзеров.
Однако десяти-полосный эквалайзер по-прежнему полезен для регулировки качества звука.
Equalizer Pro также имеет 20 предустановок, возможность создавать и сохранять настраиваемые профили эквалайзера, усиление низких частот в масштабе всей системы и регулятор громкости предусилителя, позволяющий регулировать или настраивать диапазоны индивидуально для усиления низких частот.
Эквалайзер платный, но поставляется с бесплатной 7-дневной пробной версией.
4. Viper4Windows
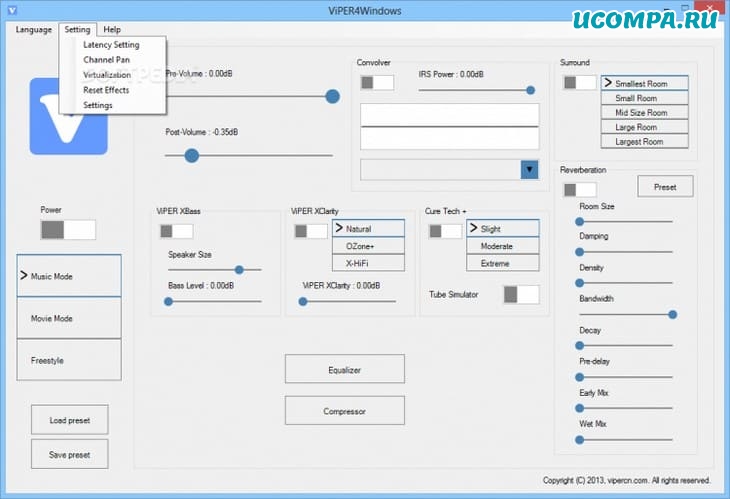
Вы также найдете его полезным, если вы используете более ранние версии Windows, такие как Windows Vista, Windows 7 и Windows 8.1.
С помощью этого звукового эквалайзера вы можете настроить свои параметры, отрегулировав размер комнаты, усиление низких частот, контроль искажений и параметры реверберации.
Как и большинство других эквалайзеров звука для Windows 10, он позволяет настраивать свои профили или выбирать из предустановок, доступных на платформе.
5. FXSound
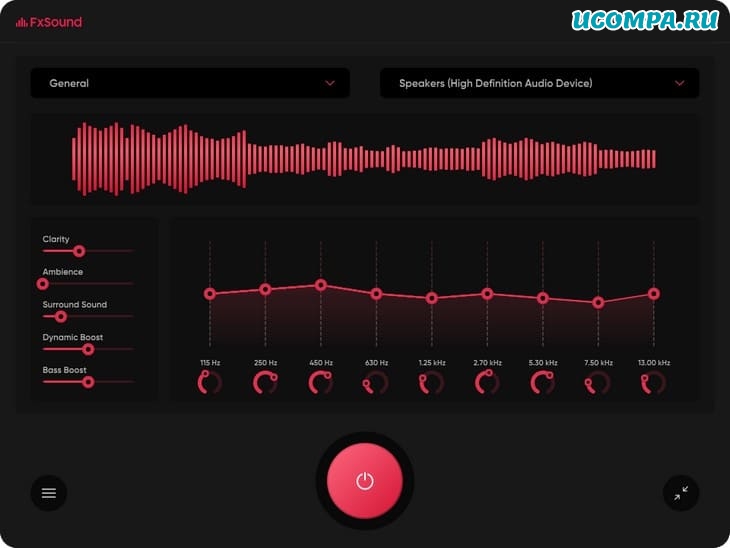
Приложение FXSound работает не только как отличный эквалайзер звука, но и как аудио-процессор в реальном времени.
Эквалайзер имеет 10 полос и частот от 110 Гц до 15 кГц.
К другим функциям эквалайзера FXSound относятся настраиваемые ползунки, окружение, обработка объемного звука 3D, динамическое усиление и усиление низких частот.
Он также имеет встроенные предустановленные профили, такие как рэп, альтернативный рок, кантри, техно и многое другое.
FXSound не бесплатен, но предлагает бесплатную 7-дневную пробную версию.
6. Voicemeeter Banana
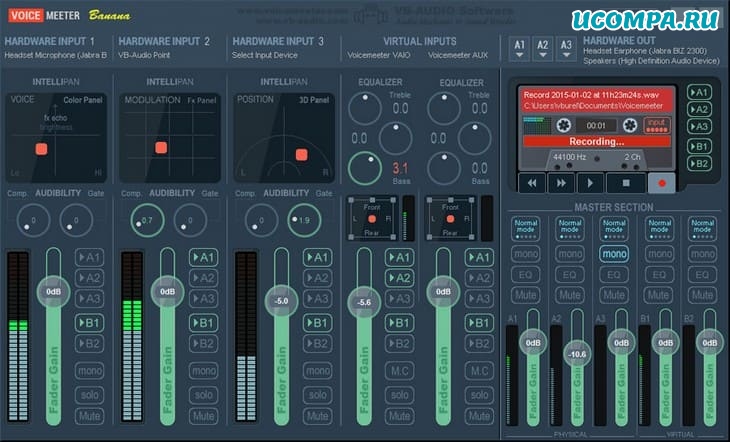
Этот продвинутый аудиомикшер поможет вам, если вы хотите оптимизировать звук для записи или потоковой передачи звука в реальном времени.
Voicemeeter Banana также позволяет точно настраивать ввод и вывод звука.
Он хорошо работает в качестве замены микрофона на вашем ПК с Windows 10.
Интересно, что программное обеспечение является бесплатным, что означает, что вы можете заплатить любую сумму или не платить вообще.
7. Boom3D
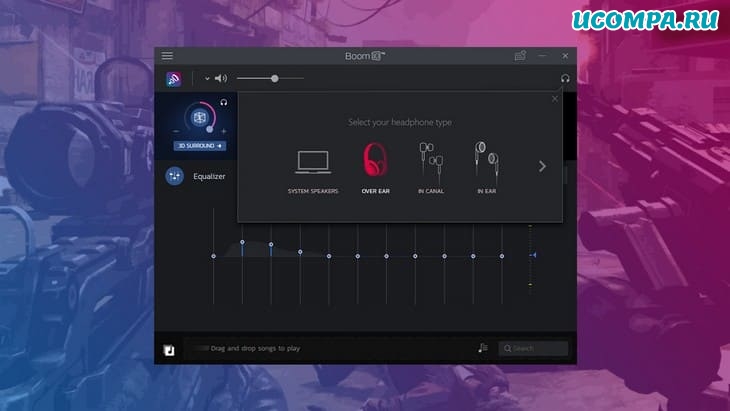
Он идеально подходит, если вы в основном подключаете наушники к компьютеру с Windows 10 для прослушивания звука.
Без дополнительного оборудования или ускорителей Boom3D может помочь преобразовать аудиовыход в объемный трехмерный звук.
Звуковой эквалайзер Boom3D имеет 31 полосу и несколько предустановок, из которых вы можете выбирать, в зависимости от того, что вам больше нравится.
8. EQ Audio Equalizer
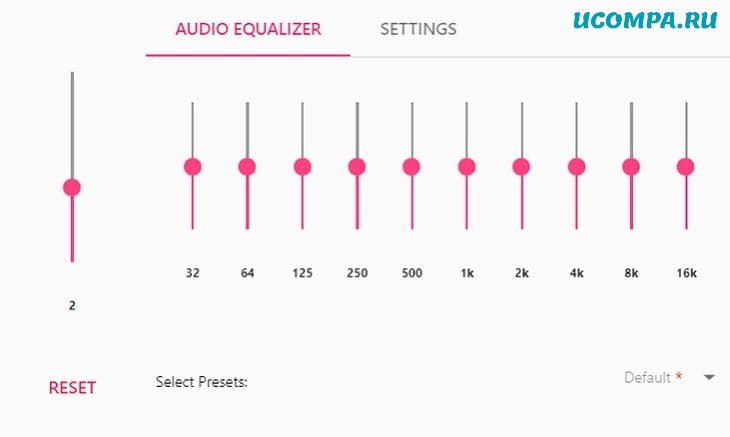
Все остальные эквалайзеры звука, которые мы рассмотрели в этом руководстве, представляют собой файлы с расширение .EXE, которые вы можете загрузить, установить и запустить на своем компьютере с Windows 10.
Это означает, что вы можете настраивать или оптимизировать звук только в браузере Google Chrome.
EQ Audio Equalizer может быть бесполезен, если вы не используете Chrome для прослушивания звука.
Как настроить эквалайзер звука на компьютере с Windows 10?

Настройка звукового эквалайзера на вашем компьютере с Windows не должна быть проблемой, если вы до сих пор следовали инструкциям в этом руководстве.
Однако прежде всего необходимо обновить программное обеспечение драйвера на вашем компьютере.
Обновите аудио-драйверы на вашем компьютере
Убедитесь, что вы загрузили и обновили все аудио-драйверы, необходимые для настройки эквалайзера звука на ПК с Windows.
Затем загрузите, установите и запустите любой из звуковых эквалайзеров, рассмотренных в этой статье, но убедитесь, что он совместим со звуковыми драйверами на вашем компьютере.
Если у вас возникли проблемы с установкой необходимых аудио-драйверов на компьютер с Windows, выполните следующие действия, чтобы обновить драйверы вручную или автоматически с помощью доверенных сторонних приложений.
Обновите аудио-драйверы вручную
Обновление аудио-драйверов на вашем компьютере с Windows 10 вручную может быть сложной задачей, если вы не знакомы с техническими особенностями этого процесса.
Но следующие простые шаги должны помочь вам в этом успешно:
3) Найдите аудиоустройство, драйвер которого вы хотите обновить (это могут быть динамики, микрофон или гарнитура), щелкните его правой кнопкой мыши и выберите «Удалить устройство».
4) В появившемся диалоговом окне нажмите «Удалить», чтобы подтвердить свое действие.
5) Перезагрузите компьютер после удаления устройства и его драйверов. Если это не удобно, вы можете запланировать перезапуск на другое время.
6) После перезапуска устройства Windows 10 выполнит поиск обновленных драйверов и установит их автоматически.
Если ваши аудио-драйверы не обновляются, запишите их данные, перейдите на веб-сайт производителя вашего аудиоустройства и найдите последние обновления для своих аудио-драйверов.
Как только вы найдете последнюю версию программного обеспечения драйвера, установите его и запустите на своем компьютере, и все будет в порядке.
Обновите ваши аудио-драйверы автоматически
Надежное стороннее программное обеспечение поможет вам избежать проблем с обновлением аудио-драйверов вручную.
- определение правильного программного обеспечения аудио-драйвера, совместимого с вашим компьютером с Windows 10,
- поиск последних обновлений аудио-драйверов для вашей системы и их автоматическая установка на ваш компьютер, а также
- резервное копирование ваших предыдущих драйверов, чтобы ваш компьютер мог вернуться к ним, если новейшее программное обеспечение драйвера не работает.
После обновления аудио-драйверов и загрузки звукового эквалайзера, который вы хотите использовать для улучшения качества звука, выполните следующие действия, чтобы завершить настройку:
Шаг 1: Откройте звуковой эквалайзер и выберите устройство, для которого вы хотите использовать эквалайзер.
Шаг 2: Загрузите и установите требуемый графический интерфейс пользователя (GUI (Graphical User Interface)), если в вашем эквалайзере звука он отсутствует.
Шаг 3: Откройте загруженный файл графического интерфейса и следуйте инструкциям на экране.
Шаг 4: После этого на экране появится эквалайзер, и теперь вы можете настроить параметры эквалайзера.
Заключение
Изучение того, как установить и настроить эквалайзер звука в Windows 10, не является ракетной наукой с помощью простых советов из этого руководства.
Однако, если вы не можете установить или настроить эквалайзер звука в Windows 10 из-за некоторых технических проблем, сообщите нам об этом в разделе комментариев.
Читайте также:


