Как отключить зеркальный режим экрана отображения на windows 7
Зеркалирование экрана (также упоминается как Screencasting) позволяет передавать изображения, видео, фильмы, презентации и игры по беспроводной сети с экрана ноутбука / рабочего стола на большой экран. Термин «большой экран» обычно относится к HDTV / 4KTV, но вы также можете транслировать контент на медиапроектор (если он поддерживает HDMI или беспроводную связь).
В этом руководстве я расскажу вам о лучших методах достижения зеркалирование экрана на ПК. Если у вас есть недавно установленный ПК и Smart TV, возможно, вы сможете транслировать контент на большой экран без необходимости покупать внешний адаптер.
Если вы ищете способ настроить зеркальное отображение беспроводного экрана с ПК на экран большего размера, выполните одно из следующих действий. Если вы хотите не тратить деньги на дополнительный адаптер, следуйте Способ 1 и посмотрите, поддерживает ли это ваше оборудование.
Способ 1: Без проводовраздражает ваш ноутбук / ПК на телевизор (без адаптера)
Этот метод будет работать только на Windows 8.1 а также Windows 10, и вам понадобится Smart TV согласиться с этим. Для того чтобы это работало, вам нужно иметь Micracast беспроводной дисплей драйверы, которые обрабатываются WU (Windows Update). Имея это в виду, убедитесь, что ваша операционная система обновлена, чтобы убедиться, что драйверы установлены.
Замечания: Имейте в виду, что установка последних обновлений ОС не гарантирует, что этот метод будет работать. Технология Miracast, скорее всего, не поддерживается на старых ноутбуках и ПК.
Следуйте приведенным ниже инструкциям, чтобы отобразить на экране вашего ноутбука Smart TV без адаптера:
- Убедитесь, что ваш компьютер и ваш Smart TV подключены к одной беспроводной сети.
- На вашем ПК / ноутбуке нажмите Windows ключ + P выявить проект меню.
- В появившемся меню нажмите на Подключиться к беспроводному дисплею.
Замечания: Если вы не видите Подключиться к беспроводному дисплею Кнопка означает, что технология Micracast не поддерживается вашим ПК / ноутбуком. В этом случае вам придется использовать Способ 2. - Дождитесь, пока программа установки просканирует вашу беспроводную сеть на наличие интеллектуальных устройств, совместимых с зеркалированием экрана, и нажмите на Smart TV.
- Подождите, пока экран вашего ноутбука / ПК не будет отражен на вашем телевизоре. В зависимости от вашего телевизора модель, вам может потребоваться нажать разрешить соединение на вашем телевизоре.
- Ваш экран должен быть отражен в течение нескольких секунд. Если вы хотите отключить его, просто нажмите Windows ключ + P снова и ударил Отключить кнопка.
Способ 2: беспроводное отражение вашего ноутбука / ПК на телевизоре (с адаптером)
ScreamBeam Mini2 это в основном мини-адаптер, который вы можете подключить к HDTV, который позволяет вам обмениваться контентом по беспроводной сети. Это устройство совместимо с Windows 8.1, Windows 8, Windows 7, WiDi, планшетами, смартфонами и Miracast. Устройство создает прямое соединение 2,4 / 5 ГГц, поэтому вам не нужно иметь существующую сеть Wi-Fi.
ScreenBeam Mini 2 совместим со следующими:
- Системы Windows 8.1 и мобильные устройства с поддержкой Miracast.
- Системы Windows 10 и мобильные устройства с поддержкой Miracast.
- Windows 7, 8 (или более поздние) системы с программным обеспечением Intel WiDi.
- Windows 7, 8 (или более поздние) системы с USB-передатчиком и Программное обеспечение ScreenBeam Kit.
- Android телефоны и планшеты с собственной поддержкой Miracast (Android 4.2 и выше).
Так как это работает? Супер-легкий.

- Получить Приемник, USB-кабель, Адаптер питания, а также Удлинительный кабель HDMI / 4KTV от Пакет получателя.
- Подсоедините маленький штекер USB-кабеля к порту питания на приемнике.
- Подключи Получатель в доступный Порт HDMI на HDTV / 4KTV.
- Подсоедините большой штекер USB-кабеля к адаптеру питания и вставьте адаптер питания в розетку. После завершения шагов 1-4 аппаратное обеспечение должно быть подключено, как показано на рисунке ниже:Включите HDTV / 4KTV и настройте его для отображения входа с правильного порта HDMI, подключенного в шаге 1.
Убедитесь, что «Готов к подключению» экран появляется на HDTV.
Теперь приемник подключен к монитору HDTV и готов к использованию.
Для подключения компьютера с Windows 8 / 8.1 / 10:
На рабочем столе Windows перейдите в меню Charms и выберите «Устройства». Вы также можете использовать сочетания клавиш (Windows логотип + K).
Замечания: В Windows 10 ярлык (Логотип Windows + K) доставит вас прямо к приборы меню, где вы можете нажать на ScreenBeam Mini 2 Приемник для начала соединения. Если вы работаете в Windows 10, вы можете сразу перейти к шагу 5. Но если вы не видите приемник в списке устройств, перейдите по этой ссылке (Вот) и загрузите последнюю доступную программу. Кроме того, убедитесь, что все, что вы разрешаете, это ожидающие обновления Windows.
Когда приборы Появится меню, выберите проект.
Появится экран «ПК и устройства». Нажмите приборы и в появившемся списке выберите Получатель.
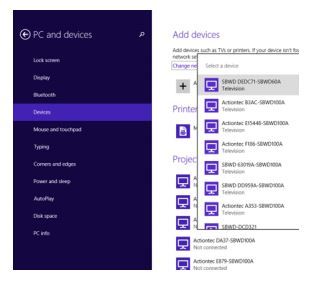
Устройство Windows 8.1 подключается к Получатель.
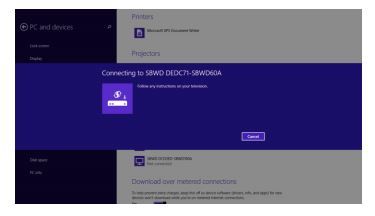
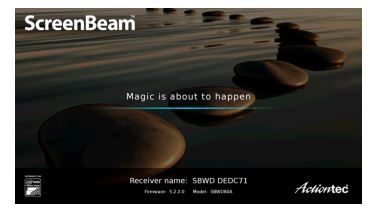
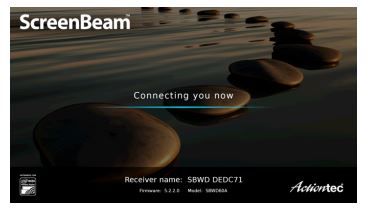
Когда отображается последний экран выше, устройство подключено к Получатель. Экран устройства должен отображаться на HDTV / 4KTV.
Режим отображения
ScreenBeam Mini 2 поддерживает три режима отображения при подключении к совместимому приложению с беспроводным дисплеем (например, Intel WiDi или Windows 8.1 Project). В Windows (8, 8.1 и 10) нажмите Windows логотип + P клавиши одновременно запустить параметры отображения и выбрать нужный режим отображения из параметров.
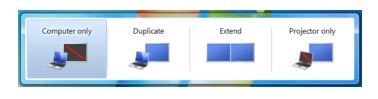
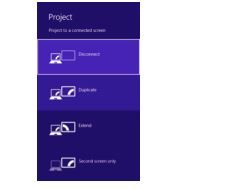
дублировать
Режим дублирования используется для одновременного отображения одного и того же контента на экране устройства и на телевизоре высокой четкости.
Примечание. Может быть небольшая задержка между контентом, отображаемым на экране HDTV, по сравнению с экраном устройства. Это связано с текущим состоянием технологии беспроводного дисплея.
простираться
Режим Extend создает один расширенный «экран» между устройством-источником и HDTV. В режиме «Расширение» при перетаскивании окон с правой стороны экрана устройства эти окна отображаются на экране телевизора высокой четкости, а при перетаскивании окон с левой стороны экрана HDTV они снова отображаются на экране устройства. Этот режим позволяет пользователям отображать выбранный контент на HDTV, в то время как все остальные окна остаются на экране устройства. При первом выборе этого режима HDTV отображает только рабочий стол Windows.
Только второй экран
Режим «Только второй экран» заставляет HDTV быть единственным дисплеем для устройства. Весь контент будет отображаться на HDTV; Экран исходного устройства будет пустым.
Все описываемые способы применимы к компьютерам на базе OS Windows (7, 8, 8.1, 10) и расположены в порядке: от простых к сложным. Не будет терять время и начнем.
Переворот экрана компьютера/ноутбука с помощью горячих клавиш
Самым простым способом вернуть положение изображения обратно – использовать комбинацию горячих клавиш.

Выберите необходимую комбинацию на клавиатуре в зависимости от нынешнего положения экрана:
Нажатие клавиш должно происходить одновременно – иначе, ничего не получиться.
Помогло? Добавьте эту страницу в закладки (на всякий случай) и можете продолжать работу. Если все осталось на местах – пробуем следующий способ.
Переворот изображения, через параметры экрана.
Копаясь в настройках, вы могли случайно изменить ориентацию экрана с альбомной, на книжную или портретную, тем самым перевернув изображение. Теперь задача – вернуть всё обратно.
1. На пустом месте рабочего стола кликните правой кнопкой мыши. В контекстном меню выберите «Параметры экрана».

2. Вы попадете в настройки Windows, раздел «Дисплей». Найдите пункт «Ориентация», и выберите пункт «Альбомная» и сохраните изменения.

Все вышеописанные действия выполнены на базу Windows 10. Единственное отличие от младших версий – дизайн окна настроек. Не пугайтесь, если дизайн окон со скриншотов, не совпадает с вашим.
Поворачиваем экран обратно, через настройки графики
Если все описанные способы не помогают и сбой произошел на программном уровне, можно попробовать сделать поворот экрана, через настройки графического адаптера. Последовательность действий будет зависеть от вашего устройства и модели установленной видеокарты.
Определимся с видом графического адаптера:
Параметры графики Intel
Этот способ в основном, подходит для владельцев мобильных ПК – ноутбуков и нетбуков, так как дисплей работает на основе графики интегрированной в процессор устройства. Название и внешний вид окна настроек может различаться, в зависимости от модели процессора.

2. Если указанный пункт отсутствует, перейдите в «Графические характеристики».

3. В окне панели управления HD графикой отметьте необходимый угол поворота.

Не забудьте применить изменения, перезагрузка устройства не потребуется.
Видеокарты от Nvidia и AMD
Данный способ поможет обладателям персональных компьютеров и мобильных ПК с подключенным через порт HDMI, внешним монитором. Все операции будут проводиться из панели управления видеокартой и не забудьте предварительно обновить драйвера.
- Щелкните правой кнопкой мыши на пустом месте рабочего стола и в контекстном меню, в зависимости от производителя видеокарты, откройте «AMD VISION Engine Control Center» или «Панель управления Nvidia».
- В меню, найдите вкладку «Дисплей» и откройте пункт «Поворот дисплея».
- Осталось вернуть ваш монитор в нормальное положение выбрав необходимый угол поворота.

Указана примерная последовательность шагов и название вкладок меню, так как они могут меняться в зависимости от версии драйверов и модели видеокарты.
Заключение
В этой инструкции, я описал все доступные методы решения возникшей проблемы. Если ни одно описанное действие не помогло перевернуть изображение, попробуйте воспользоваться одной из точек восстановления или проверить устройство на наличие вирусов. Так же, часто помогает банальное обновление драйверов.
Ну, а ели проблема решена – отблагодарите автора лайком и комментарием, мне будет приятно.

Параметры персонализации отображения информации на экране включают в себя множество опций от установки фонового изображения до изменения размеров шрифтов. С последнего и начнём.
Этап 1: Настройка разрешения экрана

Важнейшим графическим параметром дисплея является его разрешение, причём не столько реальное соотношение высоты и ширины, сколько программный вариант отображения, настраиваемый как через параметры видеокарты, так и средствами самой ОС. Более подробно о разрешении, а также методах его изменения написано в отдельном материале.
Этап 2: Настройка отображения шрифтов

Разрешение современных мониторов достигает значений 4K, что много больше, чем 10 лет назад, когда Windows 7 только вышла на рынок. По умолчанию с изменением разрешения меняется и шрифт, нередко превращаясь в мелкое нечитабельное нечто. К счастью, возможностями системы предусмотрена расширенная настройка его отображения – все способы изменения размеров и типов шрифтов приведены в руководстве по ссылке ниже.
Этап 3: Настройка заставки
Заставка, которую чаще называют термином «скринсейвер», представляет собой анимированное изображение, появляющееся на компьютере в ждущем режиме. В эпоху ЖК и светодиодных мониторов предназначение этой возможности чисто косметическое; некоторые вообще рекомендуют её отключать ради экономии энергии. Выбрать свою заставку или вообще выключить её можно следующим образом:
- Кликните ПКМ по пустому пространству на «Рабочем столе» и выберите пункт «Персонализация».





После заданного интервала времени простоя скринсейвер запустится автоматически.
Этап 4: Изменение цветовой схемы окон
Возможности Виндовс 7 позволяют настроить также и фоновые изображения открытых окон, в частности папок. Для тем Aero происходит это по такому алгоритму:
- Раскройте меню «Персонализация» (первый шаг Этапа 3).
- Перейдите в раздел «Цвет окна».

Примените введённые параметры. Кроме того, для закрепления результата рекомендуется перезагрузить компьютер.
Этап 5: Изменение фона «Рабочего стола»

Многих пользователей устраивает цветовая схема Windows 7, установленная по умолчанию, но вот фоновое изображение «Рабочего стола» желают заменить. Нет ничего проще – к вашим услугам как сторонние решения, так и системные средства, инструкции к которым можете найти в следующем детальном руководстве.
Этап 6: Изменение темы

Одним из новшеств Windows Vista, которое перекочевало и в седьмую версию редмондской ОС – тематические наборы фоновых изображений, скринсейверов, иконок папок, системных звуков и прочее. Эти наборы, по-простому называемые темами, позволяют одним кликом полностью преобразить внешний вид операционной системы. На нашем сайте есть подробная инструкция по смене темы на Виндовс 7 – ознакомьтесь с ней.

Имеющиеся по умолчанию темы могут не устроить пользователя, поэтому разработчики добавили в систему возможность устанавливать сторонние решения, которых существует великое множество. Подробно об установке сторонних тем можно узнать из отдельного материала.
Заключение
Мы познакомились с этапами настройки экрана монитора Windows 7. Как видим, функциональность этой ОС предоставляет широкие возможности персонализации для любой категории пользователей. Дополнительно рекомендуем к ознакомлению статьи, которые могут оказаться для вас полезными.

Отблагодарите автора, поделитесь статьей в социальных сетях.






По умолчанию изображение рабочего стола заполняет весь экран, оно не искажено, не обрезано по краям и соответствует ориентации дисплея. Однако в некоторых случаях картинка может оказаться искаженной или даже перевернутой. Причины такого поведения экрана могут быть разными, начиная от некорректно выставленных параметров и заканчивая аппаратными неполадками. Давайте посмотрим, что можно предпринять в такой ситуации, как вернуть экран в нормальный размер и восстановить его исходное положение.
- 1 Восстановление ориентации экрана
- 1.1 Использование «горячих» клавиш
- 1.2 Настройки видеокарты
- 1.3 Апплет «Разрешение экрана»
- 2.1 Выставьте правильное разрешение
- 2.2 Обновите драйвер видеокарты
- 2.3 Наличие внешнего монитора или телевизора
- 2.4 Сбросьте конфигурацию монитора
- 3.1 Через настройки самой ОС
- 3.2 Изменение параметров шрифта в Windows 10
- 5.1 Изменение разрешения
- 5.2 Горячие клавиши для масштабирования
- 5.3 Общее масштабирование
Восстановление ориентации экрана
К изменению ориентации экрана чаще всего приводят неверные действия самого пользователя, реже это происходит вследствие ошибок в сторонних программах для управления настройками дисплея.
Использование «горячих» клавиш
Если экран оказался перевернутым, попробуйте сначала воспользоваться следующими «горячими» клавишами:
- Ctrl + Alt + ↑ — восстанавливает изначальное положение экрана.
- Ctrl + Alt + ↓ — переворачивает экран по вертикали.
- Ctrl + Alt + → — поворачивает картинку на 90° вправо.
- Ctrl + Alt + ← — поворачивает ее на 90° влево.
![]()
Настройки видеокарты
Если по какой-то причине вам не удается поменять ориентацию с помощью клавиатурных комбинаций, в таком случае можете воспользоваться панелью управления драйвера видеокарты. Это может быть NVIDIA или Intel. Рассмотрим внесение изменений в настройки на панели Intel. Кликните правой кнопкой мыши по рабочему столу и выберите в меню опцию «Графические характеристики».
![Контекстное меню: Графические характеристики экрана WIndows]()
Нажмите в открывшемся окне «OK», а затем на самой панели выберите Поворот → Поворот в нормальный вид. Примените настройки. Как вариант, можно выбрать в контекстном меню рабочего стола Параметры графики → Поворот → Поворот в нормальный вид. Результат будет аналогичным.
![Панель управления графикой Intel]()
![Поворот экрана из контекстного меню Windows]()
Апплет «Разрешение экрана»
Выбрать правильную ориентацию картинки можно и в настройках «Разрешение экрана», доступных из того же контекстного меню рабочего стола. Откройте их, выберите в выпадающем меню «Ориентация» опцию «Альбомная» и примените настройки. В меню десктопа Windows 10 пункта «Разрешение экрана» нет, требуемые опции в этой версии ОС находятся в разделе «Дисплей» приложения «Параметры».
![Меню Дисплей Windows 10: ориентация]()
Что делать, если экран стал узким
Теперь разберем ситуацию, в которой сузился экран монитора. Посмотрим, как его вернуть назад. Как правило, сужение экрана и появление черных полос имеет место при неправильно выставленном разрешении. Неполадка также может быть вызвана отсутствием драйвера видеокарты, подключением к ПК второго дисплея или телевизора, некорректными настройками самого монитора.
Выставьте правильное разрешение
Откройте настройки «Разрешение экрана», как было показано в примере с изменением ориентации экрана. Для доступа к ним можете также использовать быструю команду desk.cpl в окне «Выполнить» , которое вызывается сочетанием клавиш Win + R . Установите рекомендуемое разрешение с помощью ползунка или просто выберите подходящий пресет (в Windows 10). Сохраните настройки. Выставить подходящее разрешение вы можете также из панели управления графикой Intel, кстати, таким способом можно устранить сдвиг изображения на рабочем столе вправо или влево.
Обновите драйвер видеокарты
Рассматриваемая неполадка нередко возникает вследствие сбоя или некорректной инсталляции (при переустановке Windows) драйвера графической карты. В этом случае необходимо скачать драйвер с официального ресурса производителя вашей модели графической карты и установить его. Если вы затрудняетесь с выбором драйвера, воспользуйтесь специальным менеджером установки и обновления драйверов, умеющим определять оборудование, например, DriverPack Solution.
![DriverPack]()
Наличие внешнего монитора или телевизора
Восстановление экрана при отключении второго дисплея явно укажет на него как на причину неполадки. Чтобы ее избежать, при следующем подключении устройства нужно будет открыть уже известную вам настройку «Разрешение экрана», затем открыть пункт «Несколько дисплеев» и выставить нужное разрешение для каждого устройства вручную.
![Меню Дисплей Windows 10: 2 монитора]()
Сбросьте конфигурацию монитора
Если восстановить нормальную ориентацию или разрешение не удалось ни одним из описанных выше способов, сбросьте настройки самого монитора. Для этого вам нужно нажать аппаратную кнопку «AUTO», расположенную на панели вашего монитора.
![Авто настройка монитора]()
Настройки системных шрифтов
Помимо изменения параметров экрана, в Windows доступна настройка системных шрифтов и некоторых графических элементов. Так, вы можете изменить гарнитуру и размер шрифта для отдельных элементов Проводника, а также поменять масштаб всех связанных между собою элементов. Как увеличить масштаб экрана на компьютере, будет показано ниже. Наиболее полный набор опций изменения графического окружения рабочего стола имеется в ныне устаревшей Windows 7. В Windows 8.1 и 10 возможности настройки окружения ограничены разработчиками, поэтому для изменения более недоступных через интерфейс параметров придется использовать сторонние утилиты.
Через настройки самой ОС
Чтобы открыть соответствующие настройки в Windows 8.1 и 10, вызовите окошко Win + R и выполните в нем команду dpiscaling . В Windows 8.1 при этом будет открыт интерфейс классического апплета «Экран», в котором вам будут доступны изменение размера элементов десктопа и изменение размера только шрифта для конкретных элементов. Допустим, вы хотите увеличить размер текста значков Проводника. Выберите в выпадающем списке «Значки», а в расположенном рядом с ним списке укажите желаемый размер и нажмите «Применить». Дополнительно поддерживается изменение пользовательских параметров размера — масштабирование всех элементов десктопа до 500% путем растягивания процентной шкалы.
![Масштабирование экрана Windows 8.1]()
![Размер шрифта Windows 8.1]()
Изменение параметров шрифта в Windows 10
В Windows 10 команда dpiscaling откроет раздел «Дисплей», в котором вам будет доступна только настройка масштабирования. Чтобы иметь возможность изменять размер шрифта для конкретных элементов, используйте программу System Font Size Changer. Запустив ее, отметьте включением соответствующей радиокнопки нужный вам элемент, измените его размер с помощью ползунка и нажмите «Apply». Для применения изменений потребуется выход из учетной записи.
![Меню Дисплей Windows 10: масштаб]()
![Меню Дисплей Windows 10: масштаб - дополнительно]()
![System Font Size Changer]()
Почему изображение перевертывается
В большинстве случаев причиной переворачивания экрана становится непреднамеренное нажатие «горячих» клавиш, отвечающих за изменение ориентации экрана. Исправляется нажатием специальной клавиатурной комбинации, обычно Ctrl + Alt + ↑ . После восстановления нормального положения экрана эти быстрые клавиши желательно отключить из контекстного меню десктопа.
Сбой в работе драйверов или другого ПО. Встречается относительно редко, для установления точной причины сбоя проводится диагностика системных компонентов. Заражение системы вирусом также может привести к подобной неполадке. При подозрении на заражение выполняется полное сканирование антивирусной программой и/или откат системы к предыдущей точке восстановления. При неэффективности принятых мер (заражении множества файлов) выполняется полная переустановка системы.
![Перевернутый экран Windows]()
Восстановление исходного масштаба экрана
Дополнительно рекомендуется обратить внимание на эти настройки. Используйте их при оптимизации параметров рабочего окружения системы.
Изменение разрешения
В Windows 8.1 через контекстное меню рабочего стола открываем «Разрешение экрана», выставляем рекомендуемое или наиболее подходящее разрешение и сохраняем настройки. В Windows 10 заходим в раздел «Дисплей» и выбираем оптимальное разрешение.
![Меню Дисплей Windows 10: разрешение]()
Горячие клавиши для масштабирования
Для увеличения или уменьшения значков предусмотрена комбинация Ctrl + + и Ctrl + - . Способ простой, но не слишком удобный, так как при этом невозможно задать свой собственный шаг.
А вот и более тонкий способ масштабирования. Чтобы изменить размер элементов, нужно прокрутить колесо манипулятора с зажатой Ctrl вверх или вниз. Изъяном данного приема является отсутствие фиксированного шага, из-за чего можно случайно пропустить нужный масштаб.
Можно также расширить экран на компьютере с помощью клавиатуры, нажав Win + + . Это действие вызовет штатную утилиту «Лупа» и приблизит экран.
![CTRL + Плюс]()
![CTRL + колесо мыши]()
Общее масштабирование
Процедура изменения масштаба элементов окружения рабочего стола рассматривалась выше в главе «Настройки системных шрифтов». Для этого вам нужно открыть настройки дисплея командой dpiscaling и выставить наиболее подходящий масштаб в процентах. Теперь в целом вы знаете, как настроить размер экрана монитора компьютера в случае возникновения описанных выше проблем.
Читайте также:



















