Как посмотреть диагональ экрана на windows 10
Вот решил для неопытных пользователей создать серию публикаций про параметры Windows 10. Рассказать вкратце о разделах приложения и некоторых их настройках. Думаю, многим будет эта информация полезна.
Открываем параметры Windows 10. Нажимаем на « пуск » и шестерёнку.
1. Нажмите правой клавишей на иконке меню пуска и выберите « параметры ».
2. Нажмите на клавиатуре одновременно кнопки « win » + « i ». Кнопка « win » — это кнопка с эмблемой Windows.
Открывается главное окно параметров. Заходим в раздел «система».
Здесь и находится пункт « дисплей ».
1. Первая настройка дисплея — это « цвет ».
Тут вы можете настроить функцию « ночной свет ». В темноте при включении данной опции вы получите более тёплые цвета экрана дисплея, что позволит вам комфортно продолжать работать.
Для настройки вам нужно нажать « параметры ночного света ».
Ползунком вы уменьшаете или увеличиваете интенсивность освещения.
Также есть возможность включить « ночной свет » или же запланировать его включение по времени.
Далее идёт « цветовой профиль ».
Автоматически тут устанавливается профиль вашего монитора.
2. « Windows HD Color ».
Эта функция позволяет отображать изображение в режиме HDR. То есть изображение может стать более ярким, насыщенным и с высокой детализацией. Но для этого нужен монитор с поддержкой HDR.
Если у вас такой монитор, то вы можете настроить его, кликнув на « настройки Windows HD Color ».
К сожалению, у меня нет такого монитора, и я не могу объяснить, как его настроить.
3. « Масштаб и разметка ».
Настройте масштаб текста, приложений и других элементов, кликнув на галочку в выпадающей строке или измените дополнительные параметры масштабирования, нажав на соответствующею кнопку.
Ниже есть две выпадающие строки для настроек дисплея и ориентации его. Для этого кликните на галочку справа строки и выберите нужный вам вариант.
4. « Несколько дисплеев ».
Если вы подключаете несколько мониторов и какой-то из них не определился, то нажмите « обнаружить ».
Кликнув на « дополнительные параметры дисплея », вы увидите сведения о своих мониторах и какой видеокарте они подключены.
Тут же имеется кнопка « свойства видеоадаптера для дисплея » для ознакомления свойствами видеокарты.
Кнопка « настройки графики » даёт возможность вам назначить на любое приложение конкретный видеоадаптер (встроенный в материнскую плату или отдельная карта – дискретная). Это особенно актуально для ноутбуков.
Вы выбираете приложение через кнопку « обзор » и в параметрах указываете режим «энергосбережения» или «высокая производительность». Энергосбережения – это будет использоваться встроенная интегрированная видеокарта. Высокая производительность – используется дискретная видеокарта. После произведённых изменений, сделайте перегрузку компьютера.

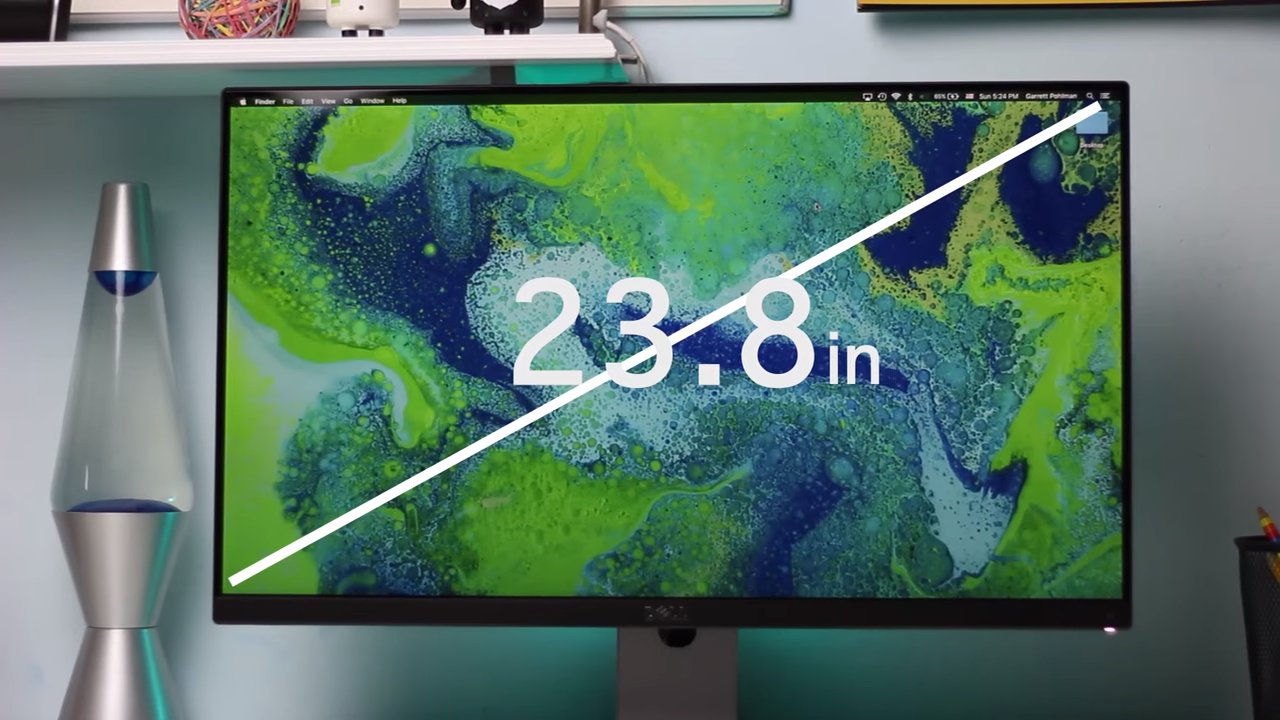
* Дюйм – единица измерения длинны. Чаще всего подразумевается американская система меры и, в переводе на привычную метрическую систему, равняется 2,54 сантиметра. Обозначается значком “.
Наиболее распространены следующие стандартные значения:
* Некоторые производители могут хитрить, указывая на огромной этикетке одно из вышеприведенных чисел, а мелким шрифтом вписываю поправку, чаще всего в меньшую сторону. Например, 19 дюймов на практике совершенно легко превращаются в 18,5” а то и в 18,3”. Это делается изготовителем осознанно, в целях экономии и снижения затрат на производство устройства.
Поэтому совершенно очевидно, что каждый пользователь задается вопросом типа: «Как узнать диагональ монитора ноутбука?». Причем не ту, которая написана на коробке, а с которой фактически придется работать.
Способы замера диагонали монитора
Ручное измерение диагонали

Ручное измерение. Проще и надежнее метода придумать невозможно – понадобится калькулятор и линейка. Или рулетка, метр, штангенциркуль (про штангенциркуль – шутка, хотя им тоже можно воспользоваться). Прикладываем рулетку к углам экрана и запоминаем или записываем получившееся значение. Измерять нужно именно область, на которой отображается информация и не брать в расчет рамки вокруг дисплея. Получившиеся цифры нужно разделить с помощью калькулятора на 2,54 и получатся искомые дюймы. Некоторые средства измерения длины имеют разметку не только в миллиметрах и сантиметрах, но и в дюймах – тогда делить уже не нужно.
Специализированные программы
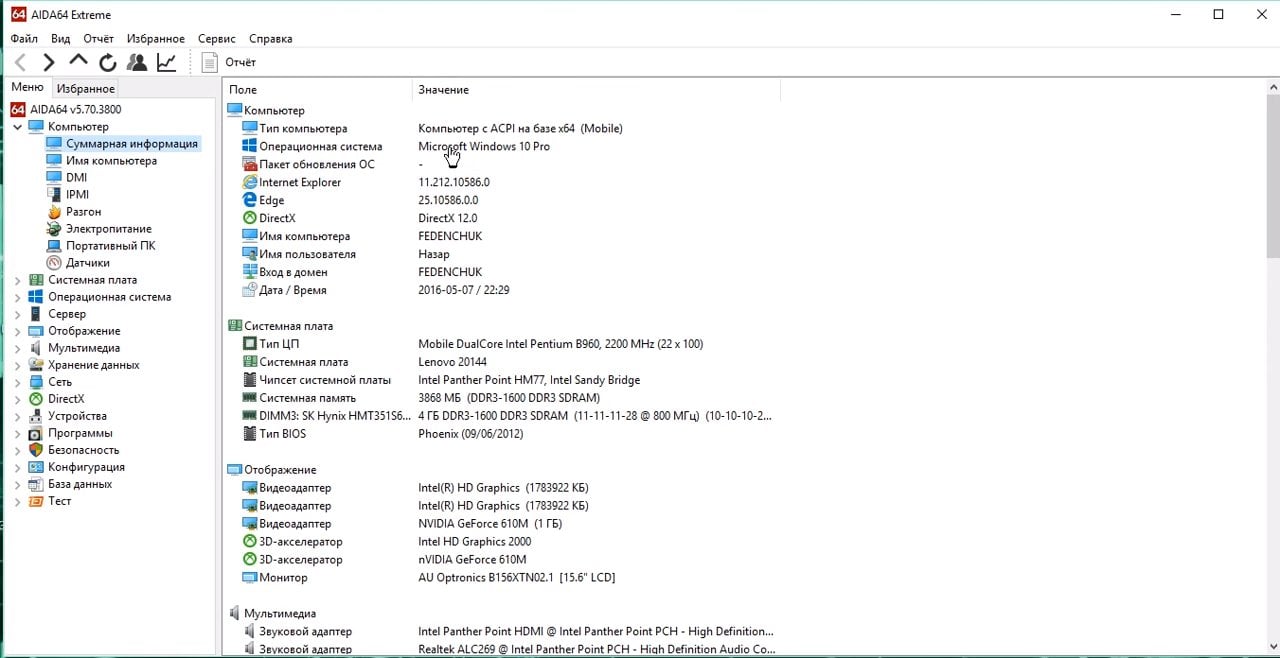
Специализированные программы. Узнать диагональ монитора компьютера, не прибегая к линейкам, поможет AIDA64, SiSoft Sandra и им подобные средства программой диагностики. Зайдя в раздел «Отображение» (название может отличатся для разного софта – ищем наиболее подходящий по смыслу пункт в меню программы) где напротив строки «Монитор» будет искомый параметр. Программа берет значение из собственной базы данных, поэтому если данные будут отображены неверно или их вовсе не будет, рекомендуем воспользоваться более новой версией.
Как узнать размер диагонали монитора с помощью документации?
Если у вас сохранилась коробка от вашего устройства, то осмотрите ее со всех сторон – обычно в одном из углов размещена табличка со списком, где производитель прописывает параметры.
Гугл в помощь
Не обязательно конечно, гугл, но воспользовавшись поисковиком можно попасть на сайт производителя техники, где в разделе производимых компанией продуктов выбрать свою модель и посмотреть, что к чему.
Фабричная наклейка на корпусе

Если вышеперечисленные способы не подходят по каким-либо причинам можно попробовать осмотреть устройство и поискать на корпусе фабричную наклейку – на ней заводом будут вписаны основные данные, которыми вы можете воспользоваться.
Методом математических решений
Для совсем уж отчаянных любителей геометрии предлагается воспользоваться методом решения несложной задачки. Здесь на помощь приходит небезызвестный древнегреческий философ и математик Пифагор со своей знаменитой теоремой. Она гласит о том, что сумма квадратов катетов треугольника равна квадрату его гипотенузы. В нашем случае катетами будут вертикаль и горизонталь дисплея, а гипотезуной – интересующая нас величина. Производим несложные вычисления – возводим в квадрат по отдельности ширину и высоту, суммируем их и из получившегося числа извлекаем квадратный корень. Если линейка градуирована в миллиметрах, то делим полученное на 2,54 и получаем дюймы.
Первый способ является самым верным, и гарантирует абсолютную точность результата. Вы сделаете замер своими руками и, при внимательном подходе к делу, ошибка будет исключена.
Диагональ диагонали рознь
Выбирая себе электронного друга по размеру дисплея, перед тем, как узнать какая диагональ у монитора, следует обратить внимание на соотношение сторон. Общая площадь экрана с соотношением сторон 4:3 больше, чем при 16:9. Первый вариант больше подходит для набора документов, браузинга по интернету, офисной работы с текстовыми файлами. Второй формат имеет мультимедийную направленность – широкоформатное кино, графические редакторы, просмотр видеороликов, программы обработки видео. Поэтому если вы не планируете на компьютере работать, то 16:9 будет оптимальным выбором – фильмы не обрежутся по краям черными полосами.
Другие способы измерения
Мы надеемся, что предложенных нами способов будет достаточно, чтобы узнать диагональ монитора в любой ситуации, и не будем рассматривать совсем уж экзотические. Просто перечислим их в целях, так сказать, общеобразовательных:
Разрешение экрана является очень важным параметром любого компьютера и ноутбука. Неправильно выставленное разрешение грозит искажением изображения и повышенной усталостью глаз.
Обычно при установке драйверов видеокарты нужное правильное разрешение устанавливается автоматически. Но порой этого не происходит.
О том, как посмотреть и узнать разрешение экрана, выставленное на своем мониторе в Windows 10 и пойдет речь в данной статье.
Где в Windows 10 посмотреть разрешение экрана?
Большинство пользователей по старой привычке из Windows 7 и Windows 8.1 пытаются посмотреть установленное разрешение своего монитора в персонализации.

Персонализация в Windows
Для тех, кто не знает, персонализация это пункт контекстного меню рабочего стола, а также элемент панели управления.
В Windows 7 именно в нем можно было смотреть разрешение экрана, но в Windows 10 разработчики эту возможность убрали.
Теперь просмотр и настройка разрешения экрана находится в главных параметрах компьютера с Windows 10, а также вынесена отдельным пунктом контекстного меню рабочего стола.

Параметры экрана в Windows 10

Просмотр разрешения экрана в Windows 10


После этого откроется уже привычное окно с опцией просмотра и изменения разрешения экрана на Windows 10.
Доброго дня!
Вообще, сразу бы хотел отметить, что вопросы насчет диагонали достаточно популярны: как при выборе и покупке нового ноутбука или монитора, так и при решении различных проблем с уже имеющимся устройством (например, при необходимости выставить правильное разрешение экрана).
В этой статье ниже приведу несколько способов, чтобы определить диагональ . Они актуальны как для тех устройств, которые вы можете включить и посмотреть их свойства в Windows или прошивке изготовителя (например, на своем ноутбуке), так и для тех, которые находятся в выключенном состоянии (например, на витрине магазина).
Примечание : кстати, от размера диагонали не зависит напрямую качество изображения на экране! Я неоднократно замечал сам, как ноутбук с диагональю 13 дюймов выдает картинку намного более качественную, чем устройство с экраном в 15,6 дюйма (на котором вообще картинка "зернистая"). А все это может вылиться в усталость глаз (например).
Мой совет : в первую очередь при выборе экрана — ориентируйтесь на качество картинки: тип матрицы, разрешение, яркость, и пр. (а потом уже на диагональ).
Способы определения диагонали
Отмечу, что в размер диагонали не входят "нерабочие" части экрана (т.е. ободки пластмассы по краям) — мерить нужно только ту часть, где показывается изображение!

Что такое диагональ, как ее измерить
И еще важный момент: в магазинах размер диагонали указывается в дюймах, в то время как большинство из нас привыкло мерить все в сантиметрах (см.). 1 дюйм = 2,54 см.
Ниже приведены наиболее распространенные диагонали ноутбуков:
- 11 дюймов = 27,94 см;
- 13,3 дюйма = 33,782 см;
- 14 дюймов = 35,56 см;
- 15,6 дюйма = 39,624 см;
- 17,3 дюймов = 43,94 см;
- 19 дюймов = 48,26 см.
Способ, который напрашивается сам собой — взять рулетку, измерительную ленту или линейку и произвести замер ( важно : будьте аккуратны с металлическими частями рулетки или ленты — они могут поцарапать поверхность экрана).
Полученное число разделите на 2,54 — это и будет диагональ в дюймах вашего устройства (именно она и указывается на всех продаваемых мониторах).
Например, вы замерили свой ноутбук и у вас получилось примерно 39,6 см. (если 39,6 поделить на 2,54 - будет 15,6). Значит ваша диагональ 15,6 дюйма.

Расчет на калькуляторе смартфона
Данным способом можно легко и быстро узнать диагональ любого заинтересовавшего вас монитора на витрине магазина.
Кстати, на некоторых ноутбуках и мониторах есть наклейки со всеми самыми значимыми их характеристиками. Вот на фото ниже, например, показан ноутбук ACER: на наклейке показана не только диагональ, но и количество ОЗУ, видеокарта, процессор, ОС и пр.

Корпус классического ноутбука ACER
Не хочу быть назойливым, но все же.
Если вы покупали устройство в сертифицированном магазине — то вам обязательно должны были дать целую "пачку" документов на устройство: характеристики, различные инструкции по включению/выключению и т.д.

Характеристики ноутбука // страничка из документов, прилагаемых к устройству
После установки и запуска утилиты — достаточно открыть раздел "Отображение/Монитор" : во вкладках " Тип монитора" и "Макс. видимая область" вы узнаете диагональ экрана, его длину и ширину в мм.
13,3 дюйма экран на ноутбуке

Модельный ряд ноутбуков Dell (скрин с офиц. сайта производителя)
Однако, еще раз отмечу, что необходимо знать не просто модель устройства, а его точную модификацию . Узнать ее можно:
- в тех же спец. утилитах (AIDA, Everest, Astra и пр.);
- на наклейках на корпусе устройства (посмотрите на задней стенке монитора, ноутбука);
- в его документах (паспорте).
Более подробно о том, как узнать точную модификацию ноутбука, можете посмотреть здесь.
Читайте также:


