Как отключить windows hello
В попытке угнаться за MacOS разработчики из Microsoft оснастили windows 10 рядом функций, хорошо знакомым пользователям MacBook и iMac. Одной из них стала методика защиты данных пользователя и самого устройства. Эта служба носит название windows hello и позволяет многое.
Что такое windows hello
Данная функция тесно связана с учетной записью пользователя. Идентифицирует его по различным признакам. Только он может выполнить вход в систему. Для этого необходимо предоставить личные данные.
- Оригинальный пин-код.
- Отпечаток пальца.
- Фотографию.
По своему желанию пользователь может настроить тот способ распознавания, который поддерживает его система. Данные, которые он предоставляет, отправляются в Майрософ в зашифрованном виде. Казалось бы, все продумано. Но не редки случаи, когда у владельцев аккаунтов возникают проблемы с доступом. В этой статье будет дан ответ на вопрос – как отключить windows hello и удалить все данные, связанные с этой службой.
Это может потребоваться в моменты, когда продуманный на первый взгляд компонент системы начинает доставлять неудобства. К примеру, сложный и надежный пароль стал забываться. Владелец ПК не может получить к нему доступ, потому что сканер отпечатка пальцев работает некорректно. Наконец, ему может просто надоесть каждый раз вставлять в USB разъем ключ безопасности.
К счастью, методы, описанные ниже, достаточно просты. Применить их на практике может ПК-пользователь любого уровня. Начинающим, правда, предложенные варианты покажутся неочевидными.
windows hello в windows 10 как отключить запрос пин-кода для доступа к учетной записи
Те, кто используют для защиты от вирусов встроенное в систему средство, будут видеть предложение его создать не только во время инсталляции системы. Предложение настроить вход в аккаунт по оригинальному шифру будет поступать и от антивируса. В результате даже те, кому защищенный доступ к аккаунту не нужен совсем. Как же это все отключить?
- Нажав клавишу пуск, перейти в раздел «Параметры».
- В строке поиска ввести «Управление учетной записью», и войти в этот раздел меню.
- Войти в раздел «Варианты входа».
- В списке по центру выбрать «Пин-код для Windows Hello».
- Нажать кнопку «Удалить».
- Появится окно, требующее подтвердить деактивацию. Нажать «Удалить» снова.
После этого доступ к компьютеру будет предоставляться в обычном режиме. То есть, без участия windows hello и всех, входящих в эту службу методик безопасности.
Служба windows hello в Windows 10. Отключение запроса ключа безопасности и других методов входа.
Операционная система, именуемая в народе «Десяткой», предлагает множество способов идентификации личности. Чтобы она не требовала никаких данных при входе, необходимо сделать следующее:

- В разделе «Управление учетной записью» прокрутить список опций в самый низ.
- Прокрутить список вниз, и найти пункт «Использовать мои данные для входа».
- Перевести имеющийся там рычаг в положение «Отключить».
Теперь можно возвращаться в раздел «Варианты входа», и удалить данные лица, отпечатка пальцев, пароля, и графического пароля. Для этого поочередно входить в каждый раздел, и там нажимать удалить. Исключение составляет лишь опция «Ключ безопасности». Для ее деактивации понадобится выполнить следующие действия.

- Кликнув по разделу, нажать кнопку «Управление»
- Вставить в USB-порт ключ безопасности.
- Потребуется немного подождать, пока Майрософт проверят ключ. После чего можно нажимать кнопку «Сброс».
После этого все компоненты данной службы будут полностью отключены. Пользователь сможет беспрепятственно входить в систему. Теперь важно, чтобы пользователь не попытался снова ограничить себе доступ к учетной записи.

Windows Hello - это более личный и безопасный способ получить мгновенный доступ к вашим устройствам с Windows 10 с помощью отпечатка пальца, распознавания лиц или безопасного PIN-кода. Большинство компьютеров со сканерами отпечатков пальцев уже работают с Windows Hello, что упрощает и повышает безопасность входа в систему.
Функция Windows Hello также позволяет пользователям входить в операционную систему с помощью биометрической аутентификации. Но некоторые пользователи не используют эту функцию и задаются вопросом, можно ли ее отключить.
Нет никаких сомнений в том, что вы можете отключить Windows Hello. Итак, в этом посте мы покажем вам, как отключить Windows Hello.
3 способа - пошаговое руководство по отключению Windows Hello
В этом разделе мы покажем вам, как отключить Windows Hello. Если вы хотите отключить PIN-код Windows Hello, следующие методы будут очень эффективными.
Способ 1. Отключить Windows Hello через Настройки
Сначала настройки Windows позволяют отключить Windows Hello. Теперь мы покажем вам учебник.
- Нажмите Windows ключ и я ключ вместе, чтобы открыть Настройки .
- Тогда выбирай Счета .
- На левой панели выберите Варианты входа .
- Справа нажмите удалять под Windows Hello раздел.

Когда все шаги завершены, вы успешно отключили Windows Hello. Некоторые пользователи могут сказать, что в настройках Windows нет опции Windows Hello. Итак, чтобы отключить Windows Hello, вы можете попробовать другие способы.
Способ 2. Отключить Windows Hello через групповую политику
Чтобы отключить Windows Hello, есть второй способ. Вы можете отключить его с помощью групповой политики.
А вот и руководство.

Затем отключите другие параметры Windows Hello. После этого выйдите из окна групповой политики и перезагрузите компьютер, чтобы проверить, не отключен ли Windows Hello.
Способ 3. Отключить Windows Hello через реестр
Чтобы отключить Windows Hello, вы можете сделать это через реестр. А вот и руководство.
- Нажмите Windows ключ и р ключ вместе, чтобы открыть Бежать диалог.
- Тип regedit в поле и щелкните Хорошо продолжать.
- Перейдите по пути: HKEY_LOCAL_MACHINE SOFTWARE Microsoft PolicyManager default Settings AllowSignInOptions .
- На правой панели дважды щелкните запись DWORD с именем значение и установите его на 0.
Когда все шаги будут завершены, перезагрузите компьютер и проверьте, отключен ли Windows Hello.

Исправлено: Windows Hello предотвращает отображение некоторых параметров.
Заключительные слова
Подводя итог, в этом посте показано 3 способа отключить Windows Hello. Если вы хотите это сделать, попробуйте эти решения. Если у вас есть лучшая идея отключить ПИН-код Windows Hello, вы можете поделиться им в зоне комментариев.
Мы объясним, как управлять параметрами входа в Windows Hello, почему вам следует подумать об их использовании и как отключить параметр PIN.
Параметры входа в Windows Hello
- Windows Hello Face, использующая технологию распознавания лиц для входа в систему путем сканирования вашего лица.
- Windows Hello Fingerprint, который использует ваш отпечаток пальца, при условии, что на вашем компьютере / ноутбуке есть сканер отпечатков пальцев.
- ПИН-код Windows Hello использует числовой ПИН-код с возможностью добавления букв и символов.
- Ключ безопасности использует физический USB-ключ, такой как Yubikey.
- Пароль, позволяющий войти в систему, используя пароль вашей учетной записи Microsoft.
- Изображение Пароль, который будет использовать загруженную вами фотографию для создания своего рода головоломки. Проведите недостающую часть в правильное место, чтобы завершить головоломку и получить доступ.
Даже если вы не хотите использовать PIN-код Windows Hello для входа в систему, существует множество других способов. Как постоянный пользователь Windows, я рекомендую использовать один из доступных вариантов. Это не только упростит и ускорит процесс входа, но и не позволит Microsoft приставать к вам с просьбой настроить Windows Hello. Уведомлений больше нет!
Как работает вход в Windows Hello
Microsoft гарантирует, что ваш отпечаток пальца, лицо, радужная оболочка или PIN-код, который вы используете для входа в систему с помощью Windows Hello, никогда не покидают ваше устройство. это хранятся локально и зашифрованы для защиты вашей конфиденциальности и безопасности ваших данных. Это означает, что использовать Windows Hello не только легко и быстро, но и безопасно. Вы можете включить один из других вариантов входа в Windows Hello при отключении ПИН-кода Windows Hello, если хотите.
Как отключить PIN-код Windows Hello в настройках
Нажмите клавишу Windows + I, чтобы открыть Настройки, найдите и выберите Изменить требования для входа.
Нажмите один раз на опцию Windows Hello PIN, чтобы открыть меню. Здесь вы можете восстановить PIN-код, если вы его забыли, удалить его, если вы не хотите его использовать, и изменить его. Щелкните Удалить.
Введите пароль своей учетной записи Microsoft, чтобы завершить процесс.
Когда PIN-код Windows Hello успешно отключен, вы должны увидеть вместо него параметр «Добавить».
Вам нужно будет ввести пароль своей учетной записи Microsoft, когда вы в следующий раз войдете в свой компьютер с Windows 10. Это было бы сложнее, чем использовать PIN-код. Предполагается, что Windows Hello упростит процесс, потому что пароли могут быть сложными для запоминания, как и должно быть. Опять же, я рекомендую вам использовать один из вариантов входа Hello.
Как отключить PIN-код Windows Hello из редактора реестра
Если по какой-то причине настройки не работают, их также можно отключить в редакторе реестра. Это будет работать для всех версий Windows, включая версии Windows Home. Найдите редактор реестра в меню «Пуск» и откройте его.
Перейдите к структуре папок ниже.
Вы найдете 32-битный файл DWORD на правой панели под названием Value. Дважды щелкните файл, чтобы открыть его, установите для данных шестнадцатеричного значения значение 0 (ноль) из 1 и сохраните его. Это отключит ПИН-код Windows Hello. Вы можете снова включить его, снова изменив значение на 1.
Как отключить уведомление о приглашении при установке Windows Hello
Microsoft хочет, чтобы вы использовали Windows Hello. Использование локальной учетной записи пользователя может решить проблему, но Microsoft затем подтолкнет вас к созданию учетной записи Microsoft.
Не можете избавиться от уведомления об установке Windows Hello при загрузке или входе в систему? Существует взлом редактора групповой политики, но он доступен только для пользователей Windows Pro и Enterprise.
Найдите редактор групповой политики в поиске Windows, откройте его и перейдите к структуре папок ниже.
Дважды щелкните файл «Использовать Windows Hello для бизнеса», чтобы открыть его.
В появившемся всплывающем окне выберите Отключено и сохраните настройки.
С этого момента вы должны перестать видеть всплывающее уведомление о настройке Windows Hello.
Привет винда
Следующий:
Ищете приложение Windows 10 для генерации кодов 2FA? Вот список из 3 приложений 2FA, которые вы можете скачать и использовать сейчас.
Одна из особенностей, которые Microsoft продано больше всего при запуске Windows 10 - высокий уровень безопасности операционной системы. В частности, когда дело доходит до входа в систему, предлагается несколько способов сделать это безопасным способом: от использования обычного пароля до ввода числового PIN-кода, отпечатка пальца, рисунков на фотографии или распознавания лиц. Все эти варианты входа сгруппированы вместе под названием " Windows Hello ».
Windows Hello - система, отвечающая за внедрение новых системы аутентификации в Windows 10 , Чтобы предложить быструю, безопасную и беспарольную систему входа в систему, Microsoft внедрила различные системы входа в свою операционную систему.
Когда мы устанавливаем Windows 10, система просит нас войти в систему с учетной записью Microsoft. Таким образом, эта учетная запись будет связана как учетная запись пользователя по умолчанию, а ваш пароль - как пароль учетной записи. Если у нас длинный и сложный пароль, необходимость постоянно вводить его для входа в систему или разблокировки ПК довольно раздражает.
Благодаря Windows Hello мы можем создать ПИН-код (также во время установки операционной системы), чтобы мы могли войти в систему, введя этот ПИН-код с той же защитой, что и при работе с паролем. Кроме того, после входа в систему мы также можем использовать другие биометрические системы для входа, такие как отпечатки пальцев или распознавание лиц. Пока наш ПК имеет соответствующее оборудование для использования этих систем.
Настроить его с первого раза легко. Однако что произойдет, если мы больше не хотим использовать Windows Hello для входа в систему? Далее мы объясним, как отключить эту систему аутентификации.
Отключить ПИН и другие системы аутентификации Windows Hello
Эти параметры безопасности находятся в меню конфигурации Windows 10, в частности в разделе « Учетные записи> Параметры входа ».
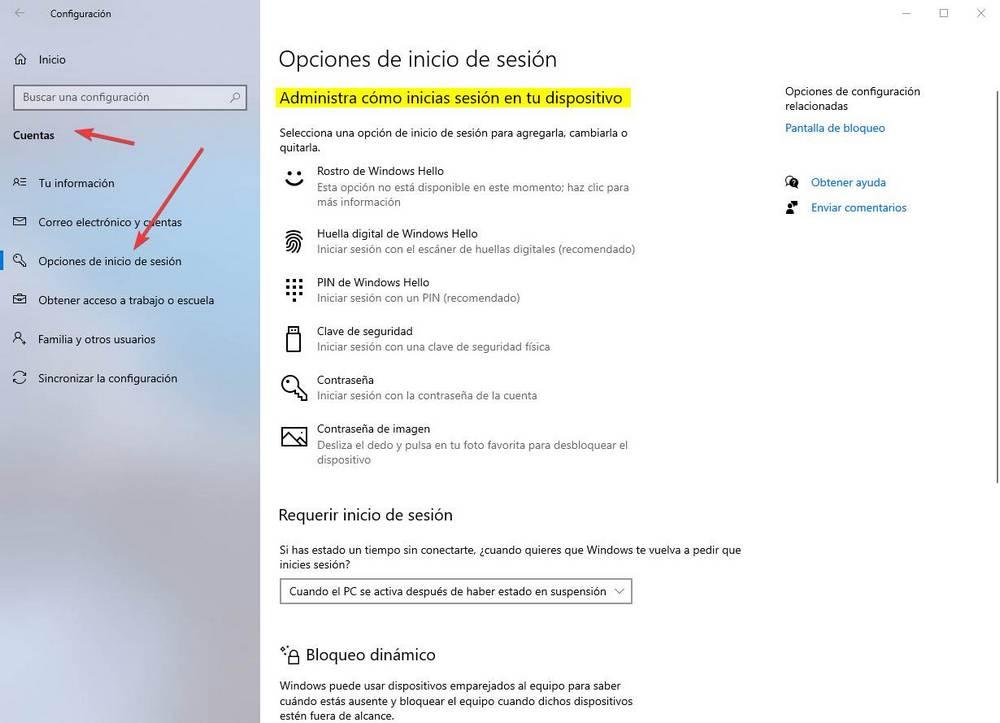
Что мы должны сделать, так это получить доступ к этому разделу на нашем ПК и внутри Управляйте тем, как вы входите в свое устройство «Мы найдем все варианты аутентификации, которые нам предлагает Windows Hello.
Microsoft рекомендует использовать два специально. Первый из них ШТЫРЬ, поскольку вход в систему намного быстрее, чем пароль, а второй - это отпечаток пальца, как в мобильных телефонах, если на нашем компьютере есть считыватель отпечатков пальцев .
Если вы хотите удалить ПИН-код или любую другую систему аутентификации из Windows Hello, мы должны выбрать этот метод и нажать на кнопку "Удалить" кнопка, которая появится. Если мы хотим изменить его, мы можем сделать это, нажав «Изменить».
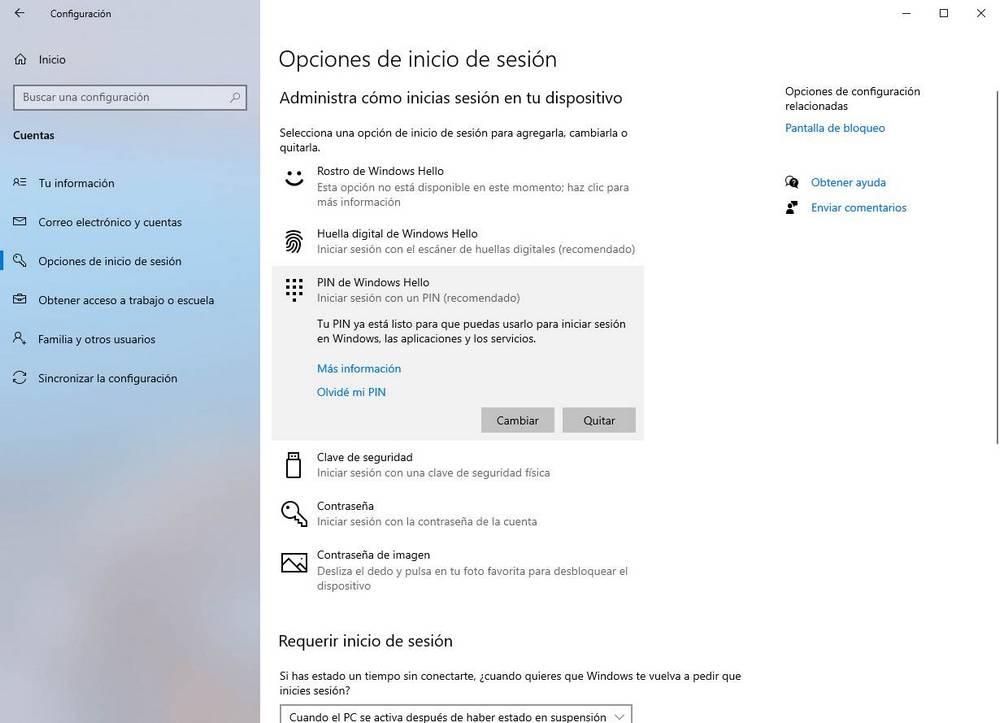
Мы следуем инструкциям Windows, и через несколько секунд мы удалили PIN-код ПК , Мы можем повторить этот же процесс для других систем аутентификации Windows Hello, таких как отпечатки пальцев, распознавание лиц или пароль по изображению.
Единственный, кто попросит нас предпринять дополнительные шаги по его устранению, - это ключ безопасности, который должен быть найден внутри USB-накопителя, который, для его деактивации, запросит у нас пароль нашей учетной записи Microsoft.
Что если я хочу войти в систему автоматически?
Если мы не создадим локальную учетную запись в Windows 10, операционная система не позволит нам удалить пароль, с нашего ПК. Мы можем легко изменить его, но наша учетная запись Microsoft также будет изменена, о чем мы всегда должны помнить.
Однако есть небольшая хитрость, которая позволит нам использовать компьютер без необходимости вводить пароль каждый раз, когда мы его включаем. Для этого мы должны активировать автоматический вход в Windows 10, чтобы при включении сеанс открывался без ввода нашего пароля.
Конечно, мы должны учитывать, что если мы блокируем сессию вручную (Windows + L), нам нужно будет ввести пароль, чтобы войти снова.
Windows Hello — это индивидуально настраиваемый и более безопасный способ получить мгновенный доступ к устройствам Windows 11 с помощью ПИН-кода, распознавания лица или отпечатков пальцев. Вам потребуется настроить ПИН-код при настройке входа с использованием отпечатков пальцев или распознавания лица. Впрочем, можно входить в систему с использованием только ПИН-кода.
Эти варианты упрощают процедуру входа на ваш компьютер и делают ее безопаснее, поскольку ваш ПИН-код связан только с одним устройством, а для резервного копирования он связывается с вашей учетной записью Майкрософт.
Нажмите Пуск > Параметры > Учетные записи > Параметры входа .
В разделе Способы входа приведены три варианта входа с помощью Windows Hello:
Выберите Распознавание лиц Windows Hello, чтобы настроить вход с использованием функции распознавания лица с помощью инфракрасной камеры вашего компьютера или внешней инфракрасной камеры.
Выберите Распознавание отпечатков пальцев Windows Hello, чтобы настроить вход с помощью сканера отпечатков пальцев.
Выберите ПИН-код Windows Hello, чтобы настроить вход с помощью ПИН-кода.
Статьи по теме
Windows Hello — это индивидуально настраиваемый и более безопасный способ получить мгновенный доступ к устройствам Windows 10 с помощью ПИН-кода, распознавания лица или отпечатков пальцев. Вам потребуется настроить ПИН-код при настройке входа с использованием отпечатков пальцев или распознавания лица. Впрочем, можно входить в систему с использованием только ПИН-кода.
Эти варианты упрощают процедуру входа на ваш компьютер и делают ее безопаснее, поскольку ваш ПИН-код связан только с одним устройством, а для резервного копирования он связывается с вашей учетной записью Майкрософт.
Нажмите Пуск > Параметры > Учетные записи > Параметры входа .
В разделе Управление входом на устройство вы увидите три варианта входа с помощью Windows Hello:
Выберите Распознавание лиц Windows Hello, чтобы настроить вход с использованием распознавания лица с помощью инфракрасной камеры вашего компьютера или внешней инфракрасной камеры.
Выберите Распознавание отпечатков пальцев Windows Hello, чтобы настроить вход с сканера отпечатков пальцев.
Читайте также:


