Завис фотошоп на маке что делать
На вашем Mac перестала отвечать какая-то программа? Более того, она даже не закрывается? Иногда программы зависают и перестают реагировать на ваши действия. Решить эту проблему можно несколькими способами.
Большую часть времени macOS работает без каких-либо проблем, но иногда программы могут зависать. Это случается по разным причинам. Возможно, в программе есть баги, или она перегружена. Иногда конкретной причины может и не быть. В любом случае, стоит попробовать решения, которые мы описали ниже.
1. Принудительно закройте программу
Если обычным способом программа не закрывается, нужно использовать принудительное завершение. Его можно выполнить по-разному. Учтите, что при принудительном завершении программы несохраненные данные могут быть потеряны.
В строке меню нажмите значок Apple и выберите «Завершить принудительно». Откроется окно, в котором вы сможете выбрать программу, которую хотите закрыть.
Также можно использовать сочетание клавиш Option + Command + Esc.
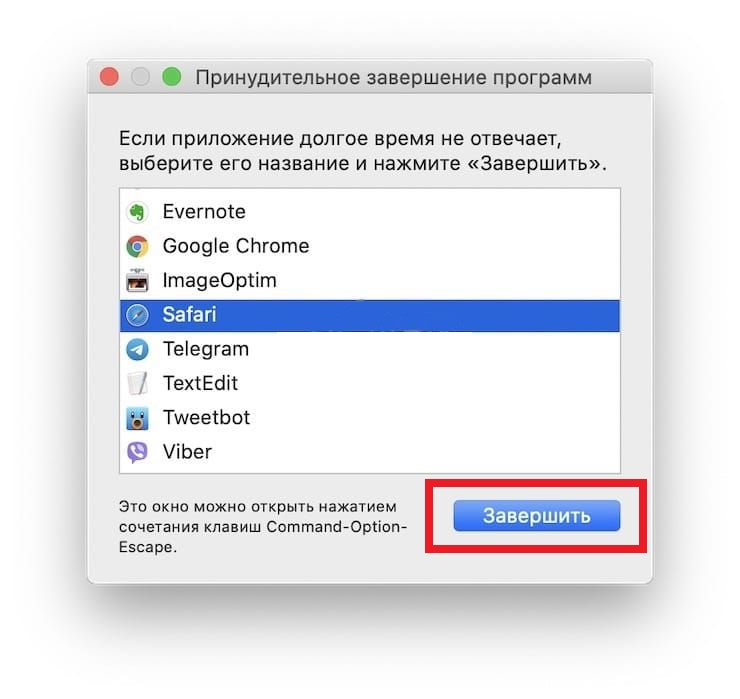
2. Перезапустите программу
После того, как вы закроете программу, можете попробовать её снова запустить. Чаще всего программа должна начать работать нормально.
Если с первого раза программа не заработала нормально, нажмите её значок правой кнопкой мыши (или Control + левая кнопка) в Доке и выберите «Завершить». После этого перезагрузите Mac и попробуйте открыть программу ещё раз.

3. Обновите программу
Если вы недавно установили новую версию macOS, нужно обновить и программы. Некоторые старые версии программ могут работать неисправно в новых версиях macOS. Стоит проверить, доступно ли обновление для вашей программы.
Откройте App Store на Mac и слева выберите «Обновления». Здесь вы увидите все доступные вам обновления. Если для программы доступно обновление, установите его.
Если вы скачивали программу с сайта разработчика, то обновление стоит искать на том же сайте. В некоторых программах функция обновления есть прямо внутри.
4. Перезагрузите Mac
Если программа всё ещё не отвечает, перезагрузите свой Mac. Это часто решает подобные проблемы.
В строке меню нажмите значок Apple и выберите «Перезагрузить». Также можно зажать кнопку включения, чтобы перезагрузить компьютер через открывшееся меню.

5. Обновите систему
Если проблема всё ещё не решена, проверьте, доступно ли вам обновление macOS. Если да, установите его. для этого зайдите в Системные настройки > Обновление ПО.
6. Откатитесь с бета-версии
Если у вас стоит бета-версия macOS, причина проблемы может быть в этом. В таком случае, чтобы от неё избавиться, вам нужно вернуться к публично доступной версии системы.
7. Свяжитесь с разработчиком программы
Всё ещё не получилось решить проблему? Попробуйте связаться с разработчиком программы. Возможно, проблема в самой программе. Опишите её разработчику, и может быть он вам поможет.
8. Поищите информацию в сети
Часто проблемы с зависанием каких-то программ возникают сразу у многих пользователей. Возможно, и вы не одиноки. Поищите информацию в сети. Можете просто вбить в поисковик «[название программы] зависла».
На каких-нибудь форумах могут быть решения от других пользователей, у которых возникла такая же проблема.
9. Может дело в системе?
Если вам кажется, что проблема не в программе, а в самой системе, стоит обратиться к мастеру. Чаще всего дело не в системе, но такой вариант тоже возможен.
Хуже неожиданно вылетающих приложений лишь те, что перестают реагировать на внешние раздражители в лице отчаянно жмущего на кнопки пользователя, но продолжают функционировать, потребляя ресурсы и забивая оперативную память цифровым мусором. На наше счастье, есть минимум 5 методов борьбы с этой проблемой.

Как закрыть зависшую программу на macOS
Способ №1 – горячие кнопки
Комбинация из ⌘Command + ⌥Option (Alt) + Esc открывает окошко принудительного завершения запущенных программ. Представленный список демонстрирует запущенные в данный момент приложения, пространство справа обычно пустует. Если же в какой-либо строке красуется надпись «не отвечает» – смело кликаем по ней, выделяя зависшую программу. В сложных случаях надписи может и не быть – придется призвать на помощь интуицию и наблюдательность, чтобы вычислить возмутителя спокойствия.

Единственная кнопка справа снизу не оставляет альтернатив, все, что мы можем сделать – аварийно закрыть выделенное приложение. Пробуем. Но обычно поступают проще, пока мы остаемся в пределах окна зависшей программы, используем более сложную комбинацию горячих кнопок ⌘Command + ⌥Option (Alt) + ⇧Shift + Esc. Удерживаем их нажатыми три долгие секунды и macOS автоматически закроет данное окно.
Способ №2 – использование меню Apple ()
В самом верху рабочего стола, крайний левый угол, располагается волшебный значок в виде логотипа компании , который открывает доступ к базовым функциям системы – в случае проблемы жмем на него.

В выпадающем меню, примерно посередине, есть строка «Завершить принудительно», она-то нам и нужна. А далее открывается уже знакомое окошко со списком запущенных в данный момент приложений – что делать, вы уже в курсе, глючный недруг будет оперативно повержен.
Способ №3 – принудительное закрытие программы из Dock
Отыскиваем на панели снизу (в Dock) ярлык зависшей программы, зажимаем кнопку ⌥Option (Alt) и делаем правый клик мышкой – откроется специальная служебная менюшка.

Один из пунктов в открывшемся меню – то самое принудительное завершение, дальнейшие шаги очевидны.
Способ №4 – используем Терминал
Переход от оконного интерфейса к консольному, более сложный уровень взаимодействия с macOS на случай, когда проблема оказалась серьезной и предыдущие способы результата не принесли. В каталоге системных утилит располагается программа Терминал – находим ее и запускаем. В открывшемся окошке печатаем команду «top» и жмем клавишу ввода – так мы даем компьютеру указание сформировать и показать краткий отчет о его текущем состоянии. В том числе и отчитаться в том, какие программы запущены и как они себя ведут.
Среди всего многообразия символов нас интересует колонка, озаглавленная «Command», здесь напечатаны названия работающих в данный момент приложений. Требуется вручную отыскать зависшее, при этом стоит учесть, что для длинных наименований используются сокращения – внимательность не помешает.

Рядом с наименованием искомой программы есть ее цифровой PID (системный идентификатор) – он-то нам и нужен. По старинке переписываем его в блокнот или, в ногу со временем, фотографируем камерой iPhone.
Осуществляется это звучной командой «kill», после которой, через пробел, следует написать PID нарушителя. В данном случае это Viber и 403, поэтому итоговый вариант выглядит как «kill 403».

Жмем «Enter» – дело сделано, но если система не реагирует, можно ужесточить приказ, набрав такую команду «sudo kill -9 403», должно помочь.
Способ №5 – при помощи утилиты Мониторинг системы
Этот системный инструмент для продвинутых пользователей в данном случае можно воспринимать просто как расширенный вариант менюшки со списком запущенных программ. Иконка утилиты располагается там же, где и Терминал – находим и запускаем программу.
Открывшийся обширный список пугать не должен, отыскиваем в колонке «Имя процесса» наше зависшее приложение и выделяем его кликом мышки.

Вверху слева есть кнопка «Завершить процесс» – именно это она и делает, выгружая софт из памяти и освобождая системные ресурсы на Mac.
Компьютеры от фирмы Apple, а если говорить точнее то операционная система от вышеупомянутой компании под названием Mac OS X часто славится своей безотказной работой. И многие с этим мнением согласны - Маки действительно зависают и выдают непонятные ошибки реже компьютеров на других ОС.
Однако стопроцентно безотказно работающего компьютера еще не придумали, и на Mac OS программы тоже иногда зависают. О том, что делать и как отключить или снять зависшую программу на Маке и расскажет эта простая инструкция.
Недавно мы уже рассказывали о том, как перезапустить Finder на Mac OS, так как проблемы с этим приложением встречаются чаще всего (как и с процессом explorer в Windows). В общем и целом процесс не сильно отличается от инструкции по ссылке выше, поэтому расскажем о нём вкратце.
Итак, если у вас зависла программа на Mac то закрыть её можно одним из следующих способов.
Закрытие через принудительное завершение программ
В операционной системе от Apple есть функция, аналогичная диспетчеру задач (подробнее о ней тут) Windows. Её мы и воспользуемся. Нажмите на клавиатуре следующее сочетание клавиш.

В результате вы увидите окно со списком запущенных приложений. Если какое-то из них не отвечает - выделите его и нажмите кнопку "Завершить" для его закрытия.

В результате приложение будет закрыто и вы сможете запустить его заново.
Закрытие через контекстное меню
Второй способ еще проще первого - для закрытия зависшей программы используйте контекстное меню Mac OS. Просто выберите в нижней панели вашего Мака программу которая не отвечает и кликните по ней правой кнопкой мыши. В открывшемся контекстном меню выберите самый нижний пункт с названием "Завершить".

В результате зависшее приложение будет закрыто.
Закрытие процесса через "Мониторинг системы"
В том случае, если ни один из вышеназванных вариантов вам не помог и программа все еще не закрылась - стоит попробовать остановить её процесс используя "Мониторинг системы" - аналог диспетчера задач на Мак.
Откройте встроенную в Mac OS программу "Мониторинг системы" (как её открыть) и во вкладке "ЦП" найдите процесс, отвечающий за неработающую программу или приложение. Обычно его название похоже или полностью аналогично названию программы. Например, у нас зависла программа Battery Healt. Найдите её процесс в списке и сделайте двойной клик по названию программы.

У вас откроется окно подробной информации о процессе. Найдите в нем кнопку "Завершить" и нажмите её.

И последним делом подтвердите своё намерение закрыть неработающее приложение нажатием кнопки "Завершить принудительно" в диалоговом окне OS X.

Вот и всё. В результате ваших действий любой, даже самый сильно зависший процесс должен закрыться через несколько секунд.
Если система не отвечает минимальным требованиям для установки продукта Adobe, продукт не будет правильно работать. Чтобы убедиться в том, что система соответствует минимальным требованиям, посетите веб-страницу системных требований Adobe.
Чтобы проверить основные характеристики системы, например скорость процессора или объем ОЗУ, выберите в меню Apple пункт Сведения о системе. Для получения дополнительной информации нажмите кнопку Подробнее.
Создайте резервную копию всех личных файлов (например, файлов, созданных вами в Photoshop или InDesign), чтобы избежать потенциальной утери данных.
Последняя версия программного обеспечения Adobe может быть более совместимой с операционной системой и драйверами. Перед установкой обновления убедитесь в том, что система отвечает предъявляемым требованиям.
Для просмотра доступных обновлений перейдите на страницу обновлений продуктов Adobe.

Воссоздание файла установок приложения Adobe позволяет устранить неполадки, вызванные повреждением предыдущего файла установок.
Основной файл установок называется Adobe [Название продукта] [Версия продукта] Prefs.psp.
Местоположение файла установок:
/Users/[имя пользователя]/Library/Preferences/Adobe [название продукта] [версия продукта] Settings/Adobe [имя продукта] [версия продукта] Prefs.psp
Важное замечание. Папка пользовательской библиотеки по умолчанию скрыта в Mac OS X 10.7 и более поздних версиях. См. раздел Отображение скрытых файлов пользовательской библиотеки.
Если необходимо быстро сбросить установки, во многих приложениях Adobe можно сделать это с помощью сочетаний клавиш при запуске продукта. Удерживайте нажатыми клавиши Cmd-Shift-Option сразу же после двойного щелчка по значку приложения.
В этом видеоролике описан процесс восстановления установок Photoshop: Как восстановить файл установок Photoshop
Чтобы получить дополнительные инструкции, выполните поиск по ключевым словам «восстановить параметры» в справочной системе продукта.

Некоторые приложения Adobe предназначены только для запуска на ОС, языковые настройки которой соответствуют языку продуктов Adobe. Чтобы изменить языковые настройки в системе MAC OS X, выполните следующие действия:
Выберите пункт Системные настройки в меню Apple.

Выберите Язык и текст.
Откройте вкладку Язык.
На панели Языки переместите предпочитаемый язык в начало списка.

Перезагрузите компьютер или выйдите из системы и снова войдите в нее, чтобы применить новую настройку языка.
Обновления операционной системы Mac OS X могут улучшить производительность и совместимость системы с программами Adobe.
Выберите пункт Обновление программ в меню Apple или откройте страницу загрузок Apple. Для получения поддержки по установке обновлений обратитесь в службу технической поддержки компании Apple.
Важное замечание. Перед установкой обновления системы убедитесь в том, что версия обновления системы соответствует системным требованиям программы Adobe.

Запустите программу в сокращенном режиме
Для того чтобы оставить доступным максимальный объем ОЗУ и сократить риск конфликта программы Adobe с другой программой или расширением, попробуйте выполнить следующие действия:
Закройте открытые программы: закройте открытые программы (в том числе программы для защиты от вирусов) . Перезапустите приложение Adobe.
Примечание. Если программы не удается закрыть, используйте команду Завершить принудительно в меню Apple. Не используйте команду принудительного завершения для программы Finder.
Отключите все необязательные расширения: удерживайте нажатой клавишу Shift при перезагрузке компьютера, чтобы выключить все необязательные расширения, расположенные в папке пользователя Login Items. Перезапустите приложение Adobe.
Завершите те процессы, которые используют большое количество системных ресурсов: закройте процессы, которые используют более 30 % системных ресурсов, и перезапустите программу Adobe.
1. Выберите Go (Перейти) > Utilities («Утилиты») > Activity Monitor («Мониторинг системы»).
2. Выберите все процессы, использующие более 30 % ресурсов ЦП, и выберите Quit Process («Завершить процесс»).

Компьютеры Mac принято считать отлично оптимизированными, но и на них могут случаться сбои. Чаще всего сбои происходят в работе приложений, которые зависают и перестают реагировать на действия пользователя. О том, как принудительно закрыть зависшие приложения мы рассказали в этой инструкции.
Завершение приложения комбинацией клавиш
Зависшее приложение на Mac можно закрыть комбинацией клавиш. Удерживайте кнопки Command + Option + Shift + Escape в течение трех секунд, и неугодное приложение закроется в принудительном порядке.
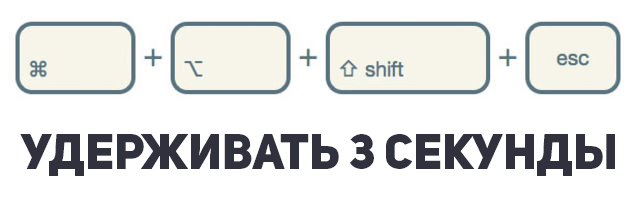
Этот способ является наиболее простым, но в то же время самым действенным. Тем не менее, ниже мы рассмотрели еще четыре метода принудительного закрытия приложений.
Использование меню «Принудительное завершение программ»
В специальном меню принудительного завершения программы пользователи Mac могут единовременно разобраться сразу с несколькими зависшими приложениями. Открывается это меню сочетанием клавиш Command + Option + Escape.
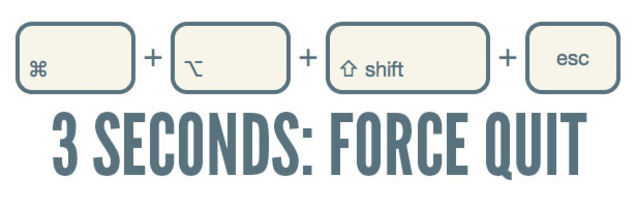
В самом меню необходимо выбрать зависшее приложение и нажать кнопку «Перезапустить».
Завершение приложения с панели Dock
Любое приложение можно закрыть принудительно через панель Dock. Для этого зажмите клавишу Option (Alt) и щелкните правой кнопкой мыши по зависшему приложению. В открывшемся контекстном меню нажмите на пункт «Завершить принудительно» и выбранное приложение закроется.

Закрытие приложения через меню Apple
Аналогичным образом закрыть зависший процесс можно из меню Apple. Находясь в приложении, нажмите на логотип Apple на верхней панели и выберите пункт «Завершить принудительно».
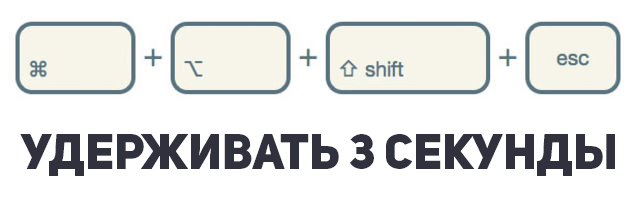
Использование утилиты «Мониторинг системы»
Самым же информативным решением проблемы с зависшим приложением является использование стандартной утилиты «Мониторинг системы». Проще всего запустить его через поиск Spotlight.

Информативным этот способ является потому, что через «Мониторинг системы» пользователь может узнать какую нагрузку на процессор, память и диск создает проблемное приложение. Эти сведения помогают решить — закрывать процесс или дать компьютеру «подумать».

Если же стало понятно, что приложение придется принудительно закрывать, то сделать это можно нажав на кнопку в левом верхнем углу. Перед этим, разумеется, необходимо выбрать нужный процесс.
Читайте также:



