Как отключить уведомления брандмауэра windows 10
Здравствуйте, эта статья посвящена теме о том, как отключить брандмауэр Windows 10. Различных способов очень много и я покажу множество вариантов. Например через панель управления, командную строку и другие способы.
Давайте разберем что такое Брандмауэр.
Википедия гласит что брандмауэр это глухая противопожарная стена здания, выполняемая из негорючих материалов. Согласен но это нам ни к чему. Разберем что такое брандмауэр на языке компьютера.
Брандмауэр Windows — встроенный в систему Windows файрвол. Который проверяет входящий и исходящий Интернет-трафик. А так же брандмауэр может разрешать или блокировать интернет трафик. По умолчанию, он запрещает небезопасные входящие подключения. Чем защищает ваш компьютер от проникновения злоумышленников. И разрешает все исходящие подключения, для того чтоб вы могли посещать различные страницы в интернете.
Кстати я не рекомендую отключать брандмауэр. Так как он практически вам не мешает. Но при этом выполняет полезную функцию защиты. Отключать можно только в случае если у вас установлен Антивирус Internet Security.
Отключение брандмауэра Windows 10 в параметрах безопасности Windows 10
Вот самый простой способ как отключить брандмауэр Windows 10. Надо всего лишь использовать соответствующие параметры в Центре безопасности Windows.
Кстати он будет помечен как активный.
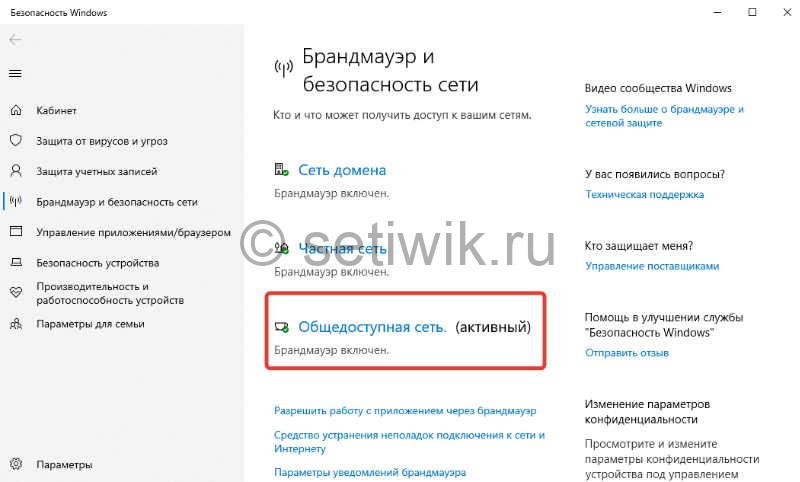
Если повторить эти же действия и для других профилей. Тогда он будет выключен везде. А так же вылетит уведомление с предложением снова включить брандмауэр. О том, как убрать уведомление напишу ниже в статье.
Но несмотря на отключение брандмауэра, его служба в Windows 10 продолжит работать. О том как ее отключить, так же будет запись ниже.
Как полностью отключить брандмауэр с помощью командной строки
netsh advfirewall set allprofiles state off
И просто нажмите Enter.
netsh advfirewall set allprofiles state on
Отключение брандмауэра в панели управления Windows 10

Отключение фаервола в Windows 10 через панель управления
Далее найдите пункт «Брандмауэр Защитника Windows» и откройте его.
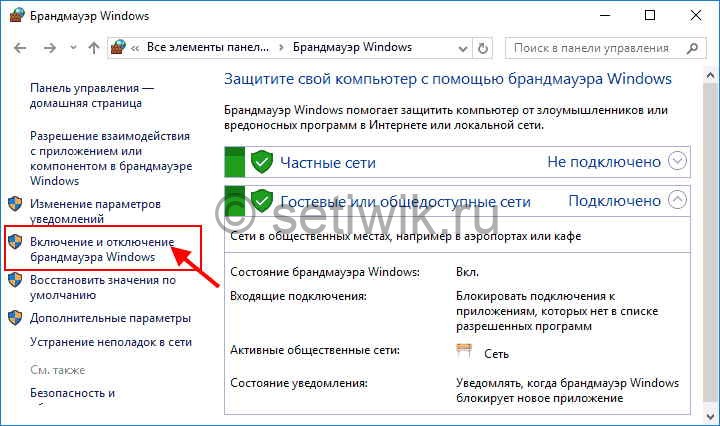
Настройки брандмауэра Windows 10
Теперь списке выберите пункт «Включение или отключение брандмауэра». Не забудьте применить сделанные настройки.
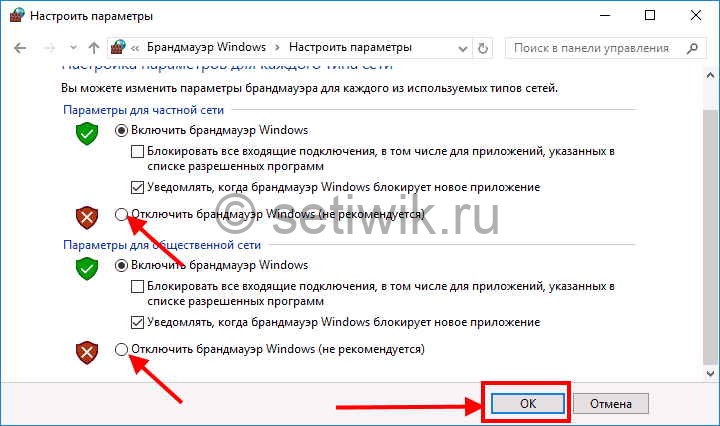
Выключить фаервол Windows 10
Как отключить службу Брандмауэр Защитника Windows 10
Вот и дошло дело до самой службы брандмауэра. И так даже после отключения брандмауэра Windows 10, служба продолжит работать. Это я писал выше. Даже в services.msc не получится ее отключить. Но отключить службу брандмауэра все же можно и вот как это делается.
Нажмите горячие клавиши Win+R на клавиатуре. Теперь введите команду regedit и нажмите Enter. Откроется редактор реестра, вам надо перейти по этому пути.
. Внимание перед внесением изменений в реестр, рекомендую сделать резервную копию реестра.
Дважды нажмите по параметру с именем Start в панели справа и задайте значение 4 для него.

Как отключить службу Брандмауэр Защитника Windows 10
Осталось применить настройки и перезагрузите компьютер.
После включения компьютера служба будет отключена.
Как убрать уведомление о том, что брандмауэр отключен
После того, как вы отключите брандмауэр, Центр безопасности защитника Windows 10 начнет показывать уведомления о том, что он отключен с предложением снова его включить.

Как убрать уведомление о том, что брандмауэр отключен
Чтобы убрать такое уведомление, перейдите в редактор реестра, пройдите по пути:
HKEY_LOCAL_MACHINE\SOFTWARE\Microsoft\Windows Defender Security Center\Notifications
Теперь создайте параметр DWORD с именем DisableNotifications и значением 1
Заключение
Вот и все. Я рассказал возможные варианты отключения брандмауэр (фаервола). А так же отключение службы и оповещения защитника Windows. Если у вас что-то не получилось, или не вышло. Пишите комментарий будем разбираться.
В Windows 10 Microsoft представила новый для десктопной Windows принцип работы с уведомлениями. Он аналогичен существующему в мобильной версии операционной системы Microsoft. Уведомления всплывают и некоторое время отображаются в правой части экрана, после чего попадают в центр уведомлений. С этим механизмом работают в основном приложения из Windows Store. Но не все пользователи нуждаются в этой функциональности, и некоторых приходящие оповещения скорее раздражают, нежели приносят пользу. Эта статья расскажет, как отключить звук уведомлений от конкретного приложения, звук всех уведомлений, всплывающие оповещения и как полностью избавиться от центра уведомлений Windows 10.
Как отключить уведомления от конкретной программы в Windows 10
Если вы не хотите видеть всплывающие уведомления от конкретного приложения, вы можете отключить их следующим образом:
При отключении звуковых или всплывающих оповещений все уведомления от программы будут попадать прямиком в центр уведомлений. Если же вы полностью отключите оповещения, то найти уведомления от программы вы нигде не сможете.
Как отключить уведомления брандмауэра, безопасности и SmartScreen в Windows 10
Особняком от оповещений обычных программ и служб стоят уведомления центра безопасности Windows. Это уведомления брандмауэра Windows 10, уведомления безопасности, уведомления сетевого фильтра SmartScreen и ещё несколько видов оповещений. Они с завидной регулярностью появляются в центре уведомлений, часто надоедая пользователям. Microsoft предусмотрела отключение уведомлений брандмауэра, безопасности и SmartScreen, однако сделать это можно только в Панели управления.
Как отключить звук уведомлений в Windows 10
Вы можете воспользоваться системными настройками звуковых событий, чтобы отключить любые звуковые уведомления. При этом всплывающие оповещения никуда не исчезнут. Отметим, что они, как и раньше, будут накапливаться в центре уведомлений.
Как отключить всплывающие и звуковые уведомления в Windows 10
Одним из самых очевидных способов отключения всплывающих и звуковых уведомлений является включение режима "Не беспокоить". Стоит отметить, что оповещения будут собираться в центре уведомлений, а не просто исчезать.

- Кликните правой клавишей мыши на иконку центра уведомлений в панели задач.
- Нажмите на пункт Включить режим "Не беспокоить".
- Чтобы отключить этот режим, опять проделайте эту операцию, на этот раз нажав Выключить режим "Не беспокоить".
- Также включить режим "Не беспокоить" можно соответствующей кнопкой из центра уведомлений.
При включённом режиме "Не беспокоить" все оповещения будут сразу попадать в центр уведомлений, без баннеров и звуков.
Как отключить все уведомления в Windows 10
Вы можете сделать так, чтобы никакие оповещения попросту не приходили и нигде не собирались.
Как отключить центр уведомлений в Windows 10
Вы можете полностью отключить центр уведомлений из Windows 10. После этой операции приложения не будут присылать оповещения, а значок центра уведомлений на панели задач исчезнет. Существует два варианта удаления центра уведомления из Windows 10.
Как удалить центр уведомлений с помощью редактора локальных групповых политик
Этот способ работает только в редакциях Windows 10 Pro, Enterprise и Education. В редакциях Home и Home Single Language редактор локальных групповых политик отсутствует, поэтому для этих изданий есть отдельная инструкция.
Чтобы вернуть всё обратно, опять найдите нужный параметр в редакторе локальных групповых политик и установите галочку в положение Не задано.
Как убрать центр уведомлений с помощью редактора реестра
Описанный ниже способ работает во всех редакциях Windows 10, включая Home и Home Single Language.
Чтобы вернуть всё обратно, удалите созданный ключ, кликнув по нему правой клавишей мыши и выбрав соответствующую опцию.
Таким образом вы можете тонко настроить уведомления в Windows 10. Можно отключить оповещения от конкретных приложений, отключить их звук, избавиться от всплывающих оповещений или вовсе удалить центр уведомлений. Будем надеяться, что в следующих версиях Windows 10 разработчики перенесут все связанные с этим настройки в одну категорию параметров, а пока вы можете использовать эту инструкцию.

В данной статье показаны действия, с помощью которых можно включить или отключить уведомления брандмауэра Защитника Windows в операционной системе Windows.
Брандмауэр Защитника Windows в целях безопасности по умолчанию блокирует входящие подключения для определённого типа приложений, таких как медиа-серверы, игры с многопользовательскими функциями, онлайн инструменты для обмена файлами и другие серверные приложения.
В первый раз, когда брандмауэр блокирует новое приложение, пользователь получает соответствующее уведомление и затем может выбрать следует ли разрешить подключение. Это гарантирует, что подключения не будут заблокированы без ведома пользователя.
При необходимости можно включить или отключить уведомления от брандмауэра Защитника Windows для каждого типа сети
Чтобы включить или отключить уведомления брандмауэра Защитника Windows, необходимо войти в систему с правами администратора
Как включить или отключить уведомления брандмауэра в панели управления

Чтобы включить или отключить уведомления от брандмауэра Защитника Windows, нажмите на клавиатуре сочетание клавиш + R, в окне Выполнить введите (скопируйте и вставьте) firewall.cpl и нажмите кнопку OK.

В открывшемся окне нажмите на ссылку Изменение параметров уведомлений

В следующем окне, чтобы включить или отключить уведомления от брандмауэра, установите или снимите флажок опции Уведомлять, когда брандмауэр Защитника Windows блокирует новое приложение для каждого типа сети и нажмите кнопку OK.

Как включить или отключить уведомления брандмауэра в приложении «Безопасность Windows»
Данный способ включения или отключения уведомления брандмауэра Защитника Windows доступен только в операционной системе Windows 10.
Откройте приложение «Безопасность Windows» и выберите Брандмауэр и безопасность сети

Затем нажмите на ссылку Параметры уведомлений брандмауэра

Далее, в разделе "Уведомления" нажмите на ссылку Управление уведомлениями

В следующем окне, включите или отключите параметр Сообщите мне, если Брандмауэр Защитника Windows блокирует новое приложение (по умолчанию включен).

Также можно отключить или включить уведомления брандмауэра для отдельных типов сети, сняв или установив соответствующий флажок.

Используя рассмотренные выше действия, можно включить или отключить уведомления брандмауэра Защитника Windows в операционной системе Windows.
Поскольку приложение безопасности блокирует злонамеренный доступ к вашему компьютеру, оно также отправляет уведомления, чтобы предупредить вас о своих действиях. Некоторым пользователям необходимо знать, какие приложения блокируются брандмауэром Защитника Windows. Однако не все рады получать эти уведомления, некоторые люди хотят, чтобы они перестали их беспокоить.
Теперь у вас есть возможность включить или отключить всплывающие уведомления брандмауэра Защитника Windows на вашем ПК с Windows 10. Узнайте, как это сделать, ниже.
Как отключить или включить уведомления брандмауэра безопасности Windows на ПК с Windows 10
Есть два способа включить или отключить уведомления брандмауэра Windows 10. Вы можете прочитать приведенные ниже методы и выбрать наиболее практичный для себя.
Включение или отключение уведомлений брандмауэра Windows 10 через Центр безопасности Защитника безопасности Windows
- Запустите панель поиска на вашем ПК с Windows 10.
- Войдите в систему безопасности Windows.
- Щелкните приложение Windows Security.
- Выберите Брандмауэр и сетевая защита.
- Прокрутите вниз и найдите настройки уведомлений брандмауэра. Щелкните, чтобы открыть его.
- Зайдите в раздел Уведомления.
- Щелкните Управление уведомлениями.
- В разделе Уведомления брандмауэра и защиты сети вы найдете Уведомлять меня, когда брандмауэр Защитника Windows блокирует новое приложение.
- Снимите или отметьте опции брандмауэра, которые вы хотите отключить или включить. Чтобы включить или выключить все три брандмауэра, нажмите кнопку.
Включение или отключение уведомлений брандмауэра Защитника Windows через панель управления
У опытных пользователей также есть возможность включить или отключить уведомления брандмауэра Windows с помощью групповой политики Windows 10 или редактора реестра.
Вы бы предпочли включить или отключить уведомления брандмауэра Защитника Windows? Вы можете поделиться с нами своими причинами в комментариях ниже.
Читайте также:


