Как отключить удаленный доступ к компьютеру windows xp
Всем пользователям Windows стоит убедиться, что компьютер не входит в виртуальные частные сети, за исключением ситуаций, когда провайдер предоставляет услуги интернет только через виртуальную сеть, о чем сообщается при подключении. Необходимо с правами администратора открыть «Панель управления» и выбрать пункт «Центр управления сетями». Выбрать «Изменение параметров адаптера». Перед тем как удалить удаленный доступ и виртуальные частные сети Windows 7, нужно узнать, какое подключение используется для работы сети интернет, иначе можно отрезать себе доступ. Если в списке более одного подключения, перед удалением лучше сначала выполнить отключение, выбрать меню «Отключить». Если на работе сети интернет отключение не отразилось, можно удалять значок.
Видео
Что делать, если помощник не работает
Существуют инструкции на случай проблем с подключением или соединением.
Проверка доступа
Если помощник не найден в системе или неактивен, то это значит, что он может быть заблокирован. Чтобы в этом убедиться, выполните следующие действия:

Настройка брандмауэра
В Windows 7 встроенный брандмауэр настраивается автоматически, но всё-таки из-за него могут возникнуть проблемы. Чтобы избежать, стоит, во-первых, отключить сторонние антивирусы, во-вторых, выполнить следующие действия:
Управлять компьютером другого пользователя можно со своего компьютера, выполнив соединение через встроенного удалённого помощника. Для стандартного подключения потребуется пригласительный файл и соглашения со стороны пользователя, нуждающегося в помощи. Но эти запреты можно обойти, изменив код помощника и параметры групповой политики.
Пользователи, задумавшись, как удалить удаленный доступ к компьютеру, чтобы защититься от атак извне, устанавливают сторонние программы, даже не подозревая, что основная доля всех взломов происходит из-за стандартных настроек windows. В операционной системе по умолчанию разрешены удаленные подключения к компьютеру. Пытаясь облегчить работу пользователям, разработчики windows включили в систему возможность удаленной настройки и оказания помощи. Такая помощь пригодна лишь для больших корпораций, в которых есть системный администратор, способный за секунды устранить проблемы в работе с компьютером, находясь в другом месте. Для домашних пользователей удаленный доступ может лишь облегчить работу злоумышленникам, жаждущим взломать чужую систему.
Подводные камни виртуальных частных сетей
Всем пользователям windows стоит убедиться, что компьютер не входит в виртуальные частные сети, за исключением ситуаций, когда провайдер предоставляет услуги интернет только через виртуальную сеть, о чем сообщается при подключении. Необходимо с правами администратора открыть «Панель управления» и выбрать пункт «Центр управления сетями». Выбрать «Изменение параметров адаптера». Перед тем как удалить удаленный доступ и виртуальные частные сети windows 7, нужно узнать, какое подключение используется для работы сети интернет, иначе можно отрезать себе доступ. Если в списке более одного подключения, перед удалением лучше сначала выполнить отключение, выбрать меню «Отключить». Если на работе сети интернет отключение не отразилось, можно удалять значок.

Ещё одна лазейка – удаленный реестр windows

Отключение удаленного доступа с помощью командной строки
Пользователи, познакомившиеся с мощным инструментом «Командная строка windows», однозначно заинтересуются, как удалить удаленный доступ к компьютеру без лишних переходов между окнами операционной системы. Существует два способа: самостоятельный ввод команд либо с помощью исполняемого файла с расширением.bat.
В исполняемом файле после каждой команды рекомендуется прописывать pause, так как, не завершив работу с одной службой, команда передается другой службе, что может вызвать ошибку в системе с отказом в выполнении. Если после отключения необходимых служб нет желания перезагружать компьютер, можно сразу же из командной строки службы остановить.
Что делать, если не работает удалённый рабочий стол
Проблемы с подключением к удалённому компьютеру могут быть вызваны множеством причин. Среди наиболее распространённых следует отметить следующие:
-
на клиентской машине в настройках не включены разрешения на доступ к удалённому рабочему столу и удалённому помощнику;
Убедитесь, что в настройках разрешен удаленный доступ к ПК
Убедитесь, что у вашей учетной записи есть права администратора
Ведомый и ведущий компьютер должны быть членами одной рабочей группы
Включение межсетевого экрана в роутере без дополнительной настройки блокирует большинство портов
Служба удаленного рабочего стола может находиться в «черном списке» антивирусного пакета
Удалённое приложение remoteapp отключено
Ошибка службы лицензирования не позволит запустить сеанс удаленного рабочего стола
Между тем всё очень просто: прав пользователя, который пытается «поднять» сеанс удалённого рабочего стола, не хватает для того, чтобы изменить раздел системного реестра, отвечающий за лицензирование. Ошибка исправляется в два этапа.

Почему тормозит удалённый рабочий стол
Бесперебойная работа сеанса удалённого доступа к рабочему столу требует высокоскоростного канала, львиную долю которого съедает передача самого изображения удалённого рабочего стола. В зависимости от рабочего разрешения на клиентской машине траффик может быть таким плотным, что «положит на лопатки» среднеофисную 100-мегабитную локальную сеть. А ведь в сети, помимо двух общающихся ПК, есть ещё клиенты. Чтобы не допустить коллапса сети, программа удалённого доступа начинает снижать количество передаваемых фреймов (кадров) в секунду.
Если при 60 кадрах в секунду вы наблюдаете гладкую плавную картинку, то уже при 30 интерфейс будет отображаться с заметными рывками. Дальнейшее снижение скорости обновления экрана сделает работу невыносимой: вы даже не сможете точно позиционировать курсор мыши на элементах интерфейса. Чтобы этого не происходило, следует оптимизировать как сетевые подключения ведомого и ведущего компьютеров, так и настройки экрана компьютера-клиента.

Как уже было сказано выше, мы будем менять исключительно системные настройки, позволяющие сторонним пользователям просматривать содержимое дисков, менять параметры и совершать иные действия на нашем ПК. Имейте в виду, если вы пользуетесь удаленными рабочими столами или машина является частью локальной сети с общим доступом к устройствам и программному обеспечению, то приведенные ниже действия могут нарушить работу всей системы. Это же касается и тех ситуаций, когда требуется подключаться к удаленным компьютерам или серверам.
Отключение удаленного доступа выполняется в несколько этапов или шагов.
- Общий запрет удаленного управления.
- Выключение помощника.
- Отключение соответствующих системных служб.
Шаг 1: Общий запрет
Данным действием мы отключаем возможность подключения к вашему рабочему столу с помощью встроенной функции Windows.
- Жмем правой кнопкой мыши по значку «Этот компьютер» (или просто «Компьютер» в Windows 7) и переходим к свойствам системы.
Доступ отключен, теперь сторонние пользователи не смогут выполнять действия на вашем компьютере, но смогут просматривать события, используя помощник.
Шаг 2: Отключение помощника
Удаленный помощник позволяет пассивно просматривать рабочий стол, а точнее, все действия, которые вы выполняете – открытие файлов и папок, запуск программ и настройка параметров. В том же окне, где мы отключали общий доступ, снимаем галку возле пункта, разрешающего подключение удаленного помощника и жмем «Применить».

Шаг 3: Отключение служб
На предыдущих этапах мы запретили совершать операции и вообще просматривать наш рабочий стол, но не спешите расслабляться. Злоумышленники, получив доступ к ПК вполне могут изменить эти настройки. Еще немного повысить уровень безопасности можно с помощью отключения некоторых системных служб.
-
Доступ к соответствующей оснастке осуществляется путем нажатия ПКМ по ярлыку «Этот компьютер» и переходом к пункту «Управление».
- «Служба Telnet», которая позволяет управлять компьютером с помощью консольных команд. Название может быть другим, ключевое слово «Telnet».
- «Служба удаленного управления Windows (WS-Management)» – дает почти такие же возможности, что и предыдущая.
- «NetBIOS» – протокол для обнаружения устройств в локальной сети. Здесь также могут быть разные названия, как и в случае с первой службой.
- «Удаленный реестр», который позволяет менять настройки системного реестра пользователям сети.
- «Служба удаленного помощника», о котором мы говорили ранее.
Все действия, приведенные выше, можно выполнить только под учетной записью администратора или введя соответствующий пароль. Именно поэтому для предотвращения внесения изменений в параметры системы извне необходимо работать только под «учеткой», имеющей обычные права (не «админские»).
Заключение
Теперь вы знаете, как отключить удаленное управление компьютером через сеть. Действия, описанные в данной статье, помогут повысить безопасность системы и избежать многих проблем, связанных с сетевыми атаками и вторжениями. Правда, почивать на лаврах не стоит, поскольку никто не отменял зараженные вирусами файлы, которые попадают на ПК через интернет. Будьте бдительны, и неприятности обойдут вас стороной.

Отблагодарите автора, поделитесь статьей в социальных сетях.

Если вы не будете осторожны, хакеры могут удаленно подключиться к вашему компьютеру без вашего ведома и скопировать, изменить или удалить файлы. Если вы много путешествуете и должны подключаться к незащищенным беспроводным сетям в отелях, аэропортах и т. Д., Вы должны убедиться, что вы усилили безопасность своей системы, чтобы не стать жертвой хакера.
В Windows XP есть несколько шагов, которые вы можете предпринять, чтобы обеспечить удаленный доступ к вашему компьютеру. Конечно, вы никогда не можете быть уверены на 100% из-за неизвестных уязвимостей в ОС и программах, но лучше что-то делать, а не ничего.
Постарайтесь следовать как можно большему количеству предложений, перечисленных ниже. Если вы находитесь в корпоративной среде, вам, вероятно, не нужно беспокоиться о безопасности, так как ИТ-администраторы, как правило, находятся на вершине этого.
Отключить удаленное подключение к компьютеру
Во-первых, если вы не используете удаленный рабочий стол, отключите его. Если вы хотите узнать больше об удаленном рабочем столе, прочитайте мой пост на некоторых как настроить удаленный рабочий стол в Windows XP, Чтобы отключить удаленный рабочий стол, щелкните правой кнопкой мыши на «Мой компьютер» и выберите «Свойства». Теперь нажмите на вкладку Remote.

Идите вперед и снимите флажок Разрешить пользователям удаленно подключаться к этому компьютеру. Теперь люди не могут подключиться к вашей машине с Windows XP, используя протокол удаленного рабочего стола. Конечно, есть и другие протоколы, которые может использовать хакер, такие как Telnet или FTP, поэтому вы должны убедиться, что они не включены.
Если удаленный рабочий стол на вашем компьютере отключен и вы не можете включить его обычным способом, вы можете прочитать мой предыдущий пост о том, как включить удаленный рабочий стол через реестр.
Включите брандмауэр Windows, чтобы заблокировать входящие подключения
Вы также хотите убедиться, что у вас либо включен брандмауэр Windows, либо установлена другая сторонняя программа брандмауэра. Брандмауэр Windows XP блокирует только входящие соединения с вашим компьютером, в отличие от Vista, который может фильтровать как входящий, так и исходящий трафик.
Вы можете включить брандмауэр, перейдя в Пуск, Панель управления и нажав Брандмауэр Windows. Убедитесь, что выбран переключатель Вкл. Обратите внимание, что есть также опция «Не разрешать исключения».

Эта опция очень полезна, когда вы находитесь в аэропорту или в каком-либо месте, где вам нужно подключиться к случайной незащищенной беспроводной сети. Он заблокирует все входящие соединения, то есть вы не сможете использовать такие программы, как Yahoo Messenger или GTalk, но вы можете просматривать Интернет. Когда вы вернетесь к безопасному доверенному соединению, просто снимите флажок.
Кроме того, на вкладке «Исключения» убедитесь, что у вас нет лишних портов, которые разблокируются. У вас будет список программ, и это нормально, но если у вас много открытых портов, они могут быть использованы для атак на ваш компьютер.

Отключить службы Windows для удаленного доступа
Наконец, вы можете отключить несколько служб в Windows XP, которые помогут уменьшить «поверхность» атаки на ваш компьютер. По умолчанию Windows запускает несколько служб, которые вообще не должны быть включены.
Например, есть служба под названием «Удаленный реестр», которая включена по умолчанию и позволяет получить доступ к реестру через удаленный компьютер. Вы можете отключить эти службы, перейдя в «Пуск», «Выполнить» и введя services.msc. Прокрутите вниз до Удаленного реестра, щелкните по нему правой кнопкой мыши и выберите Стоп.

Затем снова щелкните правой кнопкой мыши и выберите «Свойства». В поле со списком Startup Type измените значение на Disabled.

Вы также хотите сделать это для службы Telnet, так как она позволяет пользователям подключаться к компьютеру с помощью Telnet. Это оно! Так что это один из самых простых и распространенных способов защитить ваш компьютер от удаленного доступа без вашего разрешения! Наслаждайтесь!
Первым делом давайте зайдем в настройку доступа. Откройте меню "Пуск", далее правой клавишей мыши щелкните по пункту "Мой компьютер" и из выпадающего списка выберите "Свойства".
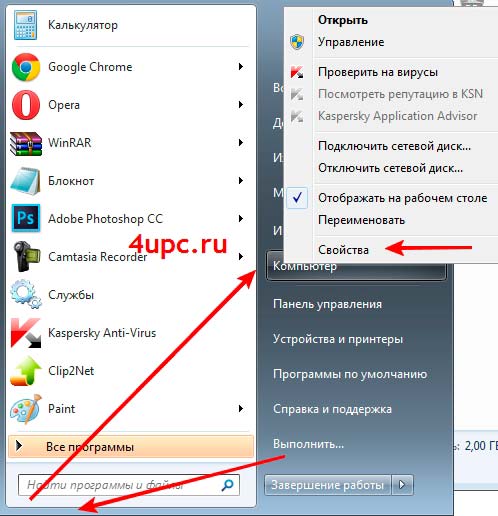
Также, попасть в свойства системы можно через окно "Компьютер". Просто зайдите в него и на верхней панели перейдите в "Свойства системы".
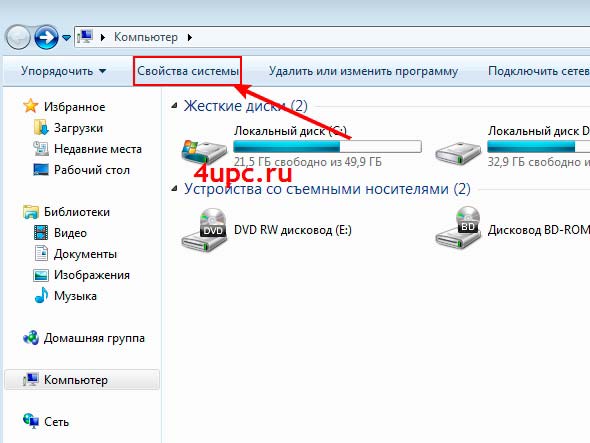
В открывшемся окне перейдите по ссылке "Настройка удаленного доступа".
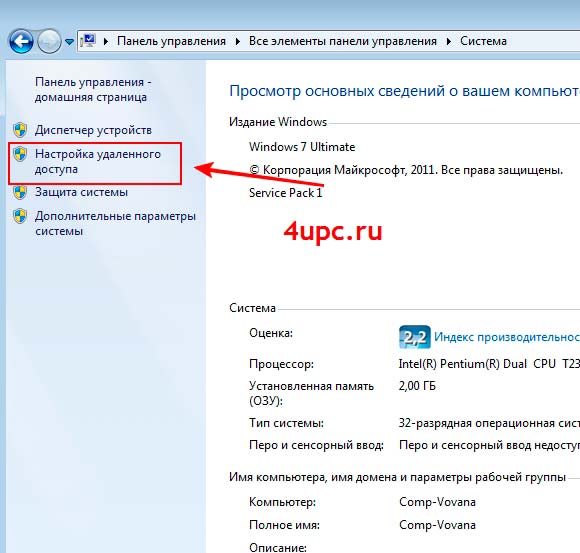
Перед вами откроется окно с свойствами системы. Для того, чтобы отключить доступ к компьютеру в блоке "Удаленный рабочий стол" выбираем опцию "Не разрешать подключение к этому компьютеру". Удаленный рабочий стол - функция, благодаря которой можно получить доступ к компьютеру с другого компьютера. Отключая эту опцию мы блокируем доступ.
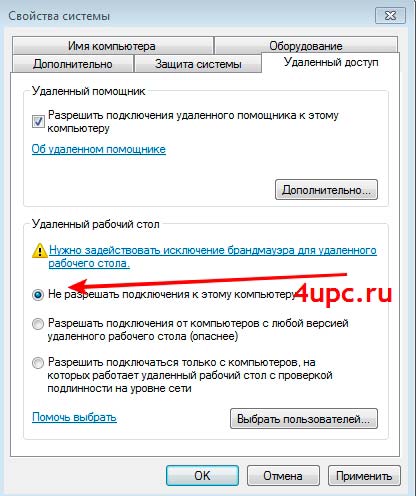
Теперь давайте рассмотрим как отключить помощника. В верхней части окна нажимаем на кнопку "Дополнительно. ". В открывшемся окне убираем галку с настройки "Разрешить удаленное управление этим компьютером" и нажимаем "Ок".
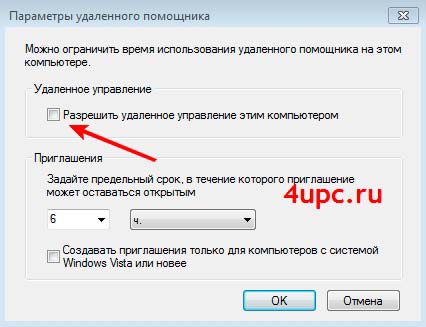
Теперь осталось убрать галку с опции "Разрешить подключения удаленного помощника к этому компьютеру", нажать "Применить" и "Ок".
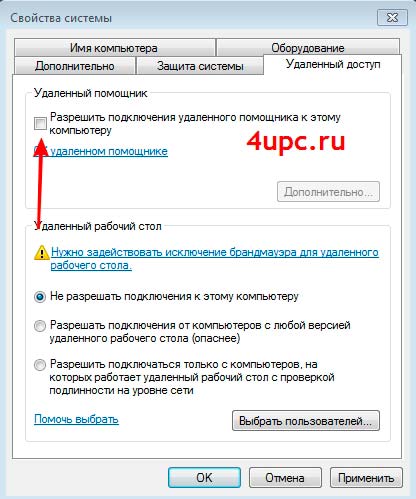
Опция "Удаленный помощник" позволяет пригласить кого-либо подключиться к вашему компьютеру. Отключив ее мы также лишаем возможности подключиться к вашему компьютеру.
Не забудьте поделиться ссылкой на статью ⇒

В этом уроке расскажу как узнать пароль от своего WiFi. Это может пригодиться, например, если вы его просто забыли или когда к вам пришли гости и хотят подключиться к Wi-Fi, а может вы на работе и вам необходимо быстро подключить работников, коллег или партнеров.

В данном уроке я расскажу вам как можно открыть показ расширений файлов в windows

В этой заметке мы с вами постараемся разобраться в вопросе - Как создать скриншот при помощи стандартных средств, которые есть у Windows.

Очень часто, после смены пароля доступа на роутере, типа шифрования или типа безопасности, может наблюдаться проблема с подключением к Wi-Fi. Обычно это проявляется в очень долгой попытке подключиться к точке доступа, которая заканчивается всплывающей ошибка о невозможности Windows подключиться к сети. Решение в этом случае очень простое - удаление сохраненного соединение и подключение к Вай-Фай по новой.




Далее углубленный вариант:
мой компьютер
правый клик по нему
управлене
службы и приложеня
службы
Диспетчер сеанса справки для удаленного рабочего стола
выключить
NetMeeting Remote Desktop Sharing
выключить
Telnet
выключить
Сервер
выключить
Службы терминалов
выключить
Удаленный реестр
выклюить
Вы можете запретить запуск редактор реестра
Для этого в разделе HKEY_CURRENT_USER\SOFTWARE\Microsoft\ Windows\CurrentVerson\Policies\System нужно добавить ключ DisableRegistryTools со значением 0х00000001 типа DWORD. Запуск редактора реестра будет запрещен, однако останется возможность вносит изменения с помощью программного обеспечения сторонних разработчиков и с помощью REG-файла
Если вы хотите скрыть значки дисков в окне Мой компьютер и Проводник, то откройте раздел
HKEY_CURRENT_USER\ Software\Microsoft\Windows\CurrentVersion\Policies\Explоrer и создайте параметр NoDrives типа DWORD с требуемым значением. Также будут скрыты эти значки и в стандартных окнах Открытия и Сохранения файлов. Тем не менее, пользователь по-прежнему имеет доступ к этим дискам (через команду Выполнить или печатая вручную адрес в адресной строке Проводника)
Данный параметр является набором битовых флагов. Каждый бит соответсвует одному из 26 возможных имен дисков. Бит 0 соответсвует диску A:, бит 1 - диску B: и т. д. Чтобы скрыть нужные вам диски, нужно сложить эти биты. Сложность состоит в переводе двоичного значения в шестнадцатиричное. Здесь приводится небольшой список возможных значений 0x03FFFFFFFF Скрывает все значки
0x3 Скрывает только диски A и B
0x4 Скрывает только диск C
0x8 Скрывает только диск D
0x7 Скрывает только диски A, B и C
0xF Скрывает только диски A, B, C и D
0x0 Видны все диски
Читайте также:


