Установочные файлы windows повреждены winntsetup
WinNTSetup скачать и инструкция как пользоваться WinNTSetup portable торрент
Программа работает со следующими операционными системами
winntsetup - установка windows XP
winntsetup - windows 7 на 64 bit и на 32 bit
winntsetup - windows 8.1 на 64 bit и на 32 bit
winntsetup - windows Vista на 64 bit и на 32 bit
winntsetup - windows 10 на 64 bit и на 32 bit
Скриншоты установленного оригинального WinNTSetup portable

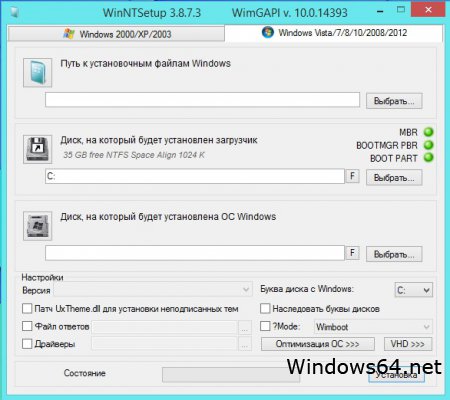
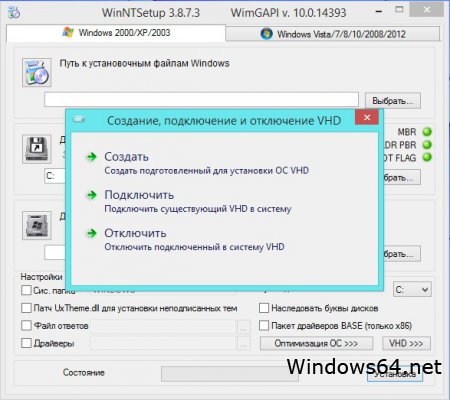
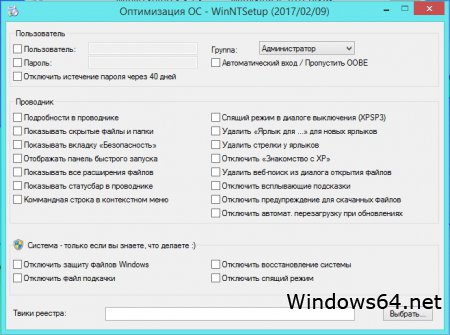

winntsetup инструкция как пользоваться
На рисунке описаны основные моменты при создании загрузочной флешки
WinNTSetup – бесплатная программа, позволяющая быстро создать установочный диск или флешку. Данная версия программы WinNTSetup - портативная, по этому не требует установки на компьютер. Эта утилита позволит создать специальный USB инсталлятор, с помощью которой возможна легкая установка Windows - операционной системы на компьютере. В ISO образах допускается установщик браузера на рабочий стол и некоторые пользовательские изменения по умолчнию для браузера Chrome, каждый может без проблем изменить настройки браузера на свои предпочтительные. Все авторские сборки перед публикацией на сайте, проходят проверку на вирусы. ISO образ открывается через dism, и всё содержимое сканируется антивирусом на вредоносные файлы.
Решил восстановить работу компьютера без удаления файлов. Выполнял это мероприятие неоднократно. И тут. "не удалось найти среду восстановления". Подскажите, что делать.
Windows 8.1
HP ENVY m6 Notebook PC
Помощь в написании контрольных, курсовых и дипломных работ здесь
Не удалось найти среду восстановления
Не могу восстановить систему из скрытого раздела восстановления. До этого, я разбивал диск C на две.

Не удалось найти среду восстановления
Здравствуйте. Интересует следующая проблемка. Решила откатить на компьютере систему Win 8.1 к.
Не удалось найти среду восстановления
После очередной загрузки обновлений Windows 8.1 попросил перезагрузки. После перезагрузки ОС.

Не удалось найти среду восстановления
Добрый день. Очередной раз решил сделать откат ноута ,а он мне отвечает "Не удалось найти среду.
Это уже выходит за рамки проблемы, вы сами должны знать, как загружаться с флешек на вашем ноутбуке. Отключите в биосе Secure Boot, сохраните изменения, в начале загрузки нажимайте F9 и в появившемся меню выбрать флешку.
в начале загрузки нажимайте F9 и в появившемся меню выбрать флешку. Флешка в какой файловой системе отформатирована? Инструкция, как сделать флешку, написана выше.Добавлено через 6 минут
так и сделал. При чем и в архиве пробовал, и в разархивированном виде.
Добавлено через 20 часов 20 минут
olen6, не знаю как, но загрузку с флешки произвел. Все, что вы указали - сделал.
Запнулся на этом моменте:
Нажал WinNTSetup. От куда выбрать путь к установочным файлам Windows?
Диск, на который будет установлен загрузчик по умолчанию стоял D (399 мб) (кстати, у меня их аж 9 шт. появилось)
Диск, на который будет установлена ОС выбрал С (518 гб)
И еще. Нажал на клавишу "Установка", написал, что Установочные файлы повреждены! Алексей39, я про WinNTSetup где-нибудь писал в инструкции, хоть одно слово? После развёртывания образа Gimagex-ом просто вынуть флешку и загрузиться в заводскую систему (она сама загрузится). Вам останется лишь выбрать имена и принять лицензионное соглашение. olen6, ВСЁ. я разобрался. Получилось так, что после того, как я вытащил флешку ничего не произошло. Вот я и принял решение продолжить через WinNTSetup. Нашел путь к установочным файлам Windows, разобрался. Система переустановилась, сейчас устанавливаю программы и т.д. Думаю, что мой проблемный вопрос закрыт. Благодарю вас за помощь и терпение. Еще раз спасибо и удачи вам!
Не удалось найти среду восстановления
Добрый день. Очередной раз решил сделать откат ноута ,а он мне отвечает "Не удалось найти среду.

Не удалось найти среду восстановления
Здравствуйте,у меня такая ситуация. С начала было "Диск на котором установлена Виндовс.

Не удалось найти среду восстановления
Доброго времени суток. Прошу помощи в этом не понятном для меня вопросе. Система Windows 8.1.
Не удалось найти среду восстановления
Здраствуйте.У меня такая же проблема,система моего ноутбука Процессор: Intel(R) Core(TM) i5-3337U.
Не удалось найти среду восстановления
Добрый день, требуется помощь как я понимаю пользователя olen6. Требуется: Откатить ноутбук.
Не удалось найти среду восстановления на windows 8.1
При попытке отката ноута выдаёт что не удаётся найти среду восстановления,на форуме нашлись темы по.
Очень часто владельцы персональных компьютеров задаются вопросом об установке Windows на флешку. Операционная система Windows не предназначена для установки на USB накопитель, поэтому установить ее на флешку как на обычный HDD или SDD диск просто так не выйдет.
Скачаем ADK файлы, нажав кнопку OK, после чего утилита запустится.
Теперь подготовим папку с установочными файлами Windows и USB накопитель. Для примера мы возьмем установочный диск с Windows 7 и поставим его в DVD привод.
После этого вернемся к утилите WinNTSetup на вкладку «Windows Vista/7/8/10/2008/2012». Теперь укажем путь к установочному файлу «install.wim».
На втором этапе нам нужно выбрать флешку, на которую будем устанавливать Windows 7. Перед тем как ее выбрать, форматируем флешку в файловой системе NTFS.
Теперь выберем в WinNTSetup место, куда будет установлен загрузчик и сама Windows, а именно — нашу флешку.
Перед запуском установки на флешку вы можете оптимизировать ОС, отключив или включив ее функции. Это можно сделать, кликнув по кнопке Оптимизация ОС >>>.
Закончив установку, дальнейшим нашим шагом будет перезагрузка компьютера. До старта операционной системы загрузимся с нашего USB накопителя. На разных компьютерах это делается с помощью клавиш F11 и F12 или с помощью настроек в BIOS в разделе BOOT. Система должна загрузиться до этапа выбора имени пользователя и компьютера.
Таким же образом можно поставить на портативный жесткий USB диск или флешку операционные системы Windows 8 и 10.
В рассмотренном примере мы использовали тот же диск, как для загрузчика, так и для операционной системы.
[article]ВАЖНО .
Если вы, например, захотите поставить вторую ОС на портативном USB HDD и захотите, чтобы у них был общий загрузчик, то вам необходимо выбрать для установки загрузчика системный диск Windows. Проделав такие действия, при старте системы в загрузочном меню у вас будет выбор для запуска из двух ОС.
[/article]
Установка на USB накопитель операционной системы Windows XP
Установка Windows XP в программе WinNTSetup очень похожа на установку семерки в предыдущем примере. Поэтому отформатируем флешку в файловой системе NTFS и вставим установочный диск с Windows XP в DVD привод. Запустим программу WinNTSetup на вкладке «Windows 2000/XP/2003».
Теперь выберем в качестве папки с нашими установочными файлами наш диск, а также выберем флешку для записи загрузчика и установки XP.
После завершения работы WinNTSetup перезагрузим компьютер и загрузимся с нашего USB накопителя. Дальнейший этап установки Windows XP будет продолжаться с того места, когда установщик копирует файлы на диск. Весь дальнейший процесс установки такой же, как и при обычной установке XP, поэтому описывать дальнейший процесс не имеет смысла.
Windows To Go и Rufus
Начиная с восьмерки, разработчики из Microsoft внедрили новую технологию под названием Windows To Go. Эта технология разработана для того, чтобы пользователь, использующий компьютер с операционной системой Windows 10 или 8 смог создать USB накопитель с установленной ОС.
ОС, созданная при помощи Windows To Go, представляет собой зеркало системы, на которой производилось создание флешки. Из этого следует, что на такой системе будут сохранены все настройки и установленные программы. Особенно удобно использовать такую технологию в организациях, где нужно быстро подготовить и настроить ОС для сотрудника.
Рассмотрим пример создания флешки в Windows 8.
[article]ВАЖНО .
Обратите внимание, что встроенная технология создания носителей Windows To Go доступна только в Корпоративной версии — Enterprise Windows 8.
[/article]
Для этого запустим поиск и наберем в нем «To Go». Запустим найденный мастер. Сразу после запуска мастер будет искать совместимые USB накопители с технологией Windows To Go.
[article]ВАЖНО .
Cтоит отметить, что для использования этой технологии нужны флешки объемом от 32 ГБ.
[/article]
На следующем этапе нам нужно вставить установочный диск в DVD привод и указать в мастере путь к файлу «install.wim». Если в вашем дистрибутиве такого файла нет, то воспользоваться данным методом не получится.
Далее мастер предложит зашифровать систему с помощью BitLocker, если вам это нужно.
В последнем окне необходимо нажать кнопку Создать, после чего начнется создание флешки с Windows 8. Процесс создания зависит от скорости записи USB накопителя.
[article]ВАЖНО .
Наиболее оптимальными являются флешки с интерфейсом USB 3.0.
[/article]
Кроме стандартного мастера создавать USB накопители Windows To Go может утилита Rufus. С помощью этой утилиты можно создать флешку с восьмеркой или десяткой из-под Windows 7 или ХР. Рассмотрим пример создания портативной Windows с помощью Rufus. Первым делом загрузим программу с ее официального сайта Rufus - Create bootable USB drives the easy way. Программа не требует инсталляции, поэтому ее можно запустить сразу после загрузки.
После этих действий должна появиться радиокнопка «Windows To Go», которую нужно выбрать. Завершающим шагом будет нажатие кнопки Старт, после чего начнется создание флешки с десяткой.
Из примера видно, что используя первый и второй способ, несложно создать портативную ОС. Но если вы будете использовать утилиту Rufus, вы значительно расширите функционал загрузки портативной операционной системы.
В открывшемся окне программы выберем первый пункт и нажмем кнопку Next. На этом этапе утилита просит от нас выбрать файл «install.wim». В нашем случае мы используем файл из установочного диска Windows 7.
После проделанных действий также нажмем кнопку Next и перейдем к выбору USB накопителя.
На последнем этапе настройки выберем нашу флешку для записи загрузчика и нажмем кнопку Install. После этого начнется процесс создания портативной ОС.
Из примера видно, что программа PWBoot имеет довольно простой интерфейс и ограниченный функционал. Из этого следует, что программа будет незаменимым помощником в создании портативной ОС для начинающего пользователя ПК.
Оптимизация операционной системы при работе на флешке
Если вы создадите флешку с ОС Windows, то вы должны знать, что система постоянно записывает и перезаписывает временные файлы. Поэтому используя флешку таким образом, вы рискуете тем, что через короткий промежуток времени она станет негодной. Это происходит от того, что количество перезаписей на флешку ограничено.
Если вы хотите продлить жизнь своей флешки, произведите такие операции в операционной системе:
- Перенесите папку для временных файлов Temp на RAMDisk;
- Отключите режим гибернации;
- Отключите защиту системы;
- Отключите файл подкачки;
- Отключите дефрагментацию диска;
- Отключите индексацию.
Подводим итог
Из всех рассмотренных примеров видно, что создать портативный накопитель с Windows 10 или с XP под силу каждому. Также хочется предостеречь пользователей при использовании таких систем. Использование таких портативных операционных систем рано или поздно сократит срок службы вашей флешки. Поэтому советуем в качестве накопителя для такой системы использовать портативный USB HDD.
[article]ВАЖНО .
Упомянем о портативных операционных системах семейства Linux. Особенностью этих ОС является то, что они специально разработаны для работы на USB накопителе.
[/article]
Наиболее популярными представителями портативных ОС семейства Linux являются:

Для установки операционной системы на различные накопители существует очень известная утилита WinNTSetup. По использованию данной программы написано огромное множество статей, но в них не описаны ошибки при работе с этой программой, из-за этого в комментариях пользователи задают одни и те же вопросы.
В этой статье мы разберем самые частые вопросы пользователей, которые возникают при работе с программой. Основные проблемы возникают при выборе загрузочного диска. В правой части данного пункта находятся 3 зеленых огонька. Чтобы программа правильно установила ОС, а она затем запустилась они должны быть зелеными. Но у некоторых пользователей они имеют желтый или красный цвет, именно эти проблемы мы и будем решать.
MBR горит красным или желтым
BOOTMRG PBR горит красным или желтым
WinNTSetup горит красным или желтым
Данные индикаторы меняют свой цвет при указании диска, на который будет установлен загрузчик. каждый пункт означает определенную настройку носителя.
Когда горят 3 зеленых огонька, то такой загрузочный сектор создан правильно, и система успешно загрузиться с такой флешки. А вот если они горят другими цветами, то нужно настраивать загрузочный диск. И так
MBR горит красным или желтым
bootice скачать с нашего сайта или с сайта разработчика
После того как вы скачали программу, распаковываем архив в любое удобное место, и в зависимости от разрядности системы запускаем BOOTICEx64_2016.06.17_v1.3.4.0.exe для 64 разрядных систем и BOOTICEx86_2016.06.17_v1.3.4.0.exe для 32 разрядных.
После запуска в разделе "Destination disk" нужно выбрать свой накопитель, на который вы будете или уже установили Windows. В нашем случае это флешка.
Затем нажимаем кнопку "Process MBR", откроется окно с выбором типа загрузочной записи, выбираем последний вариант, как на картинке ниже, и нажимаем кнопку "Instal/Config"
Затем в открывшемся окошке нажимаем на кнопку "Windows NT 6.x MBR".
После завершения процесса записи загрузочной части утилита уведомит вас об этом уведомлением. Нажимаем ОК.
После этого закрываем программу и заново выбираем диск в WinNTSetup. Теперь огонек около MBR, должен гореть зеленым.
BOOTMRG PBR горит красным или желтым
Данная ошибка достаточно редкая, и исправляется переформатированием раздела разгрузчика, для этого нужно нажать кнопку "F" рядом с кнопкой выбрать, и выставить правильные настройки, затем нажать форматирование.
Для флешек распространенной ошибкой является форматирование в FAT16 FAT32, а для Windows оба раздела должны быть отформатированы в NTFS.
Ниже представлен один из примеров:
BOOT PART горит красным или желтым
Данная ошибка тоже достаточно часто возникает у пользователей. Она возникает из-за того, что выбран "Активным" не тот диск. Чтобы система успешно установилась "Активным" должен быть выбран загрузочный диск. Решается она также как и первая, с помощью программы bootice.
Запускаем программу bootice
После запуска в разделе "Destination disk" нужно выбрать свой накопитель, на который вы будете или уже установили Windows. В нашем случае это флешка.
Затем нажимаем кнопку "Part Manage", откроется окно с редактором дисков для выбранного накопителя. Часто проблема заключается в том, что активням является не загрузочный раздел. Тоесть как можно увидеть на картинке ниже буковка A в графе Act. стоит напротив диска D объемом 29.7 ГБ куда будет устанавливаться система. А должна стоять напротив диска J, размером 100 мб.
Имена с дисков могут меняться быть другими, не как в нашем примере.
Все, теперь закрываем bootice, и заново в программе WinNTSetup выбираем наш загрузочный диск. Проблема должна решиться.
Читайте также:











