Как отключить родительский контроль mac os
Как отключить родительский контроль на уровне операционной системы
Windows
В ОС есть встроенные средства контроля доступа для детей разного возраста: 6+, 12+, 16+ и, собственно, 18+ (без ограничений).
В Windows 10 взрослые могут посмотреть, какие действия выполнял ребёнок на компьютере, ограничить загрузку приложений в соответствии с возрастом, управлять использованием браузера Edge и видеть историю посещений страниц. Наконец, ограничивать время, проводимое детьми за ПК, и покупки в приложениях.
В Windows 7 родительский контроль работает подобным образом, правда функций меньше.
Как отключить
Предоставить ребёнку «взрослые» права в Windows 10 можно онлайн. Выберите нужный аккаунт в настройках семейного доступа, перейдите в «Управление разрешениями» и переведите все переключатели в положение «Выкл.».
В Windows 7 отключить родительский контроль можно непосредственно на компьютере — без интернета. В панели управления найдите «Учётные записи пользователей и семейную безопасность» → «Родительский контроль», а ниже в пункте «Выберите поставщика» переключите на «Нет». Затем кликните по аккаунту ребёнка и в строке «Установить родительский контроль» переведите тумблер в положение «Выкл.».
macOS
Операционная система Apple позволяет создать учётную запись с родительским контролем. Он ограничивает установку и запуск программ, доступ к сайтам, видео, использование магазинов приложений, время работы, конфиденциальность в Сети, например поисковые запросы, передачу GPS‑координат и не только.
Как отключить
Перейдите в меню «Системные настройки», выберите пункт «Пользователи и группы», укажите нужного пользователя и снимите галочку с опции «Включить родительский контроль». Подтвердить действие придётся паролем.
Также вы можете убрать отдельные ограничения. Зайдите в меню «Системные настройки» и кликните «Семейный доступ» (для macOS Catalina) или iCloud → «Семейный доступ» (для macOS Mojave). Выберите учётную запись ребёнка и снимите ограничения в нужных вкладках («Программы», «Веб», «Магазины», «Время», «Конфиденциальность», «Другое»).
Как отключить
Найдите в настройках «Экранное время» → «Продолжить» и выберите имя ребёнка в разделе «Семья». Пролистайте вниз и нажмите «Выключить экранное время», подтвердите действие вводом кода‑пароля.
Если же вы хотите отменить отдельные функции родительского контроля, вам нужны будут соответствующие пункты меню «Экранное время»:
- Передвиньте переключатель режима «В покое» в неактивное состояние.
- Снимите все ограничения в разделе «Лимиты программ».
- Перейдите к пункту «Ограничения конфиденциальности и контента». Переведите переключатель в неактивное состояние.
- В меню «Покупки в iTunes Store и App Store» в первых трёх пунктах выберите «Да», в нижней части для пункта «Запрос пароля» — вариант «Не требовать».
- В меню «Контент и конфиденциальность» → «Ограничения контента» установите максимальные разрешения для всех пунктов.
Android
Google разработала специальное приложение Family Link для управления детскими аккаунтами. Оно актуально в первую очередь для Android‑смартфонов и ноутбуков Chromebook. Есть несколько возрастных групп: 3+, 7+, 12+, 16+, 18+ и вариант «Без ограничений».
Family Link помогает настроить время пользования устройством, действия в Google Play, работу в Chrome и в «Google Поиске» (в том числе с голосовым помощником «Google Ассистент»), просмотр видео на YouTube, запуск Android‑приложений. В программе можно запретить передачу геолокации, доступ к истории приложений, использование Google‑аккаунта для авторизации в сторонних сервисах и не только.
Вы можете применить Family Link, чтобы настроить вход в учётные записи на iPhone и iPad, в браузерах и на платформах, где нельзя ограничить контент родительским контролем. Но в этом случае дети должны будут получать разрешения в приложении на устройстве родителя.



Как отключить
В Google утверждают Возрастные ограничения в аккаунтах Google : вы не сможете отключить родительский контроль в аккаунте ребёнка, пока ему не исполнится 13 лет (возраст для России). Но можно изменить пароль для его аккаунта или вообще удалить его учётную запись. Для этого запустите Family Link, выберите учётную запись ребёнка, перейдите к «Информации об аккаунте» и внизу нажмите «Удалить аккаунт». На следующей странице отметьте все пункты, чтобы подтвердить действие, и снова кликните «Удалить аккаунт».
Чтобы отключить родительский контроль в Family Link для ребёнка, которому уже есть 13 (хотя бы согласно дате рождения в учётной записи), выберите в этом приложении нужный аккаунт и войдите в раздел «Информация об аккаунте». Внизу экрана перейдите к строке «Отключить родительский контроль». Потом отметьте галочкой пункт о том, что вы понимаете последствия своих действий, и снова кликните «Отключить родительский контроль».
Затем вам предложат заполнить анкету — рассказать о причинах. Это необязательно.
Также по достижении 13 лет ребёнок вправе самостоятельно отключить родительский контроль. Для этого нужно зайти в Family Link, открыть меню-«бутерброд» в левом верхнем углу и выбрать пункт «О родительском контроле».
В нижней части экрана нажмите на строку «Отключить родительский контроль». В следующем окне поставьте галочку и снова кликните на кнопку отключения. Помните, что в таком случае Google заблокирует устройство ребёнка — на сутки или пока родители его не разблокируют.
Как отключить родительский контроль в отдельных приложениях
Play Market
В официальном магазине для Android родительский контроль помогает автоматически ограничивать права ребёнка на установку приложений. Предусмотрено несколько возрастных групп: 3+, 7+, 12+, 16+ и 18+. Есть также вариант безо всяких ограничений.
Как отключить
Зайдите в настройки Play Market и выберите пункт «Родительский контроль» (если он активен, рядом будет пометка «Вкл.»).
Смените положение на «Выкл.».
Чтобы родительский контроль отключился, нужно будет ввести заданный при установке PIN‑код.
Также вы можете изменить возрастные ограничения в настройках. В этом случае контроль формально будет включён, но ничего запрещать не сможет.
Kaspersky Safe Kids
Приложение, которое позволяет настроить на телефоне мамы или папы ограничения для устройства ребёнка. Возрастные категории: 3–6, 7–10, 11–13 и 14–17 лет. При создании аккаунта приложение запросит год рождения ребёнка.
Ребёнок может пользоваться устройством с Windows, macOS, iOS или Android. Приложение нужно установить на оба гаджета (ребёнка и родителя) и выбрать соответствующие роли для аккаунтов.
Как отключить
Показываем на примере Android. Для других ОС логика та же.
Самый простой способ — отключить отслеживание действий навсегда. Для этого вам нужно войти в свою учётную запись, переместиться в меню «Родителям» и выбрать в списке соответствующий пункт.
Радикальный метод — удалить приложение с устройства ребёнка. Перед деинсталляцией Kaspersky Safe Kids попросит войти в учётную запись родителя — ввести e‑mail и пароль. Затем откройте меню «Родителям», найдите пункт «Удаление приложения» и подтвердите действие.
Отметим, что просто так перетянуть ярлык приложения в корзину не получится. Остановить его работу из меню приложений, очистить кеш или избавиться от отдельных компонентов тоже нельзя.
Также вы можете зайти на сайт Kaspersky Safe Kids, выбрать ребёнка в меню «Дети» и отключить защиту на его устройствах.
YouTube
Если ребёнку меньше 13 лет и эта информация указана в его Google‑аккаунте, вы можете установить «YouTube Детям». Это специальная версия платформы, которая позволяет ограничить доступ ко «взрослым» видео со сценами насилия, бранной лексикой и так далее.
Возрастных категории здесь три: малыши (до 4 лет), дошкольники (5–7 лет), дети постарше (8–12 лет). Для остальных — обычное приложение YouTube. Также есть режим «Только одобренный контент».
Проблема лишь в том, что многие летсплеи (видео прохождения игр) часто содержат нецензурные слова. И дети очень огорчаются, что в «YouTube Детям» такие ролики недоступны.
Как отключить
«YouTube Детям» — это приложение, которое целиком и полностью работает под родительским контролем. Его можно только удалить и поставить обычный YouTube — тогда будут учитываться настройки Family Link для аккаунта ребёнка.
В самом «YouTube Детям» доступны лишь смена возрастной категории и пункт «Только одобренный контент» — если активируете его, сможете включить просмотр готовых подборок видео или выбрать ролики вручную. Чтобы зайти в настройки, придётся решить пример на знание таблицы умножения или другую несложную задачу.


О нём знают все, но немногие пользуются. Зря.
Включение Родительского контроля
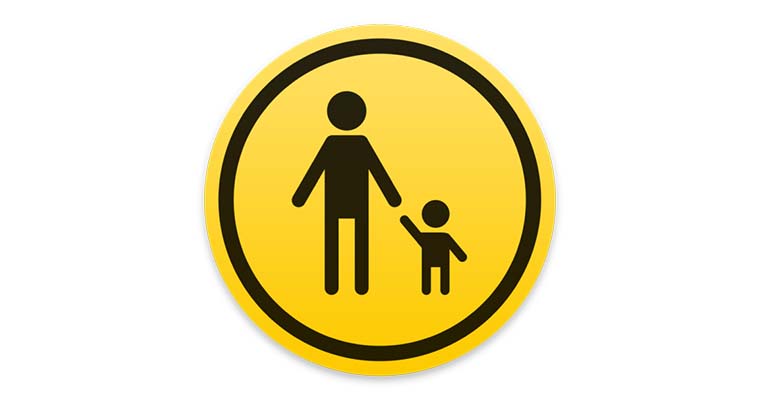
Применять подобные ограничения можно из учетной записи с правами администратора к любой другой учетке с обычными полномочиями. Если дети часто пользуются вашим Mac, пришло время создать для них отдельный аккаунт.
Когда учетная запись создана, можно настроить параметры родительского контроля.
1. Открываем Настройки и переходим в раздел Пользователи и группы.
2. Снимаем ограничение на изменение параметров нажатием на замок в левом нижнем углу (потребуется ввести пароль администратора OS X).
3. Выбираем учетную запись для которой будем включать ограничения и устанавливаем флаг Включить родительский контроль.
Обратите внимание, что тип учетной записи изменится со «Стандартного» на «Управляемый».
Настройка Родительского контроля
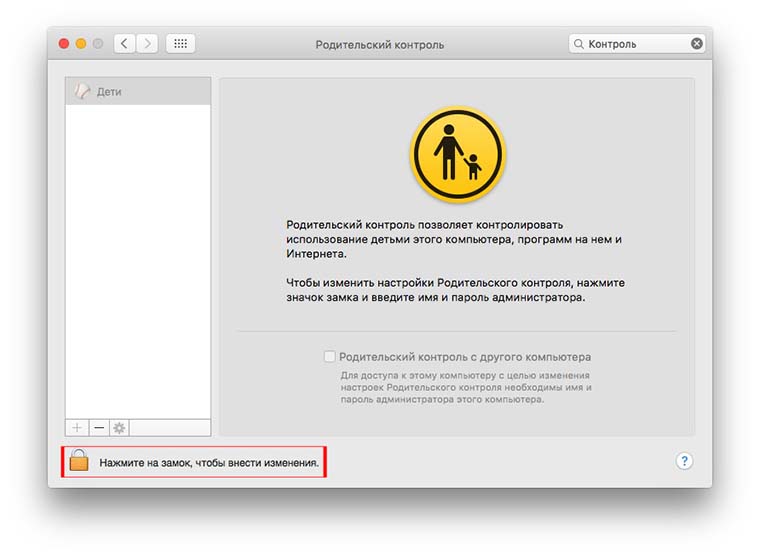
Теперь необходимо настроить ограничения родительского контроля.
1. Переходим в раздел настроек Родительский контроль и снимаем ограничение на изменение параметров.
2. В левой панели выбираем пользователя, для которого мы только что включили Родительский контроль.
3. Настраиваем доступ в каждой из вкладок.
Что можно ограничить
Окно настроек разделено на шесть вкладок: Программы, Веб, Магазины, Время, Конфиденциальность, и Другие. Давайте подробно рассмотрим, что можно сделать на каждой из них.
В разделе Программы можно запретить использование камеры на компьютере, ограничить права в Game Center и запретить доступ к определенным контактам в почте. Самой полезной будет возможность ограничить запуск определенных приложений, для этого следует отметить последний флаг и указать в списке лишь разрешенные пользователю программы.
В разделе Веб можно либо ввести несколько нежелательных сайтов, доступ к которым будет заблокирован, либо разрешить посещать только указанные сетевые ресурсы.
На вкладке Магазин устанавливается запрет на доступ в iTunes или возрастные ограничения для контента. Обратите внимание, что на скачанные фильмы или музыку, которые хранятся не в iTunes, ограничения не будут распространяться.
Раздел Время позволит установить лимит времени, которое можно проводить за компьютером в рабочие дни и по выходным. Система сможет запрещать ребенку пользоваться компьютером в ночное время.
В разделе Конфиденциальность предоставляется доступ к контактам, календарям, напоминаниям и социальным сервисам.
На вкладке Другое можно ограничить еще ряд системных функций.
С Родительским контролем дети будут ограждены от нежелательного контента, фильмов или игр. А время, которое вы разрешите проводить за компьютером, будет фиксировать сам Mac.
(1 голосов, общий рейтинг: 5.00 из 5)
Предоставление доступа детям к сети Интернет – уже, фактически, неотъемлемая часть современной жизни. Вы же не сможете вечно отгораживать свое чадо от всемирной сети, в то время как другие дети используют блага цивилизации? Установление границ и здоровых отношений ребенка с технологиями может показаться, на первый взгляд, сложным процессом. Однако, в macOS имеется встроенный родительский контроль, который может помочь вам в решении подобных задач.
Создание учетной записи для ребенка
Ваш ребенок может пользоваться общим компьютером совместно с остальными членами семьи, или у него может быть свой собственный, личный, компьютер в комнате. Чтобы установить правила контроля, вы можете создать специальную учетную запись пользователя для вашего ребенка.
Если же несколько детей будут использовать Mac, который вы хотите настроить отдельно, вы должны создать учётные записи для каждого из них. Кроме того, вы можете настроить совершенно разрешения и уровни доступа для каждой из этих учётных записей. При наличии собственной учётной записи у каждого ребёнка есть своё место на диске для документов, фотографий и остальных файлов.
Если же у вашего ребенка есть собственный компьютер, вы должны быть единственным человеком, обладающим правами администратора на этом устройстве. Учетная запись администратора – это та, которую вы создаете при первой загрузке Mac. Именно она позволяет настраивать все необходимые разрешения и имеет доступ к полному набору функций Системы.
Естественно, лучший способ создать себе, как родителю, такую учетную запись – настроить Mac самостоятельно. И главное: не забудьте установить надежный пароль для учетной записи Администратора, который не сможет угадать ваш ребенок.
После того, как вы настроили свой Mac и он готов к работе, создайте новую учетную запись для ребенка:
Учтите, что выбор правильного типа учетной записи сильно облегчит вам жизнь, потому что устанавливать приложения могут только учетные записи администратора. Это важно, так как родительский контроль Apple работает отдельно для каждого приложения. Если ваш ребенок cможет устанавливать приложения напрямую, он cможет установить и браузер, который обходит введенные вами ограничения.
После создания соответствующей учётной записи пользователя пришло время применить родительский контроль от Apple.
«Экранное время» как инструмент родительского контроля
В macOS Mojave (10.14) и более ранних версиях Системы, «Родительский контроль» был отдельным разделом в «Системных настройках». Однако, в macOS Catalina (10.15) вы устанавливаете родительский контроль через меню «Экранное время». Чтобы узнать, какая версия macOS работает на вашем компьютере, щелкните логотип Apple и выберите пункт меню «Об этом Mac».
В данном тексте мы сосредоточимся на macOS Catalina и более поздних версиях Операционной системы, поэтому просто имейте это в виду, если вы используете более старую.
Первое, что вам необходимо сделать, это выйти из своей учетной записи администратора, а затем войти в новую созданную дочернюю учетную запись. После этого запустите Системные настройки> Экранное время и задействуйте настройку кнопкой «Включить».
Теперь используйте оставшиеся параметры, чтобы установить ограничения для приложений, типа контента и общего использования компьютера. Не забудьте сделать это для каждой учетной записи пользователя. Войдите в систему и настройте разрешения для каждого вашего ребенка, как посчитаете нужным.
Меню «В покое»
Параметр меню «В покое» позволяет блокировать Mac в определенное время по расписанию. При активированном режиме меню, любой, кто пользуется компьютером, может получить доступ только к тем приложениям, которые вы добавили в белый список. Если вы беспокоитесь о том, чтобы ваши дети используют свой компьютер в то время, когда должны спать, этот пункт меню вам просто необходим.
Чтобы включить этой функциональности, нажмите соответствующую кнопку «Включить». Далее, вы можете выбрать опции «Каждый день» или «Пользовательский» режим, чтобы создать свой собственный график. Настраиваемое расписание идеально подходит, если вы хорошо ладите со своим ребенком по выходным.
«Лимиты приложений»
Если вы не хотите, чтобы ваш ребенок слишком часто использовал определенное приложение, опция «Лимиты приложений» может дать вам некоторое спокойствие в контроле над детьми. Эта функция ограничивает использование приложения определенным количеством минут в день. Все таймеры сбрасываются ровно в полночь.
В меню «Лимиты приложений» щелкните знак «плюс» (+), чтобы добавить приложение, использование которого вы хотите ограничить. Вы также можете выбрать целые категории приложений, например «Игры» или «Социальные сети». Тем не менее, вы можете выбрать конкретные и приложения (например, Safari или Fortnite), которые хотите ограничить. Установите время или расписание, чтобы заблокировать приложение, когда истечет время, а затем нажмите «Готово».
К сожалению, macOS не делает различий между приложением, которое кто-то использует, и тем, которое просто открыто в фоновом режиме. Например, если вы ограничиваете Safari двумя часами в день, а ваш ребенок использует Интернет для поиска информации (или браузер просто свернут в Док), macOS все равно ограничит Safari этими двумя часами, независимо от того, сколько времени ваш ребенок не использовал браузер.
Это не проблема для таких приложений как, например, игры. Однако, стоит подумать об ограничении таких служб как Safari или iMessage, например.
«Разрешенные всегда»
В разделе «Разрешенные всегда» вы можете в любой момент добавить в белый список любые приложения, к которым ваш ребенок может получить доступ. Эти приложения будут продолжать работать даже после начала «простоя».
Если вы хотите заблокировать все и настроить только белый список приложений, включите опцию блокировки «Все приложения и категории» в «Лимитах приложений», а затем добавьте каждое приложение в разделе «Разрешенные всегда».
«Контент и конфиденциальность»
Меню «Контент и конфиденциальность» – именно тот раздел, где вы можете реально ограничить то, что ваш ребенок может видеть и делать на Mac. Нажмите «Включить», для активации этой функцию, а затем просмотрите каждый раздел.
В разделе «Контент» вы можете ограничить различный веб-контент, ненормативную лексику и многопользовательские игры через GameCenter. Если вы хотите ограничить доступ к различным веб-сайтам, вы можете выбрать некоторые опции этого раздела: «Неограниченный доступ», «Без сайтов для взрослых» (который применяет фильтр содержимого Apple) или вручную задать «Только разрешенные веб-сайты» (блокирует все, кроме приложений, включенных в белый список).
Если вы хотите ограничить доступ к «Камере», «Siri и Диктовке» или «Магазину книг» на вашем Mac, перейдите на вкладку «Приложения».
Учтите, что если вы не ограничиваете Siri, ваш ребенок может использовать ее для отправки запросов и обхода некоторых других ваших правил. Параметры в разделе «Другое» влияют только на iOS.
Протестируйте свои правила
Теперь, когда все настроено, пришло время проверить результаты вашей работы. Попробуйте посмотреть видео с ограниченным возрастом на YouTube или открыть приложение, которое вы заблокировали. Попросите Siri поискать различную информацию для вас из Интернета.
Просмотрите список доступных приложений в папке «Приложения» и убедитесь, что ничего не забыли исключить или добавить в разрешенные. Если вы установили второй браузер, например Firefox или Chrome, не забудьте наложить те же ограничения на них, что вы делали для Safari.
Не забудьте проверить каждую учетную запись для детей, которую вы создали. Вы можете периодически просматривать настройки и ослаблять любые ограничения, которые оказались слишком жесткими. По мере того, как ваш ребенок становится старше, вы можете повышать возрастные ограничения, чтобы он мог получать доступ к контенту старше. Ведь конечная цель – создать здоровые отношения между вашим ребенком и технологиями.
Не забывайте, что дети не глупы
Скорее всего, ваши дети начнут искать способы обойти введенные вами ограничения. Ведь вспомните, что когда мы сами были детьми, для нас не было большим препятствием убранные шнуры питания от компьютера, установленные пароли и прочие запреты.
Конечно, с того времени и сами компьютеры, и программное обеспечение значительно продвинулись в плане безопасности. Однако любознательная натура детей не изменится никогда. К счастью, благодаря тому, как “Стандартные” учетные записи работают на macOS, многие трюки (например, изменение часового пояса, чтобы обойти режим “В покое”) в них запрещены.
Безусловно, одна из самых больших угроз всем вашим настройкам и правилам – ваши собственные пароли. Если ваш ребенок может угадать ваш пароль «Экранное время» или пароль учетной записи администратора, он может обойти все ваши установленные ограничения. Поэтому мы рекомендуем менять пароли время от времени. Кроме того, это научит вашего ребенка основным правилам безопасности.
И, конечно же, существуют инструменты для снятия подобных ограничений. И, естественно, ваш ребенок может попытаться их найти. С этим, к сожалению (если они работают) ничего не поделать, кроме как подождать выпуска обновлений от Apple, для закрытия уязвимостей.
Тем не менее, самый эффективный метод борьбы с этим – обычный разговор с ребенком. Выслушайте его жалобы и постарайтесь обосновать свое решение, почему вы ограничиваете его время за играми и доступ к различны веб-сайтам. Установите удобное для детей программное обеспечение и игры, такие как Minecraft, которые способствуют обучению через игру.
Иногда, компромисс в виде дополнительного часа игры на выходных – это все, что нужно.
Как ответственный родитель, вы должны убедиться, что члены вашей семьи не будут подвергаться воздействию любого нежелательного контента в раннем возрасте. С Mac родительского контроля, вы можете, конечно, чтобы это произошло, и создать заботливую среду для ваших детей. В этой всеобъемлющей почте, мы поможем вам научиться управлять родительским контролем на Mac со своими встроенными функциями и с помощью различных сторонних приложений, а также.
Часть 1: Как настроить и управлять учетной записью пользователя родительского контроля?
Apple, обеспечивает комплексный способ создания родительских учетных записей управления на Mac и управлять параметрами конфиденциальности легко. Начните с создания новой учетной записи пользователя для функции родительского контроля Mac перед установкой различных функций. Вам необходимо войти в учетной записи администратора и создать отдельную учетную запись для ваших детей, чтобы управлять их деятельностью. Выполните следующие шаги, чтобы создать новую учетную запись пользователя.
1. Перейдите на значок Apple, который находится в левом углу экрана. Из выпадающего меню выберите пункт «Системные настройки».

2. Откроется новое окно, давая различные варианты для вас. Выберите функцию родительского контроля. Теперь выберите опцию «Создать новую учетную запись с родительским контролем» и нажмите на кнопку Продолжить.

3. Появится новое окно выскочит. Здесь вам нужно ввести имя пользователя и пароль администратора. Нажмите на кнопку «Разблокировать», когда закончите.

4. Теперь вы можете создать новую учетную запись пользователя для вашего ребенка. Начните с выбора возраста, предпочтений, имя, пароль и т.д.
5. После того, как вы закончите проверку пароля (и опциональный подсказку для пароля), нажмите на кнопку «Создать пользователя».

Большой! Теперь, когда вы создали новую учетную запись пользователя с Mac родительского контроля, вы можете просто установить различные ограничения на нем, связанные с его использованием приложения, ограничения на веб-сайт и многое другое. Следуйте эти простые шаги, чтобы управлять вновь создать учетную запись пользователя.
1. Начните с посещения опции «Системные настройки». Нажмите на значок Parental Control и нажмите кнопку «Lock», чтобы разблокировать различные варианты.

2. После предоставления имени пользователя и пароля администратора, нажмите на кнопку «Разблокировать».

3. Отлично! Теперь просто выберите учетную запись, которую вы хотите управлять из списка, отображаемого в левом углу. Как только вы щелкните по ней, вы получите новое окно с вкладками, как и приложения, веб, время, конфиденциальности и т.д.

4. Перейдите в окно «Приложения», чтобы ограничить использование популярных игровых приложений и камеры. Просто проверьте приложения, которые вы хотите учетную запись пользователя для использования.

5. Кроме того, в рамках опции «Ограничить приложения на Mac» вы можете просто выбрать приложения, которые вы хотите, чтобы ваш ребенок на доступ.

6. Теперь, чтобы ограничить их использование в Интернете, перейдите на вкладку «Webs».

7. Здесь Вы можете ограничить доступ к любым неприличного содержания. Вы также можете нажать на кнопку «Настройка», чтобы вручную добавить / удалить определенные веб-сайты.

8. Для того, чтобы ограничить их использование содержания Itunes, перейдите на вкладку «Магазины».

9. На этой вкладке вы можете просто выбрать тип контента, который они могут получить от Itunes. Фильтр вида телевизионных шоу, фильмы, книги и т.д., которые они могут получить от магазина.

10. И, наконец, вы можете перейти на вкладку Конфиденциальность, чтобы взять контроль над установкой их конфиденциальности, а также. Просто нажмите на нее и установить различные параметры, относящиеся к их услугам местоположения, социальные приложения СМИ, контакты и т.д.

Мы уверены, что после установки всех этих ограничений на вновь созданных учетных записей пользователей, вы могли бы использовать родительский контроль на Mac, чтобы наилучшим образом.
Часть 2: Как отключить родительский контроль на Mac
Если вы знаете, что ваш ребенок вырос или не должны быть ограничены в соответствии функции родительского контроля Mac больше, то вы также можете отключить его. Просто выполните эти простые шаги, чтобы отключить его.
1. Перейдите к функции «System Preferences» и нажмите на значке Родительского контроля. Это откроет новое окно.
2. Здесь, выберите учетную запись, которую вы хотите изменить с левой панели и нажмите на иконку Настройки ниже. Это обеспечит список опций. Просто выберите «Отключить родительский контроль . » вариант и сохранить ваши предпочтения. Вам будет предложено предоставить имя пользователя и пароль, а также, чтобы сохранить выбор в будущем.

Часть 3: Как настроить функции родительского контроля срок
Одна из лучших вещей о Mac родительского контроля является то, что вы можете установить предельные временные ограничения на учетной записи пользователя, а также. После создания новой учетной записи пользователя для вашего ребенка, выполните следующие действия по ограничению времени использования компьютера для пользователя.
1. В окне System Preferences выберите Родительский контроль и «разблокировать» это после того, как свое имя пользователя и пароль.

2. Теперь, выберите учетную запись, которую вы хотите, чтобы ограничить и перейдите на вкладку «Time», чтобы получить больше возможностей.

3. В разделе «Ограничение Будни использования», вы можете установить ежедневный лимит либо от 30 минут до 8 часов.

4. Кроме того, вы можете сделать то же самое для выходных в разделе «Ограничение выходного использования».

5. Существует также положение, чтобы ограничить использование компьютера в течение определенного периода в рамках «школы ночи» и вариант «Weekend», а также.

Вот так, после установки вышеуказанных ограничений времени с помощью функции родительского контроля Mac, «блокировка» параметров перед выходом из окна.
Часть 4: Top 5 Mac программное обеспечение родительского контроля
Если встроенные функции Мака не достаточно, то вы также можете воспользоваться помощью других приложений сторонних производителей, которые могут выступать в качестве идеальной замены для Mac родительского контроля. Мы подобранные некоторые из лучших приложений для вас.
4,1 K9 Web Protection
K9 Web Protection является одним из старейших и наиболее обширной родительского программного обеспечения управления , доступных для Windows , и Mac. Вы можете скачать его бесплатно с официального сайта прямо здесь .
Он предоставляет множество дополнительных функций, таких как ограничения по времени, блокирование нежелательного контента и веб-сайтов, перекрывая контента с паролем, в режиме реального времени разделения контента, безопасного поиска, и многое другое. Он также создает визуальные отчеты, давая вам своевременную разбивку деятельности вашего ребенка в Интернете. Лучше всего о применении является то, что он доступен бесплатно. Хотя, это было вокруг некоторое время, и со временем, многие пользователи нашли лазейки, чтобы преодолеть защиту.

4,2 Нортон
Нортон семья, несомненно , один из лучших родительских элементов управления приложениями там. Он совместим с Mac и может дополнительно усилить собственные функции родительского контроля на Mac. Вы можете получить свою 30-дневную бесплатную пробную версию или получить премиальную версию для как меньше как $ 15 с официальным сайта прямо здесь .
Это может помочь вам держать строгий глаз на их деятельности в Интернете с его социальной интеграции средств массовой информации. Кроме того, вы можете просто выбирать тип контента, который вы хотите, чтобы ваши дети доступ, так что вы можете создать заботливую среду для них в Интернете. Он поддерживает интеграцию между устройством и предоставляет множество дополнительных функций, таких как местоположения контроля, защиты персональных данных, мобильное наблюдение приложения, и многие другой.

4.3 Safe Eyes
Safe Eyes официальное приложение для родительского контроля , который создается McAfee. Он совместим как с Windows , и Mac можно загрузить с официального сайта прямо здесь .

4,4 Minormonitor
Если вы хотите , чтобы следить , как ваши дети проводят время в социальных медиа - платформ , таких как Facebook и Twitter, то Minormonitor, безусловно , один из лучших инструментов для вас. Это может помочь вам предотвратить ребенок от киберзапугивания , а также. Вы можете получить его бесплатно с официального сайта для здесь .
Одна из лучших вещей о Minormonitor является формированием визуальных отчетов, которые могут обеспечить разбивку углубленными все в эстетический приятном способе. Инструмент, безусловно, может сэкономить ваше время и ресурсы много. Этот свободно доступный инструмент является достаточно эффективным для социального наблюдения СМИ, но не может обеспечить полный родительский контроль для их автономной деятельности.

4.5 Qustodio
Qustodio является еще одним популярными инструментами родительского контроля , которые делают его более легким для вас , чтобы создать продуктивное пространство для ваших детей в Интернете. Его основные функции включают в себя блокирование веб - сайтов, медиа - наблюдение социальной активности, мониторинг веб - поиска и т.д. Он известен как один из лучших бесплатных Mac родительского контроля там. Вы также можете получить свой план премиум для как меньше как $ 50 в год с этого сайта здесь .
Кроме того, вы можете контролировать свои смартфоны, а также и иметь общий контроль за деятельностью вашего ребенка. Просто установите его на свое устройство и начать использовать его без каких-либо проблем.

Мы уверены, что эти продуманные предложения помогут вам создать безопасную среду для вашего малыша. Использование родительского контроля на Mac или любой из этих приложений сторонних разработчиков, чтобы дать здоровое воспитание вашего ребенка.
Они скачивание
dr.fone инструментарий - IOS восстановления данных
Читайте также:


