Отключение всплывающего окна плеера в windows 10

После очередного обновления Windows 10 многие пользователи стали жаловаться на постоянно возникающие уведомления в правом нижнем углу о каких-то новостных событиях. Мы расскажем, как отключить такие навязчивые баннеры.

Вместе с очередным глобальным обновлением Windows 10 за номером 1903 компания обновила и другие компоненты системы, включая браузер Edge. Это действительно хороший быстрый браузер, который используется системой по умолчанию. Но многие пользователи предпочитают более навороченные браузеры Chrome, Opera и Mozillа Firefox с удобными расширениями.

Это может быть интересно:
Но секрет кроется в настройках самой Windows 10. Чтобы отключить показ таких навязчивых уведомлений, нужно кликнуть на кнопку Пуск и нажать левой кнопкой мыши на изображение шестеренки — «Параметры». В открывшемся окне «Параметры Windows», в котором нужно перейти в раздел «Система» — это первый значок в списке.

В новом окне перейдите к строке «Уведомления и действия». Здесь в разделе «Уведомления» переключите ползунок в положение «Откл.».

Все, после этого вы не будете получать всплывающие окна с новостями из желтой прессы. Если вы вдруг по ним заскучаете, просто переключите выключатель в обратное положение.

Более подробные настройки уведомлений можно найти, кликнув по ссылке «Фокусировка внимания». Там, например, можно активировать уведомления от приложения «Будильник».
Чтобы отключить уведомления Windows 10 навсегда, необходимо изменить базовые параметры системы, отвечающие за работу всплывающих оповещений. Для частичной деактивации достаточно внести правки в конфигурацию дистрибутива, после чего в будущем все можно будет вернуть в исходное состояние.
Как временно отключить оповещения в Windows 10
Уведомления в Windows 10 можно убрать на некоторое время, после чего соответствующая служба активируется автоматически или посредством ручной настройки.
Активация функции «Фокусировка внимания»
Чтобы временно заблокировать службу « Центра уведомлений », необходимо активировать соответствующую функцию, воспользовавшись контекстным меню нижней панели. Пошаговое руководство:
- Щелкнуть правой кнопкой мыши (ПКМ) по иконке диалога в нижнем правом углу.

- Навести курсор на пункт « Фокусировка внимания ».
- Выбрать опцию « Только приоритет » или « Только предупреждения », в зависимости от того, что именно необходимо заблокировать.

В качестве альтернативы можно воспользоваться другим способом, подразумевающим проведение определенных манипуляций в панели уведомлений. Пошаговое руководство:
- Щелкнуть левой кнопкой мыши по индикатору уведомлений на панели задач.
- При необходимости нажать по строке « Развернуть », чтобы отобразить все доступные опции.
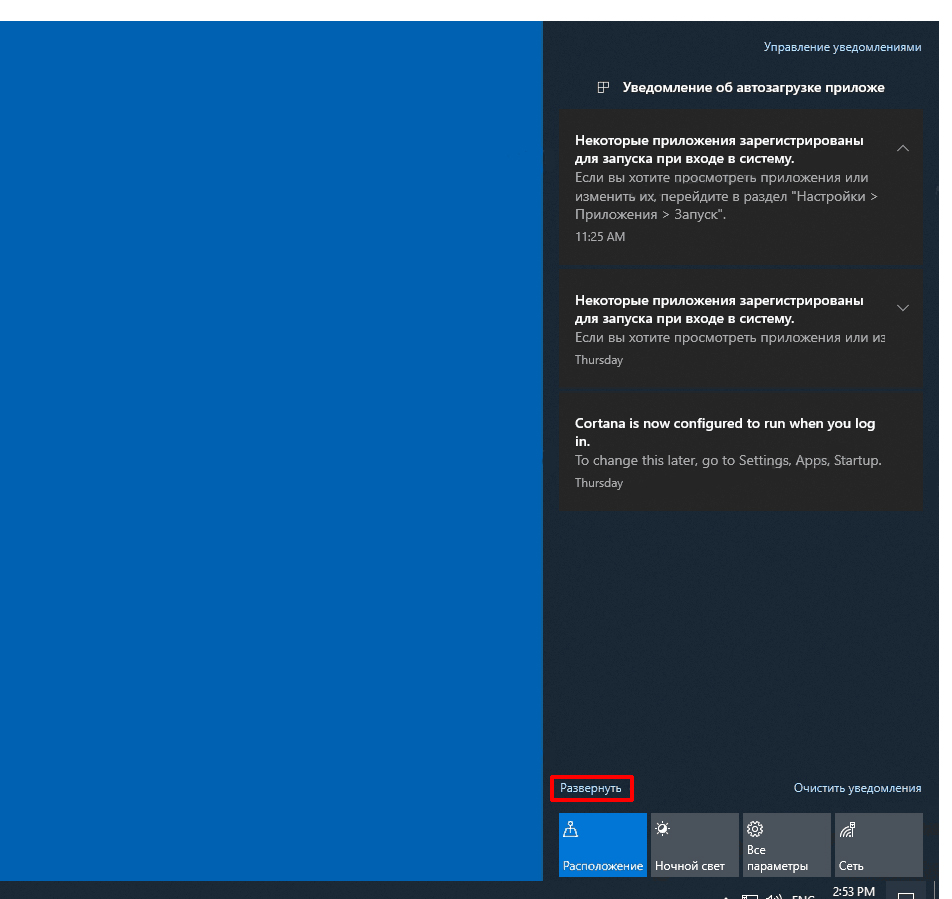

Важно! После одного нажатия на плитку будут срабатывать оповещения, связанные только с будильником. Второй щелчок выставит отображение всплывающих окон исключительно приоритетных приложений.
Отключение уведомлений в системных параметрах
- Нажать сочетание Win + I , чтобы войти в настройки. Открыть раздел « Система ».

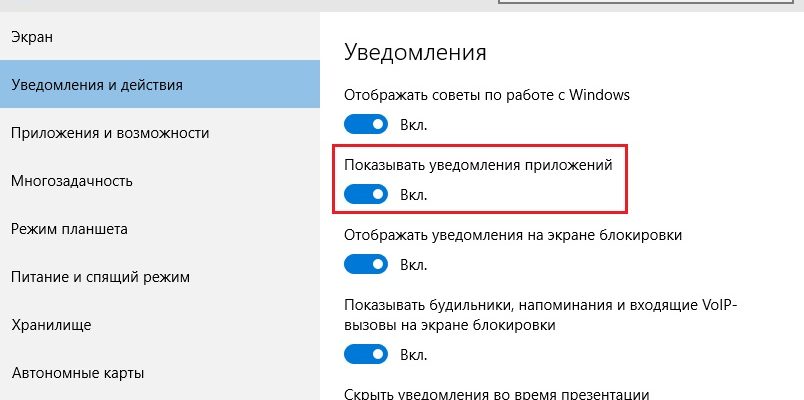
Важно! Чтобы отключить службу полностью, необходимо деактивировать самый первый переключатель.
Как выключить уведомления в Windows 10 полностью
Для разрешения проблемы с постоянно поступающими оповещениями можно произвести радикальную настройку, которая полностью деактивирует эту функцию ОС. Производятся действия в редакторе политик или в системном реестре.
Путем редактирования групповых политик
В системе есть специальное приложение для управления службами, отвечающими за работу определенных опций. Пошаговое руководство:
- Развернуть поисковую строку, ввести запрос « Изменение групповой политики » и запустить одноименную программу.

- Воспользовавшись навигацией слева, перейти в папку «Конфигурация пользователя» → «Административные шаблоны» → «Меню «Пуск» и панель задач» .

- Двойным кликом открыть свойства файла « Удалить уведомления и значок центра уведомлений ».

- Поставить отметку на строке « Включено », нажать Применить , ОК .

Важно! Этот способ применим исключительно в редакциях Windows 10 Профессиональная и Корпоративная.
С помощью редактора реестра
Редактор реестра включает в себя параметры всего программного обеспечения ОС, поэтому отключить навсегда систему оповещений можно путем внесения изменений в этот компонент. Пошаговое руководство:
- Посредством системного поиска найти и запустить « Редактор реестра ».
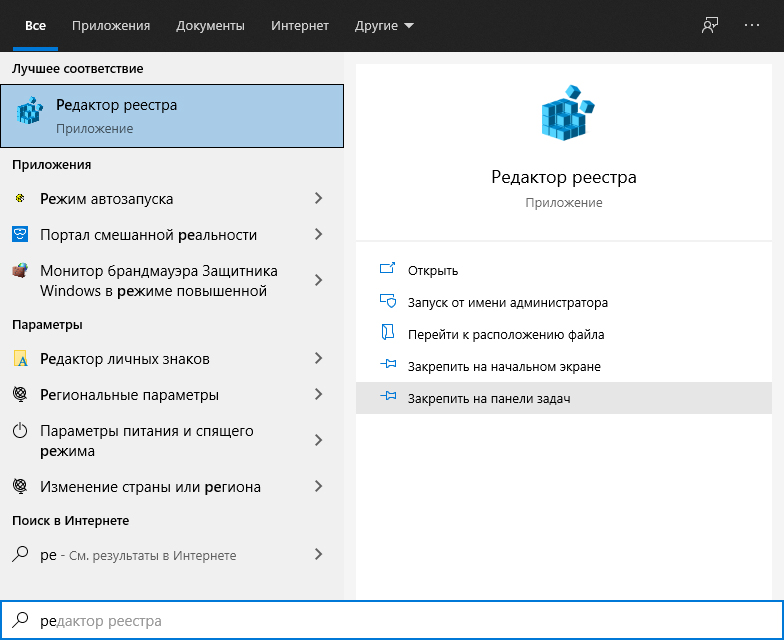
- С помощью навигации в левой части проследовать по пути HKEY_CURRENT_USER → Software → Policies → Microsoft → Windows → Explorer .
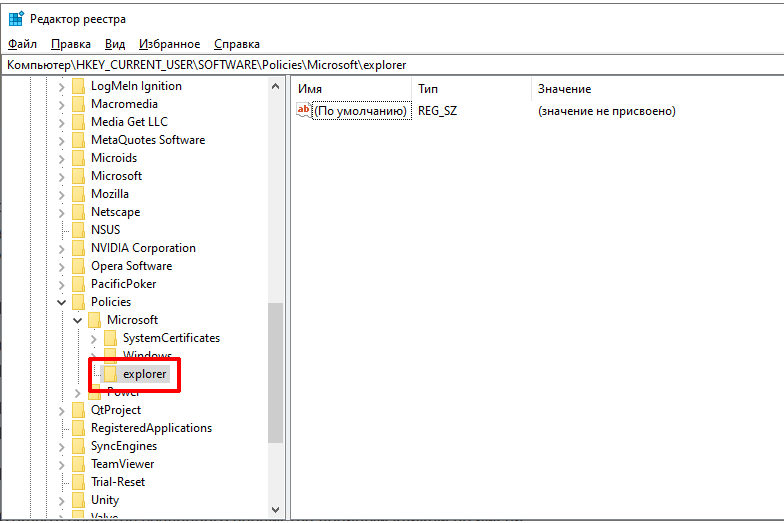
- Щелкнуть в основной части интерфейса ПКМ, выбрать « Создать » → « Параметр DWORD (32 бита) ».

- Вписать название DisableNotificationCenter , нажать Enter .
- Открыть свойства созданного параметра двойным кликом по имени.
- Ввести в поле « Значение » цифру 1 , щелкнуть ОК . Перезапустить компьютер.

Важно! Если на пути к нужной директории одна из папок отсутствует, объект потребуется создать вручную через контекстное меню.
Заключение
Неопытным пользователям не рекомендуется отключать службу уведомлений полностью посредством редактора реестра или групповых политик. Выполнять поставленную задачу лучше путем активации соответствующей опции на нижней панели или посредством внесения изменений в параметры системы.
В обновлённой версии операционной системы все всплывающие уведомления сохраняются непосредственно в центре уведомлений Windows 10. Можно полностью отключить уведомления (даже убрать новый центр уведомлений) или же просто правильно его настроить. Стоит также отметить функцию фокусировки внимания, которая убирает все навязчивые всплывающие уведомления.
Эта статья расскажет, как отключить всплывающие уведомления в Windows 10. На самом деле, все уведомления, собранные в одном месте, это очень даже удобно. Бывает лучше запретить некоторым приложениям отправлять уведомления или настроить фокусировку внимания.
Как отключить уведомления в Windows 10
Параметры системы
Перейдите в раздел Параметры > Система > Уведомления и действия. Теперь перетяните ползунок Получать уведомления от приложений и других отправителей в положение Отключено.

Дополнительно можно настроить возможность получения уведомлений отдельных приложений. Достаточно выбрать приложение со списка доступных, чтобы посмотреть дополнительные параметры. У некоторых приложений также могут быть собственные параметры уведомлений.

Для каждого приложения можно полностью включить или отключить уведомления. При необходимости отдельно отключаем показ баннеров уведомлений, сохранение приватность уведомлений в центре уведомлений, отображение уведомлений в центре уведомлений или звуковой сигнал при получении уведомлений.
Фокусировка внимания
Нововведение позволяет выбрать уведомления, которые Вы хотите просматривать и прослушивать. Все остальные уведомления будут отправляться непосредственно в центр уведомлений. Их можно будет посмотреть в любое время, но они Вас не будут беспокоить во время игры.
Достаточно перейти в расположение Параметры > Система > Фокусировка внимания. Для включения функции выберите Только приоритет (показывать выбранные уведомления из списка приоритетов) или Только будильники (скрывать все уведомления, кроме будильников).

Смотрите также как пользоваться фокусировкой внимания Windows 10. При использовании этой функции Вам нужно будет выбрать периоды и действия, во время которых Вас не нужно беспокоить. После правильной настройки она будет включаться самостоятельно.
Групповые политики
Этот параметр политики отключает всплывающие уведомления для приложений. Обратите внимание на то, что системные функции не затрагиваются данным параметром политики. Для запрета всплывающих уведомлений системных функций необходимо включать или отключать каждую функцию по отдельности.
Если Вы отключаете или не настраиваете этот параметр политики, всплывающие уведомления включены и могут быть отключены администратором или пользователем. Чтобы изменения этого параметра политики вступили в силу, не требуется перезагружать систему или перезапускать службу.
Редактор реестра
Перед внесением любых изменений рекомендуется создать резервную копию реестра Windows 10. Она даст возможность в любой момент откатить изменения с копии буквально в несколько нажатий.
Откройте редактор реестра выполнив команду regedit в окне Win+R. Перейдите в расположение: HKEY_CURRENT_USER\ Software\ Microsoft\ Windows\ CurrentVersion\ PushNotifications. Измените значение параметра ToastEnabled на 0 .

Дополнительно ранее мы рассматривали, как отключить центр уведомлений Windows 10. Можно перейти в раздел реестра: HKEY_CURRENT_USER/ SOFTWARE/ Policies/ Microsoft/ Windows/ Explorer . Теперь с оздайте параметр DWORD (32 бита) DisableNotificationCenter установив значение 1 .
После внесения изменений в реестр нужно выполнить перезагрузку компьютера или же перезапустить проводник в Windows 10. В итоге получается отключить навязчивые всплывающие уведомления.
Всплывающие уведомления бывают как полезными, так и ненужными и одновременно навязчивыми. Сейчас в центр уведомлений попадают все уведомления от системы и сторонних приложений. В отношении пользователя есть возможность отключить или настроить уведомления даже от защитника или брандмауэра. Хотя так как они касаются безопасности системы в целом отключать их не рекомендуется.
Доброго времени суток!
На мой взгляд разработчики ОС крайне неудачно реализовали их появление, в той же Windows 7 ведь не было же этого (ни навязчивых звуков, ни уведомлений поверх остальных окон).
Собственно, в этой статье приведу несколько советов по решению сей проблемы. Кстати, обратите внимание, что проблему можно решить разными способами (просто некоторые могут не сработать, да и многое зависит еще от версии и сборки вашей системы).

Как избавиться и отключить уведомления насовсем
Совет 1. Быстрое отключение всего неважного

Совет 2. Задайте параметры Windows
Windows 10
Следующая рекомендация тоже достаточно "очевидная": откройте параметры Windows (сочетание кнопок Win+i , либо ПУСК/параметры ).

После открыть подраздел "Уведомления и действия" : в нем вы сможете включить/отключить показ уведомлений как полностью, так и от конкретных приложений.

Уведомления и действия

Система - фокусировка внимания
Однако, сразу отмечу, что хоть эти опции и есть в параметрах самой ОС, работают они (иногда) "из рук вон плохо", и даже после отключения уведомлений — они могут появляться.
Поэтому, если в вашем случае этот совет не сработает, прибегните к нижеприведенным способам.
Windows 11

Система - уведомления - Windows 11


Совет 3. Воспользуйтесь редактором групповых политик
Данный способ один из самых надежных и эффективных, позволяет убрать все уведомления "одним махом".
- нажать сочетание кнопок Win+R (чтобы появилось окно "Выполнить" );
- ввести команду gpedit.msc и нажать Enter.

gpedit.msc - запускаем редактор групповых политик
Затем следует перейти в раздел "Конфигурация пользователя -> Административные шаблоны -> Меню "Пуск" и панель задач" .
Далее найти в нем параметр "Удалить уведомления и значок центра уведомления" , открыть его и включить. Сохранить настройки и начать "спокойно" пользоваться системой.

Конфигурация пользователя - удалить уведомления и значок ЦУ // Кликабельно!
Совет 4. Воспользуйтесь редактором реестра

Создать параметр (реестр)

Присваиваем значение "0"
3) После перезагрузите компьютер и проверьте работу уведомлений.
Совет 5. Тем, кто отключил уведомления, а они все равно появляются
Бывает такое, что выполненные выше действия не дают никакого результата: уведомления все равно появляются.
В этом случае проверьте, не установлены ли у вас какие-нибудь приложения, которые могут "показывать" эти самые уведомления.
Порой их не так просто выявить, особенно если на уведомлениях нет "опознавательных" знаков. Хотя бы обратите внимание, когда они начали появляться, а затем свой список приложений отсортируйте по датам и посмотрите, что устанавливали в последнюю очередь.

Сортировка приложений по дате установки
Кстати, в панели управления не всегда отображены все установленные приложения, поэтому имеет смысл воспользоваться специальными утилитами. Например, CCleaner или IObit Uninstaller.

Скриншот окна IObit Uninstaller: удаление дополнения для браузера
PS
Если вы видите также всплывающие пуш-уведомления в браузере (Chrome, Opera и пр.) — рекомендую также ознакомиться с еще одной моей прошлой заметкой (ссылка ниже).
Дополнения по теме, критика и т.д., как обычно, приветствуется.
Читайте также:


