Как отключить режим в самолете на ноутбуке windows 7
Как убрать режим в самолете в Windows 10?
Что делать если не выключается режим полета?
Что делать, если не отключается режим «В самолёте» на Windows 10
- Способ 1: Перезагрузка компьютера
- Способ 2: Перезапуск службы автонастройки беспроводных сетей
- Способ 3: Устранение неполадок с аппаратным переключателем режима
- Способ 4: Манипуляции с адаптером Wi-Fi.
- Заключение
Как отключить режим в самолете на ноутбуке Dell?
Что говорит оператор Когда включен режим полета?
Как убрать Лимитное подключение на виндовс 10?
Как отключить режим в полете?
Как отключить режим полета на телефоне Android?
- Кнопка поменяла цвет, режим выключен. При этом иконка тоже пропала.
- Второй способ не столь удобен. Зайдите в «Настройки».
- В беспроводных соединениях — «Дополнительные функции».
- Переводите выделенный переключатель в положение «Выключено».
- Вот так:
- Режим полета был выключен.
Как отключить режим в самолете в кнопочном телефоне?
Для этого зайдите в Меню. Найдите там пункт Профили пользователя и зайдите в него. В появившемся меню выберите Обычный профиль. Режим полета будет отключен и применится стандартный звуковой профиль телефона.
Как отключить режим полета на телефоне самсунг?
Зайдите в «Настройки». Выберите пункт «Еще». Поставьте галочку рядом с пунктом «Режим полета».
Как выключить Авиарежим на андроид?
Работает на большинстве телефонов Android. Нажмите и удерживайте кнопку выключения. Через несколько секунд должно появиться меню выключения. Выберите «В самолете» или «В полете» На некоторых устройствах вместо надписи «В самолете» вы увидите просто изображение самолета.
Как отключить режим полета в телефоне Huawei?
В Режиме полета Вы можете включить Bluetooth и Wi-Fi вручную. Быстрое включение и выключение Режима полета: Проведите пальцем вниз по строке состояния, чтобы открыть панель уведомлений. На панели уведомлений нажмите , чтобы отобразить больше значков. Нажмите , чтобы включить или выключить Режим полета.
Как выйти из режима планшета на ноутбуке?
Режим планшета делает Windows 10 более удобной для устройств с сенсорным экраном, таких как планшеты. Выберите центр уведомлений на панели задач (рядом с датой и временем), а затем выберите Режим планшета, чтобы включить или отключить этот режим.
Как включить беспроводную сеть на ноутбуке?
Перейдите в меню «Пуск» и выберите « Панель управления» . Щелкните категорию « Сеть и Интернет », а затем выберите « Центр управления сетями и общим доступом» . Из опций слева выберите Изменить настройки адаптера . Щелкните правой кнопкой мыши значок беспроводного подключения и нажмите « Включить» .
Пользуясь ноутбуком или планшетом с установленной ОС Windows, многие обращали внимание на то, что существует некий режим «в самолёте». Как ясно из названия, он нужен для подключения во время авиаперелётов. Давайте выясним, какая от него польза, как он включается и выключается.

Как настроить режим полета в Windows 10.
Что такое режим «в самолёте»?
Это специальная функция на Windows 7, 8 и 10, которая отвечает за отключение беспроводных соединений на ноутбуке или любом другом мобильном компьютере. Изначально она была создана для того, чтобы не создавать помехи для системы управления авиалайнера, но, разумеется, может применяться и в других ситуациях, например, в медицинских учреждениях, где Wi-Fi или GPS могут повлиять на работу каких-либо аппаратов.
Как включить и отключить режим «в самолёте»?
Простая пошаговая инструкция:
Здесь же вы можете настроить беспроводное сетевое соединение или bluetooth. Будьте внимательны: некоторые приложения включают беспроводную связь без предупреждения пользователя.
Некорректная работа после выхода из режима
К сожалению, с такой проблемой сталкиваются многие пользователи: то бегунок не реагирует, то беспроводной адаптер не подключается, то вообще функция не отключается. Основные причины:
- пользователь включил функцию «в самолёте» и почти сразу её выключил;
- включил функцию и отправил компьютер в сон.
1 способ
Повторяем все действия, описанные выше в пошаговой инструкции, и ставим все бегунки в положение «Вкл.» Если адаптер всё равно не включился, смотрим дальше.
2 способ
Исправляет ситуацию, если перестали работать драйверы. Можно установить новые средствами Виндовс (смотрите инструкцию ниже) или скачать их на сайте производителя вашего устройства.
Итак, запомните главные правила: никакого быстрого выхода из режима «в самолёте», никакого отправления в «сон»! Соблюдая их, вы практически наверняка не столкнётесь с описанными проблемами. Теперь вы знаете, как обращаться с этой функцией в Windows 10 и предыдущих версиях, какие у неё особенности, и что делать, если она не отключается. Делитесь в комментариях своим опытом!

При включении режима «в самолёте» отключаются все беспроводные сети. Такую функцию используют в основном при перелётах. Излучаемые ноутбуком сигналы могут влиять на точность приборов и давать сбои в их работе. У многих начинающих пользователей ПК возникают проблемы с активацией и отключением данной установки. Далее в статье читайте подробнее о том, что может быть причиной некорректной работы и как решить эти проблемы дабы выключить режим.
Как отключить режим самолёта на ноутбуке
Также можно зайти в раздел параметры и найти пункт «сеть и интернет». В открывшейся вкладке режим «в самолёте» легко подключить и отключить. С помощью сочетания клавиши «Fn» и кнопочки с картинкой беспроводной сети или самолёта. Досконально прочитайте инструкцию к ноутбуку. Возможно, на конкретной модели это кнопки «F2», «F10» и «F12».
Важно! Если отсутствует список переключателей «Режим в самолёте», то запустите обновлённую версию драйвера с сайта поддержки производителя.
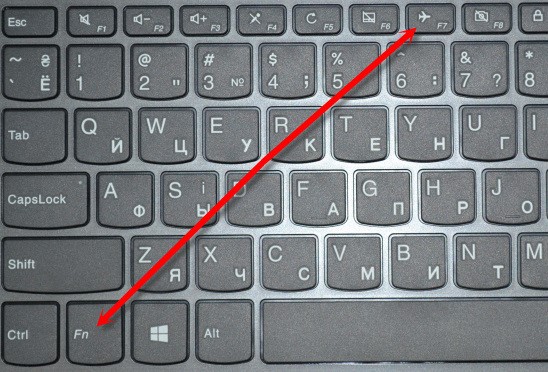
Некорректная работа режима – причины
С некорректным исполнением функции пользователи ноутбуков сталкиваются постоянно. Первым делом следует установить причину не состыковок, что поможет быстрее решить неприятный момент. Среди распространённых причин выделяют следующие:
- Функция может некорректно работать, если крышка закрыта и ноутбук вошёл в сон.
- Сбой в работе сетевых драйверов. Несмотря на то что разработчики постоянно их обновляют, программное обеспечение далеко от идеала.
- Активна функция экономии энергии сетевого адаптера и мешает стабильной работе.
- Служба автоматической настройки WLAN отключена в целях оптимизации работы системы.
- Пользователь включил функцию и практически сразу же её выключил.
Внимание! После каждой попытки восстановления корректности работы следует делать перезагрузку девайса.

На ноутбуке не выключается режим в самолёте — что делать?
В большинстве случаев помогает простая перезагрузка устройства, которая выведет ноутбук из состояния сна и обновит доступные соединения. Режим активизируется и его можно будет отключить. Также рассмотрим несколько простых способов решения проблемы:
Справка. Если предложенные способы решения проблемы не принесли результата, то программисты и мастера компьютерного сервиса рекомендуют выполнить возврат системы к более раннему состоянию, когда весь функционал работал исправно.
Привет, друзья! Я снова в строю и на повестке дня новая тема, которую мне доверили раскрыть. У всех есть мобильные телефоны и большинство знают, что в устройствах есть функция «режим в самолете». Все знают, что включают эту опцию преимущественно в полетах, но вот для чего она нужна и что дает, знают не все. Поэтому сегодня я расскажу, что такое «режим в самолете» в компьютере и телефоне, как его включить и отключить. Поехали!
Определение
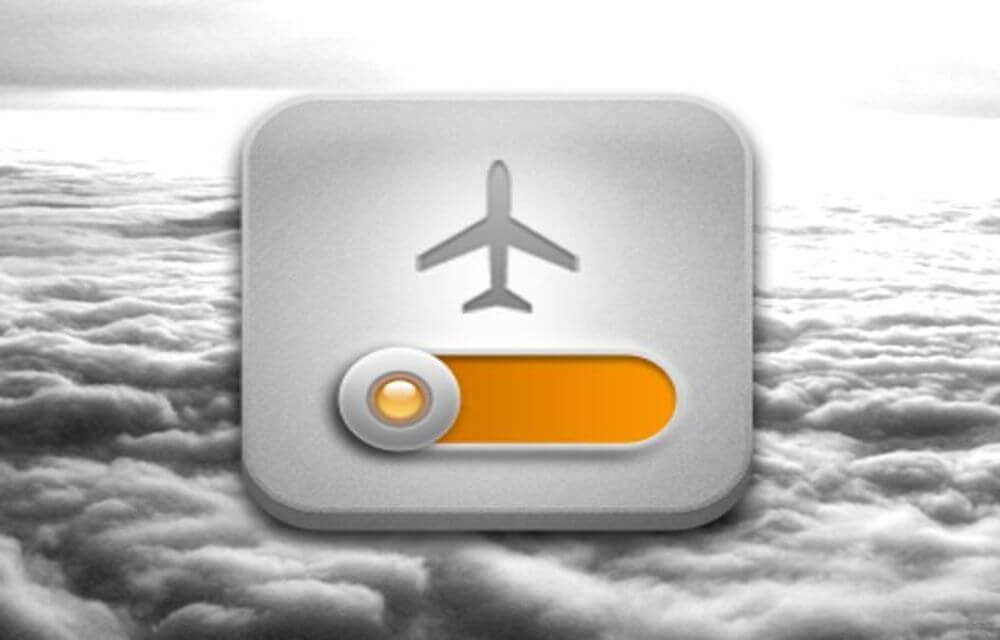
Почему опцию так назвали? Тут все просто. Режим позволяет работать с мобильным устройством во время полета, когда прием и передача сигнала могут мешать работе бортовых компьютеров и наземных сетей.
Как вы уже поняли, в авиарежиме отключаются также передатчики радиосигнала – Wi-Fi и Bluetooth. При этом радио и система навигации работают, однако, на некоторых устройствах отключаются и эти функции. На некоторых смартфонах предусмотрено, что даже в автономном режиме есть возможность выполнить экстренный вызов.
Еще одна особенность функции – экономия заряда аккумулятора. Это возможно из-за отключения модулей приема и передачи сигнала.
Почему нельзя пользоваться телефоном в небе, узнаете в следующем видео:
На ПК
Данный режим есть не только в телефонах. В Windows 10 он поддерживается на ноутбуках и компьютерах. Под более старыми версиями операционной системы функция не предусмотрена. Однако, она есть на многих ноутбуках – это все-таки мобильное устройство, которое часто берут с собой даже на борт самолета.
Что значит режим самолета на ноутбуке? Да тоже самое – для быстрого отключения сетевых адаптеров (Wi-Fi и Bluetooth).
Кроме использования в самолетах, режим применяется для быстрой перезагрузки всех сетевых подключений и дезактивации беспроводных модулей в медучреждениях, где они могут создавать помехи в работе некоторой аппаратуры (например, диагностической).
Как включить/отключить на ПК или ноутбуке?
Есть несколько способов, с помощью которых можно активировать «Режим в самолете» на компьютере под Windows 10. Я опишу их все, а вы сами решите, который для вас проще и удобнее.
- Через область уведомлений. У меня есть значок в правом нижнем углу монитора. Также это меню можно вызвать сочетанием кнопок Win + A. Откройте меню уведомлений, там будет несколько разделов и надпись: «Развернуть». Нажимаем. Откроется полное меню, где ищем «Режим в самолете». Просто кликаем по этому пункту, и функция включится. Для отключения также достаточно нажать на кнопку.
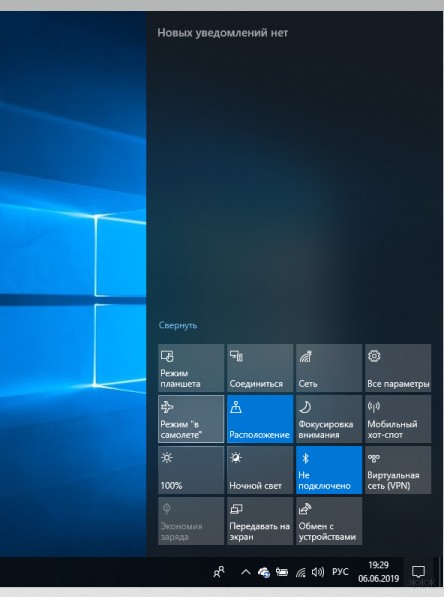
- Значок сетевых подключений. В системном трее найдите тот, который вы используете для подключения к Wi-Fi (там список доступных беспроводных сетей). Кликните по нему ЛКМ и рядом с кнопкой «Мобильный хот-спот» увидите искомую функцию. Включить и отключить «Режим авиа» можно однократным кликом по пункту.
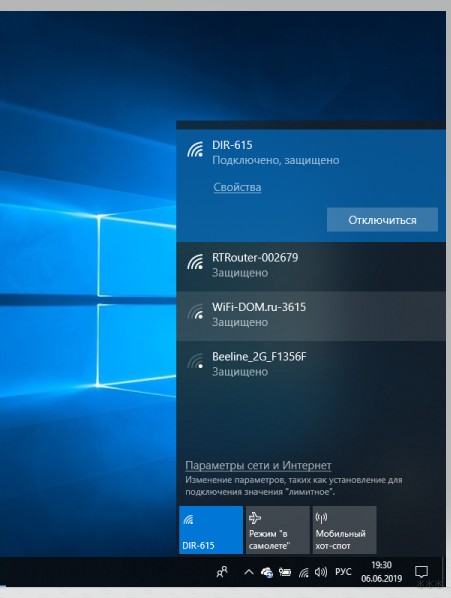
- Через «Параметры». Через ПУСК заходим в «Параметры Windows» и выбираем раздел «Сеть и Интернет». В меню слева ищем «Режим в самолете», нажимаем. Откроется страница, где будет переключатель. Если перевести его в статус «Вкл.», остановятся все беспроводные подключения, в том числе Wi-Fi, Bluetooth и мобильная связь. Чтобы дезактивировать режим, нужно перевести бегунок в состояние «Откл.».
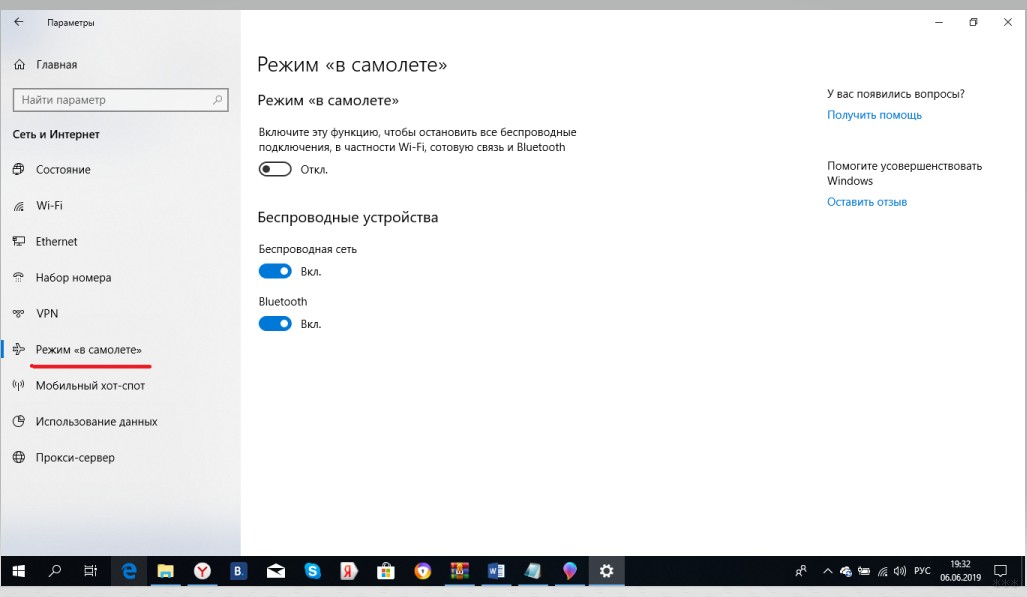
Все описанные способы просты в исполнении. Если же появились вопросы, добро пожаловать в комментарии!
Проблемы в Windows
Бывают случаи, что при выходе из авиарежима пользователи сталкиваются с такими проблемами, как невозможность подключиться к Wi-Fi или функция вовсе не отключается. Чаще всего такое бывает в двух случаях – активация и быстрая деактивация режима, включение «Режима сна» при активном авиарежиме.
В первую очередь перезагрузите свой компьютер! Если это не поможет, читайте дальше.
- Диагностика. Зайдите в приложение «Панель управления», режим просмотра выберите «Категория». Откройте раздел «Сеть и Интернет», где переходим в «Центр управления сетями…». Выбираем пункт «Устранение неполадок». Теперь ОС сама найдет ошибку и исправит ее.
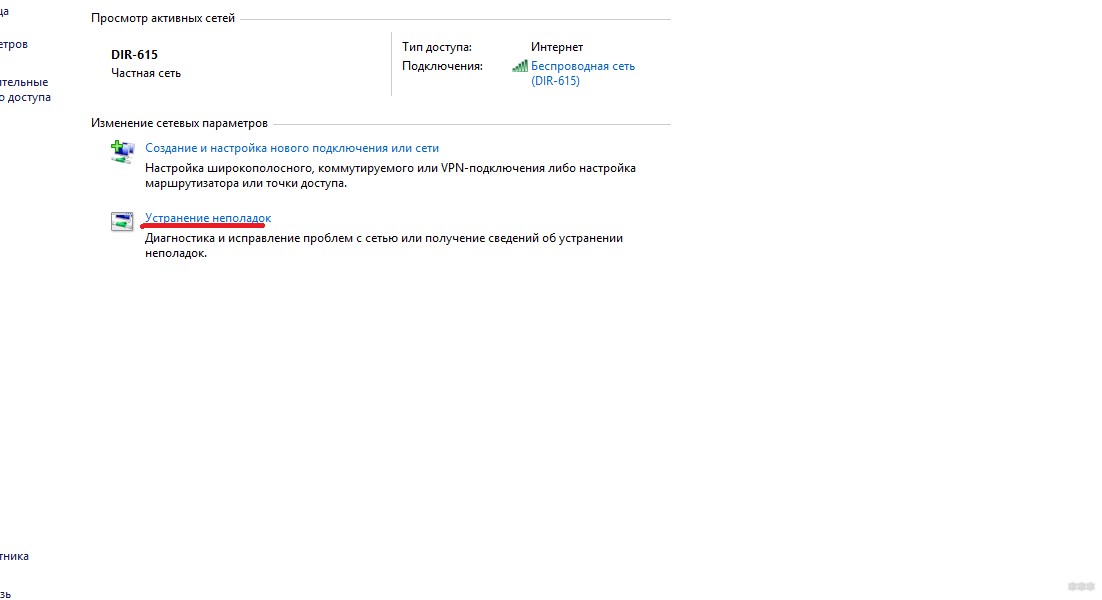
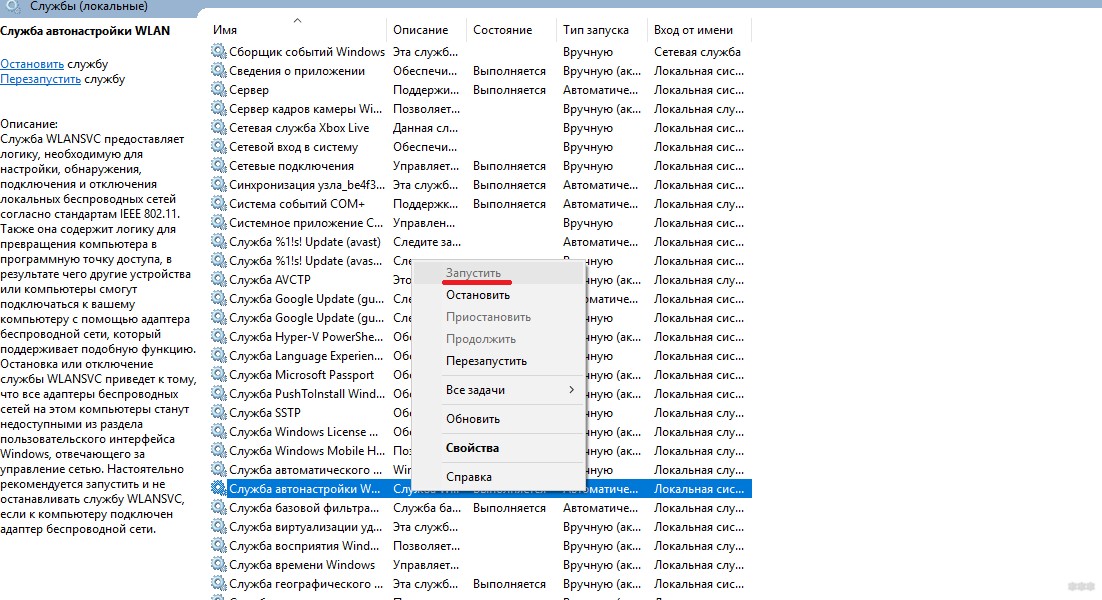
Чтобы служба запускалась автоматически, нужно выбрать тип запуска. Кликаем по ней ПКМ, переходим в «Свойства». На вкладке «Общие» в строке «Тип запуска» выбираем «Автоматически», жмем OK.
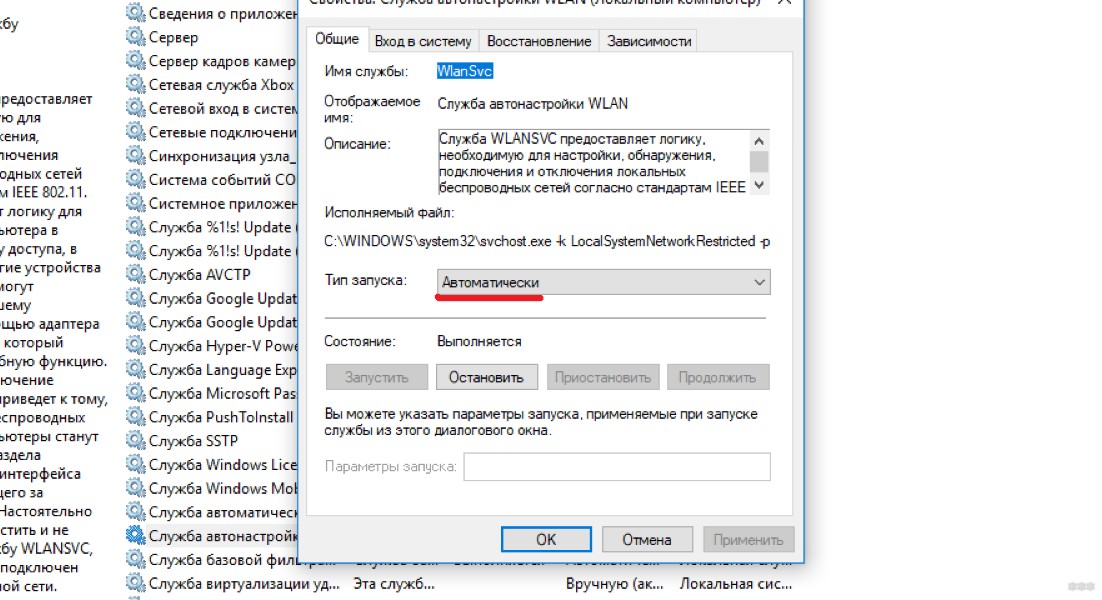
- Принудительное отключение. Пригодится, если автономный режим сам включается и отключается без остановки. Заходим в приложение «Управление компьютером» (можно найти через значок «Поиск» в системном трее). Открываем «Диспетчер устройств», далее двойным кликом ПКМ раскрываем раздел «Устройства HID». В самом низу выбираем строку «Элементы управления беспроводным радиоустройством…», жмем ПКМ и выбираем «Отключить…». Появится запрос на подтверждение действий, соглашаемся на отключение. Теперь можно подключаться к Wi-Fi.
Если проблема не решилась, в комментариях опишите ситуацию. Ребята обязательно ответят и подумают, что еще можно сделать.
В телефоне
О том, что такое «Режим в самолете» на телефоне я уже писала выше. Но расскажу еще, когда можно использовать функцию:
- Естественно, в полете.
- Для экономии заряда аккумулятора.
- Для быстрой зарядки (зарядка смартфона с включенным авиарежимом позволяет быстрее его зарядить).
Кроме того, включать опцию можно, когда вы хотите, чтобы вас не отвлекали звонки и уведомления из интернета (например, когда вы находитесь за рулем или на важном совещании).
Как включить?
Расскажу на примере HONOR 7C. Но инструкции будут примерно одинаковыми для большинства современных телефонов:
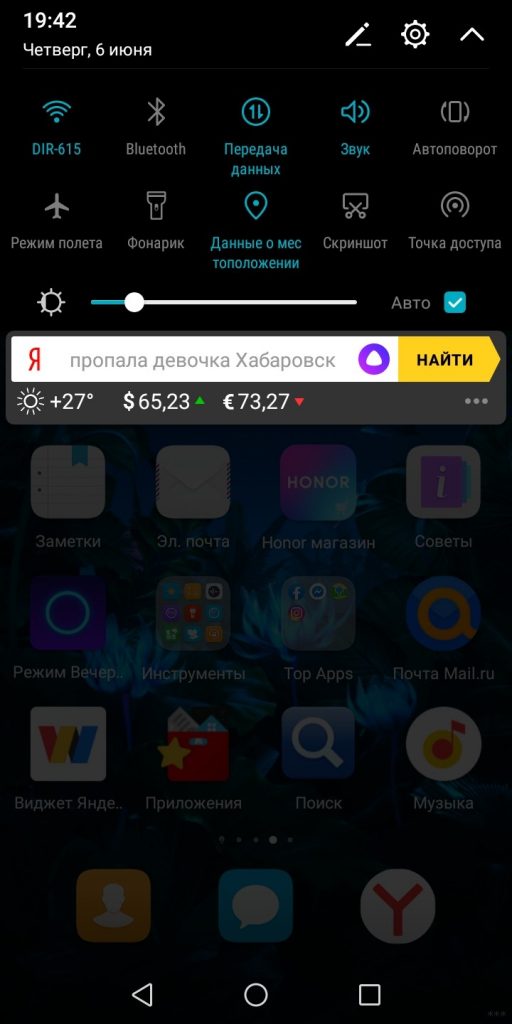
Вот и все, что я хотела вам рассказать. До новой встречи на просторах WiFiGid!
Читайте также:


