Как отключить настройки ассоциаций для cab файлов windows xp
Ассоциация файлов – это функция, которая встроена в операционную систему Windows. Её назначение – определять, какая программа будет задействована, когда пользователь будет открывать файлы, папки, программы.
Для удобства можно потратить немного времени и один раз настроить эти параметры – тогда тот или иной файл будет открывать выбранная вами программа. Многие пользователи не догадываются о том, что у них есть возможность выбирать программы для открытия разных файлов. Вопрос с ассоциацией встает тогда, когда возникают проблемы и неполадки.
Могут возникнуть ситуации, когда необходим сброс ассоциации файлов Windows. Во-первых, случается, что на компьютере установлено несколько программ, которые могут открывать определенный тип. Например, чтобы открыть фотографии и другие изображения можно выбрать ACDSee, Irfan View, даже Paint.
Не всегда программа, назначенная по умолчанию, устраивает пользователя. Например, в Paint удобно рисовать, но использовать его для просмотра изображений не придет в голову продвинутому пользователю. Если эта программа была случайно установлена как основная – вам остается либо мучиться, либо изменить ассоциацию файлов.
Бывают ситуации, когда утилита, с помощью которой ранее открывался файл, удалена. Если удаление было совершено с ошибками, либо была нарушена сама процедура, случается её ассоциация остается. Программы уже нет, но она назначена на работу с конкретными типами файлов. Для решения этой проблемы также будет необходимо изменить настройку ассоциации. Чтоб такие проблемы не возникали в будущем – пользуйтесь специальной процедурой удаления программ.
Существует несколько способов, чтобы решить эту проблему. Рассмотрим каждый из них.
Ассоциация файлов в Windows 7
Чтобы восстановить ассоциацию файлов в Windows 7 воспользуемся следующим методом. Наведите курсор мышки на файл, кликните правой кнопкой. Из появившегося списка выберите пункт, который предлагает «Открыть с помощью…». Появится окно с перечнем программ. Находите там приложение, которое подходит для открытия вашего файла, сохраняете свой выбор. Это достаточно легкий способ назначить ассоциацию, но мы рассмотрим и другие способы, которые подходят для остальных версий ОС.
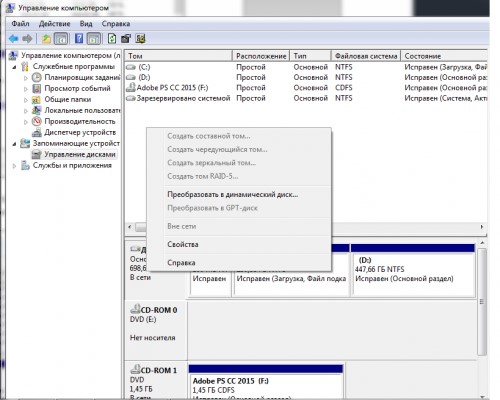
Ассоциации файлов в Windows 8
- Воспользуйтесь методом, который описывался для Windows
- Второй способ – зайдите в панель управления и найдите «Программы по умолчанию». Далее нажимаете на «Сопоставление типов файлов…» и выбираете утилиты, которые будут открывать те или иные типы файлов.
- Так же решить проблему можно открыв «Параметры компьютера» в панели (Charm). Зайдите во вкладку «Изменение параметров», «Поиск и приложения». Далее задаете либо «Выбор по умолчанию», либо произведите назначение программ вручную.
Ассоциация файлов в Windows 10
В этой версии ОС разработчики добавили возможность восстановить ассоциацию файлов по умолчанию в Windows. Нажимаете Win+l, найдите вкладку «Система», в которой надо найти установки приложений по умолчанию. Выбирая пункт «Сброс к рекомендованным значениям», вы возвращаете настройки ассоциации к заводским параметрам. Все типы файлов будут открываться теми программами, которые были заданы на этапе установки ОС. Далее, если хотите настроить ассоциации файлов в Windows 10 под себя, в том же окне задайте те значения, которые вам подходят.
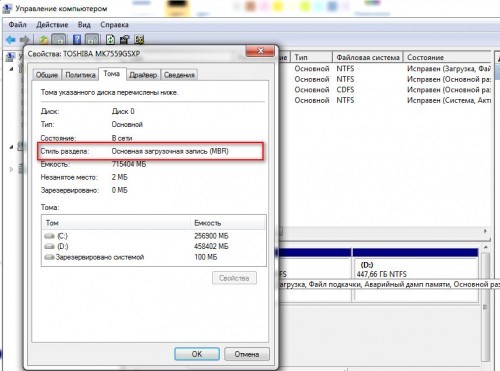
Как вы смогли убедиться, эта процедура не занимает много времени и не требует особенных навыков.
Для исправления ошибок в ассоциации файлов в любой операционной системе можно воспользоваться программами, которых много в интернете. Их легко скачать, они совершенно бесплатны. Программы немного весят, имеют интуитивно понятный интерфейс, что позволяет легко работать с ними. Например, для Windows 7 и 8 подойдут File Association Fixer и Unassoc. С помощью этих утилит вы быстро и эффективно справитесь с нарушением ассоциации файлов.

Тип файла, если говорить кратко и обобщенно, содержит в себе информацию о том, какой файл перед нами – картинка, анимация, видеозапись или текстовый документ. Без этих атрибутов вам было бы непонятно, что вы открываете. Благодаря ним, ваши.
Необходимые параметры настроек нужно выбирать еще во время установки и активации операционной системы Windows 10.
Беспроводной сетевой адаптер представляет собой устройство, служащее для подключения ПК к беспроводной сети. Многие компьютеры оснащаются беспроводным сетевым адаптером. Для того, чтобы узнать о наличии этого элемента в вашем ПК.

Что такое CAB-файл
Это архив, который содержит сжатые файлы, относящиеся к Windows. Здесь могут быть: драйвера, важные системные файлы и библиотеки. Подтверждение этому можно найти в свойствах файла «dxwebsetup» во вкладке «Архив».

Способы устранения проблемы
Причин появления ошибки может быть много, поэтому я также расскажу о всевозможных способах ее решения. Если у вас останутся вопросы, задайте их в комментариях. Перейдем к делу!
Простые варианты
Сначала я рекомендую воспользоваться простыми способами устранения неполадки и только потом переходить к сложным. Так можно сэкономить немало времени.
-
Первое, что я рекомендую попробовать сделать, это зайти на официальный источник Microsoft и скачать отдельный пакет DirectX . Это онлайн установщик. В разделе «Требования к системе» можно увидеть, что он подходит для Windows 7, XP и других версий. Windows 10 не указана, но, это не критично, должно работать.
Бывает, что онлайн установщик не подходит, в таких случаях ничего не остается, кроме как использовать оффлайн установщик. Библиотека DirectX вшивается в драйвер видеокарты, безопаснее всего скачать его, переустановить или обновить.
Будьте осторожны при скачивании чего-либо с непонятных ресурсов, велика вероятность подхватить вирусы.
Проверка жесткого диска и файловой системы
Если дистрибутив DirectX скачивается на жесткий диск или устойчивую к ошибкам файловую систему «NTFS», то нужно проверить оба элемента на предмет ошибок.
Как это сделать:

-
(обязательно с правами администратора), иначе могут возникнуть сложности, связанные с правами доступа.
- Вводим команду chkdsk C: /f /r и жмем «Enter». Здесь в роли буквы «C» выступает раздел с операционной системой. Важно провести проверку для всех локальных дисков (разделов), не только для «С».
- Вводим dism /online /cleanup-image и снова жмем «Enter». Программа DISM работает в восьмерке и десятке и требует доступ в интернет. Пользователи семерки и более ранних версий ОС пропускают этот пункт.
- Вводим sfc /scannow и снова прожимаем «Enter».
Дожидаемся окончания последнего сканирования и перезапускаем компьютер.
Включение службы криптографии
Также необходимо проверить и убедиться, что службы криптографии включены.
Как это сделать:
После этого ошибка «Нет доверия к CAB-файлу необходимому для выполнения установки DirectX» должна пропасть.
Система Windows очень сложно устроена, к тому же может расширять свои возможности при установке разных дополнительных библиотек. Одна из важнейших, без которой не будет работать ни одна игра и многие программы для работы с графикой – DirectX. Но при установке этой и некоторых других библиотек можно обнаружить ошибку «Нет доверия к CAB-файлу». Процесс установки, конечно, прерывается.
Что же делать в таком случае? Ведь тот же DirectX всё равно нужно устанавливать, иначе многие программы и игры просто откажутся работать. Давайте разберёмся, в чём может быть проблема такой ошибки и как её можно решить.
Что такое CAB-файл в Windows
Вы наверняка видели множество таких файлов, если заглядывали в папку установочного дистрибутива Windows или даже какой-нибудь игры. Каждый из них представляет собой архив с данными или файлами, сжатый по какому-нибудь методу. Эти методы шифрования аналогичны тем, что применяются в архиваторах, поэтому файлы с расширением cab зачастую можно открыть с помощью WinRAR или 7-Zip.
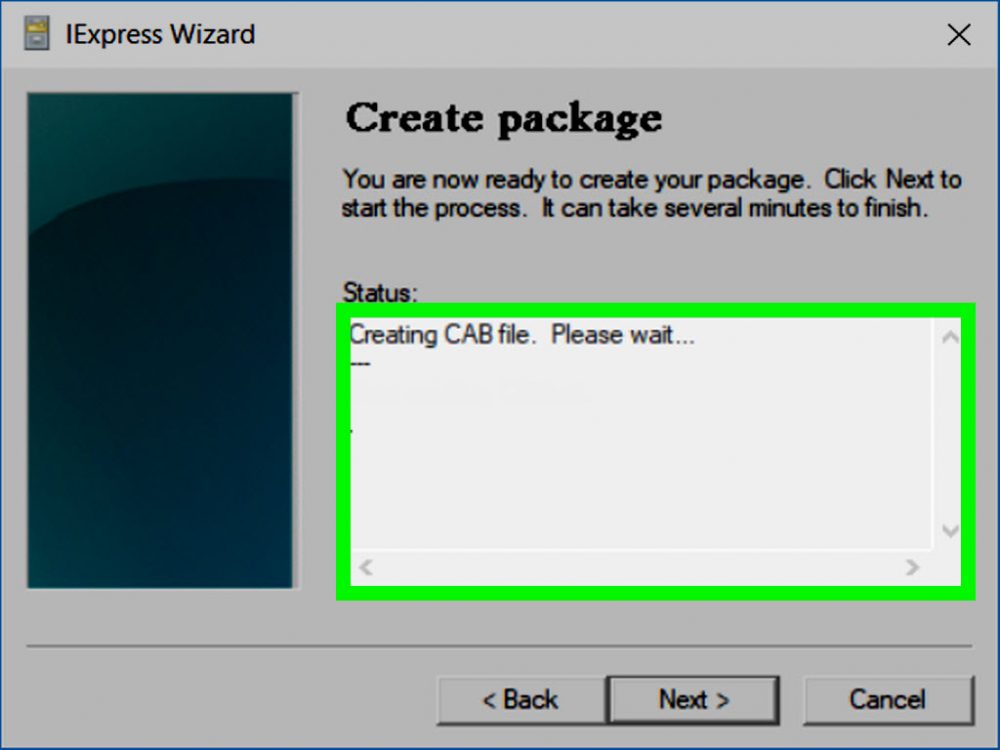
В дистрибутиве Windows в таких файлах обычно находятся драйверы и разные компоненты, отсортированные по назначению – для видео, для звука и т. д. В играх же может содержаться всё, что угодно, и упаковываться любым способом – здесь разработчик сам решает, как ему удобно.
Такие CAB-файлы есть и в инсталляторах многих программ, в том числе системных, как DirectX.
Причины ошибки при установке файлов DirectX
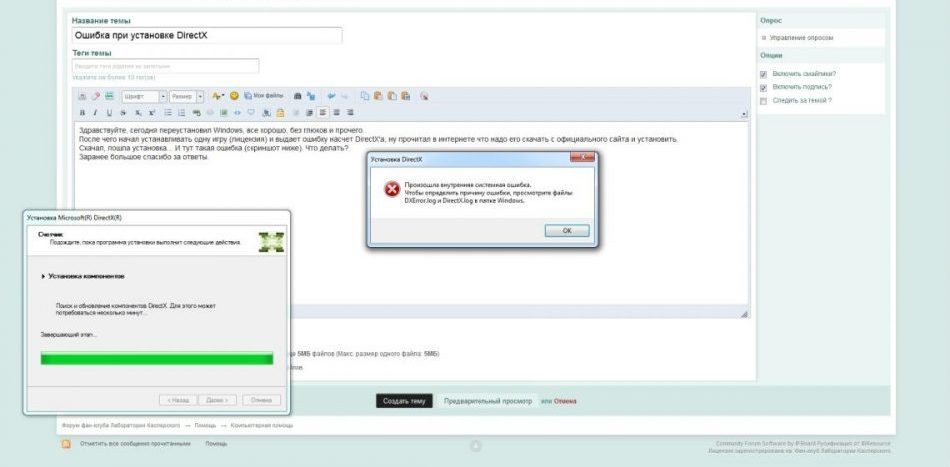
- Скачивание приложения произошло с ошибками и файлы получились «битыми», то есть некоторые данные в них утеряны. Такое бывает при нестабильном соединении с Интернетом, особенно при скачивании с торрентов. Содержимое оказывается повреждённым, и установщик не работает, а выводит самые разные ошибки.
- Отключены службы криптографии в Windows. Если вы, стремясь к максимальной оптимизации производительности системы, использовали различные утилиты – «твикеры», такое вполне может быть. Они отключают некоторые фоновые службы, которые, по их мнению, «не нужны». Но потом могут возникать самые непредсказуемые ошибки, и эта – одна из таких.
- Ошибки в самой системеWindows, которые возникают и решаются сами собой после очередного обновления. Некоторые пакеты обновлений как раз и приносят с собой эту ошибку.
- Неправильные настройки системы, например, неправильная дата на часах. Как ни странно, это тоже бывает, хотя связи не прослеживается. Иногда нужно эту дату откатить на пару лет назад, и всё начинает работать.
- Антивирус блокирует установку.
Как видите, простейшая установка DirectX может превратиться в увлекательный квест по поиску проблем и не всегда заканчивается успешно.
Что делать, если появляется ошибка «нет доверия к CAB-файлу»
Так как причины бывают самыми различными, то и решения проблемы тоже сильно отличаются. Рассмотрим их по порядку.
Скачивать DirectX нужно не с посторонних торрентов или файлообменников, а с официального сайта. Это бесплатное приложение, и такой подход исключает вероятность получить изначально повреждённый дистрибутив, в котором может быть к тому же ещё и какой-нибудь вирус.
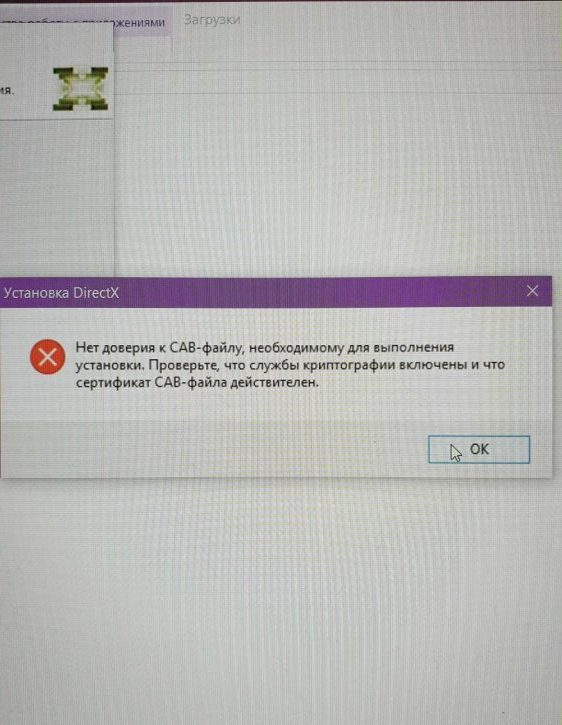
При скачивании нужно пользоваться стабильным Интернет-подключением. Частые обрывы связи нужно исключить.
Проверьте, не выключены ли службы криптографии. Посмотреть это можно, если перейти в «Панель управления» – «Администрирование» – «Службы». Там же можно и включить нужную нам службу, если она выключена, и попробовать запустить установку ещё раз.
Проверьте системную дату на компьютере. Иногда установка срабатывает, если установить правильную, а иногда, наоборот, если откатить её на несколько лет назад. Попробуйте – сложного в этом ничего нет, но иногда помогает.
Иногда установка DirectX в безопасном режиме происходит нормально. Чтобы перейти в него, при загрузке системы нужно нажать F8 и выбрать «Безопасный режим». При этом многие лишние и посторонние программы не запускаются, и проблема может решиться сама собой. После установки можно загрузить систему в обычном режиме.
Другие способы устранения ошибки при установке DirectX
Если ничего не помогает, и вы скачали дистрибутив DirectX с официального сайта, то это явно какая-то системная ошибка. Чтобы её решить радикально, без долгого поиска причины, можно поступить двумя способами:
- Воспользоваться восстановлением системы до какой-нибудь более ранней точки сохранения, когда система работала нормально. Эта функция есть в Windows 10 и в более ранних.
- Переустановить систему заново, если больше ничего не помогает.
Конечно, к последнему способу стоит прибегать в самом крайнем случае – это долго и требует большой работы по последующей настройке всех программ. Но это наверняка поможет устранить проблему с ошибкой.

Помогите сделать так чтобы файлы постоянно октывались одной одной программой.
Перенастройка ассоциаций файлов в Windows XP
Откройте Проводник, для этого используйте сочетание клавиш “Win + E”, и в главном меню “Сервис”, в открывшемся контекстном списке, выберите пункт “Свойства папки…”.
В новом окне перейдите на вкладку “Типы файлов”.
Перед вами появится список, в нем найдите и укажите необходимый тип файлов, которым собираетесь перенастроить ассоциацию, затем нажмите кнопку “Изменить…”
Откроется еще одно окно, в котором система предложит вам выбрать соответствующую программу, например “VLC media player”.
Чтобы изменения вступили в силу, два раза подряд кликните по кнопке “Ок”.
Перенастройка ассоциаций файлов в Windows Vista/7
Откройте главное меню Windows, кликнув по кнопке “Пуск”, в строке “Найти программы и файлы” введите “программ”
В появившихся результатах поиска, выберите пункт “Программы по умолчанию”. Затем, в новом окне, кликните по ссылке “Сопоставление типов файлов или протоколов конкретным программам”
Найдите в появившемся списки необходимые для перестройки ассоциаций типы файлов, выделите их и нажмите на кнопку “Изменить программу” . Далее выберите программу для открытия выбранного типа файлов.
Для подтверждения своих действий нажмите на кнопку “Ок”, а после этого на “Закрыть”.
Ассоциация файлов в Windows 7
Чтобы восстановить ассоциацию файлов в Windows 7 воспользуемся следующим методом. Наведите курсор мышки на файл, кликните правой кнопкой. Из появившегося списка выберите пункт, который предлагает «Открыть с помощью…». Появится окно с перечнем программ. Находите там приложение, которое подходит для открытия вашего файла, сохраняете свой выбор. Это достаточно легкий способ назначить ассоциацию, но мы рассмотрим и другие способы, которые подходят для остальных версий ОС.
Ассоциация файлов в Windows 7
Чтобы восстановить ассоциацию файлов в Windows 7 воспользуемся следующим методом. Наведите курсор мышки на файл, кликните правой кнопкой. Из появившегося списка выберите пункт, который предлагает «Открыть с помощью…». Появится окно с перечнем программ. Находите там приложение, которое подходит для открытия вашего файла, сохраняете свой выбор. Это достаточно легкий способ назначить ассоциацию, но мы рассмотрим и другие способы, которые подходят для остальных версий ОС.
Удаление из списка «Открыть с помощью» в Редакторе реестра
Неправильно выбранную программу нужно будет удалить из контекстного меню с помощью «Редактора реестра». В системном реестре будет удалена всего одна запись, которая относится к конкретной программе.
В «Редактор реестра» можно войти нажав на клавиатуре клавиши «Windows» + «R», а затем в окне «Выполнить» нужно будет ввести выражение «regedit», а после этого нажать на кнопку «ОК», или нажать на клавиатуре на клавишу «Enter».
В «Редактор реестра» можно попасть и другим способом. Для этого следует войти в меню «Пуск», в поле «Поиск» ввести выражение «regedit», после вывода результатов поиска нужно нажать на изображение программы «regedit».
После появления окна «Контроль учетных записей пользователей», в котором нужно согласиться на изменения, появляется окно «Редактор реестра».
В окне «Редактор реестра» нужно будет щелкнуть два раза последовательно по перечисленным пунктам (папкам) «HKEY_CURRENT_USER» => «Software» => «Microsoft» => «Windows» => «CurrentVersion» => «Explorer» => «File Exts».
Полный путь расположения расширения файла:
В папке «File Exts» необходимо выбрать расширение файла, у которого в контекстном меню нужно удалить запись о программе, с помощью которой можно открыть файл. В нашем случае это расширение «.jpg». Затем в папке «OpenWithList» следует выбрать программу, запись о которой нужно удалить. На нашем примере это — «».
В окне, с появившемся предупреждением, нужно нажать на кнопку «Да».
После этих действий можно закрыть «Редактор реестра». Произведенные изменения в реестре вступили в силу без перезагрузки компьютера.
В дальнейшем при открытии файла с помощью пункта контекстного меню «Открыть с помощью», записи ненужной программы уже не будет.
Не всегда завершается успехом удаление записей в данной ветке реестра.
Посмотрите еще на две ветки реестра, в которых могут находиться записи о «ненужных» программах:
HKEY_CLASSES_ROOT\.расширение файла\OpenWithList HKEY_CLASSES_ROOT\SystemFileAssociations\.расширение файла\OpenWithList
Если запись в контекстном меню осталась, проверьте также еще эти ветки реестра.
Примечания
- ↑ Разумеется, возможность вызвать конкретную программу осталась, через функцию CreateProcess.
Эта страница в последний раз была отредактирована 30 декабря 2019 в 18:44.
Ассоциации файлов: программа Unassociate File Types
Это даже не программка, а так – маленькая утилита. Но зато с ее помощью можно удалить любую ассоциацию, а равно как удалить тип файла непосредственно из системного реестра – другими словами, она позволяет экономить время и не лезть в реестр.

Программа элементарная как чебурек. Запустили, выбрали тип файла и щелкнули на кнопке Remove file association (Удалить ассоциацию файла) либо Delete file type (Удалить тип файла из системного реестра, как в предыдущем примере).
Ассоциации файлов в Windows 1
В данном разделе мы рассмотрим методы восстановления ассоциаций в Windows 8.1, методы, описанные выше для семерки в данной операционной системе, будут работать абсолютно так же. Не важно какая из причин у вас привела к поломке, давайте чинить. Для начала давайте нажмем волшебную комбинацию кнопок в восьмерке, а именно
Win+I для открытия бокового меню Параметры, остальные горячие клавиши windows 8 смотрите по ссылке
В итоге в боковой панели нас с вами будет интересовать пункт в самом низу, под названием Изменение параметров компьютера, переходим в него.
Далее нас будет интересовать пункт в левой части под названием Поиск и приложения, именно он отвечает в интерфейсе Metro за ассоциации файлов windows
Теперь идем далее в пункт По умолчанию и в левой части вы увидите небольшой список программ по умолчанию, на моем примере у меня идет Веб-браузер Google Chrome.
Щелкнем для примера по тому же значку Google Chrome, то начнется выбор на изменение ассоциаций файлов, и вы увидите доступные варианты, среди которых будут и другие доступные браузеры.
Или, например, для видео файлов, тоже как видите есть варианты.
ассоциация файлов windows 8.1 для всех доступных форматов меняется, через пункт в самом низу, Выбор стандартных приложений для типов файлов.
Тут как видите, представлен список, всех известных системе расширений, они представлены для удобства в алфавитном порядке.
Давайте для примера изменим js ассоциация файлов для формата .avi, для этого щелкаете по текущей программе с помощью которой он открывается, и вы получаете список доступных приложений, даже есть доступ в магазине приложений. Выбираете нужный и сохраняете.
Если в указанном разделе в пункте «Сброс к рекомендованным Майкрософт значениями по умолчанию» нажать «Сбросить», то все ассоциации файлов будут приведены к состоянию, которое было на момент установки системы, удалив заданные пользователем значения (Кстати, в том же окне, ниже, есть пункт «Выбор стандартных приложений для типов файлов», чтобы задать конкретные ассоциации программ для каждого типа файлов.).
Как видите поменять соответствие форматов к нужным программам совсем не сложно в Windows 8.1, плюсуем этот метод к первым приведенным для Windows 7.
Программа для восстановления ассоциаций
Процесс изменения реестра можно автоматизировать. То есть можно не скачивать файлы реестра, а воспользоваться программой, позволяющей восстанавливать ассоциации файлов в Windows.
Например, утилита File Association Fixer поддерживает на данный момент 70 типов файлов и позволяет восстанавливать ассоциации файлов в Windows 7, Windows 8 и Windows 10.

Также есть версии для 32-х и 64-х разрядные версии Windows. Утилита разработана в рамках сообщества TheWindowsClub и скачать ее можно с их сайта.
Утилита не требует установки и после скачивания и разархивировния запускаем один из файлов, который соответствует разрядности вашей Windows.
Узнать разрядность вашей операционной системы можно в свойствах.
Работать с утилитой просто — выбираем тип файла, ассоциацию которого нужно восстановить и нажимаем на Fix Selected.

Перед использованием утилиты или перед запуском reg-файлов стоит создать точку восстановления системы, все же речь идет об изменении реестра Windows и стоит подстраховаться на случай, если что-то пойдет не так.
Читайте также:


