Как устранить поврежденные элементы реестра на виндовс 8
Многие пользователи задаются вопросом, что такое реестр Windows 10, для чего он нужен в системе. Некоторые о нем что-то слышали, другие вообще не представляют, какие функции он выполняет. Рядовым пользователям ПК реестром вообще интересоваться не приходится, пока не происходят неприятные ситуации, требующие обращения к структуре и внесения изменений в нее.
Что такое реестр
Системный реестр – информационная база, представленная в структурированном виде, которая преимущественно используется для сбора и последующего хранения данных и сведений о процессах, происходящих на ПК. В реестре собраны все настройки системы, данные о предустановленных приложениях, об инструментах и различных сервисов. В реестре список настроек компьютера гораздо шире, чем в стандартном интерфейсе операционной системы.
Создание реестра позволило спрятать от рядовых пользователей продвинутые тонкие настройки системы, неправильное изменение которых может спровоцировать серьезные сбои в работе ПК.
Структурированный вид реестр имеет только в различных версиях ОС Windows. В Linux реестр также присутствует, но представлен он в виде одного файла.
Причины повреждения системного реестра
Чаще всего записи в системном реестре повреждаются из-за следующих причин:
Подключение дефектного оборудования.
Остановка компьютера произошла до завершения процесса внесения записей в реестр.
Поврежденные элементы реестра высвечиваются следующими ошибками:
Проблемы с запуском из-за испорченного или отсутствующего файла (\WINNT\SYSTEM32\CONFIG\SYSTEM.ced, \WINNT\SYSTEM32\CONFIG\SYSTEM, \WINNT\SYSTEM32\CONFIG\SOFTWARE);
Ошибка считывания системного куска;
Сбой в файле реестра (Stop: 0xc0000218);
Системная неизвестная ошибка (Stop 0xc0000218 (0xe11a30e8, 0x00000000, 0x000000000, 0x00000000));
Чаще всего из-за проблем с реестром пользователь сталкивается с постоянно выскакивающими системными ошибками, которые мешают нормальной работе. Также проблема может проявляться неправильной работой подключенного оборудования. В серьезных случаях после повреждения реестра система попросту не запускается после перезагрузки.
Восстановление реестра
Откат системы через точку восстановления
В каждой версии ОС пользователям доступен инструмент восстановления ПК до последнего рабочего состоянии. При работе система автоматически создает точки восстановления, к которым можно вернуться без потери личной информации в случае возникновения сбоев. Восстановление системы будет доступно только в том случае, если пользователь активировал режим создания резервных точек восстановления в настройках.
Восстановление реестра XP:
Для запуска инструмента восстановления переходим по пути Пуск -> Программы -> Стандартные -> Служебные -> Восстановление системы.
Выбираем пункт «Восстановление более раннего состояния».
Система покажет календарь, на котором жирным будут выделены даты, в которые происходило создание контрольных точек восстановления. Выбираем ближайшую к сбою дату, после чего щелкаем на кнопку «Далее».
Процесс восстановления проходит автоматически, после перезагрузки ПК вернется к тому состоянию, которое было на выбранную дату.
Восстановление Vista/Windows 7:
Выключите ПК, при включении нажмите клавишу F8.
Из предложенного списка выберите «Безопасный режим с поддержкой командной строки».
После загрузки системы введите в командную строку rstrui и нажмите Enter для запуска утилиты.
Система предложит последнюю созданную точку восстановления. Для ознакомления с предыдущими точками нужно поставить галочку напротив пункта «Показать другие точки».
Выберите нужную точку, подтвердите выбор и ознакомьтесь с предупреждением о том, что процесс восстановления нельзя будет прервать.
После завершения процесса ПК перезагрузится автоматически.
Перейдите в меню «Параметры» с помощью кнопки «Пуск».
Выберите пункт «Обновление и безопасность».
С помощью бокового меню перейдите в раздел «Восстановление».
Возле пункта «Откат к более ранней версии» щелкните на кнопку «Начать».
Следуйте дальнейшим инструкциям на экране.
Восстановление с помощью сохраненной резервной копии
Чтобы иметь возможность восстанавливать предыдущее состояние реестра до внесенных изменений, необходимо изначально создать резервную копию базы. Для этого выполняем следующие шаги (процесс схож вне зависимости от версии ОС на вашем ПК):
Запускаем на ПК командную строку, ее можно вызвать через меню «Пуск» в разделе «Служебные средства Windows», через поиск либо путем сочетания клавиш ⊞ Win + R.
Введите в строке команду regedit.exe и щелкните на Enter.
Реестр откроется автоматически.
В верхнем меню щелкаем на пункт «Файл» и выбираем «Экспорт».
Вводим имя файла и путь, куда его предпочтительнее будет сохранить.
Резервная копия для восстановления успешно создана.
Чтобы вернуть предыдущее состояние реестра до внесенных изменений, которые привели к сбоям, необходимо просто выгрузить ранее сохраненную резервную копию. Как восстановить реестр:
Переходим в реестр (способ описан в предыдущем списке).
В меню выбираем «Файл» и далее «Импорт».
Выбираем файл сохраненной резервной копии.
Если все манипуляции были выполнены правильно, после перезагрузки система вернется в предыдущее состояние, ошибки реестра больше не будут высвечиваться.
Исправление реестра утилитой TweakNow RegCleaner
Разработчик: TweakNow
Лицензия: freeware
Краткое описание: программа для обслуживания Реестра Windows

чистильщика Reg Organizer) и проста в освоении (Jv16 PowerTools будет посложнее).
В реестре Windows хранятся важные файлы, которые необходимы для правильного функционирования операционной системы Windows, системных приложений и процессов. Большинство изменений, вносимых на ваш компьютер, хранятся в ключах и записях, известных как файлы реестра.
Эти файлы отвечают за оптимальное функционирование многих системных приложений и процессов. По мере того, как вы используете и настраиваете свой компьютер, Windows создает все больше и больше файлов реестра, большинство из которых не удаляются, даже если они больше не нужны.

Реестр раздувается избыточными файлами, которые в конечном итоге повреждаются, повреждаются или ломаются. Такие факторы, как сбой питания, внезапное выключение, неисправное оборудование, вредоносные программы и вирусы, также могут повредить некоторые элементы реестра. Следовательно, поврежденные элементы реестра засоряют хранилище вашего ПК, замедляют работу компьютера и иногда приводят к проблемам при запуске.
Время от времени вам следует подтверждать, что на вашем компьютере с Windows нет поврежденных элементов реестра. Это будет положительно повлияет на производительность вашего ПК, особенно если ваш компьютер работает медленно или если некоторые системные приложения работают некорректно.
Дело в том, что вы выиграете больше от удаления или исправления поврежденных файлов реестра, чем от того, чтобы оставлять их раздувать реестр.
1. Выполните очистку диска.
Инструмент очистки диска, который позволяет удалять ненужные файлы с вашего компьютера, в том числе поврежденные элементы реестра. Чтобы получить доступ к этому инструменту, введите очистка диска в поле поиска Windows и щелкните Очистка диска в результатах.


Вы можете проверить другие параметры файла в окне «Файлы для удаления». Это избыточные временные файлы, без которых ваш компьютер может обойтись. Вы можете щелкнуть тип файла и проверить раздел «Описание», чтобы узнать больше о файле и его функциях. Нажмите OK, когда закончите с выбором файла.

Нажмите «Удалить файл» в запросе подтверждения, и Windows безвозвратно удалит поврежденные файлы реестра и другие выбранные файлы.

2. Используйте средство проверки системных файлов.
- Щелкните правой кнопкой мыши меню «Пуск» или значок Windows и выберите «Командная строка (администратор)» в меню быстрого доступа.

- Введите или вставьте sfc / scannow и нажмите Enter.

Когда утилита SFC выполняет команду (PS: это может занять до 30 минут), она сообщит вам, если она нашла или исправила какие-либо поврежденные файлы. Это делает утилиту хорошим способом проверить, есть ли на вашем компьютере поврежденный элемент реестра.
3. Запустите DISM Tool.
Вы также можете использовать Обслуживание образов развертывания и управление ими (DISM) команда для восстановления поврежденных файлов реестра, особенно если средство проверки системных файлов не находит и не исправляет поврежденные файлы реестра.
Щелкните правой кнопкой мыши кнопку меню «Пуск» и выберите «Командная строка (администратор)». Введите или вставьте DISM / Online / Cleanup-Image / RestoreHealth в консоль и нажмите Enter на клавиатуре.
Это заставит инструмент DISM просканировать ваш компьютер на наличие поврежденных системных файлов; проверьте результаты, чтобы убедиться, что какой-либо файл был заменен.
4. Ремонт Установить Windows
Вам нужно загрузить образ диска Windows 10 (файл ISO) с веб-сайта Microsoft. Дважды щелкните файл образа диска, чтобы подтвердить процесс установки исправления. Следуйте инструкциям по установке и примите необходимые условия лицензии / использования. На странице «Все готово к установке» убедитесь, что на экране отображается параметр «Сохранить настройки Windows, личные файлы и приложения».

В противном случае нажмите Изменить, что нужно сохранить, и выберите Сохранить личные файлы, приложения и настройки Windows.

Когда установка будет завершена, ваш компьютер будет свободен от поврежденных или поврежденных файлов реестра.
5. Запустите автоматический ремонт.
Утилита автоматического восстановления отлично подходит для решения проблем, связанных с запуском на компьютерах с Windows 10. Инструмент также оборудован для сканирования и исправления проблем, влияющих на настройки реестра, а также другие системные файлы и конфигурации.
- Чтобы получить доступ к инструменту автоматического восстановления, выберите «Настройки»> «Обновления и безопасность»> «Восстановление» и нажмите «Перезагрузить сейчас» в разделе «Расширенный запуск».

Это перезагрузит ваш компьютер в меню Advanced Startup Options.
- Выберите Устранение неполадок, чтобы продолжить.

Щелкните Дополнительные параметры.

- Выберите «Восстановление при загрузке» из списка дополнительных параметров.

- Выберите свою учетную запись и введите пароль профиля, чтобы продолжить. Если учетная запись не защищена паролем, просто нажмите «Продолжить», чтобы продолжить.

Утилита автоматического восстановления (при запуске) просканирует ваш компьютер и исправит все найденные поврежденные файлы реестра.
6. Используйте сканер реестра.
Здоровый реестр, здоровый ПК
Наконец, убедитесь, что вы просканируйте свой компьютер на наличие вредоносных программ и вирусов вызывая поломку или повреждение элементов реестра.
Хотя играть с реестром Windows рискованно, очистка может оказать положительное влияние на общую производительность вашего ПК.

Освободи Себя Реестр Windows - это хранилище для обширной коллекции деталей на вашем компьютере - где хранятся программы, какие утилиты (называемые DLL) используются вашими различными приложениями, список всех ярлыков в меню Пуск и заметки о программах, которые запускаются, когда вы щелкните значок. И это только начало.
Практически все, что вы делаете в Windows, регистрируется в реестре. Например, URL этой статьи, вероятно, теперь содержит запись где-то. Также присутствуют пути к последним десяти или около того изображениям или документам, которые вы открыли, а также сведения о программах, которые вы установили или удалили.
Зачем чистить реестр?
После того как вы некоторое время запустили операционную систему Windows, установили и удалили программы и обменялись различными клавиатурами и мышами, вы получите сотни или тысячи записей реестра, которые совершенно бесполезны. Каждый из них использует очень мало дискового пространства, но операционная система все еще должна фильтровать их все, что немного замедляет его. Очистив реестр, вы можете устранить эти нежелательные записи и заставить вашу систему работать немного быстрее.

Для резервного копирования вашего реестра
- Чтобы получить доступ к редактору реестра в Windows 10, введите regedit в строке поиска Cortana. Щелкните правой кнопкой мыши параметр regedit и выберите «Открыть от имени администратора».
- Вы также можете нажать Windows + R, чтобы открыть диалоговое окно «Выполнить». Вы можете ввести regedit в это поле и нажать Ok.
- Затем нажмите Файл -> Экспорт. Введите имя файла и сохраните файл реестра. Вы можете сохранить всю базу данных или выделить выделенную область. По умолчанию экспортированные файлы реестра автоматически получают расширение .reg.
Ноябрьское обновление 2021:
Теперь вы можете предотвратить проблемы с ПК с помощью этого инструмента, например, защитить вас от потери файлов и вредоносных программ. Кроме того, это отличный способ оптимизировать ваш компьютер для достижения максимальной производительности. Программа с легкостью исправляет типичные ошибки, которые могут возникнуть в системах Windows - нет необходимости часами искать и устранять неполадки, если у вас под рукой есть идеальное решение:

Чтобы изменить реестр
Вы можете использовать редактор реестра, чтобы внести изменения в ваш текущий файл реестра. Вот пример, который позволяет вам изменить домашнюю страницу вашего браузера (это особенно полезно, если вредоносная программа захватила домашнюю страницу вашего браузера).
Сначала откройте редактор реестра, набрав Regedit в строке поиска Cortana и приняв диалоговое окно UAC (или используя метод Windows Key + R-Key). Нажмите на знак + рядом с HKEY_CURRENT_USER, затем нажмите «Программное обеспечение для Microsoft в Internet Explorer».
Затем щелкните правой кнопкой мыши Main, выберите Export и сохраните файл на свой компьютер. Наконец, щелкните файл правой кнопкой мыши, выберите «Открыть с помощью», затем выберите «Блокнот».
Когда вы откроете файл, он будет выглядеть так:
Первая строка «Редактор реестра Windows версии 5.00» сообщает операционной системе, что этот файл является файлом реестра. Вторая часть - это детали конфигурации, которые сообщают операционной системе, что нужно добавить и изменить в реестре.
Чтобы изменить домашнюю страницу определенного веб-сайта, например Microsoft, перейдите в HKEY_CURRENT_USER -> Программное обеспечение -> Microsoft -> Internet Explorer -> Main. Найдите параметр «Домой» на правой панели, затем дважды щелкните «Домой». В разделе «Данные значения» введите имя веб-сайта и нажмите «ОК».
Если вы допустили ошибку при внесении этого изменения, просто дважды щелкните экспортированный файл, чтобы сбросить сделанные вами изменения.
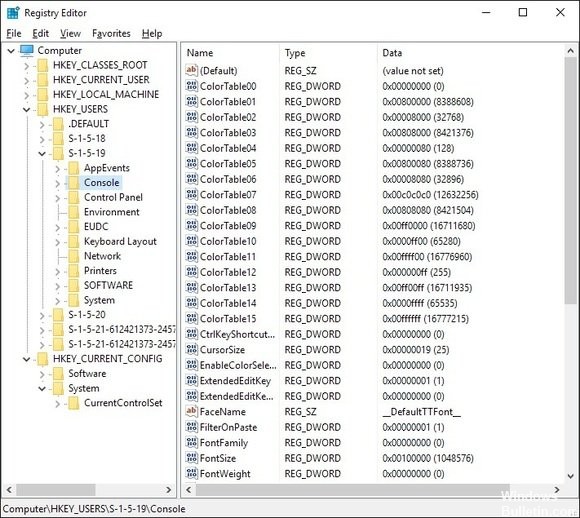
Чтобы удалить конкретную запись реестра
При удалении программы некоторые параметры реестра могут не удаляться. Чтобы полностью удалить программу, вы должны удалить запись программы из реестра.
- Откройте редактор реестра и нажмите знак «+» рядом с HKEY_LOCAL_MACHINE. Затем нажмите «Установка и удаление программ» и выберите программу, которую хотите удалить. Щелкните правой кнопкой мыши на правильной записи и нажмите Удалить.
- Наконец, нажмите на знак + рядом с HKEY_CURRENT_USER, перейдите в раздел «Программное обеспечение», укажите программу, которую вы хотите удалить, щелкните правой кнопкой мыши запись и нажмите «Удалить».
CCNA, веб-разработчик, ПК для устранения неполадок
Я компьютерный энтузиаст и практикующий ИТ-специалист. У меня за плечами многолетний опыт работы в области компьютерного программирования, устранения неисправностей и ремонта оборудования. Я специализируюсь на веб-разработке и дизайне баз данных. У меня также есть сертификат CCNA для проектирования сетей и устранения неполадок.

А нам уже не обязательно это делать, в настоящее время существует множество приложений, которые сделают всю работу автоматически.
Тем более, что скачать и запустить такое приложение сможет даже новичок. Вот и выходит, что любой пользователь сможет починить реестр самостоятельно, без посторонней помощи, если будет знать, что ему делать.
Можно ещё сравнить реестр с пошаговой инструкцией для системы. Когда в инструкцию попадает вирус, то система начинает выполнять неверные шаги и происходит сбой. Значит, в первую очередь, следует сделать чистку реестра.
Нужны программы, способные найти вирусы, обезвредить и удалить их. Кроме вирусов замедляет работу и огромное количество мусора, скапливаемое в реестре.
На просторах Интернета есть достаточно программ, предназначенных для чистки и восстановления реестра.
Например, вот эти:
- Little Registry Cleaner,
- Wise Registry Cleaner,
- Eusing Free Reegistry Cleaner,
- Easy Cleaner.
Тем более, что все программы работают по одному принципу, и зная все шаги, можно воспользоваться любой из этих утилит.
Утилита CCleaner найти и скачать
Утилита CCleaner наиболее популярная среди пользователей, она есть практически на каждом компьютере. Но, если вы её ещё не установили, не печальтесь, пришло время это сделать.



Отличия лишь в том, что они могут работать на нескольких аппаратах. Скачиваем бесплатную программу на компьютер, устанавливаем и запускаем.
Как работать в программе CCleaner
В принципе, можно не описывать действия в CCleaner, так всё просто и понятно. Смотрите сами.
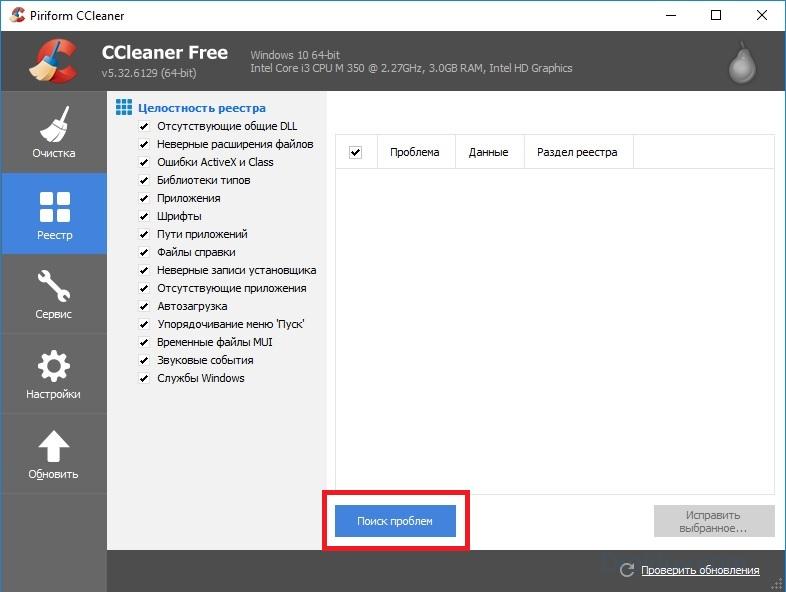
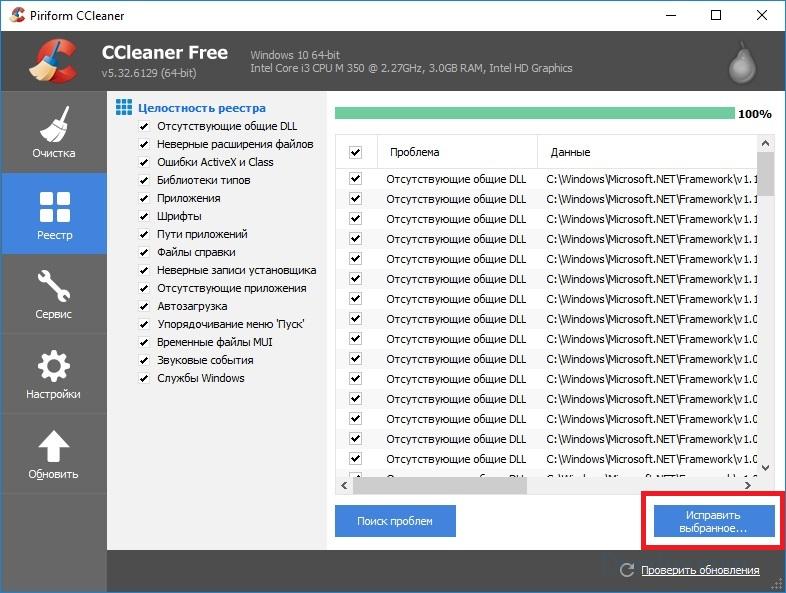
Настройки программы
Чтобы не забывать чистить компьютер, можно запланировать это действие в настройках программы.


Так же, как двигателю автомобиля необходима замена масла, квартире уборка, а одежде стирка, операционной системе компьютера нужна регулярная чистка. Ее реестр постоянно засоряется, чему способствуют не только установленные, но и уже удаленные программы. Какое-то время это не доставляет неудобств, пока не начинает снижаться скорость работы Windows и не появляются ошибки в работе.
Способы очистки реестра
Чистка и исправление ошибок реестра – дело важное, но несложное. Существуют специальные программы, которые выполнят эту работу за пару минут и обязательно напомнят, когда подойдет время следующей проверки. А некоторые совершат дополнительные действия по оптимизации системы.
Способ 1: ССleaner
Способ 2: Wise Registry Cleaner

Вайз Регистри Клинер позиционирует себя одним из тех продуктов, которые повышают производительность компьютера. Согласно информации, он сканирует реестр на наличие ошибок и остаточных файлов, а затем производит его чистку и дефрагментацию, что способствует более быстрой работе системы. Для этого предусмотрены три режима сканирования: нормальный, безопасный и глубокий.
Перед очисткой создается резервная копия, чтобы при обнаружении проблем можно было восстановить реестр. Еще он оптимизирует некоторые настройки системы, улучшая ее скорость и скорость интернета. Составьте расписание и Wise Registry Cleaner запустится в назначенное время в фоновом режиме.
Способ 3: Vit Registry Fix

Компания VitSoft прекрасно понимает, как быстро засоряется операционная система компьютера, поэтому разработала свой комплекс мероприятий по ее очистке. Их программа помимо поиска ошибок и оптимизации реестра удаляет ненужные файлы, подчищает историю и способна работать по расписанию. Имеется даже портативная версия. В общем, возможностей много, но в полную мощь Vit Registry Fix обещает работать только после приобретения лицензии.
Подробнее: Ускоряем работу компьютера с помощью Vit Registry Fix
Способ 4: Registry Life
А вот сотрудники ChemTable SoftWare поняли, что куда приятнее пользоваться совершенно бесплатной утилитой, поэтому сотворили Registry Life, которая в своем арсенале имеет не менее интересные функции. В ее обязанности входит поиск и удаление ненужных записей, а также сокращение размера файлов реестра и устранение их фрагментации. Для начала работы необходимо:
Способ 5: Auslogics Registry Cleaner
Auslogics Registry Cleaner – еще одна полностью бесплатная утилита для очистки реестра от нежелательных записей и ускорения работы Windows. Закончив сканирование, она автоматически определяет, какие из найденных файлов можно удалить безвозвратно, а какие требуют исправления, создавая при этом точку восстановления. Чтобы начать проверку необходимо скачать программу, установить, следуя указаниям, а затем запустить. Дальнейшие действия совершаются в следующем порядке:
Способ 6: Glary Utilities
Продукт компании Glarysoft, занимающейся разработкой мультимедийного, сетевого и системного программного обеспечения, представляет собой набор решений по оптимизации работы компьютера. Он удаляет лишний мусор, временные файлы Интернета, ищет дубликаты файлов, оптимизирует оперативную память и проводит анализ дискового пространства. Glary Utilities способна на многое (платная версия сможет больше), а, чтобы сразу перейти к очистке реестра необходимо проделать следующее:
Способ 7: TweakNow RegCleaner
В случае с этой утилитой не нужно говорить лишних слов, на сайте разработчиков уже давно все сказано. Программа быстро сканирует реестр, с идеальной точностью находит устаревшие записи, гарантирует создание резервной копии и все это совершенно бесплатно. Чтобы воспользоваться TweakNow RegCleaner необходимо:
Способ 8: Advanced System Care Free
Завершит список флагманский продукт компании IObit, который всего в один клик проделывает огромную работу по оптимизации, починке и очистке компьютера. Для этого в Advanced System Care Free предусмотрен целый набор полезных и мощных инструментов, которые мониторят состояние системы в фоновом режиме. Конкретно чистка реестра не займет много времени, для этого необходимо сделать два простых шага:
Кстати, ASCF обещает сканировать глубже, если пользователь разорится на Pro-версию.
Естественно, выбор неочевиден, хотя некоторые предположения сделать можно. Например, если учесть тот факт, что все перечисленные программы добросовестно чистят реестр, то какой смысл покупать лицензию? Другой вопрос, если нужно что-то большее, чем обычная чистка, некоторые претенденты готовы предложить солидный набор функций. А можно опробовать все варианты и остановиться на том, который действительно облегчит и ускорит работу системы.

Отблагодарите автора, поделитесь статьей в социальных сетях.

Читайте также:


