Как отключить контекстное меню windows 10
В этом посте мы покажем вам, как включить или отключить щелкните контекстное меню правой кнопкой мыши в меню Пуск в Windows 10. Когда мы щелкаем правой кнопкой мыши закрепленное приложение или программу в меню «Пуск», мы можем изменить размер плитки, закрепить программу как плитку, удалить программу, открепить плитку, открепить группу плиток, открыть расположение файла программы, закрепление приложения на панели задач и т. д. Если вы не хотите, чтобы кто-то имел доступ ко всем таким параметрам, может быть полезно отключение параметров, вызываемых щелчком правой кнопкой мыши в меню «Пуск».
Отключить контекстное меню в меню «Пуск»
В Windows 10 есть два встроенных параметра для включения или отключения щелчка правой кнопкой мыши в меню «Пуск» Windows 10. Это:
- Использование редактора групповой политики
- С помощью редактора реестра.
1]Использование GPEDIT
Этот встроенный параметр присутствует в выпусках Windows 10 Enterprise и Pro. Домашние пользователи по-прежнему могут использовать этот параметр, установив групповую политику в выпуске Home вручную. После этого выполните следующие действия:
- Открыть редактор групповой политики
- Доступ Меню Пуск и панель задач папка
- Отключите контекстные меню в настройках меню «Пуск».
Прежде всего, запустите GPEDIT. Теперь откройте Меню Пуск и панель задач папка. Путь такой:

Дважды щелкните значок Отключить контекстные меню в меню «Пуск» параметр. Откроется новое окно. Там нажмите на Включено радиокнопку и сохраните эту настройку, нажав ОК.

Теперь щелкните правой кнопкой мыши какую-либо программу или приложение в меню «Пуск», это не сработает.
Вы можете повторно включить параметры щелчка правой кнопкой мыши для меню Пуск, выполнив указанные выше шаги и выбрав Не настроено вариант.
2]Использование редактора реестра
Этот параметр присутствует во всех выпусках Windows 10. Для этого выполните следующие действия:
- Открыть окно редактора реестра
- Идти к HKLM Explorer ключ
- Создавать DisableContextMenusInStart Значение DWORD
- Набор 1 в данных значения этого значения DWORD.
Откройте окно REGEDIT или редактора реестра. После этого перейдите в Исследователь ключ. Вот путь:

Создайте значение DWORD (32-битное) с именем DisableContextMenusInStart. Вы можете сделать это, открыв контекстное меню в пустой области и используя DWORD (32-битное) значение вариант.

Дважды щелкните это значение, и откроется окно. В поле данных значения добавьте 1и нажмите ОК. Меню, вызываемые щелчком правой кнопкой мыши в меню «Пуск», отключены.

Чтобы снова включить или включить контекстные меню, вызываемые правой кнопкой мыши в меню «Пуск», выполните указанные выше действия и добавьте 0 в поле «Значение».
Чтобы снова включить контекстное меню, просто отмените изменения.
Надеюсь, что шаги, описанные в этой публикации, помогут включить или отключить параметры щелчка правой кнопкой мыши в меню «Пуск».
Много раз в день мы щелкаем правой кнопкой мыши файл, папку, значок, выделенный текст и т. Д. Это вызывает появление определенных опций меню, которые мы знаем с названием контекстного меню Windows 10. По умолчанию операционная система показывает нам определенные параметры в зависимости от выбранного элемента, имея возможность настроить само меню с новыми параметрами. Теперь возможно, что в определенный момент мы захотим деактивировать эти параметры меню, чтобы определенный пользователь не мог получить доступ к этим параметрам. Если вы оказались в такой ситуации, вот шаги, которые необходимо выполнить, чтобы отключить контекстное меню в Windows 10.
Отключение этой системной опции не является тривиальным, и это можно найти среди настроек Windows 10 на странице конфигурации или в панели управления. Поэтому возможность деактивировать контекстное меню Windows 10 состоит в том, чтобы внести изменения в системный реестр или использовать любое стороннее приложение, разработанное для этой цели.
Отключить контекстное меню Windows 10 из реестра
Как всегда, когда мы собираемся внести изменения в системный реестр, прежде всего, наиболее рекомендуемым является создание его резервной копии или создание точки восстановления, чтобы в случае возникновения проблем мы могли вернуться чтобы у нас все было быстро.
Как только это будет сделано, вот шаги для отключения контекстного меню в Windows 10:
- Открываем окно Run, Win + R.
- Мы пишем regedit и нажимаем Enter или ОК.
- После того, как окно реестра отображается, мы переходим к HKEY_CURRENT_USERSпрограммное обеспечениеMicrosoftWindowsCurrentVersionºPoliciesExplorer путь .
- Внутри Исследователь ключ мы создаем новое 32-битное значение DWORD с именем NoViewContextMenu .
- Мы устанавливаем его значение в шестнадцатеричном виде 1 , что означает, что контекстное меню не появится.
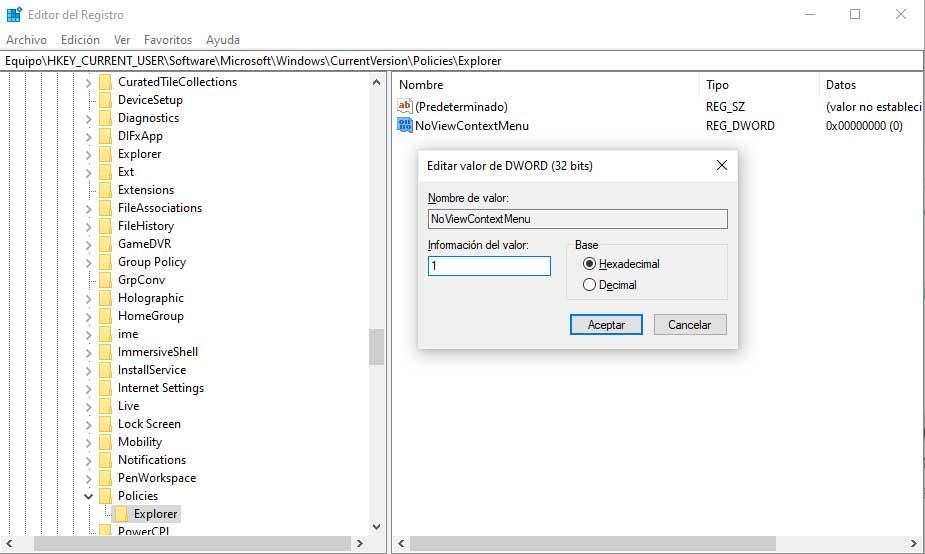
Мы закрываем окно системного реестра и уже можем проверить, отображается ли контекстное меню при нажатии правой кнопки мыши. Если он продолжает отображаться, мы должны перезагрузить компьютер, чтобы изменения были применены правильно.
Если в любой момент мы захотим снова активировать контекстное меню Windows 10, все, что нам нужно сделать, - это вернуться в системный реестр, перейти по указанному выше пути и изменить значение NoViewContextMenu на 0.
Если мы также хотим деактивировать контекстное меню в приложениях меню «Пуск», мы должны повторить шаги, описанные выше, но путь к реестру, к которому мы должны получить доступ, будет: HKEY_LOCAL_MACHINESOFTWAREPoliciesMicrosoftWindowsExplorer. Там нам нужно будет создать 32-битное значение DWORD с именем DisableContextMenunInStart и установить его значение для 1 .
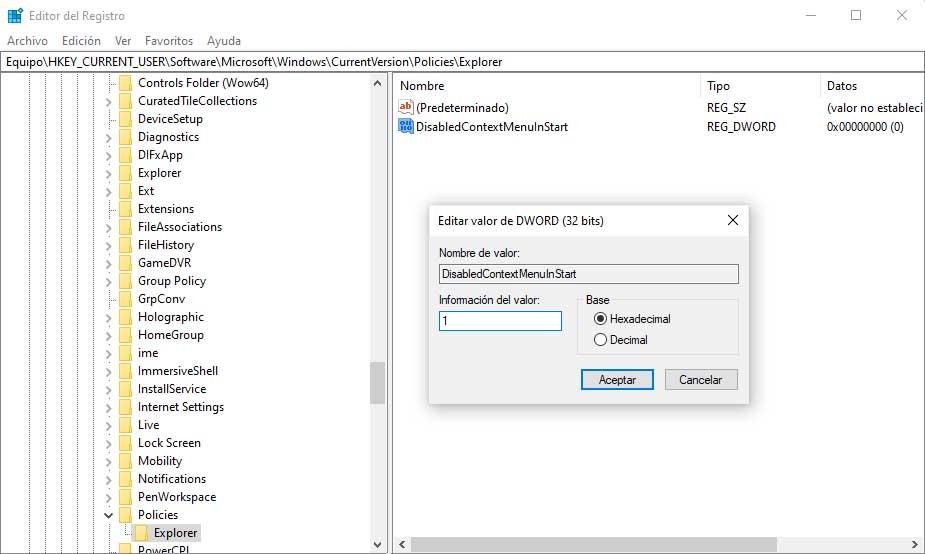
Использование сторонних инструментов
Существует несколько сторонних приложений, разработанных специально для отключения контекстного меню Windows 10. Некоторые из наиболее популярных и используемых: Легко Контекстное меню , ContextEdit or МенюГорничная .
Первый из них, Легко Контекстное меню это программное обеспечение, которое мы можем загрузить совершенно бесплатно, и это портативное приложение. То есть он не требует установки, и мы можем запустить его непосредственно на любом компьютере, чтобы настроить параметры контекстного меню. Поэтому, чтобы полностью отключить контекстное меню, все, что вам нужно сделать, это отключить все опции.
ContextEdit это еще один инструмент, который мы можем скачать бесплатно и который позволяет нам деактивировать контекстное меню Windows 10. В частности, он предлагает опции для добавления или удаления опций меню, а также для активации команд для файлов определенного типа.
Наконец, МенюГорничная другая альтернатива. У него очень простой в использовании интерфейс, он также бесплатный, и при простом факте снятия отметки со всех опций они исчезнут из контекстного меню без дальнейших осложнений.
Из Windows 10 групповой политики
- Открываем окно Windows Run, Win + R.
- Мы пишем gpedit.msc и нажмите Enter или OK.
- Переходим к варианту Конфигурация пользователя> Административные шаблоны> Компоненты Windows> Проводник Windows в редакторе.
- На правой панели мы ищем директиву удалить или удалить контекстное меню браузера по умолчанию.
- Мы дважды щелкаем по нему или щелкаем правой кнопкой мыши> Редактировать.
- Мы выбираем Включено или активированная опция.
- Нажмите на Принять и применить для сохранения изменений.
Это приведет к тому, что контекстное меню Windows 10 будет отключено и не будет отображаться при щелчке правой кнопкой мыши. Если в какой-то момент мы захотим активировать его снова, все, что нам нужно сделать, это выполнить те же самые шаги, которые мы только что указали, и изменить значение прямого на Отключено или Отключено.

Контекстное меню файлов и папок в Windows 10 пополнилось новыми пунктами, многими из которых некоторые никогда не пользуются: Изменить с помощью приложения Фотографии, Изменить с помощью Paint 3D, Передать на устройство, Проверка с использованием Windows Defender и некоторыми другими.
В случае, если эти пункты контекстного меню мешают вам работать, а возможно вы хотите удалить и какие-то другие пункты, например, добавленные сторонними программами, вы можете сделать это несколькими способами, о которых и пойдет речь в этой инструкции. См. также: Как удалить и добавить пункты в контекстном меню «Открыть с помощью», Редактирование контекстного меню Пуск Windows 10.
Сначала — об удалении некоторых «встроенных» пунктов меню вручную, появляющихся для файлов изображений и видео, других типов файлов и папок, а затем — о некоторых бесплатных утилитах, позволяющих сделать это автоматически (а также удалить дополнительные ненужные пункты контекстного меню).
Примечание: производимые операции теоретически могут что-то сломать. Прежде чем приступать рекомендую создать точку восстановления Windows 10.
Проверка с использованием Windows Defender
Пункт меню «Проверка с использованием Windows Defender» появляется для всех типов файлов и для папок в Windows 10 и позволяет проверить элемент на вирусы с помощью встроенного защитника Windows.

Если вы хотите удалить этот пункт из контекстного меню, сделать это можно с помощью редактора реестра.
После этого закройте редактор реестра, выйдите и зайдите в систему (или перезапустите проводник) — ненужный пункт исчезнет из контекстного меню.
Изменить с помощью Paint 3D
Чтобы удалить пункт «Изменить с помощью Paint 3D» в контекстном меню файлов изображений, проделайте следующие шаги.
- В редакторе реестра перейдите к разделуи удалите из него значение «3D Edit».
- Повторите то же самое для подразделов .jpg, .jpg, .jpg, .jpg в HKEY_LOCAL_MACHINE\ SOFTWARE\ Classes\ SystemFileAssociations\
После удаления, закройте редактор реестра и перезапустите проводник, либо выйдите из системы и снова войдите.
Изменить с помощью приложения «Фотографии»
Еще один пункт контекстного меню, появляющийся для файлов изображений — Изменить с помощью приложения фотографии.
Для его удаления в разделе реестра HKEY_CLASSES_ROOT\ AppX43hnxtbyyps62jhe9sqpdzxn1790zetc\ Shell\ ShellEdit создайте строковый параметр с именем ProgrammaticAccessOnly.

Передать на устройство (воспроизвести на устройстве)
Пункт «Передать на устройство» может быть полезен для передачи контента (видео, изображений, аудио) на бытовой телевизор, аудио-систему или другое устройство по Wi-Fi или LAN при условии поддержки устройством воспроизведения по DLNA (см. Как подключить телевизор к компьютеру или ноутбуку по Wi-Fi).
Если этот пункт вам не нужен, то:
После выхода и повторного входа в Windows 10 или после перезагрузки компьютера пункт «Передать на устройство» пропадет из контекстного меню.
Программы для редактирования контекстного меню
Изменить пункты контекстного меню можно и с помощью сторонних бесплатных программ. Иногда это удобнее, чем вручную что-то исправлять в реестре.
Если вам требуется только убрать пункты контекстного меню, появившиеся в Windows 10, то могу рекомендовать утилиту Winaero Tweaker. В ней необходимые опции вы найдете в разделе Context Menu — Remove Default Entries (помечаем пункты, которые нужно убрать из контекстного меню). Еще одна программа, на русском языке — EasyContextMenu.

На всякий случай переведу пункты:
Подробнее о программе, где ее скачать и других полезных функциях в ней в отдельной статье: Настройка Windows 10 с помощью Winaero Tweaker.
Еще одна программа, с помощью которой можно убрать и другие пункты контекстного меню — ShellMenuView. С помощью нее вы можете отключить как системные, так и сторонние ненужные пункты контекстного меню.

А вдруг и это будет интересно:
28.10.2017 в 12:57
29.10.2017 в 13:11
02.01.2018 в 12:12
Здравствуйте,Дмитрий. Не работает программа ShellMenuView. Не реагирует на команды. Раньше работала. Хотел отключить Combo Player. Может подскажете, что тут можно сделать?
03.01.2018 в 09:35
03.01.2018 в 18:12
04.01.2018 в 10:35
29.03.2018 в 16:05
А как удалить Windows Media Player из контекстного меню Windows 10, на Windows 7 это делалось легко через Настройку доступа программ и параметров по умолчанию и установку галочки напротив Windows Media Player, на его не отображение в контекстном меню, а в Windows 10 попросту нет этого меню, которое было в Windows 7.
30.03.2018 в 08:25
27.12.2018 в 12:44
27.12.2018 в 13:25
28.02.2019 в 22:38
01.03.2019 в 08:29
Этот пункт, по-моему, никак. Некоторые жестко в системе прописаны.
02.03.2019 в 08:05
25.11.2020 в 20:07
17.05.2019 в 18:40
Здравствуйте! Подскажите пожалуйста, как убрать строк переместить в OneDrive?
18.05.2019 в 09:42
Здравствуйте.
В разделе реестра
14.08.2019 в 09:29
Здравствуйте! Подскажите пожалуйста, как убрать строки персонализация и параметры экрана?
14.08.2019 в 12:05
Здравствуйте.
Убрать персонализацию можно путем удаления раздела (с последующим перезапуском проводника или перезагрузкой компьютера):
HKEY_CLASSES_ROOT\DesktopBackground\Shell\Personalize
Удалить параметры экрана можно точно так же, раздел:
HKEY_CLASSES_ROOT\DesktopBackground\Shell\Display
27.04.2020 в 17:34
28.04.2020 в 23:12
По 2-му вопросу:
Вообще, уже нашел. Там ещё в свойствах удаляется и сам пункт настроек, но я его оч. редко открываю. Поэтому в своей директории удалялок и добавлялок добавил нужные .reg для мгновенного добавления и обратно.
29.04.2020 в 15:27
29.04.2020 в 15:26
Параметр NoCustomizeThisFolder = 1
29.04.2020 в 10:43
13.06.2020 в 23:21
В последней версии десятки (2004) зачем-то засунули проверку встроенным антивирусом в подменю X64. Как передвинуть в корень контекстного меню?
14.06.2020 в 09:35
23.06.2020 в 16:15
04.01.2021 в 06:29
04.01.2021 в 10:39
новый строковый параметр с именем (скобки фигурные обязательны)
04.01.2021 в 16:56
Достаточно закрытия explorer.exe. И на чёрта указывать почту при создании комментария? Что за хрючево?
08.01.2021 в 05:40
Привет! Не раскрывается ветка ContextMenuHandlers, нет прав. Делал следующее: назначал права админу, себе, менял владельца на админа, себя.. Ничего не помогает. Как можно решить?
24.02.2021 в 10:42
Зачем такие сложности ?
Чтобы убрать пункты из контекстного меню, необязательно ковырять реестр.
Достаточно открыть папку
и удалить ненужные ярлыки.
Там же можно и добавить нужные.
05.09.2021 в 18:21
Удалил Microsoft Edge, а в меню Пуск осталось (скриншот по ссылке). Как удалить этот пункт? Windows 10 Pro.
06.09.2021 в 09:11
06.09.2021 в 18:59
06.09.2021 в 19:02
Может я неправильно удалил? Этот косяк и раньше был, просто не придавал ему значения. А сейчас я узнал об этом Start Menu. Ну, какую функцию несёт эта папка, так скажем. А с эти браузером что-то не выходит.
07.09.2021 в 10:02
А как именно удаляли?
07.09.2021 в 17:21
Через приложение Uninstall Tool, принудительным удалением. После этого программа подчищает ещё файлы/записи реестра.
Когда вы нажимаете на панель задач правой клавишей мыши, перед вами открывается контекстное меню с различными вариантами действий. В сегодняшней статье рассмотрим как отключить контекстное меню панели задач в Windows 10.
Отключить контекстное меню панели задач в групповых политиках
1. Откройте групповые политики: в строке поиска или в меню выполнить (выполнить вызывается клавишами Win+R) введите gpedit.msc и нажмите клавишу Enter.



Отключить контекстное меню панели задач в редакторе реестра
Перед редактированием реестра рекомендуется создать точку для восстановления системы.

1. Откройте редактор реестра: в строке поиска или в меню выполнить (выполнить вызывается клавишами Win+R) введите команду regedit и нажмите клавишу Enter.



В разделе ProfileList выбирайте по очереди каждый раздел, ищите в параметре ProfileImagePath пользователя, которому нужно отключить контекстное меню. Когда найдете — запомните или перепишите себе куда-то название раздела S -1 — ….;

В левой боковой панели откройте HKEY_USERS, выберите раздел запомненный выше (S-1-….)
3. Перезагрузите компьютер или перезапустите проводник, чтобы изменения вступили в силу.
Читайте также:


