Touristd mac os что это
Операционная система macOS Big Sur привлекла внимание и вызвала множество споров сразу после анонса на WWDC. И речь не о традиционных уже баталиях «яблочников» и «виндузятников»/«линуксоидов», а о неоднозначной реакции среди самих маководов. Дело, во-первых, в первом за последние годы обновлении дизайна macOS, и, во-вторых, в сенсационной информации о совместимости Big Sur с ARM-железом. Разумеется, не с любым, а только с тем, что выпустит сама Apple — в рамках перехода компьютеров с архитектуры х64 (и, соответственно, процессоров Intel) на ARM. Big Sur, следовательно, должна стать своего рода мостом между Intel-прошлым и ARM-будущим маков. Правда, ни одного коммерческого продукта на ARM с macOS компания из Купертино еще даже не анонсировала, так что пока здесь тестировать особенно нечего. Но, так или иначе, уже известных фактов достаточно, чтобы считать Big Sur очень важным обновлением и приглядеться к нему повнимательнее. Мы изучили основные новшества публичной бета-версии.
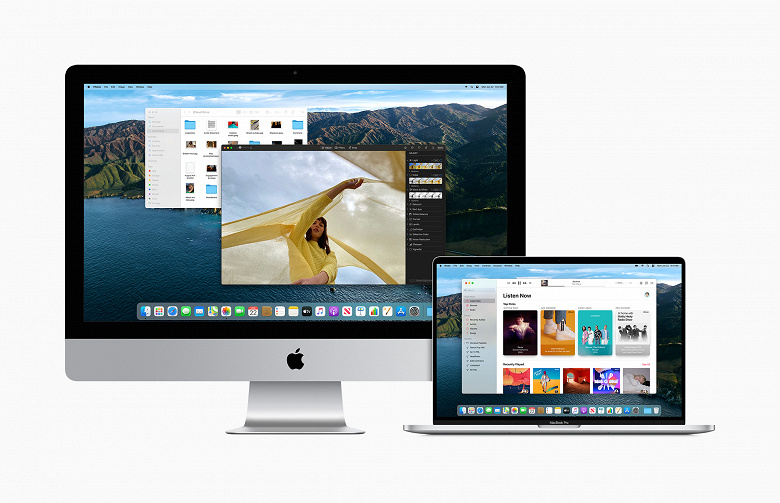
В целом можно сказать, что это самое крупное, значительное обновление macOS за последние годы. Причем если в прошлых апдейтах пользователи видели порой только косметические улучшения, а многие действительно важные вещи были скрыты «под капотом», то теперь, напротив, мы видим множество бросающихся в глаза новшеств. Однако некоторые из них можно почувствовать или оценить в полной мере, только если находишься внутри экосистемы Apple и пользуешься помимо компьютера и другими устройствами на новейших ОС. Итак, давайте обо всем по порядку.
Новый дизайн
Первое, что видишь, когда запускаешь компьютер с только что установленной Big Sur — это обновленный дизайн. С одной стороны, вроде бы ничего прям такого радикального нового нет, но с другой — вид иконок изменился. Да и базовая заставка рабочего стола недвусмысленно свидетельствует о том, что подход к облику ОС решено было пересмотреть.

Новый дизайн иконок хорошо видно по Launchpad. Если суммировать, они стали еще более условными, будто игрушечными. В общем-то все в том направлении и шло, но — вот еще один шаг.

Для сравнения — Launchpad на macOS Catalina (не обращайте внимания на разные размеры иконок, дело не в операционной системе, а в разрешении экрана устройств). Видно, например, что Почта стала в точности как на iOS — никаких больше птиц. То же касается и других иконок — они стали почти идентичны мобильной операционной системе.

Хорошо это или плохо? С одной стороны, унификация интерфейса операционных систем Apple будет облегчать миграцию между ними. С другой, индивидуальный облик macOS постепенно уходит в прошлое.
Вообще интерфейсных изменений много, и хотя не каждое из них столь радикально, к некоторым все же приходится привыкать, ну и в целом остается ощущение, что macOS обновилась существенно. Опять-таки, кто-то скажет, что это вносит некую свежесть, а кого-то, наоборот, будет раздражать, что привычные вещи теперь не на своих местах. Вот, например, поиск в почтовом клиенте. Раньше поисковая строка занимала куда больше пространства в верхней части окна. Теперь же там значок «Переместить», а чтобы открылся поиск, надо попасть курсором в самый угол, на лупу.

Существенно изменилась панель в правом верхнем углу рабочего стола macOS. Теперь там есть значок, щелкнув по которому, мы увидим вот такое окно (на скриншоте оно почему-то получается темным, хотя на самом деле — светло-серое).

Нельзя сказать, что появление этого блока существенно повышает удобство, но, в принципе, почему бы и нет? А вот действительно интересное нововведение — настраиваемые виджеты. Если кликнуть в правый верхний угол, появится панель виджетов. Она была и раньше, но тогда они были стандартного размера, теперь же вы можете выбрать оптимальный вариант для каждого виджета самостоятельно.

В галерее доступных виджетов под многими есть значок, обозначающий размер — целый, половина и четверть. На скриншоте выше видно, что погода и акции — половинки, а календарь и заметки — четвертушки. И вот как выглядят два виджета одной и той же программы, но разного размера.

В общем, удобный инструмент — панель виджетов — стал еще удобнее.
Safari
Впрочем, наиболее существенные дизайнерские изменения касаются даже не интерфейса в целом, а конкретной программы — браузера Safari. Изменения эти, однако, вовсе не косметические, а влияющие непосредственно на функциональность.
Самое, пожалуй, нашумевшее — автоматическая блокировка трекеров, отслеживающих действия пользователей. Теперь около адресной строки есть такая иконка:

Если на нее нажмем, увидим, сколько трекеров на данном сайте заблокировано. В среднем это от 10 до 20.

Здесь, конечно, надо разъяснить, что имеется в виду. Вовсе не обязательно это какие-то страшные трояны или еще что-то такое. Скорее всего, будут заблокированы счетчики и трекеры, помогающие персонализировать рекламу, при этом сама реклама все равно будет демонстрироваться. Кликнув на буковку i, можно увидеть более подробный отчет.

Не то чтобы это приносило какую-то существенную пользу. Но, пожалуй, приятно знать, что за тобой действительно никто не следит. Кроме того, гипотетически, среди трекеров могут оказаться и не самые безобидные. Так что, как говорится, пусть будет. Что же касается удобства и эстетики, здесь стоит обратить внимание на стартовую страницу. Там теперь не только Избранное, что и Отчет о конфиденциальности, и Список для чтения, и вкладки iCloud (полезно, если вы работаете на одном Mac дома, а на другом — в офисе).

При этом, фон вы можете кастомизировать, поставив одну из предлагаемых картинок или любую свою. Можно также и выбрать, какая информация будет показываться на стартовой странице.

И еще одно важное новшество: если у вас открыто несколько вкладок, вы можете навести мышку на любую из них и увидеть миниатюру страницы. Особенно это полезно, если открыто несколько страниц одного сайта и вам нужно быстро понять, на какой из них находится желаемая информация.

Увы, в России пока не работает функция моментального перевода. Она доступна только в США и Канаде, хотя среди языков, между которыми будет выполняться перевод, есть и русский.
Помимо новых возможностей и редизайна Safari компания Apple обещала еще и существенное повышение скорости работы. Мы решили проверить, так ли оно, и сравнили результаты популярных бенчмарков в Safari на macOS Big Sur и в Google Chrome, установленном на той же ОС. Также мы добавили в сравнение результаты того же компьютера в двух JetStream, запущенных в Safari на macOS Catalina.
| Safari, macOS Big Sur | Chrome, macOS Big Sur | Safari, macOS Catalina | |
|---|---|---|---|
| JetStream 2, баллы (больше — лучше) | 198 | 169 | 206 |
| JetStream 1.1, баллы (больше — лучше) | 390 | 276 | 390 |
| SunSpider 1.0.2, мс (меньше — лучше) | 75 | 168 | — |
| Octane Benchmark 2.0, баллы (больше — лучше) | 54891 | 58342 | — |
| Kraken Benchmark, мс (меньше — лучше) | 584 | 714 | — |
Результаты получились очень интересные. Safari действительно существенно быстрее Chrome, практически во всех тестах. Исключение — Octane Benchmark, но он-то разработан Google, поэтому ничего удивительного, что в нем Chrome лидирует. Однако, в JetStream результаты Safari были не хуже и в предыдущей версии ОС. Так что остается только догадываться, действительно ли выигрыш у Chrome обусловлен обновлением Safari или же само это обновление не дало результата, просто Chrome как был, так и остается медленнее.
Другие новшества

Путеводители в Картах доступны для следующих городов: Сан‑Франциско, Нью‑Йорк, Лондон и Лос‑Анджелес.
Маршруты для велосипедистов доступны для области залива Сан-Франциско, для Лос-Анджелеса, Нью-Йорка, Шанхая, Пекина и других городов.

Далее, Apple Maps по-прежнему не могут построить маршрут на общественном транспорте между двумя точками — даже в Москве. Можете проверить сами — см. скриншот ниже.

Ну а обещанные в macOS Big Sur веломаршруты действительно недоступны, хотя соответствующий значок в приложении появился.

В общем, у нас пока нет весомых аргументов в пользу использования Apple Maps на macOS вместо Яндекс.Карт и Google Maps, даже после обновления ОС и самого приложения.
Выводы
Конечно, очень интересно посмотреть, как новая macOS будет работать на компьютерах с ARM-чипами. И, строго говоря, именно это — главное новшество Big Sur, а вовсе не тюнингованная оболочка. Но пока Apple не то что не выпустила, а даже не анонсировала ни одного компьютера на базе ARM. Скорее всего, это произойдет до конца текущего года, а вот когда модели появятся в продаже — вопрос открытый. Будем ждать!
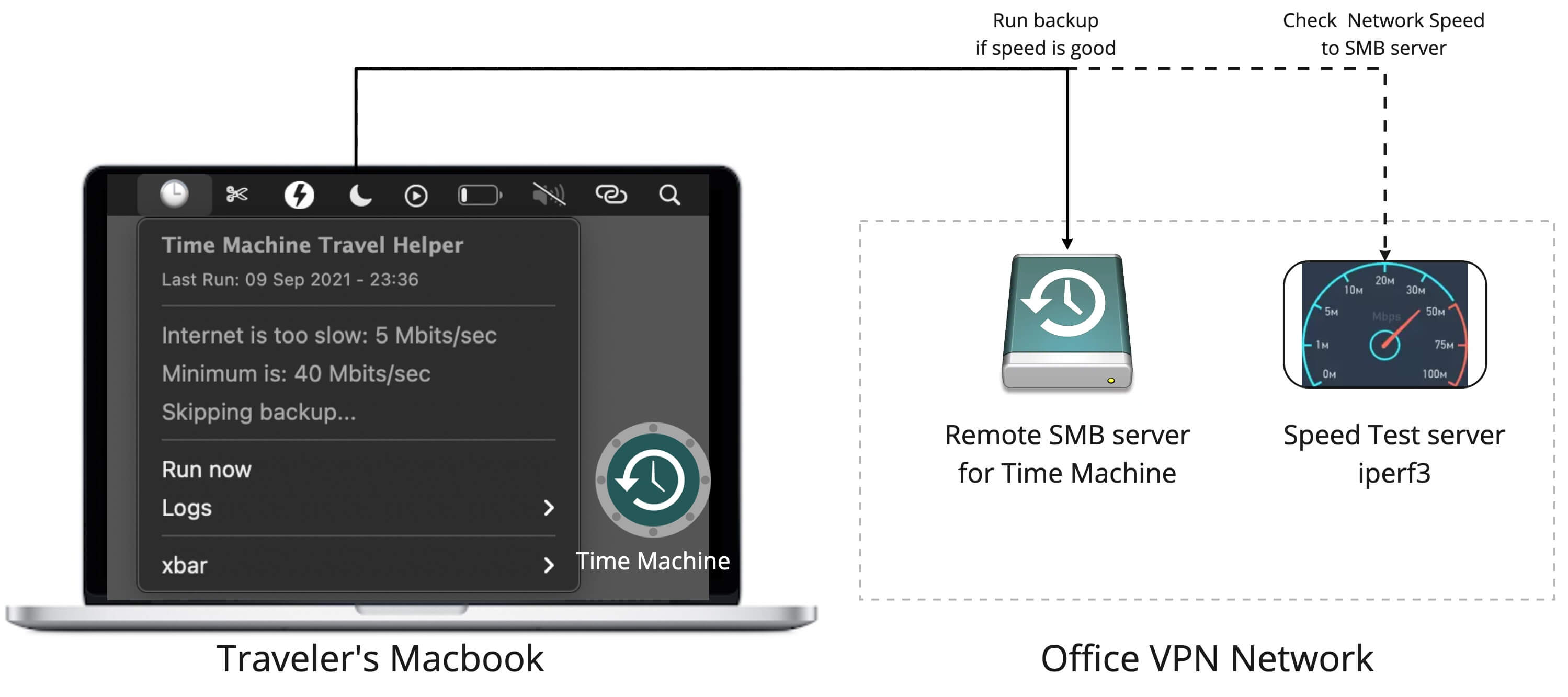
У меня есть рабочий макбук и я часто путешествую. Я боюсь потерять данные на нем, поэтому я делаю бекапы через родную Time Machine на удаленный сервер. Для этого я поднял в офисе сервер SMB, который всегда доступен через VPN.
Проблема: если включить автоматический бекап в Time Machine, система будет постоянно бекапится даже через тонкий мобильный интернет в самолете, мешая работать, исчерпав весь канал.
Решение: я написал скрипт Time Machine Traveler, который проверяет скорость доступа к SMB шаре и запускает бекап только если качество соединения высокое.
Мой скрипт работает так
Проверяет доступность SMB сервера через VPN
Если сервер доступен, запускает тест скорости через iperf3
Если скорость хорошая, запускает бекап
Настройка сервера
Чтобы развернуть такой же сетап, вам потребуется поднять Samba сервер и настроить к нему удаленный доступ через VPN. Вы можете сделать это любым удобным способом. Я расскажу про свой способ.
Мы на работе используем модный ZeroTier. Это не совсем VPN, так как в нем нет центрального сервера, а все соединения происходят напрямую, через P2P. Это позволяет получить максимальную скорость между клиентом и SMB сервером.
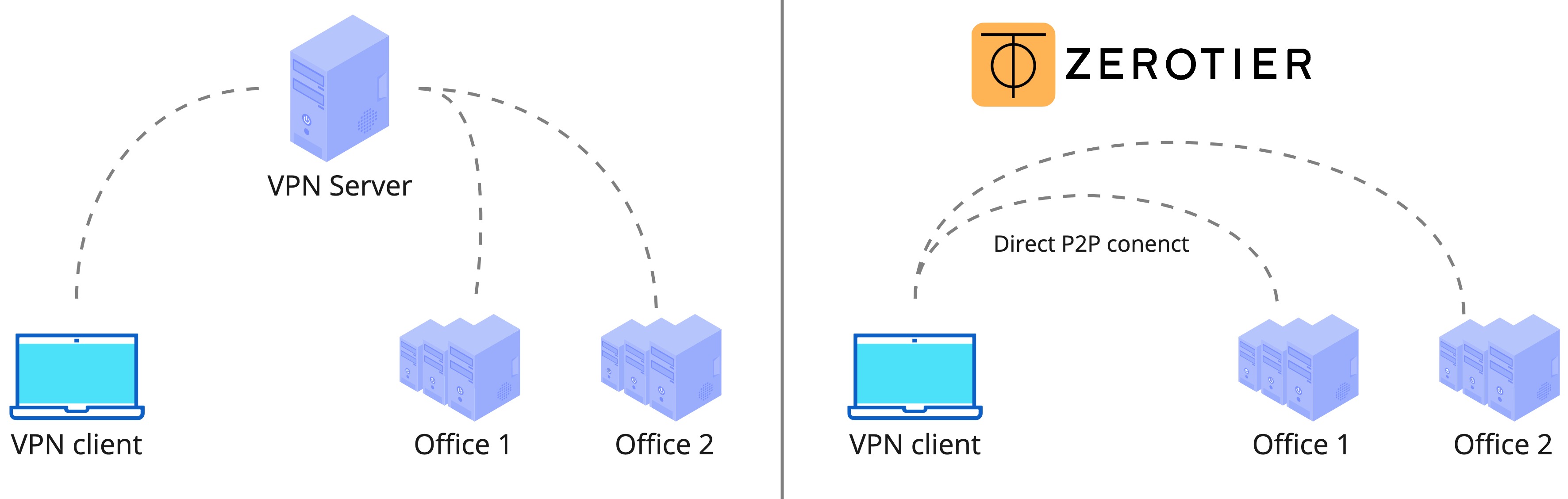
В ZeroTier подключения внутри VPN сети происходят напрямую
В обычной схеме с VPN сервером вы всегда ограничены качеством канала между вами и сервером. И даже если офис находится в соседнем здании, вы все равно будете пропускать трафик через VPN сервер, внося задержки. В ZeroTier я выжимаю 100 Mbit/s до офиса из дома с минимальными задержками. При этом мне доступны все хосты внутри VPN сети, и чем ближе я физически к целевому хосту, тем лучше скорсть. Такое невозможно получить с центральным VPN сервером.
Я обожаю ZeroTier за его простоту в настройке. Я пользуюсь и OpenVPN и IPSec Ikev2 и все это ужасно. Сейчас добавление нового клиента в VPN сеть у нас на работе выглядит так:
sudo zerotier-cli join <network id>
Дальше администратор апрувит добавление нового клиента в веб-морде и все. Там же в веб-интерфейсе можно легко отключить клиента. Кайф!
SMB сервер
Для бекапа в Time Machine вам потребуется развернуть SMB сервер на дисковом хранилище. Это может быть NAS или голая Samba. Я использую обычную Samba настроенную по этому мануалу, чтобы включить расширения протокола для macOS.
С недавнего времени Apple забросили поддержку своего протокола AFP (Apple Filing Protocol), поэтому все мануалы по настройке сервера для Time Machine, где используется AFP устаревшие, не используйте их. Теперь достаточно обычного SMB.
Speed Test
Чтобы измерять скорость до SMB хранилища, я развернул на том же сервере iperf3, который всегда слушает порт и ждет клиентов для замеров скорости сети.
apt install iperf3
И добавил его как сервис:
Настройка клиента
В нашем случае клиенты это макбуки путешественников. На них нужно настроить Time Machine на удаленный сервер как обычно. При настройке важно подключаться к SMB серверу по тому адресу, который будет доступен через VPN.
Подключение к SMB шаре
ВАЖНО: при подключении к SMB хранилищу нужно поставить галочку "Сохранить пароль в ключнице, иначе мой скрипт не сможет сам подмонтировать диск в фоне.

При подключении к удаленному SMB важно сохранить пароль
Активация Time Machine
Если у вас правильно настроена Samba, удаленный диск появится в списке доступных для бекапа в Time Machine. Активируйте его и выполните первый самый долгий бекап. Размер бекапа будет равен объему занятого места на диске. Когда первичный бекап выполнен, нужно убрать галочку "Автоматический Бекап".
ВАЖНО: если дисковое хранилище общее, выбирайте опцию "шифровать бекап" в time machine, иначе все ваши файлы будут лежать на сервере в открытом виде.

Установка скрипта Time Machine Traveler Helper
Мой скрипт это плагин для утилиты xbar. Эта утилита запускает шелл скрипты в фоне и красиво форматирует их вывод в системном трее.
Вот мой плагин Time_Machine_Traveler.py (Это Pull Request в библиотеку плагинов xbar)
Он еще сырой и я не буду советовать всем его устанавливать. Вам придется самому разобраться как добавить его в xbar. В данный момент я приглашаю только разработчиков протестировать и доработать плагин.
Настройки скрипта
У скрипта есть настройки, для работы вам нужно их заполнить
SMB_SHARE_ADDRESS — адрес SMB сервера, IP или домен, например 10.30.22.1
WORKGROUP_NAME — имя рабочей группы на SMB сервере. В моем случае стандартное WORKGROUP
SMB_MOUNT_PATH — полный путь по которому будет доступно SMB хранилище в системе. В моем случае это /Volumes/pavel Его можно посмотреть, когда SMB хранилище смонтировано с помощью утилиты df
SMB_USER — имя пользователя с которым подключаться к SMB
SMB_SHARE_PATH — имя SMB папки на сервере. Оно показано, когда вы подключаетесь к SMB серверу. В моем случае это просто pavel
SPEED_TEST_SERVER — адрес сервера на котором установлен iperf3. В моем случае это тот же адрес, что и SMB хранилище
SPEED_TEST_DURATION — время, которое будет выполняться тест скорости. По умолчанию это 10 секунд, что для меня слишком долго, так как в этот момент канал нагружается полностью. Я поставил 3 секунды
SPEED_TEST_TIMEOUT — таймаут подключения к серверу iperf3 в миллисекундах. Это те же задержки, которые мы видим в ping. Если поставить значение меньше 100мс, это автоматически отрежет бекап через мобильный интернет.
MIN_SPEED — минимальная скорость до сервера в Mbit/s. Я ставлю 60 мегабит.
MAX_LOAD_AVERAGE — я ненавижу, когда бекап включается в момент, когда я кодирую видео на ноутубуке. Поэтому скрипт проверяет насколько нагружена система и если LA больше этого значения, то не запускает бекап. Я ставлю 5
Скриншоты
Скорость до SMB сервера слишком медленная, бекап отменен Выполняется бекап. Прогресс и оставшееся время пока не показываются⚠️ Помогите в тестировании
Это полезный инструмент для удаленных сотрудников и тех кто путешествует. На текущий момент скрипт находится в alpha версии и я прошу вас принять участие в тестировании и доработке скрипта, потому что мне уже лень.
Скрипт не готов до конца, нужно еще:
Убрать зависимость от стороннего python3 из brew. В идеале хочется использовать стандартный системный питон
Убрать зависимость от osascript
Сократить настройки: брать настройки адреса SMB шары и всех путей из вывода tmutil destinationinfo
Показывать прогресс бекапа через tmutil status. Вот референс
Брать дату последнего успешного бекапа из tmutil status и на основании этого сделать возможность настройки интервалов бекапов: если последний успешный бекап старше N дней, запускаем бекап.


Продолжаем приводить Mac в порядок. На прошлой неделе мы устроили профилактику накопителю, а сегодня возьмемся непосредственно за операционную систему.
Итак, OS X. Причин снижения производительности, появления различных неполадок в работе и других проблем может быть огромное множество, поэтому рассмотреть их все в рамках одного материала просто не представляется возможным. Поступим проще.
Мы предлагаем вам 6 советов, которые гарантированно не навредят системе и с высокой степенью вероятности повысят производительность компьютера, а также предотвратят возникновение проблем в будущем. Ничего сложного — просто несколько полезных трюков. Поехали!
Совет 1. Проверка списка автозагрузки
Начнем с банального — автозагрузки. Открываем «Системные настройки» и выбираем пункт «Пользователи и группы». Переходим на вторую вкладку под названием «Объекты входа» и внимательно изучаем список приложений, которые запускаются вместе с системой. Если заметили что-то откровенно лишнее, то смело выделяем эту программу и нажимаем на минус внизу. Снятие или установка галочки эффекта не дадут — это всего лишь средство скрыть окно программы после ее автозагрузки при запуске системы.

Очевидно, что Final Cut Pro X при запуске системы – не лучшая идея
Совет 2. Обнуление PRAM
Далее еще один известный, но от этого не менее полезный совет — сбросить PRAM. Эта процедура описана даже на сайте Apple:
PRAM — это небольшой раздел памяти компьютера, где хранится ряд значений параметров, к которым система OS X может быстро получить доступ.
Соответственно, периодический сброс данного раздела позволит «взбодрить систему». Для этого делаем следующее:
- Выключите компьютер Mac.
- Найдите на клавиатуре следующие клавиши: Option, Command (⌘), P и R. На шаге 4 их нужно будет нажать одновременно.
- Включите компьютер Mac.
- Одновременно нажмите клавиши Option-Command-P-R и удерживайте их. Их нужно нажать до того, как появится серый экран. Удерживайте клавиши нажатыми до тех пор, пока компьютер Mac не начнет перезагрузку с характерным звуком.
- Отпустите клавиши.
После того как система все-таки загрузится, вы можете заметить, что некоторые параметры сбились. Их придется настроить заново в «Системных настройках».
Совет 3. Использование Терминала
В «Терминале» OS X можно вводить команды, которые позволят внепланово запустить процедуры обслуживания системы. Для этого запускаем «Терминал» и копируем туда следующее:
sudo periodic daily
sudo periodic weekly
sudo periodic monthly
После этого потребуется ввести пароль администратора. Обратите внимание, что набираемые символы в «Терминале» не видны. Нажимаем Enter и ждем выполнения всех процедур.
Также из «Терминала» можно перестроить кэш dyld. Нередко его повреждение приводит к «задумчивости» компьютера, когда появляется индикатор загрузки и то или иное приложение становится временно недоступным для работы.
sudo update_dyld_shared_cache -force
Потребуется ввести пароль, а затем желательно перезагрузить компьютер.
Совет 4. Очистка кэша приложений
Для выполнения этого совета придется завершить все запущенные приложения. Затем открываем Finder и нажимаем комбинацию клавиш Shift-Cmd-G. В появившемся поле вводим адрес
/Library/Caches и попадаем в указанную папку. Отсюда абсолютно все отправляем в корзину.

Все это смело отправляем в корзину
Вновь открываем Finder и нажимаем Shift-Cmd-G. Теперь в поле вводим уже /Library/Caches (отличие в тильде) и опять удаляем все файлы и папки. Очищаем корзину, перезагружаем компьютер.
Этот совет будет полезен, если какое-то приложение стало работать слишком медленно или даже перестало запускаться. После очистки кэша и последующего запуска программы он будет создан заново, но уже лишен проблем.
Совет 5. Заглядывайте в Мониторинг системы
У пользователей Windows есть «Диспетчер задач», а у владельцев компьютеров Mac «Мониторинг системы». Его можно найти среди других системных утилит в Launchpad. После запуска нас интересуют первые две вкладки: ЦП и Память.
Если какой-то процесс отъедает неожиданно много ресурсов процессора, то его необходимо закрыть. Простое правило, позволяющее зачастую определить программу, тормозящую работу всей системы.

Совет 6. Используйте специальный софт для профилактики OS X
Проще всего ухаживать за системой при помощи специального программного обеспечения. Такого для OS X в избытке, но самая популярная и, пожалуй, мощная — CleanMyMac 3. Кроме перечисленных выше операций, она обладает массой других возможностей, которые могут оказаться полезными именно вам. Разумеется, утилита платная.
Зачастую любую проблему в OS X можно победить даже без переустановки системы. Перечисленные выше советы — верный шаг к восстановлению прежней работоспособности компьютера. Главное, что следовать им достаточно просто и совершенно безопасно.
(3 голосов, общий рейтинг: 4.67 из 5)

Всем здравствуйте! Сегодня хочу рассказать одну неприятную историю которая произошла с моим MacBook. А дело было так, одним зимним вечером я как всегда бродил по просторам интернета и вдруг заметил что мой Мак угрожающе загудел - кулеры начали работать на всю катушку и как следствие очень сильно стал нагреваться корпус.
Bird - что это за птица
Я сразу же залез в мониторинг системы и увидел что 98 % ресурсов ЦП пожирает некий Bird (с англ. птица) теперь задача стояла в том, что бы выяснить какая программа использует этот процесс и чем вызван такой расход ресурсов моего Мак. Но для начала я предположил, что возможно проблема решается принудительным завершением Bird, это помогло буквально на 2 минуты. Следующим шагом была перезагрузка компа - тоже тщетно.

Решение проблемы было найдено на одном из буржуйских сайтов, оказывается работа «птички» связана с iCloud Drive , чтобы в этом убедиться я зашёл в настройки > iCloud и убрал галочку с этого пункта затем еще раз перезагрузил макбук и вуаля - мониторинг системы показал 93 % свободных ресурсов.

Все здорово, если бы мне было абсолютно плевать на этот iCloud Drive, но я из числа тех кто очень быстро адаптируется ко всем новым фишкам Apple и в дальнейшем уже не может без них обходиться, а значит следующая проблема заключалась в том как теперь вновь активировать облачное хранилище но уже без всяких там «птиц». Признаться честно я так и не узнал в чем кроется причина, просто через пару часов опять поставил галочку на место и с той поры вроде бы все здорово :). Будем считать, что это плавающий отказ, а если кто-то разобрался в этом нюансе более детально то обязательно пишите в комментариях.
mds, mds_stores, mdworker - «гаденыши» Spotlight
Следующие процессы которые могут доставить неприятные хлопоты носят имя mds_stores, mdworker и mds (все они из одной шайки). На самом деле это очень даже благородные процессы которые отвечают за индексацию данных на Mac, то есть, как многие уже догадались, напрямую сотрудничают со Spotlight. Но вот иногда эта троица (либо раздельно) может неоправданно сильно нагружать комп оставляя жалкие крохи свободной оперативки и ресурсов процессора.

Лечение:
Раз эти процессы вызывает Spotlight то его и нужно усмирять (не бойтесь, это не надолго 🙂 я прекрасно понимаю как здорово он облегчает жизнь многим «яблочникам»). Для этого заходим в терминал и вводим такую команду
Spotlight теперь полностью отключен, заходим в мониторинг и радуемся.

Теперь включим поиск всего и вся обратно:
После этих манипуляций вышеописанные процессы должны усмирить свой аппетит, а если нет то переходим ко второму способу.
Для этого предлагаю полностью переиндексировать все ваши данные (имейте ввиду процедура весьма длительная, поэтому советую ее запускать после того как вы оставили Мак в покое), в терминале запускаем команду
И в завершении один маленький совет: Чтобы свести к минимуму потребление ресурсов Mac этими процессами, будет здорово добавить папки с постоянно меняющимся содержимым (загрузки, Dropbox и т.д.) в конфиденциальные, то есть исключить их из индексации. Для этого идем в настройки > Spotlight > вкладка конфиденциальность и плюсиком добавляем папки.

P.S. Надеюсь эта статейка поможет кому-нибудь оперативно вернуть свой «яблык» в прежнее рабочее русло, а не лазить несколько часов по зарубежным сайтам в поисках решения. Также советую почитать очень полезную статью о других возможных проблемах Мак.
А какие процессы Mac доставляли хлопоты вам ? А также о других настигнувших проблемах и способах их решения обязательно пишите в комментарии, думаю всем будет интересно узнать.
Читайте также:


