Как откалибровать педали в виндовс 10
Даже инсталляция не всегда решает проблему: система как не видела геймпада, так и не видит. Здесь пользователю предлагается совершить ряд несложных операций:
- Нажать слева внизу кнопку с логотипом Виндовс, чтобы открыть меню «Пуск».
Нажимаем слева внизу кнопку с логотипом Виндовс
Открываем «Панель управления»
В режиме «Просмотр» должна стоять «Категория», находим и открываем раздел «Оборудование и звук»
Кликаем по подразделу «Устройства и принтеры»
Ищем руль в устройствах, если его нет, нажимаем «Добавление устройства»
Поиск системой, подключенных устройств
Осталось произвести калибровку и настройку контроллера, после этого можно будет запускать симулятор и играть.
Принцип всё тот же, не сложнее флешки
Итак, начинаем, а помогает нам, как всегда, этот спасительный USB-порт. Сначала проводим соединение кабелей и разъёмов. Тут будьте повнимательней, и советуем не пренебрегать схемами, которыми пестрит инструкция по установке, входящая в комплект поставки устройств. Схемы и помогут быстро решить, как подключить игровой руль.
Видео
Как настроить руль на компьютере?
Чтобы сделать это, необходимо запустить апплет из арсенала Windows. Все просто: открываем командную строку («Выполнить») и набираем joy.cpl. Дальше видим наше устройство и получаем возможность проверить его работу. Кликаем «Свойства» и видим две вкладки.
Настройка средствами системы
Ну а если пока любимой гонки на ПК нет.
Тогда проверить результаты установки можно и системой.
Заходим в «Панель управления» «Пуска» и выбираем «Оборудование и звук».
В открывшемся окне нам нужен «Просмотр устройств и принтеров» — здесь мы увидим все подключённые устройства, в том числе и наш руль.

«Просмотр устройств и принтеров»
Если же руля пока нет, добавляем его через кнопку «Добавить» (её нужно поискать на экране, всё зависит от версии системы и стиля представления окна).

Добавление нового устройства
Система сама попытается найти новые устройства и предложит все в едином списке. Выбираем в нём руль и жмём «Далее». Устройство установится — скорее всего, система установит драйвер из своей библиотеки (репозитория) драйверов, которая была заполнена с CD.
Но руль мало установить. Когда вы запустите игру, она не будет работать ни с рулём, ни с педалями. Да просто уже нужно саму игру научить реагировать на все повороты руля и нажатия педалей. Но это уже совсем другая песня, она зависит от того, с какой ноги встали сами разработчики программы, тут обычно идём в «Настройку игры» и внимательно смотрим на экран, в этом увлечении не проливая кофе на клавиатуру.
Виды устройств

На рынке представлено множество моделей, выбрать среди которых достойный девайс очень сложно. Они бывают дорогие, дешевые, с вибрацией, педалями, ручником и так далее. На рынке много устройств от производителей Hori, Defender, Sven и так далее. Полной передачи вождения от продукции этих компаний ждать не нужно, ведь это упрощенные и дешевые модели. Более серьезные рули выпускают фирмы Logitech, Thrusmaster. Модели от этих брендов имеют высокое качество. Они больше подходят для настоящего симулятора автомобиля, так как хорошо передают все тонкости вождения.
Настройка в популярных играх

В различных симуляторах вождения перечень функций может отличаться. Некоторые люди даже не знают, как настроить руль в играх «ГТА», Crew, Need for Speed и так далее. В основном все одинаково, однако есть некоторые нюансы:
- Игра Crew. Очень много геймеров не знает, как настроить руль в ней. В этой игре очень важны индивидуальные характеристики девайса под каждого игрока. Удобнее всего будет пользователям бренда Logitech. Им необходимо зайти лишь в оригинальную утилиту и откалибровать все настройки для легких поворотов. Пользователям других устройств нужно делать все по стандарту в главном меню.
- Линейка игр GTA. В ней люди сталкиваются с проблемой синхронизации рулей и педалей. Зачастую работает что-то одно. Для устранения этой проблемы нужно установить специальную программу San Andreas Advanced Control. Ее нужно устанавливать, по всем шагам, которые требуются для этого. После чего необходимо открыть приложение и настроить руль с педалями для игры.
- «3D-инструктор». Это очень популярный симулятор вождения, он создан для того, чтобы в него играли на руле. В настройке игры есть все параметры для настройки. А также это можно сделать утилитой Logitech Proffile.
- Euro Truck Simulator 2. Одна из самых известных игр для вождения. Однако пользователи задаются вопросом, как настроить руль в Euro Truck Simulator 2? Это довольно просто. Необходимо лишь перейти в настройки игры и откалибровать их индивидуально. На это может потребоваться много времени, ведь их нужно будет проверять на практике.
Это основные проблемные игры, где необходимо делать немного другие манипуляции. В основном настройки подходят почти под все игры. Различия только в главных меню гоночных симуляторов.
Как подключить игровой руль к компьютеру


Данная статья в первую очередь посвящена тем, кто любит гоночные компьютерные игры. Мы поговорим от том, как подключить игровой руль к компьютеру.
Для тех, кто не представляет своей жизни без виртуальных гонок, руль является средством, помогающим сильнее окунуться в игровую вселенную. Да и управление с ним становится намного реалистичнее. Особенно это заметно в симуляторах. Сейчас в продаже огромное количество таких устройств. От простых рулей с педалями до высокотехнологичных устройств с обратной связью, датчиками удара, реалистичной коробкой передач. А также появились в продаже рули совмещенные со встроенным геймпадом. Так как же все это подключить?
Руль Logitech G27. Достаточно дорогая игрушка, но очень высокого качества. Данная модель обладает очень высокой реалистичностью. Например, если вы игре машину заносит влево, то руль будет поворачиваться вправо с усилием,практически как в жизни. Есть отдача, при ударе в игре. Также имеется полноценная 6-ти ступенчатая коробка передач и металлические педали, которые при нажатии также имеют определенное усилие. Сцепление, кстати, здесь тоже есть. Полноценные подрулевые лепестки, создадут ощущение спортивной машины. Множество кнопок и переключателей позволят настроить управление как удобно вам. Вы останетесь довольны этой модель. После нее скорее всего не захочется уже чего-то другого.
Вторая модель нам понравилась своей отсылкой к известнейшей модели автомобиля. Это ThrustMaster Ferrari Red Legend. Это бюджетная модель, выглядит очень стильно. В комплекте нет ничего лишнего, только руль и педали. Есть много дополнительных кнопок. Этот руль подойдет тем кто не хочет сильно тратиться, но в тоже время покупает качественное оборудование.
Теперь вы знаете, как подключить игровой руль к компьютеру. Как видите, это не составляет большого труда. Вы получите массу эмоций от гоночных игр.
Возможные проблемы
Откроется список всех доступных устройств, если руля там не оказалось, тогда необходимо нажать кнопку «Добавление устройства» и следовать дальнейшим указаниям на экране.
Процедура калибровки
Теперь перейдем к «калибровке», помните я говорил про то, что положения руля в игре и в реальности могут не совпадать? Так вот, чтобы устранить это неприятное явление необходимо пройти процедуру калибровки. Запустить ее можно как из специального приложения (доп ПО в комплекте), типа «Logitech Profiler», так и из самой системы. Откалибровать можно также и педали (силу нажатия, линейность хода), если они есть.

Для начала нажмите комбинацию клавиш «Win+R» и в строке поиска впишите «joy.cpl» (без кавычек), в открывшемся окне выберите руль и кликните «Свойства». Конкретно для руля «Logitech Driving Force GT» необходимо нажать на верхние боковые клавиши поочередно для успешной калибровки. Тут же, можно задать и максимальный угол поворота, нажав на кнопку «Settings».


Кликните, чтобы увеличить
Первым этапом работы с новым девайсом, будь то джойстик, принтер или любой другой пример, является установка программного обеспечения. Запускаем диск, который идёт в комплекте с девайсом, и по шагам, предложенным мастером установки, устанавливаем драйвер . А также выполнить установку нового оборудования можно из панели управления. Для этого в «Панели управления» находим «Установку оборудования», далее выбираем наше устройство из списка и кликнем «Далее». Затем укажем путь к установочному файлу и нажмём «ОК». Установка выполнится автоматически.
Если у вас отсутствует программное обеспечение, его следует загрузить на сайте разработчика и установить драйверы через панель управления либо любым другим способом.
После установки драйверов подключаем наше устройство к компьютеру. Как правило, руль подключается с помощью USB-кабеля.
Чтобы удостовериться, что руль нормально работает, откройте «Панель управления», выберите «Игровые устройства» и убедитесь, что в пункте «Состояние» стоит подпись «О/С». Далее, кликаем правой клавишей мышки на «О/С», заходим в «Свойства» и тестируем работоспособность педалей, руля, кнопок и переключателей: при их задействовании на экране всё должно корректно отображаться.

СОВЕТ. При подключении для корректной работы устройства лучше использовать фирменный провод, идущий в комплекте.

Особенности для игры GTA
Игровая станция для GTA подключается описанным для Windows 7 способом — то есть, необходимо соединить между собой руль и педали, затем подключить к компьютеру, и после установки драйверов и калибровки можно играть.
Чаще все происходит проще — компьютер сразу опознает устройство, давая игроку возможность сразу включаться в игру.
Параметры симулятора, их корректировка
- реакцию руля;
- градус поворотов;
- отдачу.
Создаем профиль в Logitech Profiler
Чтобы создать новый профиль нужно:
На официальном сайте Logitech кликаем по вкладке «Файлы для загрузки»
Из списка выбираем «Logitech Gaming Software», соответствующую разрядность, нажимаем «Загрузить»
Кликаем левым щелчком мышки по загруженному файлу
Снова нажимаем «Далее»
Нажимаем «Готово», отметив подходящий пункт для перезагрузки
Кликаем по вкладке «Profile»
Кликаем по строке «New»
Вводим название профиля
Кликаем по кнопке «Browse», открываем путь к исполняемому файлу игры
Выбираем иконку, нажимаем «ОК»
Какие проблемы могут возникнуть в Crew
Приложение Logitech Profiler позволяет также решить ряд проблем, из-за которых многие пользователи разочаровались в симуляторе Crew, а именно:
Происходит это из-за конфликта пользовательских настроек с теми, что задал производитель.
-
В утилите создают профиль для симулятора Crew (инструкция по созданию профиля рассмотрена чуть выше).
Кликаем по строке «New»
Переходим во вкладку «Profile», затем «Select Profile»
Переходим во вкладку «Edit»
Кликаем по строке «Specific Game Settings»
Снимаем галочку с опции «Allow game to adjust settings»
Прежние настройки сняты.
Поскольку компании программируют свои игры с учетом консолей, в конце концов, большинство игр, которые приходят на ПК, готовы к игре с контроллером. И, за исключением некоторых специфических типов (стратегия, FPS и многое другое), играть с контроллером обычно удобнее, чем с клавиатура и мышь (хотя, в конце концов, это во многом зависит от вкуса). Но если есть что-то, что сильно раздражает, когда мы собираемся играть с контроллером, так это то, что кнопки или рычаги работают неправильно. А это может означать либо сломался контроллер, либо нужно его откалибровать ..
Когда калибровать контроллер
Когда нам действительно нужно откалибровать контроллер, это когда во время игры мы замечаем странное поведение . Чаще всего это то, что, оставляя контроллер на столе, персонаж или камера перемещаются самостоятельно. Или когда движения, которые мы делаем джойстиком, не соответствуют тому, что отражается в игре (например, при взгляде или указании).
Что мы должны знать перед тем, как это сделать
Первое, что мы должны знать, это то, что этот процесс совершенно безвреден для команды. Все, что мы делаем, это сохраняем серию параметров в Windows драйвер, чтобы полученные данные интерпретировались по-другому. Следовательно, мы можем откалибровать элементы управления столько раз, сколько захотим, и ничего не произойдет. Мы даже можем откалибровать его «неправильно» на компьютере, который при переходе к другому компьютеру или консоли не изменится и будет использовать значения чтения по умолчанию.
Каждый раз, когда мы калибруем контроллер, мы калибруем Windows для этого контроллера. Это означает, что если мы подключим другой контроллер, он снова будет использовать значения по умолчанию.
Элементы управления могут быть откалиброваны как проводными, так и беспроводными (если они поддерживаются). Но лучше сделай это по кабелю для получения более точных значений в процессе.
Как откалибровать XBOX, PlayStation или другой контроллер в Windows 10
У нас есть несколько способов откалибровать контроллер, который мы подключаем в Windows 10.
Из Windows
Правда в том, что управление элементами управления в Windows 10 оставляет желать лучшего. Даже элементы управления самого XBOX. Но, несмотря на это, у нас будет инструмент, чтобы проверить его работу и откалибровать.
Для этого в первую очередь мы воспользуемся поисковой системой Windows для поиска " Игровые устройства »И сможете открыть этого администратора.
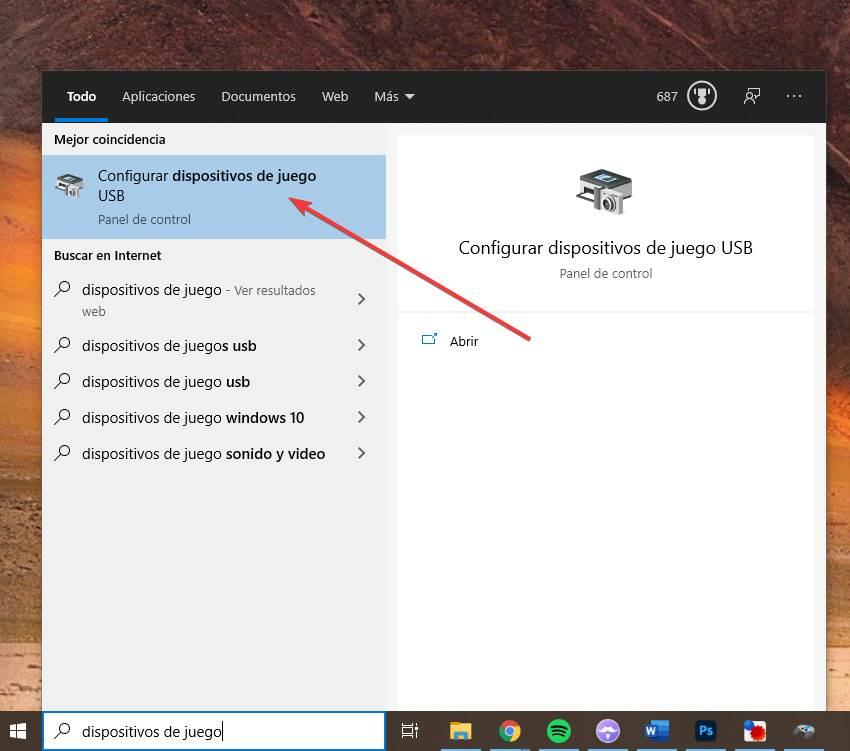
Мы видим окно, в котором появятся все элементы управления и устройства, которые мы подключили к ПК. Мы выбираем команду, которую хотим откалибровать, и нажимаем кнопку «Свойства».
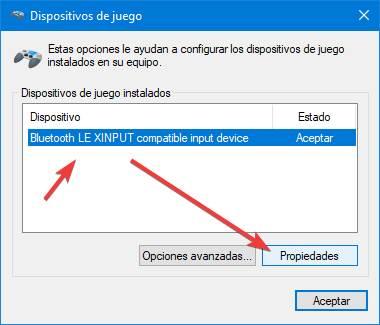
Появится новое окно с параметрами команды. Выберите вкладку «Конфигурация» вверху и нажмите кнопку «Калибровать» для запуска процесса.
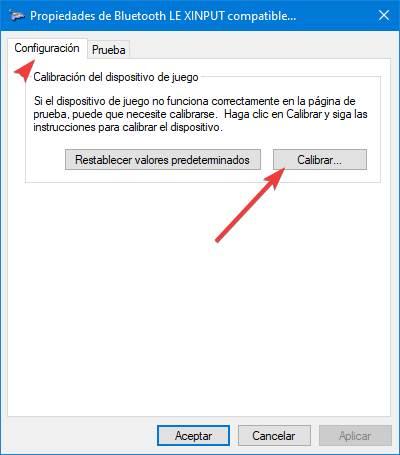
Теперь нам просто нужно выполнить шаги, которые укажет программа. В основном это следующие шаги:
- Оставьте элементы управления на месте.
- Перемещайте их по полному кругу.
- Оставьте элементы управления на месте.
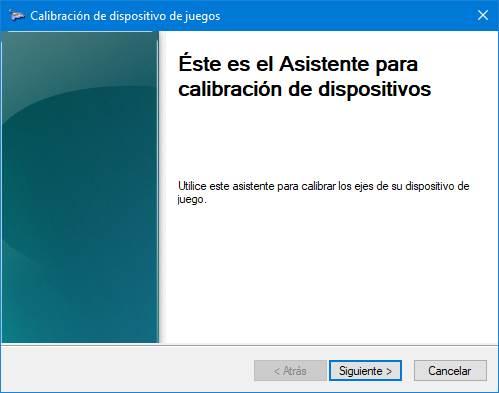
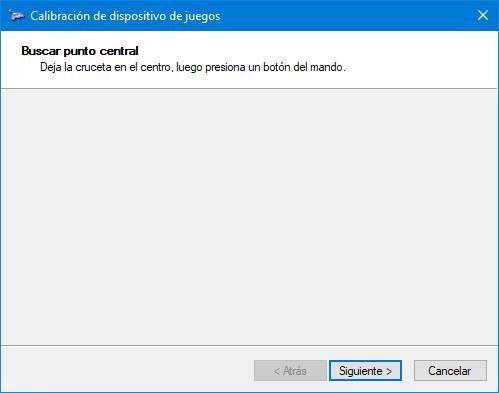
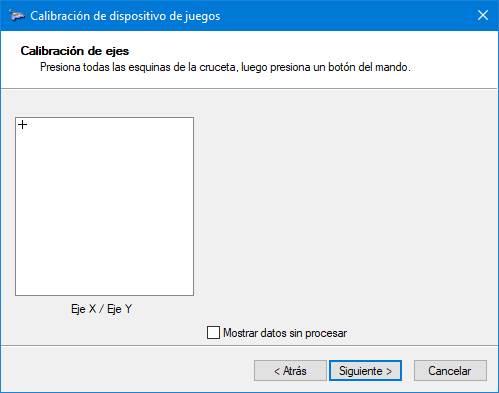
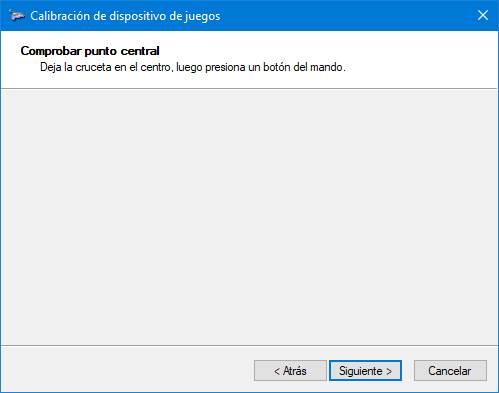
Когда процесс будет завершен, у нас будет откалиброванный элемент управления, и все его значения должны снова быть точными. Когда мы вернемся в окно конфигурации, мы можем выбрать Вкладка «Тест» чтобы иметь возможность проверить, насколько хорошо работает пульт. Мы можем перемещать рычаги и нажимать кнопки, чтобы проверить, все ли в порядке.
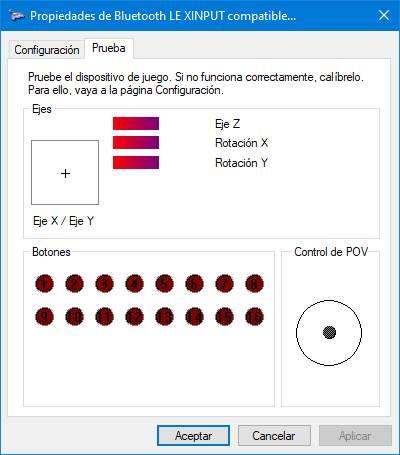
Со Steam
Если мы собираемся играть пар игры , другой способ откалибровать контроллер - это сделать это через это программное обеспечение. Мы помним, что платформа Steam имеет свои собственные контроллеры для всех типов контроллеров, что позволяет нам настраивать и адаптировать их для каждой из игр, в которые мы собираемся играть. Возможности, которые предлагает нам это программное обеспечение, безграничны. Но мы сосредоточимся на калибровке.
Первое, что мы сделаем, это откроем Steam. Внутри магазина, в нашей библиотеке, мы откроем окно параметров и конфигурации программы (из меню «Steam»), и в появившемся окне выберем Раздел «Команды» . В этом разделе мы выберем вариант » Общие настройки команды », Чтобы ввести их параметры.
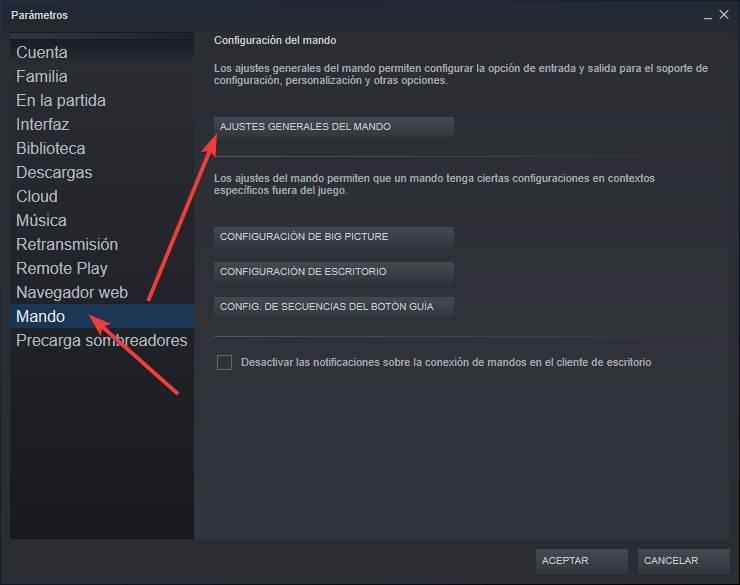
Steam откроет окно своего » Большая фотография », В котором можно настроить и откалибровать элементы управления ПК. Выбираем нашу команду и нажимаем " калибровать "Кнопку.
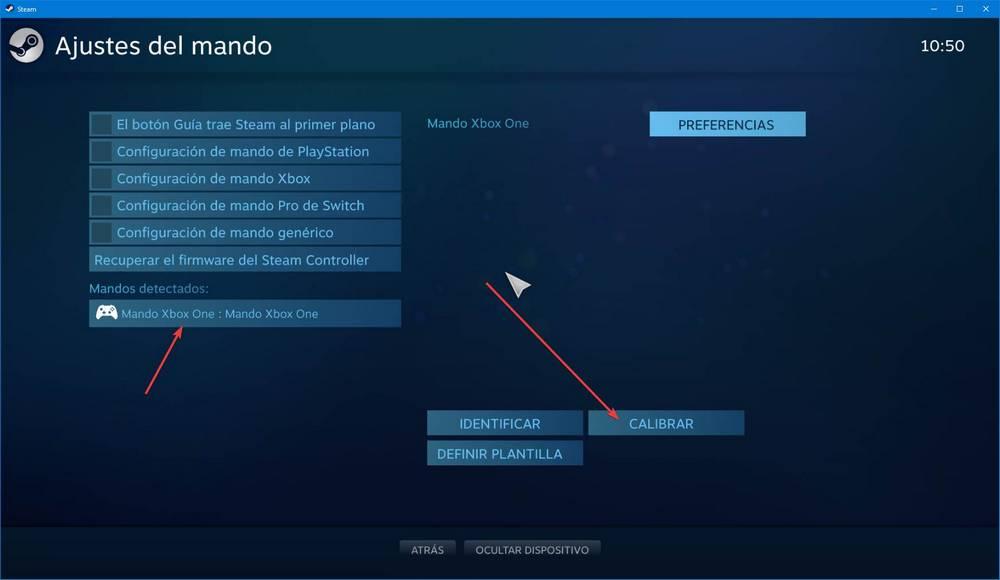
Здесь мы можем увидеть параметры калибровки, которые Steam предлагает нам для нашей команды. Программное обеспечение рекомендует нам (как мы уже сказали) выполнять этот процесс только в случае сбоя какой-либо из удаленных функций. Мы можем настроить тупиковые положения рычагов (запас в градусах до срабатывания) и инициировать полную самокалибровку.
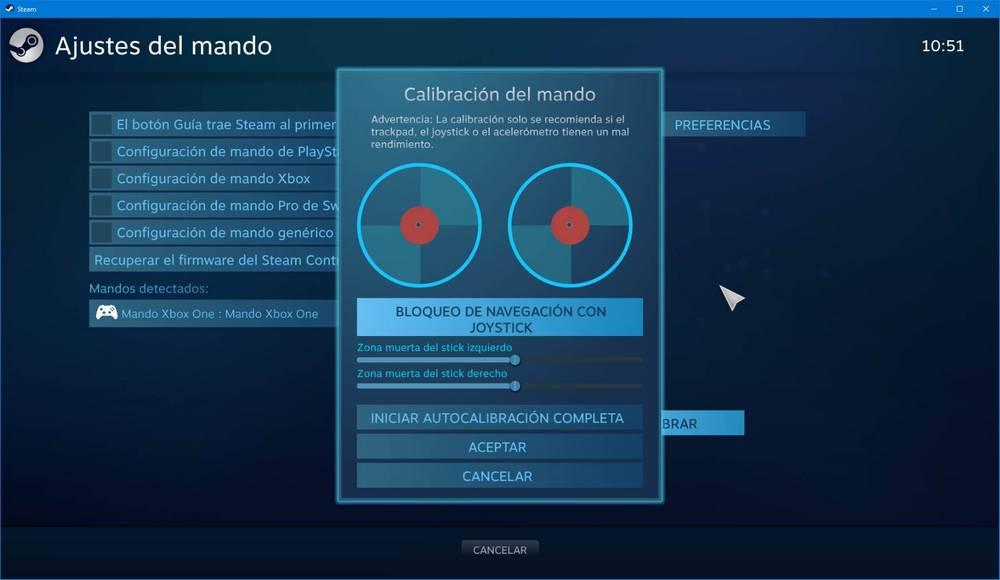
Как только пульт откалиброван, мы принимаем окно, и оно должно снова нормально работать.
Использование программного обеспечения
Если мы купим дешевый универсальный пульт «OEM», единственный способ его откалибровать - использовать его собственное программное обеспечение. То же самое происходит, например, с PlayStation контроллер, поскольку у него нет официального программного обеспечения для настройки. Однако если мы купим управление «PRO», предназначенное для ПК , производитель обязательно предоставит в наше распоряжение полную программу, с помощью которой можно настроить даже самый маленький параметр управления.
В случае Контроллер XBOX , например, у нас будет «Xbox Аксессуары », которое позволит нам контролировать все его параметры, обновлять прошивку и многое другое. Если к тому же у нас есть «элитная» команда, мы можем иметь над ней полный контроль.

Большинство геймеров ПК скорее умрут, чем позволят вам забрать их мышь и клавиатуру. Но для экшенов от третьего лица, гонок или эмулированных ретро-игр, геймпады все же стоит использовать. Если ваш контроллер не работает должным образом, вы можете откалибровать его в Windows 10, чтобы убедиться, что каждое движение соответствует вашей игре со 100% точностью.
Зачем мне это нужно?
Хотя многие игровые планшеты, такие как контроллеры Xbox One или Xbox 360, обычно откалиброваны для игр на ПК прямо из коробки, другим, возможно, понадобится откалибровать их, прежде чем система распознает все их движения с полной точностью. Например, если вы используете контроллер Nintendo 64 с USB-адаптером, его почти наверняка нужно будет откалибровать, прежде чем вы сможете его использовать.
В других случаях у вас может быть просто старый контроллер, который нуждается в небольшой помощи. Например, может быть, у вас есть кнопка, которая залипает, и вы не уверены, насколько компьютер способен читать с нее при каждом нажатии. Или, возможно, ваш геймпад имеет изношенный джойстик, который, кажется, не наклоняется так далеко, как мог бы. Инструмент калибровки может помочь вам набрать ваш контроллер, чтобы он был настолько точным, насколько это возможно.
Мы будем использовать контроллер Xbox 360 для этого руководства, так как это то, что у нас есть, но оно должно работать примерно так же для любого подключенного геймпада.
Откройте инструмент калибровки
Чтобы найти инструмент калибровки, сначала перейдите в меню «Пуск» и выберите «Настройки».

В разделе «Настройки» перейдите на вкладку «Устройства»:

После следующего окна прокрутите вниз до ссылки «Устройства и принтеры» на вкладке «Принтеры и сканеры» и щелкните по ней.

(Вы также можете попасть сюда, перейдя в Панель управления> Устройства и принтеры во всех версиях Windows).
Отсюда должен появиться контроллер, если он уже подключен. Если нет, убедитесь, что у вас установлены все последние версии драйверов для выбранного контроллера.
Найдите контроллер и щелкните его правой кнопкой мыши, чтобы открыть следующее раскрывающееся меню. Отсюда, нажмите на опцию «Настройки игрового контроллера».

После того, как вы нажмете на это, автоматически откроется следующее окно. Оттуда, нажмите на кнопку «Свойства».

Следующее окно будет содержать две опции: «Настройки» и «Тест». Для начала выберите вкладку «Настройки», а затем нажмите кнопку в этом окне с надписью «Калибровка».

Отсюда мастер калибровки автоматически начнет вас через процесс, чтобы правильно настроить ваш контроллер. (В этом окне вы также найдете кнопку «Сбросить по умолчанию», если вы хотите, чтобы инструмент автоматически сбрасывал любые изменения, которые были сделаны во время предыдущего запуска калибровки.)
Откалибруйте свой контроллер
Опять же, мы используем контроллер Xbox 360 здесь, поэтому вы можете увидеть немного разные окна в зависимости от вашего контроллера, но большинство из них должны быть очень похожими. Нажмите Далее, чтобы начать калибровку.

Инструмент калибровки запустится с калибровкой «D-Pad», которая на контроллере Xbox 360 фактически является левой кнопкой. Сначала он попросит вас оставить один большой палец, чтобы он мог найти центральную точку.

Отпустите джойстик и нажмите «Далее», после чего вы попадете на следующий экран.

Хотя в этом нет необходимости, мы рекомендуем установить флажок «Отображать необработанные данные», который точно покажет вам, где находится точка покоя для большого пальца с измеримыми числами. Эти данные являются ценными, потому что они сообщат вам, начинают ли изнашиваться какие-либо из ваших больших пальцев, и могут помочь вам диагностировать любые причины, по которым ваша игровая точность может снизиться.
Отсюда несколько раз поверните левый большой палец вокруг его полного диапазона движения. Вы должны увидеть, как маленький крестик попал во все четыре угла в поле выше или, по крайней мере, коснуться всех четырех сторон окна.

Далее вы пройдете через тот же набор инструментов для любых «осей» на вашем контроллере. Это могут быть чувствительные к нажатию кнопки, такие как левый и правый триггеры Xbox, джойстики, или они могут быть просто обычными кнопками на некоторых геймпадах.
В нашем случае триггеры Xbox 360 измеряются вдоль оси Z и должны регистрироваться от 100% (в состоянии покоя) до 200% (полностью опущены). Ось X калибрует правую ручку Xbox для горизонтального перемещения, поэтому для этого вам просто нужно потянуть ручку до упора влево и вправо и посмотреть, правильно ли регистрируется полный диапазон движения.

То же самое касается оси Y (вертикальное движение). Перемещайте его вверх и вниз, пока вы видите цифры «0%» и «100% на крайних точках как верхней, так и нижней части диапазона движения большого пальца (а также покоя в середине на уровне 50%). ), ваш контроллер правильно откалиброван. Как вы можете видеть в приведенном выше примере, ось X моего правого большого пальца на самом деле составляет около 52%, продукт старости и множества интенсивных раундов Halo Online.
К сожалению, в то время как программная сторона калибровки помогает вам определить, насколько хорошо ваш контроллер реагирует на ваши движения — и даже курс корректен для неисправного мизинца — единственное аппаратное исправление, когда он начинает изнашиваться, как это чтобы спуститься в магазин и забрать новый контроллер в целом. Или, если вы чувствуете себя удобно, вы можете купить детали, такие как палочки для еды онлайн и заменить их самостоятельно.

Выполнив все четыре калибровки, вы можете нажать «Готово», чтобы перейти к части процесса тестирования.
Проверьте калибровку
Как только процесс калибровки закончен, пришло время проверить результаты. В том же окне, с которого вы начали (с вкладками «Настройки» и «Тест»), теперь вы захотите нажать на вкладку «Тест».

Отсюда любые движения или нажатия кнопок будут автоматически отображаться на экране. Это хороший способ точно определить, как быстро регистрируются кнопки (если они регистрируются вообще), а также отметить, насколько близко (или далеко) находится палец от положения даже на 50% после перемещения его. немного.

После того, как вы закончили свои тесты, не забудьте нажать кнопку Применить, прежде чем закрыть окно, и все готово!
Несмотря на то, что большинство современных контроллеров будут откалиброваны из коробки для безупречной работы с Windows, никогда не помешает войти и проводить повторную калибровку раз в несколько месяцев, чтобы быть уверенным, что вы не пропустите ни одного попадания в голову из-за неисправного контроллера ,

В принципе ничего сложного, но некоторым это удается не сразу. Рассказываем по порядку: как подключить руль и как его правильно откалибровать.

Автомобильные симуляторы, конечно, не так популярны, как, например, шутеры, но тем не менее поклонников у них достаточно. Разумеется, без руля с педалями тут не обойтись. Самый простой игровой манипулятор стоит очень недорого: например, этот Defender предлагают всего за 2400 руб.
Осталось только понять, как правильно подключить руль с педалями к компьютеру. Но перед тем, как заниматься подключением, нужно понять: поддерживает ли ваш симулятор такие устройства. В принципе большинство симуляторов (в том числе и не новых, типа Colin M’cray Rally) успешно с ними работают. Раз так — беремся за дело.
Как подключить руль к компьютеру?
У руля есть два исполнительных устройства: это сама «баранка» и блок с педалями. Педали обычно подключаются к настольному блоку, а уже он — в разъем USB компьютера. Собираем эту нехитрую схему, причем не забываем, что руль должен надежно фиксироваться на поверхности. Дальше у вас два пути:
- настроить руль с использованием драйверов от производителя,
- сделать то же самое средствами операционной системы.
Разумеется, первый вариант гораздо надежнее. Чем больше у вас кнопок и рычагов, тем меньше вероятности, что все это заработает сразу и без драйверов. CD-диски вкладывать в упаковку давно перестали, так что за «дровами» нужно будет сходить на сайт производителя. Найдите там свою модель, выберите версию Windows и скачайте софт. После его установки, как правило, проблем не возникает: на ваш компьютер устанавливается утилита, в которой все можно подключить и настроить легко.
Немного повозиться придется в том случае, если вы так и не нашли нужный драйвер у производителя. Такое случается, например, с устройствами, снятыми с производства. Ничего страшного: Windows сама может подыскать нужный софт. Для этого делаем следующие операции:
- Заходим в «Панель управления», открываем «Панель управления\Оборудование и звук\Устройства и принтеры».

- Если вы видите там свой руль — это уже хорошо. Если нет, добавьте его вручную.
- Нажмите на кнопку «Добавить устройство».
- Подождите, пока компьютер определит руль.
- Нажмите «Далее» и дождитесь, когда система подберет подходящий драйвер.
- Если руль все-таки есть в списке устройств изначально, щелкните по нему правой кнопкой мыши и войдите в «Свойства». Перейдя на вкладку «Драйвер», вы сможете посмотреть список драйверов, которые уже установила система. Если активна кнопка «Обновить» — нажмите ее, хуже не будет.
На этом подключение, скорее всего, закончится. Но еще не факт, что все у вас будет работать идеально. Если вы заметили, что какие-то кнопки или сама «баранка» с педалями неправильно реагируют на ваши действия (или вообще не реагируют), необходимо выполнить калибровку.
Как настроить руль на компьютере?
Чтобы сделать это, необходимо запустить апплет из арсенала Windows. Все просто: открываем командную строку («Выполнить») и набираем joy.cpl. Дальше видим наше устройство и получаем возможность проверить его работу. Кликаем «Свойства» и видим две вкладки.
Проверка — здесь вы можете проверить руль и педали на компьютере, то есть их увидеть реакцию на экране. Понажимайте на педали и кнопки, покрутите руль — ваши действия должны отображаться. Если здесь все работает, а в игре нет — возможно, вы неправильно задали настройки в самом симуляторе.
Параметры — это на случай, если что-то работает не так. Например, вы повернули руль до упора, а крестик в соответствующем поле остановился на полпути. Нужно заняться калибровкой, что тоже несложно. Заходим во вкладку «Параметры», запускаем «Мастер калибровки» и дальше просто следуем по шагам.
Что делать, если руль не работает?
Такое тоже бывает: либо он не работает совсем, либо только отдельные функции. Есть несколько советов (в том числе банальных, но они работают!).
Проверьте порт USB. Чаще всего руль подключают к передней панели, а в ней гнезда USB не всегда подключены. Самый простой способ проверить — вставить флешку. Если компьютер ее найдет — значит, все хорошо. Если нет — попробуйте включить руль в другой порт.
Проверьте, тот ли вы драйвер скачали? Например, они могут отличаться в зависимости от конкретной версии Windows. Или вы скачали «дрова» для 32-битной системы, а у вас 64-битная.
Попробуйте удалить, а затем заново установить драйвер. Иногда Windows устанавливает драйверы из своей библиотеки, но не самые свежие. Или вы установили софт с прилагающегося в комплекте диска, а это уже не актуальная версия. Попробуйте удалить драйвер, а потом поставить новый (как это сделать — мы рассказали в самом начале статьи).
Загляните в настройки автосимулятора. Обычно руль определяется автоматически, но чисто теоретически там может быть по умолчанию установлено использование клавиатуры. Просто поменяйте устройство на руль.
Видеоигры – один из самых популярных способов развлечения и отдыха. Сейчас почти невозможно найти молодого человека, который ни разу не играл в компьютерные игры. А если есть спрос, тогда есть и предложение. Каждый год выходят десятки игр и устройств для них. Среди устройств, призванных сделать игру еще комфортнее, распространенными являются джойстики.
В современных играх эти девайсы намного удобнее клавиатуры. Приятное расположение кнопок, определение положения джойстика в трехмерном пространстве, вибрация позволяют полностью окунуться в игровой мир.
![]()
Относительно новые джойстики работают “из коробки”, то есть их можно использовать сразу после подключения. Но есть и особенные модели, которые требуют настройки. Например, джойстики GameCube и N64 требуют калибровки перед использованием. В этой статье мы расскажем, как настроить джойстик в Windows 10. На более ранних Windows эта процедура ничем не отличается.
Мы будем проводить калибровку джойстика Xbox One. Неважно, какой у вас контроллер. Калибровка джойстиков под игры разных моделей не имеет различий.
DirectInput или Xinput
Dinput и Xinput – это API, которые передают компьютеру команды, вводимые на геймпаде. Между ними существует очень крупное различие: оно заключается в настройке клавиш. Xinput (Xbox) изначально создавался для контроллеров Xbox, так как вместе с Windows они разрабатываются Microsoft, а поэтому всевозможные его конфигурации по умолчанию присутствуют в системе. Dinput (Direct) в свою очередь не может этим похвастаться, ведь настройку должен осуществить владелец. Но некоторые устройства (вроде джойстиков от Logitech) способны поддерживать оба режима.
Подключение к компьютеру
Чтобы подключить любой джойстик к ПК или ноутбуку достаточно вставить USB-кабель или BlueTooth адаптер (в зависимости от самого устройства) в USB разъём компьютера. Тем не менее после этого он вряд ли заработает, поскольку скорее всего будут отсутствовать нужные драйвера.
Для нефирменных и китайских контроллеров они почти всегда идут в комплекте на отдельном диске, либо предоставляется ссылка на их скачивание в инструкции (в противном случае нужно найти их в сети), всё зависит от производителя. После установки драйверов и подключения, компьютер должен определить джойстик, как контроллер и добавить его в диспетчер устройств – он начнёт работать.
![]()
![]()
![]()
Как установить джойстик?
Весь процесс подразумевает выполнение двух этапов: установка физической связи и программная настройка.
Как подключить беспроводной джойстик к ПК :
-
Подключаем USB-шнур или Bluetooth-адаптер игрового джойстика к одному из портов на компьютере.
![]()
Несмотря на то, что уже знаем, как подключить Bluetooth геймпад к ПК , он еще не совсем хорошо работает. Отдельные кнопки могут не срабатывать, а чувствительность стиков и стрелочек часто бывает слишком медленная или быстрая. Дополнительно стоит выполнить настройку и калибровку джойстика.
Калибровка и настройка
После подключения геймпада к компьютеру нужно провести настройку и калибровку:
- Для калибровки джойстика требуется перейти в «Панель управления», а затем в «Оборудование и звук».
- В «устройствах» оборудования, если геймпад подключен правильно, будет обозначен контроллер – по нему нужно нажать правой кнопкой мыши и нажать «Параметры игровых устройств» — «Свойства».
- Во вкладке «проверка» можно проверить и оценить текущую калибровку.
![]()
Настройки джойстика для Windows 7, 8, 10 полностью идентична.
Настройка игрового контроллера
В Windows есть встроенная программа для калибровки джойстика. Откройте Панель управления, зайдите в “Оборудование и звук”, “Устройства и принтеры” и найдите там свой контроллер.
Обратите внимание, что нужно найти именно джойстик, а не его беспроводный адаптер. Нажмите ПКМ по нему и выберите “Параметры игровых устройств управления”.
![]()
В открывшемся окне нажмите “Свойства”, а затем – “Параметры”. Теперь выберите “Откалибровать” и откроется “Мастер калибровки устройства”, который поможет вам правильно настроить джойстик. Если вы случайно неправильно откалибровали устройство, нажмите “Восстановить”, чтобы вернуть его первоначальное состояние.
![]()
В окне мастера нажмите “Далее”, чтобы начать настройку. На первом этапе происходит настройка левого джойстика (Left Thumbstick). Убедитесь, что он стоит посередине, и нажмите любую кнопку на контроллере (например “A”), или “Далее” в мастере.
![]()
Дальше поверните левый джойстик во все углы поочередно (прокрутите его) и нажмите любую клавишу на геймпаде. Чтобы увидеть, какие значения передает джойстик на компьютер, поставьте галочку “Отобразить исходные данные”.
Беспроводной контроллер XBOX
Процесс подключение беспроводного контроллера Xbox сильно отличается от подключения беспроводного обычного джойстика (описанного выше), а всё благодаря его уникальным возможностям: вибрации и свечению. Чтобы осуществить его надо следовать этим шагам:
-
Для начала следует проверить, поддерживает ли геймпад функциюBluetooth – если нет, то логотип Xbox будет находиться в пластиковой части контроллера, если поддерживает, то отдельно от неё, как показано на изображении.
![]()
![]()
![]()
![]()
Подключение джойстика на MacOS
Так как Mac OS достаточно сильно отличается от Windows, подключение джойстика проходит иначе: большинство таких система вовсе их не видит, из-за чего требуется установить специальные драйверы или программы. Одна из таких – Joystick Mapper (4,99$ или 349 рублей в Mac App Store) после подключение геймпада позволяет сразу же настроить его и работает со всеми контроллерами во всех приложениях – он работает благодаря имитации клавиш клавиатуры. Существует и бесплатный аналог маппера – Enjoyable, работающий по аналогичному принципу.
Достоинства и недостатки
Любая программа, которую мы можем запустить под управлением операционной системы Microsoft Windows, обязательно будет отличаться собственными сильными и слабыми сторонами. Именно благодаря им и формируется рейтинг, который склоняет пользователя к загрузке или, наоборот, отталкивает от нее.
- приложение является бесплатным;
- программу не нужно устанавливать;
- присутствует русский язык;
- огромное количество положительных отзывов от людей со всей планеты;
- поддерживаются практически все игровые джойстики;
- простота использования.
- с дополнительными функциями разобраться не так просто.
Игра не видит геймпад
Всего существует несколько решений данной проблемы:
- Если используетсяSteam, то надо перейти в режим BigPucture с помощью опции в правом верхнем углу, в нём включить «настройки» и перейти в «настройки геймпада».
- Если речь идёт о нелицензионной версии игры, которая не поддерживает геймпад, то требуется найти качественный эмулятор.
- Некоторые игры либо вовсе не поддерживают геймпад, либо поддерживает только Xinput, т.е. от Xbox. В этом случае необходимо найти эмулирующую программу: например x360ce, настроить устройство в ней и (в текущей ситуации) скопировать данные настройки в папку с игрой. Также может помочь Xpadder, копирующий нажатия клавиш клавиатуры, благодаря чему геймпад обязательно будет работать во всех играх – причём абсолютно бесплатно.
![]()
![]()
![]()
![]()
Бесплатная и платные версии xPadder
![]()
Как настроить геймпад: три эффективных способа
В данной статье речь пойдет о том, как настроить геймпад на ПК для игр. Ведь если вы приобретете устройство в магазине, вероятность того, что оно изначально будет работать корректно, крайне мала. Именно поэтому стоит разобраться во всех премудростях перед тем, как садиться за игру.
Зачем настраивать геймпад?
![]()
Как говорилось выше, перед тем как запускать игру, изначально нужно настроить геймпад. Игр с использованием джойстика очень много, поэтому данная статья будет полезна широкому кругу геймеров. Но следует разъяснить, почему нужно проводить настройку, тогда как устройство должно быть подготовлено изначально.
Здесь стоит оговориться: если вы приобретете геймпад от XBox, то, скорее всего, он будет функционировать идеально, а вот устройство от другой фирмы навряд ли. Дело обстоит так потому, что игры, заточенные под джойстик, являются кроссплатформенными. Это означает, что разработчик их делает не только для ПК, но и для PlayStation и XBox. А игра, соответственно, поддерживает устройство этих двух флагманов консольной индустрии.
Говоря простым языком, если у вас устройство сторонней фирмы, то вы должны знать, как настроить геймпад, ведь в противном случае он будет функционировать неправильно или же не начнет работать вовсе.
Настройка через панель управления
Итак, приступаем к рассказу о том, как настроить геймпад для удобной игры. Перво-наперво будет разобран самый простой способ, который не подразумевает скачивание дополнительных приложений. Следует осуществить настройку с помощью стандартных утилит Windows.
Сначала нужно войти в панель управления. Для этого в меню «Пуск» выберете одноименный раздел. Как только вы это сделали, появится окно с большим количеством значков, но нас интересует лишь один — «Устройства и принтеры».
![]()
Теперь перед вами будут изображения всех подключенных к персональному компьютеру устройств. Среди всего найдите изображения вашего геймпада. Теперь нужно нажать правую кнопку мыши по иконке и в меню выбрать «Параметры игровых устройств управления». Далее в окне нужно открыть свойства данного устройства.
Как пользоваться xPadder
![]()
Пользоваться xPadder можно без инсталляции. Просто скачайте архив с приложением, распакуйте и запускайте единственный файл в директории.
Смотрите также
Copyright (c) 2021 HTFI. Копирование информации разрешено, при условии указания активных ссылок на источники.
Обычно джойстики используются для управления игровым процессом на приставках. Однако с развитием современных технологий разработчики смогли создать специальные программы, позволяющие подсоединять геймпады к компьютерной технике. Теперь игроки могут ощутить эффект от игры на консоли даже при использовании компьютера. Также это позволило многим пользователям поиграть в те игры, которые раньше были доступны только на приставках.
Но несмотря на развитие технологий, иногда могут возникать проблемы при подключении и калибровке оборудования. О возможных неполадках и способах настройки мы поговорим в нашей статье.
Когда нужна калибровка джойстика
Чаще всего регулировка контроллера может потребоваться при запуске игры через специальное приложение эмулятор. В данном случае параметры могут быть выставлены некорректно, поэтому для улучшения работы необходимо произвести калибровку. Также данная манипуляция может понадобиться при отсутствии или использовании устаревшей версии драйверов.
ВАЖНО! Стоит заранее убедиться, что ваш ноутбук поддерживает функцию взаимодействия с джойстиком. Старые модели не обладали данной опцией.
Компьютер не видит джойстик: Решение
Если не работает джойстик на ноутбуке , рекомендуем выполнить несколько вариантов решения проблемы:
- Подзаряжаем устройство. Новый геймпад скорее всего полностью разряжен, его нужно установить на зарядку (или заменить батарейки).
- Пробуем установить другие драйвера. Если ПК не видит геймпад , вероятнее всего дело в некорректном программном обеспечении. Лучше использовать драйвера с официального сайта.
- Переставляем USB-приемник в другой порт. Нередко конкретный разъем работает плохо, особенно на передней панели. Лучше переключиться к использованию входа с тыльной стороны (для стационарных ПК).
- Обновляем прошивку. Процедура выполняется через специальное ПО от производителя.
- Настраиваем геймпад в Steam. Если Steam игра не видит джойстик , можем в приложении задать базовые параметры для джойстика. Для этого переходим в «Настройки» на страницу «Контроллер» и выбираем «Настройки для режима Big Picture». Устанавливаем необходимые параметры и закрываем.
![]()
Пошаговая инструкция по настройке джойстика для Windows 10
Алгоритм настройки параметров зависит от вида выбранного джойстика. В версии Windows 10 разработчики изменили интерфейс и дополнительно внесли некоторые возможности, что поможет лучшему спряжению дополнительных устройств.
![]()
Для выполнения основных настроек и регулировки работы стоит сделать следующее:
- Включите ПК, запустите его в стандартном пользовательском режиме.
- После этого зайдите в основное меню через клавишу «пуск» или с помощью кнопки в левом нижнем углу основного экрана.
- Выберите раздел «оборудование и звук», а затем «устройства и принтеры».
- Из предложенного списка найдите название своего контроллера и нажмите на него.
Дальнейший план настроек будет зависеть от выбранного контроллера, поэтому стоит рассмотреть отдельно каждую модель.
Калибровка джойстика от PS
Наиболее распространённой версией является PlayStation. Для калибровки джойстика потребуется выполнить следующее:
- Зайдите в соответствующий раздел описанным выше методом. Нажмите правой кнопкой мыши по названию устройства.
- Откройте параметры игровых устройств и приступайте к основным настройкам.
- В появившемся окне выберите «свойства», а затем вкладку «параметры».
- Выберите пункт «откалибровать» для выполнения всех необходимых манипуляций.
- Используйте центральные контроллеры для выбора разделов, а кнопки на панели для выбора и подтверждения действий.
Настройки джойстика Xbox на компьютере
Для регулирования работы контроллера от Xbox выход в основное меню будет совпадать с описанной выше версией. Основным отличием и сложностью будет изменённое расположение всех кнопок на главной панели контроллера. В данном случае стоит узнать информацию о предназначении каждой клавиши.
- В поисковой строке основного меню введите «joy.cpl». Зайдите в появившийся раздел.
- В диалоговом окне выберите геймпад XNA, кликните на «свойства».
- Из открывшегося меню зайдите на вкладку «настройки», а затем в «калибровку» для выставления всех необходимых параметров. Так вы сможете настроить соответствующие параметры и опции.
ВАЖНО! Не забудьте сохранить внесённые изменения перед закрытием диалогового окна с настройками.
Откройте инструмент калибровки
Чтобы найти инструмент калибровки, сначала перейдите в меню «Пуск» и выберите «Настройки».
После этого в разделе «Настройки» нажмите вкладку «Устройства»:
![]()
После следующего окна прокрутите вниз до ссылки, которая читает «Устройства и принтеры» на вкладке «Принтеры и сканеры» и нажмите на нее.
![]()
(Вы также можете попасть сюда, выбрав «Панель управления»> «Устройства и принтеры» во всех версиях Windows).
Отсюда контроллер должен появляться до тех пор, пока он уже подключен. Если нет, убедитесь, что у вас установлены все новейшие драйверы для выбранного вами контроллера.
![]()
Найдите контроллер и щелкните его правой кнопкой мыши, чтобы открыть следующее раскрывающееся меню. Отсюда нажмите на кнопку «Настройки игрового контроллера».
После того, как вы нажмете это, откроется следующее окно. Оттуда нажмите кнопку «Свойства».
![]()
Следующее окно будет содержать два варианта: «Настройки» и «Тест». Чтобы начать, выберите вкладку «Настройки», а затем нажмите кнопку в этом окне, которая гласит «Калибровать».
![]()
Отсюда мастер калибровки автоматически начнет принимать вас через процесс, чтобы правильно настроить ваш контроллер. (В этом окне вы также найдете кнопку «Сбросить по умолчанию», если вы хотите, чтобы инструмент автоматически сбросил все изменения, сделанные во время предыдущего прогона калибровки.)
Читайте также:






























