Фотоальбом в виндовс 10 где
Пользователи, которые перешли на Windows 10 с более ранних версий ОС, могли заметить, что рекомендуемой и используемой по умолчанию программой для просмотра фотографий стало приложение “Фотографии” вместо привычного “Просмотра фотографий Windows”.
Наверняка, найдутся те, кому такая замена по душе, и они с удовольствием начнут пользоваться новым инструментом. Однако, некоторые пользователи непременно захотят вернуть более ранний вариант просмотра фотографий, а также иметь возможность выбрать его в пункте “Открыть с помощью” контекстного меню файла с изображением.
Ниже мы рассмотрим, как это все можно сделать.
Выбор приложения для просмотра фотографий в параметрах
Для его реализации поставленной задачи нам нужно попасть в раздел “Приложения по умолчанию”.
В целом, полученного результата должно хватит большинству пользователей. Но это не все настройки, которые мы можем здесь задать.
Смена программы для просмотра фотографий в свойствах файла
Чтобы назначить (сменить) программу по умолчанию для определенного типа файлов, можно внести соответствующие правки в его свойства, которые будут применимы ко всем остальным файлам на компьютере с таким же расширением.
Задаем программу через Панель управления
Примечание: После того, как мы для определенного формата назначим программу по умолчанию, она появится в вариантах пункта “Открыть с помощью” при вызове контекстного меню любого файла с данным расширением.

Заключение
Windows 10 предлагает множество интересных решений и инструментов, среди которых программа “Фотографии”, которая рекомендуется системой вместо “Просмотра фотографий Windows”, к которому все так привыкли за долгие годы. Неудивительно, что часть пользователей хочет вернуть старый инструмент и назначить его по умолчанию для просмотра изображений. К счастью, в “десятке” предусмотрена такая возможность, а сама процедура не займет много времени.
Приложение "Фотографии" в Windows 10 собирает фотографии с компьютера, телефона и других устройств и помещает их в одно место, где вам будет проще найти нужное.
Для начала в поле поиска на панели задач введите "Фотографии" и выберите приложение "Фотографии" в результатах поиска. Или нажмите кнопку "Открыть приложение "Фотографии" в Windows.
Быстрый поиск фотографии
Просматривайте свою коллекцию по дате, альбомам, видеопроектам, людям или папок. Или выполните поиск, чтобы найти определенного пользователя, место или объект. Приложение распознает лица и объекты на изображениях и добавляет теги, чтобы помочь вам найти искомое без бесконечной прокрутки. Например, попробуйте поискать по словам "пляж", "собака" или "улыбка" либо выберите лицо, показанное в области поиска, чтобы увидеть все фотографии с этим человеком.
Автоматическая отправка фотографий
Один из самых простых способов копирования всех фотографий и видео в приложение "Фотографии" — настройка автоматической отправки в OneDrive с мобильного устройства.
Установите приложение OneDrive на свое устройство с iOS или Android. Затем включите отправку фотографий в параметрах. Последние снятые фотографии и видеозаписи будут автоматически добавлены. После отправки они автоматически появятся в приложении "Фотографии" на вашем компьютере.
Импорт фотографий и видео
Вы можете импортировать фото и видео, сохраненные на SD-карте камеры, USB-накопителе или другом устройстве.
Для подключения устройства к компьютеру используйте USB-кабель.
В поле поиска на панели задач введите фотографии и выберите приложение Фотографии из результатов поиска.
Выберите пункт Импорт и следуйте инструкциям, чтобы импортировать файлы из папки или USB-устройства. Приложение автоматически выберет элементы, которые вы не импортировали до этого, либо вы сможете выбрать, что нужно импортировать.
Примечание: Если вы используете телефон с ОС Android и импорт не работает, возможно, вам понадобится изменить параметры USB, чтобы обеспечить возможность передачи мультимедиа или фотографий.
Помогите приложению найти больше фотографий
Приложение "Фотографии" автоматически отображает большинство фотографий и видеозаписей в папке "Изображения" на вашем компьютере и в OneDrive. Вот как можно добавить дополнительные исходные папки в папку "Изображения".
В поле поиска на панели задач введите фотографии и выберите приложение Фотографии из результатов поиска.
Выберите Дополнительно. > Параметры .
В разделе Источники выберите пункт Добавить папку .
Выберите папку на компьютере или на подключенном сетевом или внешнем диске, а затем выберите пункт Добавить эту папку к изображениям, чтобы добавить папку в приложение. Вложенные папки, находящиеся в добавляемых папках, также будут добавлены.
Microsoft в новых версиях Windows 10 скрыла от пользователей старое доброе «Средство Просмотра фотографий Windows», На смену которому пришло современное приложение, под названием «Фотографии» (Photos), нельзя сказать, что новое приложение не удобное, просто не совсем привычное.
Несмотря на то что новое приложение «Фотографии» имеет более богатый функционал в отличии от старого классического, но многие пользователи хотят вернуть «Средство Просмотра фотографий Windows», на самом деле это несложно.
Как вернуть Классическое Средство Просмотра фотографий в Windows 10?

Предлагаем нашим читателям Три способа, с помощью которых, вы сможете установить классический просмотрщик для использования в качестве программы по умолчанию, для просмотра ваших любимых изображений и фотографий.
- Первый способ — позволит вам иметь под рукой готовый Reg файл, вы всегда сможете восстановить средство просмотра фотографий на нескольких компьютерах.
- Второйспособ — более быстрый, просто выполните команду в Windows Powershell.
- Третий способ — с помощью приложения и библиотеки shimgvw.dll
Microsoft, не удалила Просмотрщик из Windows 10, установить в настройках Средство Просмотра фотографий Windows по умолчанию нельзя, так как оно отсутствует в списке Приложения по умолчанию. А в Классической панели управления ассоциировать с ним можно только файлы с расширением TIFF. Давайте исправим это ограничение в Windows 10 и включим всеми любимый старый, добрый «Просмотр фотографий».
Просмотр фотографий Windows может быть активирован путем редактирования реестра. Необходимо добавить набор значений для ассоциации графических файлов в Раздел реестра -
Это можно сделать в ручную или с помощью команды Powershell.
Включить Windows Photo Viewer с помощью готового Reg файла.
Чтобы сэкономить Ваше время, ниже, я добавил уже готовый файл реестра, теперь вам нет необходимость вносить сложные правки в реестре вручную, все что нужно - загрузить архив, распаковать и запустить файл: Windows 10 Photo Viewer.reg.
Шаг 1: Загрузите архив Windows 10 Photo Viewer.zip и распакуйте его.
Шаг 2: В полученной папке, найдите и запустите файл — «ON_Windows_10_Photo_Viewer»
Шаг 3: Подтвердите запрос контроля учетных записей и добавление сведений.

После запуска, все необходимые разделы и значения будут автоматически внесены в реестр, о чем вы будете оповещены, (см. скриншот ниже).

Шаг 4: Теперь откройте Параметры Windows, нажав сочетания клавиш Win + I или нажмите на значок шестеренки в меню «Пуск».

Шаг 5: Перейдите в группу настроек «Приложения» → «Приложения по умолчанию».
На открывшийся странице «Приложения по умолчанию», найдите раздел «Просмотр фотографий», нажмите на значок приложения которое используется по умолчанию и выберите в выпадающем меню «Просмотр фотографий Windows». См. скрин ниже:

Или, вы можете кликнуть правой кнопкой мыши на любом изображении и выбрать в контекстном меню «Открыть с помощью»
В появившимся окне «Каким образом вы хотите открыть этот файл», выберите «Просмотр фотографий Windows».

Примечание: Если вы захотите вернуть настройки по умолчанию файл отката присутствует в архиве.
Все!
Способ 2 — Включить классическое средство просмотра фотографий с помощью Powershell.
Данный способ отличается от первого, только настройкой Приложения по умолчанию, выполняется для каждого типа изображения.
Шаг 1: Кликните правой кнопкой мыши на меню «Пуск».
Шаг 2: В появившемся контекстном меню выберите Windows Powershell (администратор) — Это важно!
Шаг 3: Скопируйте и вставьте следующие команды:

Шаг 4: После выполнения команды закройте окно Powershell и откройте папку с изображениями.
Шаг 5: Нажмите правой кнопкой мыши на любой картинке и выберите в контекстном меню «Открыть с помощью» → «Выбрать другое приложение».

Шаг 6: В открывшимся окне Найдите и нажмите «Просмотр фотографий Windows», Для того чтобы фото и картинки открывались всегда с помощью «Средства Просмотра фотографий Windows» не забудьте поставить галочку как на скриншоте ниже:

Все! вы справились, перейдите в папку с изображениями или фотографиями и дважды кликните на любой картинке, изображение откроется в «Средстве Просмотра фотографий Windows»!
Способ 3 — Как вернуть стандартный просмотрщик изображений с помощью приложения.
Поскольку способы выше работают при условии что в системе есть файл библиотеки динамической компоновки shimgvw.dll. Еще один способ вернуть средство просмотра фотографий, с помощью отдельного приложения которое уже включает в себя нужную библиотеку если ваша по какой либо причине, повреждена.
Оригинальный просмотрщик картинок в Windows — это не совсем обычное приложение. Расположено оно в библиотеке shimgvw, следовательно и запустить его напрямую нельзя — нужен как минимум rundll32.
Чтобы сделать загрузчик не нужно ничего кроме небольшого числа функций WinAPI, получилось мини-приложение не требующее установки, которое включает в себя две библиотеки shimgvw.dll из Windows 7 и XP SP3, с размером всего 502 килобайта. На выходе получаем независимый просмотрщик картинок, который можно записать на флешку и всегда иметь под рукой.
Шаг 1: Загрузите мини приложение: Средство просмотра изображений для Windows 10.
Шаг 2: Распакуйте полученный архив Sredstvo_prosmotra_fotografij.zip в любое место, я скопирую содержимое архива в корневую директорию диска С:\.
Шаг 3: Теперь, откройте папку с изображениями, кликните на одном из них правой кнопкой мыши и выберите «Открыть с помощью» → «Выбрать другое приложение».

Шаг 3: В окне запроса «Каким образом вы хотите открыть этот файл» прокрутите список в самый низ и нажмите ссылку «Еще приложения».

Шаг 4: В следующем окне, установите флажок для «Всегда использовать это приложение для открытия файла jpg» и нажмите ссылку «Найти другое приложение на этом компьютере».

Шаг 5: Теперь перейдите в папку где вы распаковали загруженный архив (я поместил содержимое архива в корень диска С:\Sredstvo_prosmotra_fotografij), выберите файл «Средство просмотра изображений» и нажмите кнопку «Открыть».

Все! Просмотрщик работает!

Повторите эту процедуру для таких типов файлов: .jpg, .jpg, .jpg, .tiff, .bmp, .jpg, .tif Или, Вы можете настроить ассоциации файлов в приложении «Параметры» перейдите «Приложения» → «Приложения по умолчанию» → «Выбор стандартных приложений для всех типов».
Привет, друзья. В этой публикации предлагаю рассмотреть штатный функционал Windows 10 – UWP-приложение «Фотографии» Windows 10. Это относительно функциональный менеджер изображений, пришедший на смену аскетичному средству просмотра изображений в Windows 7 и минималистичному приложению Modern UI «Фотографии» в Windows 8.1. Но даже относительно функциональным в Windows 10 приложение «Фотографии» появилось не сразу, изначально это был просмотрщик фото с небольшими возможностями, не многим превышающими те, что были у приложения Modern UI Windows 8.1. По мере эволюции самой Windows 10 её штатный менеджер изображений развивался, и сегодня являет собой довольно неплохой обывательский продукт. Он предусматривает различные возможности представления изображений, их несложного редактирования, импорт с подключаемых устройств, функционал альбомов. И более того: приложение «Фотографии» предусматривает функционал видеоредактора. Давайте посмотрим на это приложение в части его возможностей как менеджера изображений.
Приложение Фотографии Windows 10

Возможности приложения «Фотографии» Windows 10
Приложение «Фотографии» Windows 10 – современный юзабильный менеджер изображений, у него простейшая и понятная реализация, не требующая особых интеллектуальных затрат и длительного времени на освоение функционала. У приложения две темы - светлая и тёмная, автоматически подстраивающая под установленную в Windows 10 тему. В главном окне приложения наши фото и картинки представлены в хронлогическом порядке с отделкой ползунка перемещения в виде временной шкалы. Есть три режима просмотра изображений, есть возможность отображения папок хранения изображений.
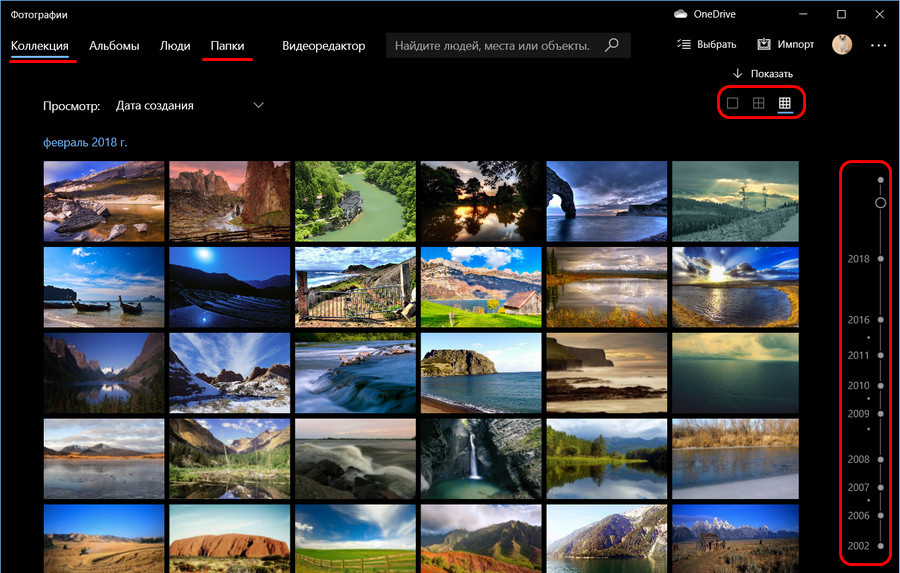
Импорт изображений с подключаемых фотоаппаратов, телефонов и прочих устройств;
Функция «Люди» - функция распознавания лиц, группировка фото на базе этой функции;
Альбомы в приложении «Фотографии» Windows 10
В приложении «Фотографии» изображения доступны для просмотра в хронологическом порядке либо по дате создания файлов, либо в порядке сортировки недавно добавленных. Также можем смотреть фото и картинки по папкам их хранения и в отдельном каталоге избранного. А ещё можем формировать из изображений, добавленных в разные периоды и в разные папки, тематические альбомы. Идём в раздел приложения «Альбомы», создаём новый альбом.
Галочками отмечаем фото, которые хотим добавить в альбом. Жмём «Создать».
Называем альбом.
Из доступных для альбомов функций – сохранение их в облаке Microsoft OneDrive и отправка в веб-сервис презентаций Microsoft Sway.
Видеоредактор в приложении «Фотографии»
В составе приложения «Фотографии» есть видеоредактор с базовыми функциями редактирования видео. О нём подробно смотрите в статье «Видеоредактор Windows 10».
Вот такой, друзья, в штате Windows 10 нативный менеджер изображений. Хороший, стильный, современный, ему бы, конечно, больше функций в части коррекции и редактирования изображений. Но как инструмент на скорую руку какие-то непритязательные снимки подрезать или улучшить их цвет вполне подойдёт.
Читайте также:


