Как отформатировать usb flash guid в windows
Форматирование не только удаляет все файлы с USB-накопителя, но и может привести его в порядок, если тот вдруг откажется работать на каком-то из устройств. Эта инструкция поможет правильно очистить флешку и будет полезна как опытным пользователям, так и новичкам.
Как отформатировать флешку в Windows
Шаг 1. Запустите системное средство для форматирования
Подключив флешку, откройте «Мой компьютер». Когда здесь появится иконка накопителя, кликните по ней правой кнопкой мыши и нажмите «Форматировать».
Шаг 2. Укажите нужные параметры и отформатируйте флешку
Файловая система — это способ организации данных на флешке. Выберите тот из них, который вам подходит больше всего.
- FAT32. Флешка будет полностью совместима с Windows, macOS, а также с большинством USB-устройств вроде игровых консолей, магнитол и медиаплееров. Но вы не сможете записать на неё файлы, объём которых превышает 4 ГБ.
- exFAT. Накопитель будет полностью совместим с Windows, начиная с версии XP SP2, а также c Mac OS X Snow Leopard и новее. Но многие USB-устройства не смогут с ним работать. Зато на флешку можно будет записывать файлы любого размера.
- NTFS. Накопитель будет полностью совместим с Windows. Однако в macOS вы сможете лишь просматривать файлы на флешке без возможности записи на неё. Многие USB-устройства не будут видеть накопитель. С другой стороны, вы сможете сохранять на нём файлы любого объёма.
Сделав выбор, укажите размер кластера (размер единицы распределения). Этот параметр определяет минимальный объём памяти, который флешка может выделить под один файл. Например, если размер кластера 64 КБ, а размер записанного файла 12 КБ, то последний займёт не меньше 64 КБ памяти.
Выбирайте небольшой размер кластера, если собираетесь хранить на флешке много мелких файлов. Это поможет эффективно использовать свободное место, но скорость работы флешки будет ниже.
Если же хотите хранить крупные файлы, то разумно указать значение побольше, чтобы ускорить накопитель. Если не можете найти оптимальное значение, проще всего оставить стандартный размер кластера.
В поле «Метка тома» введите желаемое название накопителя.
Убедитесь, что пункт «Быстрое (очистка оглавления)» отмечен галкой. Так вы сэкономите время на очистку. Но если хотите, чтобы во время форматирования система проверила флешку на ошибки, то снимите галку — тогда процесс продлится намного дольше. Нажмите «Начать» и дождитесь завершения процедуры.
При необходимости файловую систему можно будет изменить снова. Для этого достаточно повторно отформатировать накопитель.
Как отформатировать защищённую флешку
Иногда компьютер отказывается форматировать накопитель из-за того, что в настройках Windows выставлена защита от записи. Отключить её можно в редакторе реестра.
Откройте редактор реестра: воспользуйтесь комбинацией клавиш Windows + R, вставьте в появившейся строке regedit и нажмите Enter.
В дереве папок выберите следующий путь: HKEY_LOCAL_MACHINE → SYSTEM → CurrentControlSet → Control → StorageDevicePolicies (последнего каталога может не быть в списке).
Внутри папки StorageDevicePolicies откройте двойным щелчком параметр WriteProtect, измените его значение с 1 на 0 и сохраните результат. Закройте редактор реестра, отключите накопитель и перезагрузите ПК.
Если на вашей флешке есть переключатель, она может быть защищена физически. Чтобы разрешить запись, переведите его в другое положение.
Если же каталог StorageDevicePolicies отсутствует, кликните правой кнопкой мыши по каталогу Control, затем выберите «Создать» → «Раздел» и назовите его StorageDevicePolicies.
Кликните правой кнопкой по разделу StorageDevicePolicies, затем «Создать» → «Параметр DWORD» или «Параметр QWORD» (в зависимости от разрядности вашей ОС: 32 или 64 бита). Назовите новый параметр WriteProtect, откройте его двойным щелчком и проверьте, чтобы его значение было равным 0.
Закройте редактор реестра, отключите флешку и перезагрузите ПК.
После этих действий, скорее всего, защита будет снята, а вы сможете отформатировать накопитель.
Что делать, если не удаётся отформатировать флешку
Windows может сообщить о невозможности отформатировать накопитель. Значит, где-то возникает ошибка. Причём иногда сама флешка просит отформатировать её, но сбой в работе накопителя или ПК не позволяет этого сделать.
В таком случае вместо стандартных средств Windows попробуйте специальные программы, которые восстанавливают правильную работу накопителей и форматируют их. Такое ПО обычно можно найти на сайте производителя флешки. К примеру, JetFlash Online Recovery — для накопителей фирмы Transcend. Или USB Flash Drive Online Recovery — для флешек бренда ADATA.
Но есть и универсальные утилиты, которые могут принудительно отформатировать почти любой накопитель. Например, бесплатная программа USB Disk Storage Format Tool. Она очень проста в использовании, разобраться в ней не составит труда.
Как отформатировать флешку в macOS
Шаг 1. Запустите «Дисковую утилиту»
Подключив накопитель, откройте Finder → «Программы» → «Утилиты» → «Дисковая утилита».
На панели слева выделите свой USB-накопитель. Затем кликните по вкладке «Стереть» (Erase) в верхней части окна.
Шаг 2. Отформатируйте флешку, выбрав нужные параметры
В появившемся окне выберите для флешки одну из следующих файловых систем.
- OS X Extended (Журнальная). Накопитель будет полностью совместим с macOS. Но в Windows вы даже не откроете его. Не все медиаплееры и другие USB-устройства будут видеть флешку. Но она сможет хранить файлы любого размера.
- MS-DOS (FAT/FAT32), exFAT — особенности этих файловых систем приведены выше.
Выбрав нужный из перечисленных вариантов, нажмите на кнопку «Стереть» (Erase) и дождитесь завершения форматирования.
Опять же, вы можете менять файловую систему во время каждого форматирования флешки.
Что делать, если не удаётся отформатировать флешку
Проблемы с форматированием в macOS могут возникать, если флешка повреждена или же на её корпусе есть физический переключатель. В первом случае остаётся лишь отнести накопитель в сервисный центр. Во втором достаточно снять защиту, нажав на переключатель.
Как восстановить отформатированную флешку
Как сказано выше, форматируя накопитель, вы стираете всё его содержимое. Если забыть об этом, можно лишиться важных файлов. Кроме того, записанная на флешку информация может оказаться недоступной из-за сбоев в работе ПО. К счастью, во многих случаях такие проблемы несложно решить с помощью специальных программ для восстановления данных.
В процессе форматирования флешки на компьютере Windows или Mac нет ничего сложного, и многие пользователи уже не раз осуществляли данную операцию. Однако существует ряд нюансов, которые могут создать определенные трудности, например, снятие защиты от записи, выбор файловой системы и размера кластера, а также восстановление данных.

Следует иметь в виду, что с помощью форматирования можно не только удалить все файлы, но и отладить устройство, если в его работе наблюдаются проблемы.
Отформатировать флешку (USB-накопитель) в ОС Windows можно следующим образом:
1. Запустите системный инструмент для форматирования.
Подключите USB-накопитель, после чего зайдите в «Мой компьютер». Нажмите на появившуюся иконку флешки правой кнопкой мыши и выберите пункт «Форматировать».

2. Настройте нужные параметры.
При выборе файловой системы пользователь указывает тип организации данных на накопителе.

Всего доступны три различные опции:
1. FAT32. Данный тип гарантирует совместимость с OC Windows, macOS и большинством USB-совместимых устройств, таких как игровые приставки, медиаплееры и пр. В то же время объем записываемого файла не должен превышать 4 ГБ. FAT32 является, пожалуй, лучшим вариантом, для совместной работы между Windows и macOS.
2. exFAT. При выборе данной опции флешка будет совместима с ОС Windows, начиная с версии XP SP2, а также Mac OS X Snow Leopard и более поздних. Этот тип файловой системы позволяет записывать файлы любого размера, однако флешка может не работать на некоторых устройствах.
3. NTFS. Выбрав данный тип, пользователь получит полностью совместимый с Windows USB-накопитель. В то же время на macOS можно будет только просматривать файлы без возможности перезаписывать их. NTFS также позволяет загружать файлы любой величины.
Определившись с типом файловой системы, необходимо указать размер кластера, то есть единицы распределения. В данном случае пользователю нужно выбрать минимальный объем памяти, выделяемый устройством для одного файла.

Если указать размер кластера 64 КБ, то даже файлы меньшего размера будут занимать минимум 64 КБ памяти. Размер кластера имеет смысл указать небольшим, если предполагается, что на флешке будет храниться много мелких файлов, например, текстовых документов. Таким образом можно сэкономить свободное место, однако скорость работы USB-накопителя снизится. Если же пользователь намерен хранить на флешке крупные файлы, то значение следует указать побольше. В любом случае, всегда можно оставить значение по умолчанию.
В поле «Метка тома» можно переименовать накопитель.

Не забудьте отметить пункт «Быстрое (очистка оглавления)». При выборе данное опции можно сэкономить время на очистку, однако, если снять галочку в данном пункте, система проверит накопитель на ошибки, что может пригодиться при отладке, хотя сам процесс продлится несколько дольше.

Завершив выбор опций нажмите «Начать» для запуска процесса форматирования.

Все описанные выше процедуры можно провести повторно, заново отформатировав флешку.
Как провести форматирование на защищенной флешке
Функция форматирования может оказаться недоступна из-за включенной защиты от записи. Ее можно отключить с помощью редактора реестра. Для этого выполните следующие действия:
1. Зайдите в редактор реестра с помощью комбинации клавиш Windows+R и вставьте в появившуюся строку regedit, после чего нажмите Enter.

2. Пройдите по следующему пути в дереве папок: HKEY_LOCAL_MACHINE → SYSTEM → CurrentControlSet → Control → StorageDevicePolicies (последний каталог может отсутствовать).

3. В папке StorageDevicePolicies откройте параметр WriteProtect и измените значение с 1 на 0, после чего нажмите «Сохранить».

4. Отключите флешку и перезагрузите компьютер.
Некоторые флешки имеют физическую защиту от записи в виде переключателя. В данном случае нужно просто перевести переключатель в другое положение.
В случае отсутствия каталога StorageDevicePolicies его необходимо создать. Для этого нажмите правой кнопкой мыши по каталогу Control и выберите «Создать» → «Раздел». В качестве названия укажите StorageDevicePolicies.

Далее нажмите правой кнопкой мыши по разделу StorageDevicePolicies, а затем «Создать» → «Параметр DWORD» или «Параметр QWORD».

В качестве имени параметра укажите WriteProtect и убедитесь, что его значение равно 0.

Затем закройте редактор реестра, отключите флешку и перезагрузите компьютер.
Как быть, если отформатировать флешку не получается
Иногда Windows может сообщить о невозможности проведения форматирования. Причиной данного явления может быть сбой в работе как самой флешки, так и компьютера.
В подобной ситуации можно попробовать использовать специальное программное обеспечение для восстановления нормальной работы. Данное ПО часто находится на сайте компании-производителя флешки. Например, для накопителей, произведенных фирмой Transcend, доступна утилита JetFlash Online Recovery.
Кроме того, в интернете доступны универсальные программы, которые подходят для флешек от любого производителя, такие как USB Disk Storage Format Tool.
Если вы перепробовали все описанные выше методы, а отформатировать накопитель все равно не получается, возможно он неисправен и нуждается в замене или ремонте.
Как стереть и отформатировать флешку или внешний диск на Mac?
Если вы используете один или несколько внешних накопителей для хранения данных за пределами основного диска Mac вам обязательно надо знать как с ними обращаться в среде macOS. Далее в этом материале мы расскажем. как правильно стирать и форматировать подключённые к компьютеру USB-флешки или внешние диски используя штатный набор инструментов macOS, а также сторонние утилиты.
macOS — самодостаточная ОС. Программисты Apple внедрили в нее продвинутые утилиты для комфортной работы системы прямо из коробки. Для решения задач, связанных с управлением внутренними или внешними дисками, имеется стандартное приложение «Дисковая утилита». С её помощью пользователь может не только стереть диск, но и отформатировать его в понятный для Windows-компьютеров или для использования Boot Camp формат.
1. Откройте «Дисковую утилиту» любым удобным для вас способом (через Dock, Launchpad, проводник Finder (Программы → Утилиты), или поиск Spotlight).
2. В левом боковом меню выберите интересующий внешний накопитель подключённый к Mac (он будет отображаться в разделе «Внешние»).
Обратите внимание на то, что в структуре левого бокового меню отображаются и диски, и разделы. Диск может содержать несколько отдельных разделов (их названия отображаются несколько правее названия диска). Стирая раздел вы уничтожите лишь файлы которые хранятся непосредственно на нём. При форматировании диска стираются все разделы и все данные которые находятся на данном диске. Будьте внимательны!
- APFS — стандартная файловая система macOS, внедренная в 2016 году, используется в macOS 10.13 и новее;
- APFS (зашифрованный) — файловая система с дополнительным шифрованием тома;
- APFS (чувствительный к регистру символов) — файловая система определяет, к примеру, папки с названиями «Яблык» и «ЯБЛЫК» как две совершенно разные папки;
- APFS (чувствительный к регистру символов, зашифрованный) — комбинированная файловая система со всеми нюансами описанных выше форматов;
- Mac OS Extended (журналируемый) — стандартная файловая система macOS, использующаяся в macOS 10.12 и ранее;
- Mac OS Extended (журналируемый, зашифрованный) — файловая система с дополнительным шифрованием тома;
- Mac OS Extended (чувствительный к регистру символов, журналируемый) — файловая система определяет, к примеру, папки с названиями «Яблык» и «ЯБЛЫК» как две совершенно разные папки;
- Mac OS Extended (чувствительный к регистру символов, журналируемый, зашифрованный) — комбинированная файловая система со всеми нюансами описанных выше форматов;
- MS-DOS (FAT) — используется на PC под управлением Windows или в среде macOS с дисками объёмом до 32 ГБ;
- ExFAT — используется на PC под управлением Windows с дисками объёмом более 32 ГБ. Применяйте данный способ при необходимости форматирования в формат NTFS.



В случае, если в списке предложенных форматов не оказалось APFS, отформатируйте диск в формат Mac OS Extended (журналируемый), а затем кликните правой кнопкой мыши по накопителю в боковом меню и в контекстном меню выберите пункт Преобразовать в APFS.

Обычно пользователи Mac форматируют внешние накопители (внутренние тем более) в формат Mac OS Extended (журналируемый). Форматирование в MS-DOS (FAT) или ExFAT идеально подойдёт если вы собираетесь использовать флешку или внешний диск как с компьютерами на базе macOS, так и с Windows.
ВНИМАНИЕ! Выбрав опцию шифрования вам понадобится придумать пароль и запомнить его. Если вы забудете пароль, то вы не сможете никакими способами дешифровать диск и получить данные.
4. Если вы форматируете внешний диск целиком с несколькими разделами, то в пункте «Схема» выберите схему размещения (подробно):

- Схема разделов GUID — выберите эту опцию для использования дисков с компьютерами Mac на базе процессоров Intel;
- Master Boot Record (или «fdisk») — используйте эту схему если вы собираетесь использовать диск как второстепенный накопитель с Windows на Mac установленной через Boot Camp;
- Схема разделов Apple — совместима с компьютерами Mac на базе PowerPC с macOS версией 10.4 или более ранней.
5. Опционально вы можете указать параметры шифрования. Чем проще защита, тем быстрее будет работать диск, но он будет менее защищён от третьих лиц.


7. После окончания процесса форматирования нажмите кнопку «Готово» и выйдите из «Дисковой утилиты».
Для правильного извлечения диска в проводнике Finder подведите курсор мыши к названию диска и справа нажмите на специальную иконку. На рабочем столе кликните правой клавишей мыши по диску и выберите в контекстном меню пункт «Извлечь «название диска»».
Как записать данные на USB-флешку, отформатированную в NTFS на Mac
Многие пользователи в процессе использования компьютеров Mac сталкиваются с ситуацией, когда на USB флешку или внешний накопитель невозможно записать данные (только для чтения). В этом случае, необходимо либо воспользоваться вышеуказанной инструкцией и отформатировать диск, например, в формат MS-DOS (FAT) или ExFAT (будет читаться и на Mac и на Windows), либо установить драйвер Paragon NTFS for Mac.

Даже если вы не раз форматировали флешки, есть детали, о которых вы можете не знать. Например, как снять защиту от записи, какую файловую систему и размер кластера выбирать, как восстановить данные. Лайфхакер разобрался во всех нюансах.
Форматирование не только удаляет все файлы с USB-накопителя, но и может привести его в порядок, если тот вдруг откажется работать на каком-то из устройств. Эта инструкция поможет правильно очистить флешку и будет полезна как опытным пользователям, так и новичкам.
Как отформатировать флешку в Windows
Шаг 1. Запустите системное средство для форматирования
Подключив флешку, откройте «Мой компьютер». Когда здесь появится иконка накопителя, кликните по ней правой кнопкой мыши и нажмите «Форматировать».

Шаг 2. Укажите нужные параметры и отформатируйте флешку

Файловая система — это способ организации данных на флешке. Выберите тот из них, который вам подходит больше всего.
- FAT32. Флешка будет полностью совместима с Windows, macOS, а также с большинством USB-устройств вроде игровых консолей, магнитол и медиаплееров. Но вы не сможете записать на неё файлы, объём которых превышает 4 ГБ.
- exFAT. Накопитель будет полностью совместим с Windows, начиная с версии XP SP2, а также c Mac OS X Snow Leopard и новее. Но многие USB-устройства не смогут с ним работать. Зато на флешку можно будет записывать файлы любого размера.
- NTFS. Накопитель будет полностью совместим с Windows. Однако в macOS вы сможете лишь просматривать файлы на флешке без возможности записи на неё. Многие USB-устройства не будут видеть накопитель. С другой стороны, вы сможете сохранять на нём файлы любого объёма.
Сделав выбор, укажите размер кластера (размер единицы распределения). Этот параметр определяет минимальный объём памяти, который флешка может выделить под один файл. Например, если размер кластера 64 КБ, а размер записанного файла 12 КБ, то последний займёт не меньше 64 КБ памяти.
Выбирайте небольшой размер кластера, если собираетесь хранить на флешке много мелких файлов. Это поможет эффективно использовать свободное место, но скорость работы флешки будет ниже.
Если же хотите хранить крупные файлы, то разумно указать значение побольше, чтобы ускорить накопитель. Если не можете найти оптимальное значение, проще всего оставить стандартный размер кластера.
В поле «Метка тома» введите желаемое название накопителя.
Убедитесь, что пункт «Быстрое (очистка оглавления)» отмечен галкой. Так вы сэкономите время на очистку. Но если хотите, чтобы во время форматирования система проверила флешку на ошибки, то снимите галку — тогда процесс продлится намного дольше. Нажмите «Начать» и дождитесь завершения процедуры.
При необходимости файловую систему можно будет изменить снова. Для этого достаточно повторно отформатировать накопитель.
Как отформатировать защищённую флешку
Иногда компьютер отказывается форматировать накопитель из-за того, что в настройках Windows выставлена защита от записи. Отключить её можно в редакторе реестра.

Откройте редактор реестра: воспользуйтесь комбинацией клавиш Windows + R, вставьте в появившейся строке regedit и нажмите Enter.
В дереве папок выберите следующий путь: HKEY_LOCAL_MACHINE → SYSTEM → CurrentControlSet → Control → StorageDevicePolicies (последнего каталога может не быть в списке).
Внутри папки StorageDevicePolicies откройте двойным щелчком параметр WriteProtect, измените его значение с 1 на 0 и сохраните результат. Закройте редактор реестра, отключите накопитель и перезагрузите ПК.
Если на вашей флешке есть переключатель, она может быть защищена физически. Чтобы разрешить запись, переведите его в другое положение.
Если же каталог StorageDevicePolicies отсутствует, кликните правой кнопкой мыши по каталогу Control, затем выберите «Создать» → «Раздел» и назовите его StorageDevicePolicies.
Кликните правой кнопкой по разделу StorageDevicePolicies, затем «Создать» → «Параметр DWORD» или «Параметр QWORD» (в зависимости от разрядности вашей ОС: 32 или 64 бита). Назовите новый параметр WriteProtect, откройте его двойным щелчком и проверьте, чтобы его значение было равным 0.
Закройте редактор реестра, отключите флешку и перезагрузите ПК.
После этих действий, скорее всего, защита будет снята, а вы сможете отформатировать накопитель.
Что делать, если не удаётся отформатировать флешку
Windows может сообщить о невозможности отформатировать накопитель. Значит, где-то возникает ошибка. Причём иногда сама флешка просит отформатировать её, но сбой в работе накопителя или ПК не позволяет этого сделать.
В таком случае вместо стандартных средств Windows попробуйте специальные программы, которые восстанавливают правильную работу накопителей и форматируют их. Такое ПО обычно можно найти на сайте производителя флешки. К примеру, JetFlash Online Recovery — для накопителей фирмы Transcend. Или USB Flash Drive Online Recovery — для флешек бренда ADATA.
Но есть и универсальные утилиты, которые могут принудительно отформатировать почти любой накопитель. Например, бесплатная программа USB Disk Storage Format Tool. Она очень проста в использовании, разобраться в ней не составит труда.
Как отформатировать флешку в macOS
Шаг 1. Запустите «Дисковую утилиту»
Подключив накопитель, откройте Finder → «Программы» → «Утилиты» → «Дисковая утилита».

На панели слева выделите свой USB-накопитель. Затем кликните по вкладке «Стереть» (Erase) в верхней части окна.
Шаг 2. Отформатируйте флешку, выбрав нужные параметры

В появившемся окне выберите для флешки одну из следующих файловых систем.
- OS X Extended (Журнальная). Накопитель будет полностью совместим с macOS. Но в Windows вы даже не откроете его. Не все медиаплееры и другие USB-устройства будут видеть флешку. Но она сможет хранить файлы любого размера.
- MS-DOS (FAT/FAT32), exFAT — особенности этих файловых систем приведены выше.
Выбрав нужный из перечисленных вариантов, нажмите на кнопку «Стереть» (Erase) и дождитесь завершения форматирования.
Опять же, вы можете менять файловую систему во время каждого форматирования флешки.
Что делать, если не удаётся отформатировать флешку
Проблемы с форматированием в macOS могут возникать, если флешка повреждена или же на её корпусе есть физический переключатель. В первом случае остаётся лишь отнести накопитель в сервисный центр. Во втором достаточно снять защиту, нажав на переключатель.
Как восстановить отформатированную флешку
Как сказано выше, форматируя накопитель, вы стираете всё его содержимое. Если забыть об этом, можно лишиться важных файлов. Кроме того, записанная на флешку информация может оказаться недоступной из-за сбоев в работе ПО. К счастью, во многих случаях такие проблемы несложно решить с помощью специальных программ для восстановления данных.
Подписывайтесь на наш Telegram-канал. Будьте в курсе всех событий!
Мы работаем для Вас!

Если у вас неисправный или поврежденный USB-накопитель, его форматирование может быть лучшим способом вернуть его в исходное рабочее состояние. Даже если ваш диск исправен, вы все равно можете отформатировать его, чтобы быстро и легко стереть его содержимое.
В этой статье рассматриваются некоторые способы форматирования USB-накопителя в Windows. Если вы знаете другие способы достижения того же результата, сообщите нам о них в разделе комментариев ниже.
Какую файловую систему следует использовать?
Перед форматированием USB-накопителя необходимо подумать, какую файловую систему использовать. Файловые системы - это просто способы организации данных на устройстве хранения (например, на жестких дисках или SD-картах). Поддержка различных файловых систем зависит от вашей операционной системы.
Windows 10 предлагает три варианта файловой системы при форматировании USB-накопителя: FAT32, NTFS и exFAT. Вот разбивка плюсов и минусов каждой файловой системы.
FAT32
- Совместимость со всеми основными операционными системами.
- Меньшее использование памяти
- Невозможно обрабатывать отдельные файлы размером более 4 ГБ
- Ограниченный размер раздела (до 32 ГБ)
- Съемные запоминающие устройства, такие как USB-флэш-накопители.
- Устройства, которые необходимо подключать к различным операционным системам.
- Может создавать разделы размером более 32 ГБ
- Может читать / записывать файлы размером более 4 ГБ
- Поддерживает шифрование файлов на лету
- Ограниченная кроссплатформенная совместимость
- Внутренние жесткие диски
- Системные диски Windows
exFAT
- Предоставляет неограниченный размер файла и раздела
- Возможно, вам потребуется установить драйверы, чтобы получить совместимость с exFAT в Linux.
- Внешние жесткие диски
- Флэш-накопители, если вы хотите работать с файлами размером более 4 ГБ
Метод 1: отформатируйте USB-накопитель из проводника
Самый популярный способ форматирования запоминающего устройства и, возможно, один из самых простых - это непосредственно через проводник Windows. Процесс одинаков как для внутренних, так и для внешних запоминающих устройств.
Чтобы отформатировать USB-накопитель таким образом:
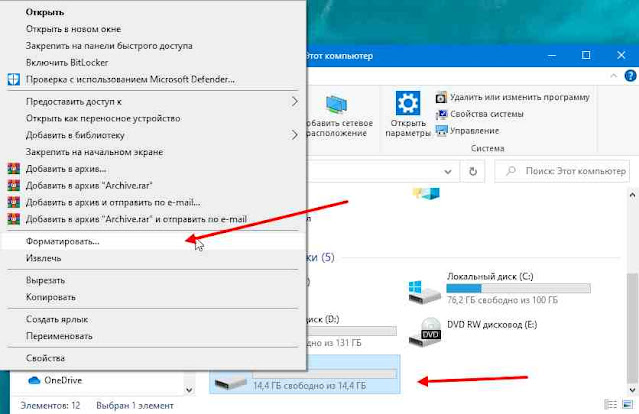


4. Введите имя USB-накопителя в поле под меткой тома.
Метод 2: отформатируйте USB-накопитель из диспетчера устройств
3. Если место на USB-накопителе отображается как нераспределенное, щелкните его правой кнопкой мыши и создайте новый том. Windows 10 предлагает несколько вариантов, но в 99% случаев вам нужен простой том.
4. Следуйте инструкциям мастера создания нового простого тома, чтобы создать раздел, а затем отформатировать его. 5. Если вы хотите создать более одного раздела на вашем USB-накопителе, вы можете ввести меньший размер тома для того, который вы делаете в настоящее время. На вашем диске останется пустое место, что позволит вам повторить процесс для создания дополнительных разделов позже. 6. У вас будет возможность назначить букву диска создаваемому разделу непосредственно в этом мастере. Вы также можете сопоставить его с пустой папкой NTFS или вообще не назначать букву диска. 7. Как и при форматировании из проводника, вы сможете выбрать файловую систему, размер единицы размещения, ввести метку тома и решить, следует ли использовать быстрое форматирование.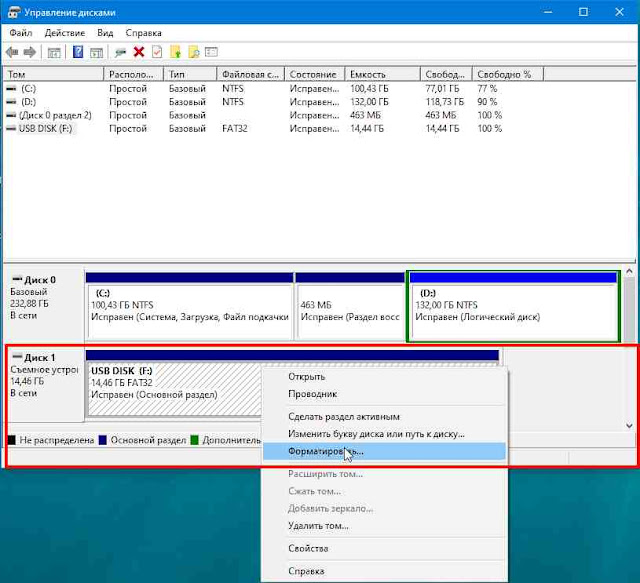
Метод 3: отформатируйте USB-накопитель из командной строки
Если вы предпочитаете командную строку, вы можете отформатировать USB-накопитель с помощью diskpart команды в Powershell.
1. Нажмите Win+X и выберите Windows PowerShell (администратор). Там введите diskpart и нажмите Enter.
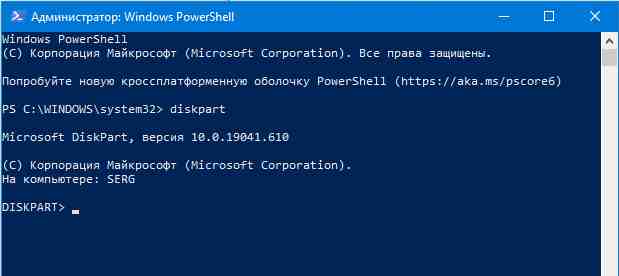

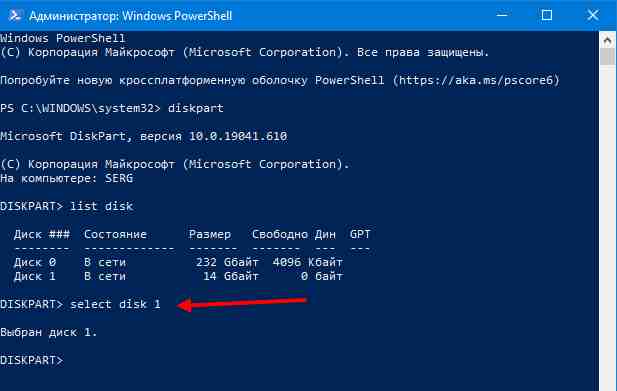


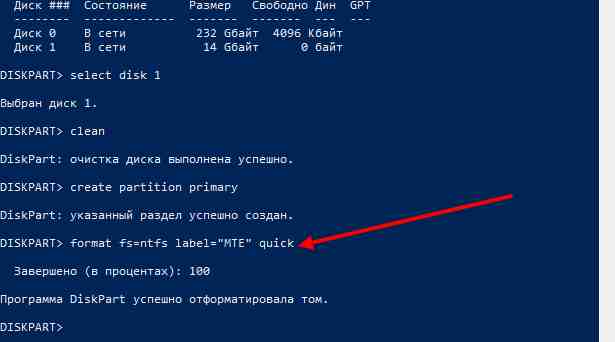
Форматирование с помощью современных инструментов PowerShell
Современный пользователь командной строки, вероятно, предпочтет специализированные команды PowerShell для выполняемой работы.
1. Запустите PowerShell с правами администратора. Там введите следующее, чтобы увидеть список подключенных запоминающих устройств:
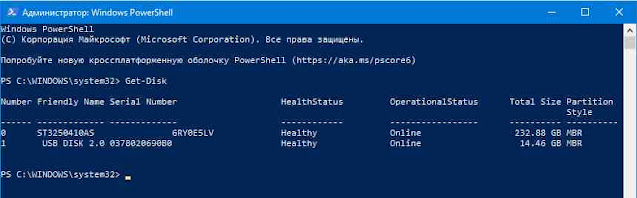
New-Partition -DiskNumber 1 -UseMaximumSize -IsActive -DriveLettter F5. Наконец, отформатируйте раздел с файловой системой и меткой по вашему выбору, используя команду Format-Volume. Форматирование файла, сопоставленного с буквой F, с файловой системой FAT32 и меткой FlashDrive, будет выглядеть так:
Format-Volume -DriveLetter F -FileSystem FAT32 -NewFileSystemLabel FlashDrive
Ретро Путь
Как и во многих других делах в жизни, при форматировании USB-накопителя старый способ иногда оказывается самым простым и лучшим.
Обратите внимание, что это работает только в существующих разделах, стирая их содержимое, что в процессе позволяет вам выбрать другую файловую систему и установить метку тома. Как и во всех других методах, вы также можете использовать полное или быстрое форматирование.
Чтобы стереть все в разделе F, отформатированном с помощью файловой системы FAT32, присвойте ему метку FlashDrive и выполните быстрое форматирование. Команда будет такой:
Читайте также:


