Не воспроизводит avi windows 10
Приложения «Кино и ТВ» и Windows Media Player способны воспроизводить только некоторые видео-форматы. Чтобы посмотреть такой ролик, придется установить другой видеоплеер или конвертировать исходный файл.
Установите другой видеоплеер
Создается впечатление, что Microsoft не заинтересованы в продвижении своего продукта по воспроизведению видео. Приложение «Кино и ТВ» поддерживает только MOV, AVI и MP4. Проигрыватель Windows Media Player воспроизводит другие типы файлов, но софт не обновлялся в течение десяти лет. Поэтому самый простой способ посмотреть новинки кино или свежий выпуск любимых роликов – это установить сторонний видеоплеер. Такой подход избавит вас от мучений с настройками и конвертацией. А еще позволит сразу наслаждаться фильмом или сериалом.
1. VLC Media Player
VLC Media Player - лучший вариант для пользователей Windows 10. Он воспроизводит практически все видео-, аудио- форматы файлов и обладает хорошим набором дополнительных функций.
После установки программы у вас больше не возникнет проблем с воспроизведением файлов. Софт может открывать видео из папок на компьютере, из сети, с флешек, дисков и других внешних накопителей. А интерфейс программы будет понятен даже ребенку.
Чтобы открыть видеофайл, на панели инструментов нажмите «Медиа» - «Открыть файл».

2. MPV
MPV – простейший кроссплатформенный видеопроигрыватель, поддерживающий максимальное количество форматов.
MPV практически лишен графического интерфейса, в нем нет дополнительных настроек. Управление происходит при помощи «горячих» клавиш на клавиатуре. Они позволяют сделать перемотку видео, настроить громкость, изменить яркость, контрастность и насыщенность цвета.
Программа настолько минималистична, что ее можно запустить даже с USB-накопителя.
Чтобы начать просмотр фильма, надо просто перетащить файл в открытый интерфейс MPV.
3. POTPLAYER

PotPlayer - один из лучших видеоплееров для опытных пользователей. Его фишка в огромном количестве настроек. При этом в нем все одновременно просто и функционально. Плеер дает отличное качество картинки и звука, без глюков работает даже с тяжелыми видео-файлами. Софт поддерживает аппаратное ускорение для видео высокого разрешения и включает встроенный видео-редактор.
Интерфейс по умолчанию полностью черный. Благодаря встроенным темам и цветовым схемам его можно менять.
Для того, чтобы открыть фильм, щелкните правой кнопкой мыши внутри открытого интерфейса или нажмите кнопку PotPlayer в левом верхнем углу. Перейдите на вкладку "Открыть файл. " и выберите нужный из корневого каталога.
Изменение видеопроигрывателя по умолчанию
Если вам нравится смотреть видео в установленном на компьютере видеопроигрывателе, можно сделать его программой для воспроизведения по умолчанию.
Делается это через меню Пуск. Зайдите в «Параметры» и выберите пункт «Приложения», затем вкладка «Приложения по умолчанию».
Скорее всего, по умолчанию тут будет стоять «Кино и ТВ». Вы можете ее заменить.

Для этого щелкните на вкладку и выберите сторонний медиаплеер из выпадающего списка. После этого Windows будет открывать все видеофайлы в этом проигрывателе.
Установите дополнительные видео кодеки
Кодек - это тип программного обеспечения, которое «декодирует» видеофайлы в соответствующие изображения и аудио. Если на ПК отсутствует кодек, подходящий для вашего формата видеофайлов, видео просто не воспроизведется. Тогда нужно загрузить и установить сторонние видеокодеки.
Но стоит быть острожными. На сайтах с низкой репутацией часто размещаются загрузочные файлы с вредоносным программным обеспечением. Этого можно избежать, используя один из самых популярных комплектов видеокодеков K-Lite Codec Pack. В нем содержится поддержка большого количества медиафайлов, включая FLV и WebM.
Установка K-Lite добавит дополнительную поддержку видеоформатов в проигрыватель Windows Media и другие установленные на компьютер программы. Но не сработает на стандартном приложении «Кино и ТВ».
Для начала загрузите K-Lite Codec Pack и запустите программу установки. По умолчанию программа предложит "Normal" режим установки с предустановленными настройками. Если вы его хотите поменять, измените выбор на "Advanced".
Нажмите Next, чтобы перейти к следующему этапу.

Вам нужно будет выбрать предпочитаемый видеоплеер. По умолчанию будет установлен K-Lite. Измените его, если это необходимо.
Если вы используете приложение «Кино и ТВ», то установщик сообщит вам об ошибке.

Если вы предпочитаете VLC, то появится похожее предупреждение. В VLC интегрирован собственный набор видеокодеков.
В этих случаях, если вы все же хотите установить кодеки, нужно выбрать прилагаемый K-Lite Media Player Classic, проигрыватель Windows Media или любой другой сторонний видеоплеер. Подтвердите остальные параметры установки и нажмите "Next".

Следующие несколько этапов появятся, если вы выбрали опцию "Install MPC-HC as a Secondary Player" на предыдущем экране.
Подтвердите настройки проигрывателя K-Lite Media Player Classic нажмите "Next", чтобы перейти к следующему экрану.

Если вы не хотите изменять параметры аппаратного ускорения для K-Lite Media Player Classic, нажмите "Next", чтобы продолжить.

Измените параметры для субтитров и подписей на следующем этапе. Выберите основной, второстепенный, дополнительный языки из выпадающих списков. Когда вы будете готовы, жмите "Next".

Выберите предпочитаемую аудио-конфигурацию в следующем меню. Все параметры уже заданы автоматически, стоит только подтвердить. Для этого нажмите "Next".

Если вам не нужны дополнительные функции программного обеспечения, нажмите «Cancel» на следующем экране.
На последнем этапе дважды проверьте параметры установки K-Lite, убедитесь, что все верно. Затем нажмите кнопку «Install», чтобы начать процесс.

После завершения установки нажмите кнопку «Finish».
Теперь выбранный вами медиаплеер должен воспроизводить форматы видеофайлов, включенных в пакет.
Конвертировать в другой видеоформат
Вы используете приложение «Кино и ТВ» и не хотите его менять? Тогда ваш единственный вариант посмотреть неподдерживаемый видеофайл, это конвертировать его.
Есть несколько способов сделать это. Существуют онлайн-сайты, которые будут автоматически конвертировать видеофайлы в другие форматы. Например, поиск по «FLV в MP4» предоставит вам целый список сайтов для конвертации. Но этот способ всегда сопряжен с риском подхватить вирус.
Лучшим вариантом будет преобразование файла при помощи программы VLC.


VLC имеет встроенное меню преобразования для пользователей, которые хотят преобразовать видео-, аудио-файлы в форматы, которые поддерживает Windows, такие как MOV, AVI, MP4 и другие.
После того, как VLC преобразует файлы в формат, совместимый с Windows, вы можете открыть их в приложении «Кино и ТВ» для воспроизведения.
Windows 10 не будет воспроизводить файлы AVI
1. Установите пакет кодеков K-Lite
K-Lite является одним из наиболее полных пакетов кодеков. Таким образом, установка K-Lite, вероятно, обеспечит возможность воспроизведения видео AVI в формате WMP. Вот как вы можете добавить K-Lite в Windows.
2. Исправьте AVI файлы с помощью DivFix ++
- Сначала нажмите кнопку Загрузить на этой веб-странице, чтобы сохранить Zip-файл DivFix в папке.
- Затем извлеките DivFix Zip, нажав кнопку Извлечь все в проводнике и выбрав путь для его извлечения.
- Откройте окно DivFix из извлеченной папки.

3. Конвертируйте AVI-файл в другой медиаформат
Кроме того, вы также можете преобразовать файл AVI в другой поддерживаемый формат WMP, например WMV. Это не совсем исправление, но это обходной путь, который, вероятно, позволит воспроизвести видео. Вы можете конвертировать AVI в WMV, открыв эту страницу, нажав кнопку Выбрать файл , чтобы выбрать AVI, а затем нажав Преобразовать файл .

- ТАКЖЕ ПРОЧИТАЙТЕ: 7 лучших медиа-программ для ПК, чтобы наслаждаться кристально чистым видео
4. Восстановите Windows до точки восстановления
- Нажмите клавишу Win + X, чтобы открыть меню Win + X.
- Нажмите Запустить , чтобы открыть его окно, как показано ниже.



- Нажмите Далее и Готово , чтобы подтвердить выбранную точку восстановления и восстановить Windows.
5.Откройте AVI с VLC
Это несколько разрешений, которые исправят видео AVI, которые не воспроизводятся в проигрывателе Windows Media Windows 10 и другом мультимедийном программном обеспечении.
Если вы используете более старые версии WMP в Vista или XP, обновите программное обеспечение и убедитесь, что формат AVI выбран на вкладке «Типы файлов» WMP. Подробнее о том, как добавить кодек AVI в проигрыватель Windows Media, читайте в этом посте.
4.7 Оценок: 6 (Ваша: )AVI – это популярный контейнер для медиафайлов, разработанный и поддерживаемый компанией Microsoft. Этот медиаконтейнер может содержать многопоточные видео и аудиодорожки и позволяет их синхронное воспроизведение. Видео со звуком в этом формате проигрываются стандартным встроенным медиаплеером во всех операционных системах семейства Windows.
Альтернативный вариант AVI проигрывателя – ВидеоМАСТЕР
ВидеоМАСТЕР – удобный и функциональный видеоконвертер, поддерживающий более 500 форматов и устройств. Вы можете добавлять файлы по-одному или сразу в папке со своего компьютера, загружать видео в программу напрямую по ссылке из Интернета или с DVD-диска. Помимо конвертации видео и звука, программа предоставляет основные возможности редактирования: добавление визуальных эффектов, обрезка и склейка фрагментов в один ролик. Интерфейс программы доступен на русском языке.
Отличительным преимуществом медиапроигрывателя являются встроенные конфигурации экспорта, оптимизированные под просмотр на конкретном устройстве. Поэтому вы можете без потери качества сохранить свой ролик на мобильный телефон, планшет или даже игровую приставку. Список поддерживаемых устройств постоянно обновляется. Не знаете, чем открыть AVI видеоклип или какие параметры нужно настроить, чтобы посмотреть его на телевизоре? ВидеоМАСТЕР сделает все за вас!

Скачайте программу и оцените все ее преимущества
5 плееров для отрытия AVI файла
Помимо одной общей базовой функции воспроизведения видеофайлов, все AVI плееры имеют свои особенности. Рассмотрим пятерку основных проверенных временем утилит и разберемся, какие преимущества и недостатки есть у каждой из них.
VLC media player
Медиапроигрыватель VLC от некоммерческого проекта VideoLAN популярен благодаря своей кроссплатформенности и открытому исходному коду. Софт не является платным и может воспроизвести видео с компьютера, флешки или диска. Имеется возможность вести запись стримов и подкастов из Интернета на компьютер.
Доступен на всех основных операционных системах на ПК. Хоть внешний вид давно не обновлялся, зато функционал пополняется новыми функциями. В дополнение к проигрыванию мультимедиа добавилась возможность делать скриншоты экрана во время просмотра роликов и конвертировать их в нужный формат.
Преимущества:

Окно просмотра VLC media player
Media Player Classic
Видеоплеер MPC – чрезвычайно легкий мультимедийный проигрыватель AVI с открытым исходным кодом, работающий на операционной системе Windows. Он поддерживает отображение всех распространенных форматов видео и аудио. Благодаря открытому исходному коду в приложение нет рекламы и встроенных шпионских средств, которые могут собирать данные о пользователе.
Отличительная особенность утилиты – это проигрывание FLV-файлов с возможностью перемотки. Хорошо оптимизирован для работы на старых компьютерах. Есть возможность проигрывания клипов по ссылке, добавления субтитров для фильмов и их автоматический поиск на различных ресурсах в Сети.
Программа полностью переведена на русский язык, хоть официальный сайт проекта и остается только на английском. Разработка продукта была остановлена в 2017 году.
Преимущества:

Окно Media Player Classic
KMPlayer
KMPlayer – южнокорейский софт для воспроизведения многопотоковых и однопотоковых видео и аудиофайлов, разработанный под операционные системы Windows и macOS. Медиаплеер одинаково хорошо справляется с отображением видеоклипов как устаревших форматов, к которым как раз относится AVI, так и новых вроде Blu-ray с разрешением Ultra HD. Дизайн интерфейса довольно минималистичный, что иногда затрудняет поиск нужной функции.
Отличительной особенностью плеера от других является функция выравнивания громкости звука в видеоролике, которая особенно полезна при просмотре скачанных с торрентов фильмов со встроенными рекламными роликами. Также загрузка и проигрывание файлов из Сети доступны и в самом плеере. Эта функция пригодится тем, кто хочет скачать несколько фильмов в дорогу для дальнейшего просмотра офлайн.
Стоит отметить, что недавно произошел релиз приложения для мобильных платформ, и теперь оно доступно для загрузки в App Store и Google Play.
Преимущества:

GOM Player
GOM Player – еще один проверенный временем медиаплеер для Windows. Софт позволяет начать просмотр роликов прямо в процессе загрузки из Интернета, а также поддерживает проигрывание поврежденных видеоклипов.
Отличительная особенность – проигрывание большинства медиафайлов без необходимости в сторонних кодеках, так как есть встроенная база большинства из них. Также в плеере есть огромная коллекция встроенных субтитров к фильмам, которая постоянно дополняется на протяжении уже 10 лет. Для просмотра доступны записи во всех популярных форматах и даже панорамные видео в 360 градусов. Во время просмотра можно делать скриншот экрана и записывать звук.
Утилита доступна на русском языке, хоть официальный сайт проекта остается только на английском. Недавно было запущено приложение для мобильных устройств.
Преимущества:

Интерфейс GOM Player
DivX Player
DivX Player – давно зарекомендовавшее себя приложение для воспроизведения, создания и трансляции роликов, включая распространенные форматы вроде MKV и HEVC и до видео в разрешении 4K. Софт доступен для операционных систем на базе Windows и Mac. Полный пакет программного обеспечения включает в себя три компонента для высококачественного проигрывания видео: плеер, конвертер и внутренний стриминговый сервер. Кстати, с помощью последнего можно легко выводить изображение с вашего компьютера на экран телевизора.
В платной версии есть возможность показа ролика из облачного хранилища напрямую без загрузки, например с Google Drive или Dropbox.
Преимущества:

Меню DivX Player
Итоги
Подведем итог и еще раз кратко пройдемся по всем утилитам из нашего обзора.
Первые два места нашего списка занимают медиапроигрыватели, разработка и обслуживание которых уже частично или полностью прекращены, поэтому интерфейс может показаться неудобным для современных пользователей. Следующие два плеера, разрабатываемые в Южной Корее, обладают хорошим функционалом, но не имеют официального сайта на русском языке. Из-за этого разобраться с утилитой и получить своевременную техническую поддержку может быть довольно непросто. Последнее место нашего списка представлено проигрывателем, который обладает только ограниченным функционалом в пробной версии, а кроме этого уже давно не обновлялся.
Какой бы представленный проигрыватель AVI вы ни выбрали в итоге, помните, что конвертировать любой видеоролик или аудиоклип в необходимый для просмотра формат можно с помощью удобной программы ВидеоМАСТЕР!

Windows 10 не будет воспроизводить файлы AVI
1. Установите пакет кодеков K-Lite
K-Lite является одним из наиболее полных пакетов кодеков. Таким образом, установка K-Lite, вероятно, обеспечит возможность воспроизведения видео AVI в формате WMP. Вот как вы можете добавить K-Lite в Windows.
2. Исправьте AVI файлы с помощью DivFix ++
- Сначала нажмите кнопку « Загрузить» на этой веб-странице, чтобы сохранить Zip-файл DivFix в папке.
- Затем извлеките DivFix Zip, нажав кнопку « Извлечь все» в проводнике и выбрав путь для его извлечения.
- Откройте окно DivFix из извлеченной папки.

3. Конвертируйте AVI-файл в другой медиаформат
Кроме того, вы также можете преобразовать файл AVI в другой поддерживаемый формат WMP, например WMV. Это не совсем исправление, но это обходной путь, который, вероятно, позволит воспроизвести видео. Вы можете конвертировать AVI в WMV, открыв эту страницу , нажав кнопку « Выбрать файл» , чтобы выбрать AVI, а затем нажав « Преобразовать файл» .

4. Восстановите Windows до точки восстановления
Если проигрыватель Windows Media воспроизводил видео AVI без проблем несколько месяцев назад, восстановление Windows до более ранней точки восстановления может привести к исправлению проигрывателя мультимедиа, чтобы он снова воспроизводил AVI. Если у вас включено восстановление системы, вы можете использовать этот инструмент, чтобы вернуть Windows в то время, когда AVI-файлы воспроизводились в WMP. Вы можете использовать Восстановление системы следующим образом.
- Нажмите клавишу Win + X, чтобы открыть меню Win + X.
- Нажмите Run, чтобы открыть его окно, как показано ниже.

- Введите «rstrui» в текстовом поле «Выполнить» и нажмите « ОК», чтобы открыть окно, расположенное ниже.

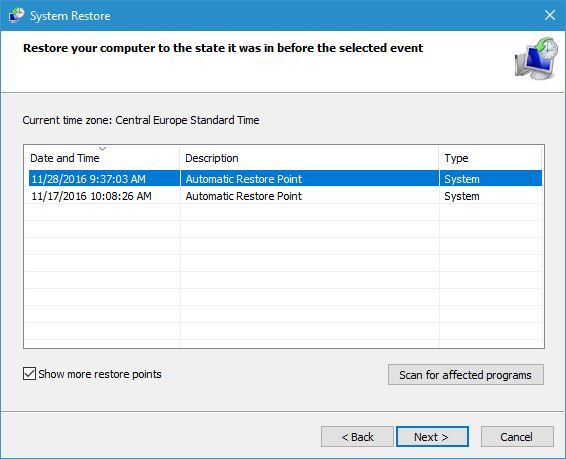
- Нажмите Next и Finish, чтобы подтвердить выбранную точку восстановления и восстановить Windows.
5. Откройте AVI с VLC
- Сначала нажмите кнопку Download VLC на этой странице ; а затем откройте установщик программного обеспечения, чтобы добавить его Windows.
- Откройте программное обеспечение VLC.
- Откройте видео AVI в VLC. Если это AVI с поврежденным индексом, откроется диалоговое окно «Сломанный или отсутствующий AVI».
- Теперь выберите индекс Build, а затем опцию воспроизведения в диалоговом окне «Сломанный или отсутствующий AVI».
- Вы также можете настроить VLC для автоматического исправления файлов AVI без открытия какого-либо диалогового окна. Для этого нажмите Инструменты > Настройки в VLC.
- Выберите вкладку Input / Codecs и перейдите к разделу Files.
- Выберите « Всегда исправлять» в раскрывающемся меню «Поврежденный или неполный AVI».
Это несколько разрешений, которые исправят видео AVI, которые не воспроизводятся в Windows 10 Player Media и другом мультимедийном программном обеспечении.
Если вы используете более старые версии WMP в Vista или XP, обновите программное обеспечение и убедитесь, что на вкладке «Типы файлов» WMP выбран формат AVI. Подробнее о том, как добавить кодек AVI в проигрыватель Windows Media, читайте в этом посте .
1. Установите плеер VLC, он воспроизводит практически все форматы видео.
2. Обновите драйвера на видеоадаптер. Возможно, встали драйвера от майкрософт, поэтому в диспетчере устройств смените их на драйвер производителя.
54 польз. нашли этот ответ полезным
К сожалению, это не помогло.
Благодарим за отзыв, он поможет улучшить наш сайт.
Благодарим за отзыв.
В ответ на запись пользователя Ts.Saltan от 19 августа, 20151. Я установил VLC, но ситуация аналогичная, он тоже их не читает.
2. У меня стоит Nvidia GTX 660 драйвера обновил сразу и периодически это делаю. Однако результата это не дает.
5 польз. нашли этот ответ полезным
К сожалению, это не помогло.
Благодарим за отзыв, он поможет улучшить наш сайт.
Благодарим за отзыв.
В ответ на запись пользователя AlexOschepkov от 20 августа, 20151. Я установил VLC, но ситуация аналогичная, он тоже их не читает.
2. У меня стоит Nvidia GTX 660 драйвера обновил сразу и периодически это делаю. Однако результата это не дает.
Какую-нибудь ошибку VLC пишет?
3 польз. нашли этот ответ полезным
К сожалению, это не помогло.
Благодарим за отзыв, он поможет улучшить наш сайт.
Благодарим за отзыв.
В ответ на запись пользователя Ts.Saltan от 20 августа, 2015VLC Выдает следующую ошибку:
Прочитать файл не удалось:
Этот источник не открывается:
К сожалению, это не помогло.
Благодарим за отзыв, он поможет улучшить наш сайт.
Благодарим за отзыв.
В ответ на запись пользователя AlexOschepkov от 21 августа, 2015Вот еще похожая тема, правда на инглише. Попробуйте проверить диск, от имени администратора запустите командную строку, и выполните команду chkdsk d: /r
К сожалению, это не помогло.
Благодарим за отзыв, он поможет улучшить наш сайт.
Благодарим за отзыв.
В ответ на запись пользователя Ts.Saltan от 21 августа, 2015Я нашел проблему но не знаю как ее решить? в Общем все по порядку.
1. я случайно зашел под встроенной учеткой Администратора поскольку виндовс никак не давал мне устанавливать драйвера на принтер. запустил файл который не запускался и вуаля все показывает.
2. исходя из 1-го пункта причина кроется в правах на учетку, получается надо чтобы моя текущая учетка имела такие ж права как администратор встроенный.
3. и вот теперь вопрос как это сделать поскольку у моей учетки стоят права администратора?
1 пользователь нашел этот ответ полезным
К сожалению, это не помогло.
Благодарим за отзыв, он поможет улучшить наш сайт.
Благодарим за отзыв.
В ответ на запись пользователя AlexOschepkov от 22 августа, 2015 у меня проблемы как обновил 7 до 10 так и ничего не работает все виснет видео и аудио не работает. хотел востановить7 но надо ждать месяц. обновился вроде автоматом что делать подскажите в компе не силен14 польз. нашли этот ответ полезным
К сожалению, это не помогло.
Благодарим за отзыв, он поможет улучшить наш сайт.
Благодарим за отзыв.
В ответ на запись пользователя AlexOschepkov от 22 августа, 2015Я нашел проблему но не знаю как ее решить? в Общем все по порядку.
1. я случайно зашел под встроенной учеткой Администратора поскольку виндовс никак не давал мне устанавливать драйвера на принтер. запустил файл который не запускался и вуаля все показывает.
2. исходя из 1-го пункта причина кроется в правах на учетку, получается надо чтобы моя текущая учетка имела такие ж права как администратор встроенный.
3. и вот теперь вопрос как это сделать поскольку у моей учетки стоят права администратора?
Тем не менее, что написано в логах плеера?
Откройте свойства папки с фильмами, вкладка Безопасность, выберите свою учётную запись, в разрешениях стоит полный доступ?
Читайте также:



