Как обрезать музыку на виндовс movie maker
С помощью интуитивно понятного набора функций от Киностудии Виндовс Лайф можно выполнить быструю нарезку видео и звука или просто выделить из одного обширного видеофайла подходящий вам фрагмент. Как это сделать – рассмотрим ниже.
Нарезка видеофайла в Киностудии
- Помещаем в окно редактирования нужный видеофайл, выбрав его на компьютере через «Добавить видео и фотографии» (при добавлении длинного ролика может потребоваться несколько минут для его полной загрузки).
- Выбираем позицию начальной опорной точки. Для этого ползунком в окне просмотра находим нужный кадр. Останавливаем видео в этом месте и в окне редактирования щелкаем по черной вертикальной черте правой кнопкой мыши, выбрав в списке всплывшего меню «Установить начальную точку» (все, что было перед этой точкой, полностью отрезается).
- Выбираем позицию конечной опорной точки. Делаем это аналогичным образом: ищем нужный кадр и, щелкнув правой кнопкой мыши в этом месте на полосе прокрутки, выбираем «Установить конечную точку» (все, что было после этой точки отрезается).
На заметку! Если вы случайно промахнулись и отрезали лишние кадры, ситуация легко исправляется стандартным набором клавиш ctri+z или стрелочкой отмены в левом верхнем углу рабочего окна программы. В пределах Киностудии можно успешно применять и другие клавишные команды, адаптированные для приложений Виндовс.
Нарезка единого видеофайла на отдельные участки
Чтобы вырезать отдельный фрагмент в Киностудии Windows Live или подготовить несколько фрагментов одного видео для применения различных эффектов, можно воспользоваться опцией разделения. Сделать это можно двумя путями.

- Способ первый – через контекстное меню. Выбираем начальный кадр, щелкаем в окне раскадровки по черной вертикальной линии ПКМ и выбираем «Разделить». Аналогичным образом находим конечную точку выделяемого фрагмента.
- Способ второй – через меню вкладки «Правка» (под флажком «Средства для работы с видео»). Выбираем стартовую точку, устанавливаем на ней черную вертикальную линию и в меню «Правки» нажимаем «Разделить».
Функция Средство усечения
Она актуальна в том случае, если в вашем окне раскадровки имеется несколько последовательных видеофрагментов.
На заметку! Такой подход интересен тем, что позволяет дублировать участки видеофайла за счет смещения времени начальной и конечной точек за пределы фрагмента. Отсутствие таймленты несколько усложняем процесс, однако время всегда можно отследить в окне предпросмотра.
Работа со звуковой дорожкой
При наложении аудиофайлов на видеоряд часто возникает необходимость обрезать музыку, что требует дополнительной коррекции звуковых фрагментов. Обрезку и нарезку музыкального сопровождения производят аналогично видео, но все инструменты, предназначенные для этого, располагаются в отдельной вкладке.
2 способа как изменить фон в Киностудии Windows Live
Сразу после добавления аудиофайла у вас появляется флажок «Средства работы с музыкой». Перейдя на расположенную под ним вкладку «Параметры», вы можете редактировать загруженный файл и подгонять его под вашу видеонарезку.
Два способа подравнять начало мелодии
Как вырезать фрагмент аудио из середины?
- Установите время начальной точки;
- Установите время конечной точки.
Все лишнее будет отсечено.
Чтобы сделать нарезку всей звуковой дорожки на участки, установите вертикальный ползунок на нужном моменте аудиофайла и в меню «Параметры» нажмите опцию «Разделить».
| Рекомендуем! InstallPack | Стандартный установщик |
|---|---|
| Официальный дистрибутив Киностудия | |
| Тихая установка без диалоговых окон | |
| Рекомендации по установке необходимых программ | |
| Пакетная установка нескольких программ |
рекомендует InstallPack, с его помощью вы сможете быстро установить программы на компьютер, подробнее на сайте.
Если в результате подгонки звук резко обрывается, используйте «Скорость угасания». Установите ползунок за несколько секунд до окончания аудиофайла и задайте в окошке опции подходящую скорость затихания звука.
Киностудия Windows Live неплохо справляется с функцией элементарной нарезки видеофайлов и позволяет быстро и легко создавать свои собственные клипы без особых усилий. Несмотря на ограниченные возможности и отсутствие профессиональных инструментов, результат получается вполне достойным.
Как разрезать аудиодорожку в Муви Мейкере

Процесс практически ничем не отличается от разреза видео на фрагменты, разве что нужно использовать файл, поместив его на дорожке для звука. Как разрезать звуковую дорожку в Муви Мейкер?
Шаг 1: знакомство с программой
Киностудия или Виндовс Муви Мейкер – одна из составляющих программного обеспечения Windows Live, которую разработала организация Майкрософт. Сейчас они уже не занимаются данным паком, поэтому и программы в нем не обновляются. Однако, устаревшие версии до сих пор исправно работают даже на новых версиях операционных платформ.
«Фотоальбом» и «Киностудия» специально создавались для редактирования домашних коллекций пользователей. В данных программах содержатся основные функции по обработке медиа-файлов, и главным достоинством можно считать простой интерфейс, удобную панель инструментов и обилие шаблонов эффектов.
Скачивая пак Виндовс Лайв, и устанавливая его составляющие, можно выбрать не все сразу, а только «Киностудию».
Шаг 2: добавление файла

Чтобы добавить клип или аудио в редактор, необходимо нажать на кнопку «Импорт …» (видео или аудио), после чего в новом окне выбрать его на портативном компьютере. После этого понадобится немного подождать, пока WWM его добавит.
Шаг 3: обрезка аудиофайла
Сделать нужно почти то же самое, что и видео:
Шаг 4: вырезание ненужных эпизодов
Отыщите на раскадровке те моменты, где звук вам не нужен или не нравится.
Можно производить и другие действия в Movie Maker. Звуковая дорожка может накладываться на другие клипы или попросту быть выключенной. Можно отдельно сохранить ее на ПК и отредактировать в специальном редакторе или микшере.
Шаг 5: сохранение аудио
Как только необходимые операции по редактирование звуковой дорожки будут проведены, останется сохранить получившийся отрывок. Для этого необходимо:
| Рекомендуем! InstallPack | Стандартный установщик |
|---|---|
| Официальный дистрибутив Movie Maker | |
| Тихая установка без диалоговых окон | |
| Рекомендации по установке необходимых программ | |
| Пакетная установка нескольких программ |
рекомендует InstallPack, с его помощью вы сможете быстро установить программы на компьютер, подробнее на сайте.
После этого редактор вновь, в зависимости от мощности компьютера и размера аудио, некоторое время будет конвертировать полученный отрывок, после чего уведомит об успешном сохранении в указанной папке.

Windows Movie Maker – это бесплатный редактор, в который встроены основные инструменты для работы с видео. Рассмотрим, как пользоваться Windows Movie Maker, как создавать качественные видеоролики, слайдшоу или презентации в считанные минуты.
Возможности и функции
Что это за программа – Windows Movie Maker? Это простой и функциональный видеоредактор от компании Microsoft. Продукт уже не поддерживается, но продолжает пользоваться популярностью ввиду понятного интерфейса и простоты в работе.
Существует обновленная версия редактора – Киностудия Windows. Софт предназначен для неопытных пользователей для простого и быстрого монтирования роликов.
Возможности программы следующие:
- монтирование и создание простых видео файлов или изображений, а также их обработка;
- запись готового проекта на CD и DVD диски и публикация на видеохостингах и сайтах;
- использование встроенных эффектов;
- импорт фото и видео с камеры в редактор.
С помощью Windows Movie Maker можно склеивать и обрезать ролики, а также добавлять переходы, титры и заголовки. Перед сохранением проекта можно настроить качество видео.
Как работать с Movie Maker
Редактор входит в стандартный набор приложений для Windows ME, XP и Vista. Для новых версий операционной системы скачать Movie Maker можно на сторонних сайтах. На примере версии Movie Maker 2.6 рассмотрим, как работать в программе.
Перед тем, как переходить к созданию видео, необходимо изучить интерфейс. Он состоит из нескольких основных элементов:
Импортировать можно видео, аудио файлы и изображения. Основные команды и функции находятся в главном окне.
Добавление видео и звука
Работать в Movie Maker можно с контентом, который заблаговременно добавляется в редактор. Для начала видео или изображение нужно импортировать.
Для этого сделайте следующее:
Если порядок файлов нужно поменять, сделать это можно прямо на шкале. Чтобы уменьшить продолжительность ролика, откройте отображение шкалы времени и щелкните по файлу левой кнопкой мыши. Появятся две красные стрелочки, которыми можно отрегулировать продолжительность, передвигая их влево или вправо.
Как вырезать фрагмент из видео
Иногда требуется убрать из видео лишнюю часть, например, в середине.
Пошагово рассмотрим, как вырезать часть ролика из любого места:

- Поставьте ползунок на временной шкале в том месте, где нужно обрезать ролик.
- Нажмите на верхней панели «Клип», затем выберите «Разделить».
- На шкале будет видео, что запись разделилась на две части. После этого нужно определить, где закончится вырезанный фрагмент. Поставьте курсор в это место и повторите действие через меню.
- Выделите вырезанный участок и удалите его нажатием клавиши Del.
Команде «Разделить» присвоена горячая комбинация клавиш Ctrl + L.

Если нужно убрать звук из ролика, сделать это можно через меню «Клип». Наведите курсор на строку «Аудио» и в появившемся списке кликните по «Выключить».
Работа с эффектами
С помощью Windows Movie Maker можно накладывать на ролик эффекты.
Для этого действуйте следующим образом:
В отличие от большинства редакторов, в Movie Maker нет функции предпросмотра эффектов.
Как добавить титры
Для создания законченного видеоролика можно наложить заголовок или титры:
Редактор позволяет добавить титры в начале или в конце ролика, а также наложить заголовок на выбранном клипе, перед или после него.
Настройка уровня громкости
Если нужно сделать громкость звуковой дорожки ниже, чтобы она звучала на фоне или не перекрывала голос, то настроить уровень можно следующим образом:

Есть еще один способ регулировки громкости . Для этого выберите на шкале раскадровки аудио или видео файл, для которого нужно определить уровень звука. Затем щелкните по меню «Клип», наведите курсор на «Аудио» и в появившемся списке нажмите на «Громкость». В шкале сделайте нужные настройки.
Как добавить переходы
Чтобы соединить несколько отдельных роликов в один, следуйте инструкции:
Смена кадров получается плавной, визуально ее приятно просматривать. Без них картинка кажется дерганной и не всегда логичной. Для каждого перехода можно применять эффекты.
Как сохранить проект в видеофайл
Чтобы сохранить получившийся результат в формате видео для Windows 7, сделайте следующее:
После этого запустится процесс экспорта. Время процедуры зависит от того, какого размера файл.
Мы разобрали описание программы, ее основные возможности и функции, необходимые для создания простого фильма. Редактор дает возможность воплотить свои задумки на ПК. Понятный интерфейс, быстрота и набор основных инструментов для создания ролика – вот основные преимущества Windows Media Maker.
Windows Movie Maker – это довольно популярный бесплатный видеоредактор, который можно скачать на русском языке. Но из-за своего не совсем понятного интерфейса программа часто заставляет пользователей задуматься: что и как сделать. Мы решили в этой статье собрать наиболее популярные вопросы и дать на них ответы.
Давайте рассмотрим, как все же пользоваться видеоредактором Муви Мейкер.
Как добавить файлы в программу
Прежде, чем вы приступите к редактированию видео, вам потребуется добавить файлы, с которыми и будет проводиться дальнейшая работа.
-
Для этого запустите программу Windows Movie Maker. Кликните по кнопке «Операции», чтобы открыть дополнительное меню, а затем нажмите кнопку в соответствии с типом файла, который вы хотите загрузить: если это видеозапись, кликните по «Импорт видео», если музыка, соответственно, «Импорт звука или музыки» и т.д.



Как в Windows Movie Maker обрезать видео
Чтобы обрезать видео, загрузите его в редактор и переключите в режиме «Отображение шкалы времени». Теперь вам нужно внимательно просмотреть видео и определить, какой участок нужно вырезать. С помощью кнопки «Разделить на две части» нарежьте видео, перемещая ползунок в необходимые места. Затем все ненужные фрагменты удалите.

Если же вам нужно просто обрезать видео сначала или с конца, то переместите мышь в начало или конец шкалы времени и когда появится значок обрезки, перетащите ползунок на время, до которого нужно обрезать.
Подробнее смотрите в этой статье:
Как вырезать фрагмент из видео
Зачастую пользователям требуется не просто обрезать видеозапись, а вырезать из нее лишний фрагмент, который может располагаться, например, по центру. Но сделать это очень просто.
-
Для этого переместите ползунок на временной шкале в видео в ту область, где будет обозначено начало фрагмента, который требуется вырезать. Следом откройте в верхней части окна вкладку «Клип» и выберите пункт «Разделить».



Как убрать с видеозаписи звук
Чтобы убрать с видеозаписи звук необходимо открыть ее в Windows Movie Maker и вверху найти меню «Клипы». Найдите вкладку «Аудио» и выберите «Выключить». В результате вы получите видео без звука, на которое можно накладывать любую аудиозапись.

Как наложить эффект на видеозапись
Чтобы видео стало ярче и интереснее, на него можно наложить эффекты. Сделать это вы также можете с помощью Windows Movie Maker.
Для этого загрузите видео и найдите меню «Клип». Там нажмите на вкладку «Видео» и выберите «Видеоэффекты». В открывшемся окне вы можете как накладывать эффекты, так и удалять их. К сожалению, функция предпросмотра в редакторе не предусмотрена.

Как ускорить воспроизведение видео
Если вы хотите ускорить или замедлить воспроизведение видео, то вам необходимо загрузить видеозапись, выделить ее и найти в меню пункт «Клип». Там перейдите по вкладке «Видео» и выберите пункт «Видеоэффекты». Здесь вы можете найти такие эффекты, как «Замедление, в два раза» и «Ускорение, в два раза».

Как на видео наложить музыку
Также в Windows Movie Maker вы можете просто и легко наложить на видео аудиозапись. Для этого нужно так же, как и видео, открыть музыку и с помощью мыши перетащить ее под видеозапись на нужное время.

Кстати, так же, как и видеозапись, вы можете обрезать и накладывать эффекты на музыку.
Как в Windows Movie Maker добавить титры
Вы можете добавить титры на свой видеоклип. Для этого найдите меню «Сервис», а там выберите пункт «Название и титры». Теперь вам необходимо выбрать, что и где именно вы хотите разместить. Например, титры в конце фильма. Появится небольшая табличка, которую вы можете заполнить и добавить в клип.

Как сохранять кадры из видео
Довольно часто пользователям требуется «вытащить» кадр из видеозаписи, сохранив его в виде изображения на компьютере. Сделать это в Movie Maker можно буквально в пару мгновений.
-
Открыв видео в Movie Maker, с помощью ползунка на временной шкале переместите его в ту часть видео, чтобы на экране отобразился именно тот кадр, который вы и хотите сохранить.



Как настроить громкость звука
Если, например, вы монтируете видео с комментариями, то уровень громкости наложенной звуковой дорожки с фоновой музыкой должен быть таким, чтобы он не перекрывал собою голос.
-
Для этого в нижней левой области окна кликните по кнопке «Уровень звука».




Как склеить несколько отдельных роликов
Предположим, у вас на компьютере имеется несколько отдельных видеозаписей, которые необходимо соединить в одну композицию.
-
Загрузите видеозапись, которая станет первой идти при склейке видео, а затем перетащите ее мышкой во временную шкалу. Видео закрепится.

Как добавлять переходы
Если не применять к склеенным видеозаписям переходы, тогда один ролик будет сменяться другим резко, что, согласитесь, будет смотреться оборванно. Решить проблему можно, добавив перед началом каждого видео переход.
-
Откройте раздел «Операции» и разверните вкладку «Монтаж видео». Выберите пункт «Просмотр видео переходов».


Как настроить плавные переходы между звуком
Точно так же, как и в видео, звук после склейки по умолчанию резко сменяется другим. Чтобы такого не было, для звука можно применить плавное вступление и затухание.
Для этого выделите на временной шкале ролик или звуковую дорожку одним кликом мыши, после чего откройте в верхней части окна программы вкладку «Клип», пройдите к разделу «Аудио» и отметьте галочками один или сразу два пункта: «Появление» и «Исчезновение».

Как сохранить видео на компьютер
Закончив, наконец, процесс монтажа в Movie Maker, вам остается завершающий этап – сохранить получившийся результат на компьютер.
-
Для этого откройте раздел «Операции», разверните вкладку «Завершение создания фильма» и выберите пункт «Сохранение на компьютере».




Мы рассмотрели основные возможности программы, которых вам вполне хватит чтобы отредактировать видеозапись. Но вы можете продолжать изучать программу и знакомится с новыми функциями, чтобы ваши видео стали действительно качественными и интересными.

Отблагодарите автора, поделитесь статьей в социальных сетях.


Mp3 является популярным форматом аудиофайлов. Возникают ситуации, когда хочется использовать новую классную песню в качестве мелодии звонка, но вступление слишком длинное. Или, может быть, для проектов необходимо извлечь только часть вокального трека или аудиокниги.
Пользователи сталкиваются с вопросом как обрезать музыку на компьютере mp3. Проблема заключается в поиске подходящего режущего инструмента или триммера mp3.
Программное обеспечение
WavePad
Для пользователей Microsoft Windows, которые хотят редактировать аудиофайлы, рекомендуется WavePad. Это отличная программа, которую можно скачать бесплатно. Она поддерживает несколько форматов, включая wav, mp3, vox, au, aif, flac, ogg и многие другие.
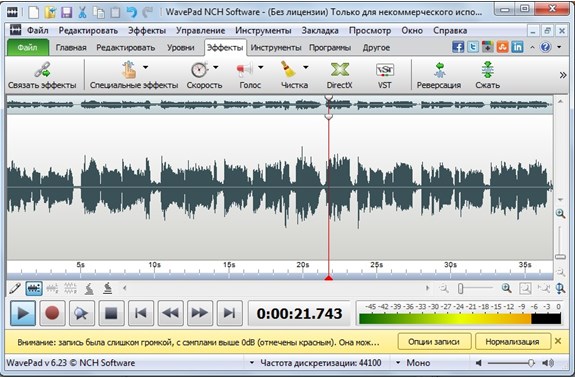
Основные шаги для редактирования аудиофайла:
- Перед выполнением любого из приведенных ниже шагов необходимо загрузить и установить WavePad на свой компьютер.
- Вырезать или обрезать начало, конец или часть песни.
- выделить часть аудио (зеленые линии), которую нужно удалить;
- после выделения нажать клавишу удаления;
- сохранить файл.
С помощью клавиатуры:
- воспроизводить песню, пока она не достигнет точки, до или после которой необходимо ее обрезать, удерживать клавишу «Shift», и нажать клавишу «Home» или клавишу «End», чтобы выделить все от этой точки;
- после выделения щелкнуть клавишу удаления;
- сохранить изменения.
Совет. При случайном удалении нужного отрезка можно выбрать опцию «Отменить» на вкладке «Главная» в верхней части окна программы или воспользоваться комбинацией клавиш «Ctrl + Z».
Microsoft Power Point
Обрезать музыкальный клип или аудиоклип можно используя программу Power Point. Многие пользователи ПО Microsoft Office с ней знакомы.
Инструкция достаточно проста:
- Загрузить аудиоклип на слайд (перетащив его мышью на область слайда или через функцию «Вставить»).
- В появившемся разделе «Работа со звуком» во вкладке «Воспроизведение» нажать «Монтаж звука».
- Кликнуть на значок «Play».
- Когда музыка дойдет до точки, где нужно сделать разрез, нажать кнопку «Пауза». Для точной настройки местоположения маркера использовать кнопки «Следующий кадр» и «Предыдущий кадр».
- Зеленым маркером определить новое место начала аудио. Красным маркером определить его конец.
- Нажать «ОК».
Movavi Video Editor
Это удобная программа для ПК и Mac, которая помогает выполнить все необходимое редактирование: вырезать и нарезать песни, добавлять звуковые эффекты, разбивать один аудиоклип на несколько дорожек и многое другое. В дополнение к mp3, этот мощный аудио-слайдер поддерживает все популярные форматы, включая WAV, WMA, FLAC и другие.
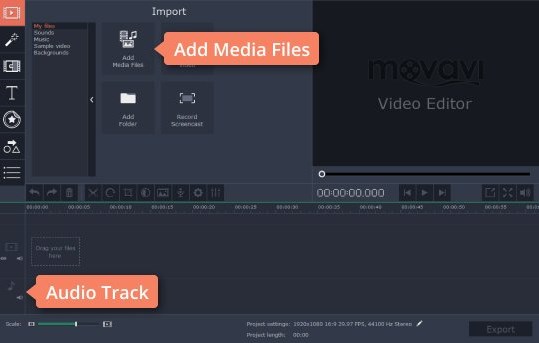
Для того чтобы обрезать mp3 необходимо выполнить следующее:
Windows Media
Далее нужно выполнить следующее:
Windows Movie Maker
Знакомое многим пользователям ПО позволяет не только редактировать видео, но и работать с аудиофайлами. Порядок действий следующий:

- Запустить программу Windows Movie Maker и щелкнуть на «Добавить музыку» в панели задач. Выбрать место сохранения вашего файла MP3 в виде ПК, Vimeo, Free Music Archive или аудио-микро и импортировать его.
- Обрезать mp3-файл.
- Когда файл будет импортирован, щелкнуть правой кнопкой мыши по интересующему файлу и выбрать «Добавить на временную шкалу». Кроме того, можно просто перетащить файл на временную шкалу или нажать «Ctrl + D». Переместить курсор на начало или конец клипа mp3, пока не отобразится двойная стрелка. Перетащить эту стрелку на нужную длину.
- Сохранить обрезанный файл.
Онлайн-редактор
Также можно не устанавливать стороннее ПО, а отредактировать аудиофайл в режиме онлайн.
Многие сайты-триммеры предоставляют эту возможность совершенно бесплатно. Необходимо выполнить данные шаги (для большинства сервисов инструкция будет похожей):
- Запустить веб-браузер и перейти на сайт понравившегося редактора.
- Загрузить mp3-файл, перетащить ползунки, чтобы изолировать части, которые хотите удалить, затем нажать «Вырезать».
- Экспортировать на ПК исправленный файл.
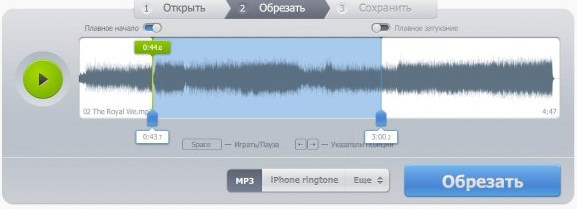
Таким образом, способов как обрезать музыку на компьютере mp3 формата достаточно много. У пользователя есть возможность использовать как десктоп приложения, так и в режиме онлайн, не тратя время на скачивание и установку сторонних ПО.
Читайте также:


