Как синхронизировать время на компьютере с интернетом windows 7
Синхронизация времени – достаточно важная вещь. Без точного времени не работают сервисы обновлений, не функционируют некоторые сайты, мессенджеры и другие приложения. Настроить синхронизацию несложно, но требуется четкое соблюдение инструкции.
Принцип синхронизации времени
Синхронизация времени осуществляется при подключении компьютера к серверу, на котором указано точное время. Чаще всего, период обновления – 7 дней. Есть способы, с помощью которых можно укоротить промежуток синхронизацию и настроить другой сервер, не стандартный. Один из таких способов – настройка автоматического обновления.
Настройки автоматической синхронизации
Стандартные настройки
Для начала стоит воспользоваться стандартным функционалом:
- Перейти по пути “Пуск” – “Панель Управления”, в правом углу открывшегося окна найти пункт “Просмотр”, изменить значение на “Мелкие значки”, затем найти пункт “Дата и время”.
- Откроются настройки времени. Их также можно вызвать по клику левой кнопкой мыши на календаре в строке уведомлений. В открывшемся подменю нужно выбрать “Изменение настроек даты и времени…”.
- Далее, в открывшемся окне, перейти на вкладку “Время по Интернету”. На ней будет предоставлены сведения о существующем способе синхронизации и названии сервера (если она включена). Для изменения конфигурации нажать на “Изменить параметры…”.
- Список серверов времени для синхронизации будет описан далее. Выбрать один из них, либо один из предоставленных по стандарту, кликнуть по кнопке “Обновить сейчас” и убедиться в том, что галочка напротив пункта “Синхронизировать с сервером времени в Интернете” активна. Нажать “ОК”.
Это позволит устанавливать время и дату на компьютере автоматически.
Командная строка
Следующий способ не помогает настроить синхронизацию, это просто команда, которая помогает провести операцию синхронизации вручную с целью ее ускорения:
Команда сработает, если включено автообновление времени.
SP TimeSync
Также можно воспользоваться сторонними приложениями:
Важно: программу нужно не закрывать, а сворачивать в трей, иначе обновления не произойдет.
Изменение времени обновления
Процедура связана с редактированием записей реестра с помощью стандартных возможностей системы:
Популярные серверы
NTP-Servers

Самый распространенный сервер точного времени среди всех, имеет несколько адресов для синхронизации. Чтобы найти адреса, нужно в правой части сайта NTP-Servers кликнуть по кнопке “Серверы”.
NTP Pool Project

После перехода на сайт NTP Pool Project выбрать сервер в правой части экрана, соответствующий региону.
Обновления 17692 и 17704 в Windows 10 Insider Preview – новые функции и возможности
Скопировать один из адресов и настроить время на ПК.
Time in UA

Сервер Time in UA специально для украинской аудитории. Все что нужно – перейти на сайт и выбрать один из адресов.

Не секрет, что даже электроника не может достичь абсолютной точности. Об этом свидетельствует хотя бы то, что через определенный период системные часы компьютера, которые отображаются в нижнем правом углу экрана, могут иметь расхождение с реальным временем. Для предотвращения подобной ситуации существует возможность синхронизации с интернет-сервером точного времени. Посмотрим, как это осуществляется на практике в Windows 7.
Процедура синхронизации
Главным условием, при котором можно осуществить синхронизацию часов, является наличие интернет-подключения на компьютере. Синхронизировать часы можно двумя способами: при помощи стандартных инструментов Windows и применив стороннее программное обеспечение.
Способ 1: синхронизация времени при помощи сторонних программ
Разберемся, как синхронизировать время через интернет при помощи сторонних программ. Прежде всего, требуется выбрать софт для установки. Одной из лучших программ в этом направлении считается SP TimeSync. Она позволяет синхронизировать время на ПК с любыми атомными часами, доступными в интернете через протокол времени NTP. Разберемся, как её установить и как в ней работать.
-
После запуска установочного файла, который расположен в скачанном архиве, открывается приветственное окно инсталлятора. Щелкните «Next».












- Секунды;
- Минуты;
- Часы;
- Сутки.
К примеру, зададим интервал в 90 секунд.

- Время попытки;
- Число успешных попыток;
- Предельное число попыток.

Кроме этого, для пользователей версии Pro доступна возможность использования протокола IPv6. Для этого нужно просто установить галочку около соответствующего пункта.

Таким образом, мы настроили программу SP TimeSync. Теперь каждые 90 секунд будет происходить автоматическое обновление времени Windows 7 в соответствии с серверным временем, причем все это выполняется в фоновом режиме.
Способ 2: синхронизация в окне «Дата и время»
Для того, чтобы синхронизировать время, использовав встроенные возможности Windows, требуется выполнить следующий алгоритм действий.
-
Кликните по системным часам, расположенным в нижнем углу экрана. В открывшемся окне переместитесь по надписи «Изменение настроек даты и времени».








Если вы все-таки приняли решение вносить изменения, то вызовите окно «Выполнить», набрав комбинацию Win+R. В поле данного окошка впишите команду:









Таким образом, мы настроили автоматическую синхронизацию локальных часов ПК со временем сервера с периодичностью 1 раз в день.
Способ 3: командная строка
Следующий способ для запуска синхронизации времени подразумевает использование командной строки. Основное условие состоит в том, чтобы перед началом процедуры вы вошли в систему под учетным именем с правами администратора.
-
Но даже использование учетного имени с административными возможностями не позволит запустить командную строку обычным способом с помощью введения выражения «cmd» в окне «Выполнить». Для запуска командной строки от лица администратора, жмите «Пуск». В списке выберите «Все программы».



Конечно, вбивать вручную в командную строку данное выражение не слишком удобно. Его можно скопировать и вставить. Но дело в том, что командная строка не поддерживает стандартные способы вставки: через Ctrl+V или контекстное меню. Поэтому многие пользователи думают, что вставка в данном режиме вообще не работает, но это не так.




Синхронизировать время в Windows 7 можно, как применяя стороннее программное обеспечение, так и использовав внутренние возможности операционной системы. Причем, сделать это можно различными способами. Каждый пользователь просто должен выбрать более подходящий лично для себя вариант. Хотя объективно использование стороннего ПО более удобно, чем применение встроенных инструментов ОС, но нужно учесть, что установка сторонних программ создает дополнительную нагрузку на систему (пусть и небольшую), а также может являться источником уязвимостей для действий злоумышленников.

Отблагодарите автора, поделитесь статьей в социальных сетях.

Помогла ли вам эта статья?
Еще статьи по данной теме:
Вышла из строя батарейка, хотелось бы настроить автоматическую синхронизацию после выхода в интернет, а не по расписанию. В некоторых ноутбуках идиотская замена батарейки. Нужно её припаивать или искать с уже припаеными проводами, да ещё с родным разъёмом..
Здравствуйте!
У меня есть локальный NTP-сервер. Подключиться к нему нужно по IP-адресу, как это сделать?
Спасибо.
спасибо автору статьи-всё разжёвано ,только вставляй и делай.
Надо ли синхронизировать время по интернету время на своем ноутбуке или нет?
Здравствуйте, Екатерина. Синхронизировать время по интернету желательно не зависимо от того, используете вы ноутбук или стационарный персональный компьютер. Это гарантирует, что у вас всегда будет отображаться точное время. В большинстве ситуаций достаточно использовать тот алгоритм действий, который описан в Способе 2 данной статьи.
Вставка в командную строку через контекстное меню (правая кнопка мыши) вполне работает. Вот хоткей действительно не работает.
Добра! Спасибо за информацию, моя проблема с Вашей помощью, решена!
Все делаю , но все по прежнему . Может и проблема в другом и по другому искать надо . Суть в том , что время на ПК и реальное время совпадают , а в любом чате ставит с разницей в 6 часов . Куда ещё копать уже и не знаю .
Вот и у меня такая же проблема
Здравствуйте! Xочу поделиться своим опытом решения этой проблемы, может кому-то поможет.
Из-за резкого скачка напряжения у меня перегорела лампочка и автоматом вырубило электричество в щитке, квартира обесточилась. Ноут перед этим был включен. Включаю автомат в щитке, включаю ноут. Время остановилось на том значении, когда произошел этот инцидент. После подключения интернета часы пошли, но очень медленно, то вперед на несколько секунд, то откатываясь назад. Все в пределаx одного часа, т. е. если было 16 часов, так весь день и оставалось. Ни уменьшение количества секунд в подразделе SpecialPollInterval, ни отключение синxронизации и подключение локального времени не помогли. Разбирать ноут или лезть в Биос не рискнула.
Кроме проблемы с часами заметила замедление работы ноута и изменение некоторыx параметров, например, в истории браузера не отображались или отчасти отображались последние посещенные сайты, причем с искаженным временем. Разумеется, дело не в вирусаx, все проверила.
И, о чудо! Со второй попытки точка восстановления создалась. Восстанавливать систему даже не стала. Время на часаx 3 ч. ночи. Подключаю интернет, восстанавливаю закрытые вкладки и замечаю: время стало 9:57. Сверяю по Яндексу, секунда в секунду!
Видимо, этот скачок в сети сбил не только часы, но и попортил некоторые ключи в реестре. Теперь вроде все норм. работает, и к тому же сэкономила несколько тыс. на ремонте. Ищите, пробуйте, и всем удачи!

На самом деле синхронизировать время в Виндоус 7 очень просто. Сейчас вы сами в этом убедитесь.
Первое, что вам понадобится — это доступ к интернету. Если вы вы уже в онлайне, то дальше просто выполните несколько действий.
Кликните мышкой на часы, расположенные в системной трее.
![]()
Откроется такое окно. Нажмите на ссылку «Изменение настроек даты и времени».

Появится окно «Дата и время» с тремя вкладками. Вам надо перейти на вкладку «Время по Интернету». (Кстати слово «интернет» пишется с маленькой буквы).

С каким сервером синхронизировать время
Вы можете указать другой сервер, для этого нажмите на кнопку «Изменить параметры».

В появившемся окне вы можете в нажать на кнопку «Обновить сейчас», чтобы свериться с майкрософтовским сервером времени.

Или в выпадающем списке выбрать другой сервер времени.

На моем компьютере время не обновлялось автоматически потому что ESET ENDPOINT ANTIVIRUS в комплекте с файерволом работает в режиме обучения. Поэтому я нажал на кнопку и создал правило для разрешения синхронизации времени. Теперь время будет синхронизироваться автоматически.

Как выглядит настройка даты и времени в Windows 10

Как сделать, чтобы время синхронизировалось чаще
По умолчанию автоматический процесс синхронизации времени в Windows происходит раз в неделю. Если вам необходимо обновлять чаще, то нужно внести правку в системном реестре.
- Нажмите на кнопку меню «Пуск».
- Откройте окно «Выполнить».
- В командной строке наберите regedit и нажмите «OK».
- Перейдите в эту ветку реестра: HKEY_LOCAL_MACHINE → SYSTEM → ControlSet001 → Services → W32Time → TimeProviders → NtpClient
Параметр SpecialPollInterval содержит значение 604800 . Это количество секунд в одной неделе.
Если вы хотите сверять часы ежедневно, то меняете на соответствующее значение. Рассчитывается оно следующим образом: 24×60×60 = 86400 секунд.
Часы Windows, расположены в правом нижнем углу экрана на панели задач рядом с кнопкой «свернуть все окна», языковой панелью, другими элементами и открываются по нажатию на них левой кнопки. Чтобы системные часы показывали точно, необходимо синхронизировать время на компьютере с интернетом в Windows 7, 8.
Синхронизация происходит с интернет-сервером и время вашего ПК автоматически обновляется. По умолчанию обновление происходит каждые 7 дней с наличием подключенного интернета. В статье рассмотрим, как включить синхронизацию, как ускорить обновление времени с сервером, и какую программу можно использовать.
Как включить, настроить синхронизацию времени на Windows 7, 8
Примечание: по умолчанию синхронизация времени через интернет включена в Windows.
Для начала Вам потребуется открыть панель управления Виндовс и выбрать в области просмотра мелкие или крупные значки. Далее в списке нажмите «дата и время».

В результате откроются опции даты и времени. Еще их можно вызвать, нажав левой кнопкой в область отображения даты и времени, и выбрать соответствующую ссылку (показана на скриншоте).



Для синхронизации времени через интернет Вы можете использовать различные утилиты такие как:
- Atomic Clock Sync
- NetTime
- SP TimeSync
- Другие
Через программы настраиваются все аспекты синхронизации, уменьшается интервал запроса на обновление. Стандартными методами так же можно синхронизировать время на компьютере с интернетом ускоренно и чаще, читаем дальше, как это сделать.
Как уменьшить интервал обновления времени с интернета
Бывает ситуация, что время постоянно сбивается из-за проблем с системными часами, даже если у Вас включена синхронизация времени на компьютере. Решением проблемы является правка NTP клиента для ускорения периода обновления. В зависимости от версии ОС Вам потребуется:
В реестре перейдите до раздела NtpClient (полный путь показан на картинке ниже). В правой стороне редактора дважды щелкните по параметру SpecialPollInterval. Далее в области системы счисления выберите «десятичная», и в поле значения будет число 604800, которое представляет собой 7 суток в секундах.
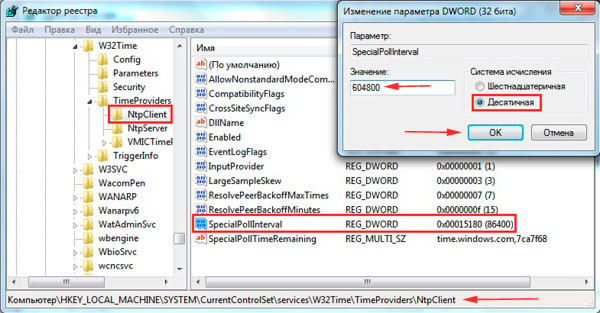
Например, если вы хотите синхронизировать время на компьютере с интернетом каждый день, тогда введите значение 86400, которое рассчитывалось по формуле 60 секунд * 60 минут * 24 часа * 1 день. Задайте свое количество секунд и нажмите OK.
Примечание: не ставьте значение меньше 14400 секунд (4 часа), иначе IP-адрес вашего компьютера может получить запрет от сервера времени.
Вы также можете ускорить синхронизацию вручную, но добраться до кнопки «обновить сейчас» составляет много шагов. В данном случае можно воспользоваться cmd. Для этого надо вызвать командную строку в Виндовс 7, 8 от имени администратора, а затем ввести команду ниже и нажать клавишу ввода.
Примечание: команда заработает, если синхронизация времени через интернет включена.

Чтобы еще ускорить процесс создайте bat файл и скопируйте в него команду синхронизации. Далее вынесите файл на рабочий стол или закрепите на панели задач и запускайте от имени администратора.
Предотвращение проблем во время синхронизации
Установить точное время через синхронизацию с интернетом не всегда удается. Вы можете столкнуться со следующими проблемами и путями их решения:
- Убедитесь, что часовой пояс, дата и время вручную правильно установлены на Вашем компьютере, иначе у Вас будет постоянно сбиваться время, пытаясь синхронизировать часы компьютера с сервером времени в интернете.
- Windows получает начальное время от BIOS, поэтому убедитесь, чтобы время и дата были правильно настроены в CMOS BIOS.
- Проверьте батарею CMOS на материнской плате. Если она слабая, тогда Ваши часы могут идти медленнее, теряя или сбрасывая время. Если это так, то вам просто необходимо заменить батарейку CMOS.
- Если ваш компьютер не будет держать точное время даже после включения синхронизации и изменения временных серверов, читайте выше про изменение интервала обновления.
Как видите, синхронизировать время на компьютере с интернетом в Windows 7, 8 для точного отображения не сложно. Все можно сделать стандартными шагами Виндовс. Программы лишь уменьшат затраты Вашего времени, например, сократят время синхронизации в два клика.

Когда вы редактируете или сохраняете документы, отметка времени добавляется в зависимости от вашего системного времени. Если ваши системные часы неисправны, то и отметка времени. То же самое касается электронной почты, журналов чата или запланированных событий, например, для записи телепередач. Иногда вы можете просто захотеть увидеть правильное время в системном трее Windows.
В этой статье показаны некоторые более продвинутые способы поддержания точного времени на вашем компьютере с Windows 7. Обратите внимание, что эти стратегии также работают в Windows XP и Windows Vista, они могут выглядеть немного иначе.
Если вы заметили, что у вашего компьютера есть серьезные проблемы с поддержанием правильного времени, то есть с превышением допустимых значений в несколько секунд, вам следует ознакомиться с моей статьей 3 Причины, по которым ваш компьютер Windows теряет время Дата
Синхронизируйте ваш компьютер с интернет-временем
В Windows 7 ваш компьютер обычно настроен на синхронизацию с интернет-сервером времени один раз в неделю. Джеффри недавно написал подробную статью, объясняющую, как настроить синхронизацию в Windows: как сделать так, чтобы все время на вашем ПК совпадало с синхронизацией атомных часов
Чтобы этот инструмент работал, убедитесь, что на вашем компьютере установлена правильная дата, иначе ваш компьютер не сможет синхронизировать свои часы. Если ваши системные часы показывают правильную дату и подключены к Интернету, но по-прежнему не синхронизируются с любым из предлагаемых серверов, вам, возможно, придется проверить брандмауэр. Он не должен блокировать сетевой протокол времени (NTP).

К сожалению, инструмент Windows 7 по умолчанию не позволяет изменять расписание. Также вы не можете добавить свой собственный выбор серверов.
Создайте пользовательское расписание для синхронизации вашего компьютера
Синхронизация времени раз в неделю подходит для большинства компьютеров. Однако некоторые внутренние часы менее точны, чем другие, и если точность имеет значение, вы можете захотеть, чтобы синхронизация происходила чаще. Это возможно, если вы готовы погрузиться в управление системой и создать запланированное задание.
Перейдите> Пуск и введите> Планировщик заданий в поле поиска, затем откройте соответствующий результат. В библиотеке планировщика заданий с левой стороны перейдите в ветку> Microsoft> Windows> Синхронизация времени и нажмите> Создать задание в меню с правой стороны.

В окне «Создать задачу»> вкладка «Общие» нажмите кнопку «Изменить пользователя или группу…» и задайте для нее значение «ЛОКАЛЬНАЯ СЛУЖБА». Затем установите флажок> Запускать с наивысшими привилегиями. Под> Настроить для: выберите вашу операционную систему.
Перейдите на вкладку> Триггеры, нажмите кнопку> Создать… и введите нужные параметры. Перед тем как> ОК, убедитесь, что флажок рядом с> Включено установлен.
Теперь перейдите на вкладку> Действия. Вы должны установить два действия для этой задачи. Первый гарантирует, что служба времени Windows работает, а вторая запускает фактическую синхронизацию времени.
- Действие: Запустить программу
- Программа / скрипт: % WINDIR% \ system32 \ sc.exe
- Добавьте аргументы: начать w32time task_started
Нажмите> OK и снова нажмите кнопку> Создать…, чтобы создать второе действие со следующими деталями:
- Действие: Запустить программу
- Программа / скрипт: % WINDIR% \ system32 \ W32tm.exe
- Добавьте аргументы: / ресинхронизации

Когда закончите> ОК, второе действие.
Теперь откройте вкладку> Условия. Снимите флажок, ограничивающий> Запуск задания, только если компьютер подключен к сети переменного тока. Вместо этого установите флажок> Пуск, только если [‘любое соединение’] доступно (перефразировано).
Наконец, на вкладке «Настройки» установите флажок «Выполнить задачу как можно скорее» после пропуска запланированного запуска.
Вы можете протестировать задачу, умышленно испортив время своего компьютера, а затем запустив задачу вручную. Просто щелкните правой кнопкой мыши на задании, которое вы создали, и выберите> Выполнить из меню.
Поддерживайте точное время, используя программные инструменты
Из-за настройки синхронизации по умолчанию только один раз в неделю служба времени Windows не может поддерживать точное время. Ошибка находится в диапазоне от 1 до 2 секунд, и никаких гарантий не дано. Microsoft прямо заявляет, что они «не гарантируют и не поддерживают точность службы W32Time между узлами в сети. Служба W32Time не является полнофункциональным NTP-решением, которое отвечает потребностям приложения, чувствительным ко времени ».
Если вас не устраивает инструмент по умолчанию, предоставляемый Windows, и вы не можете быть обеспокоены параметрами панели управления, вам следует изучить параметры программного обеспечения.
Джеффри представил Атомную Синхронизацию Часов в своей статье Как сделать так, чтобы все ваши времена ПК совпадали с Атомной синхронизацией часов
, Он позволяет просматривать настройки времени и даты, изменять интервал синхронизации и восстанавливать службу времени Windows. Инструмент доступен для Windows NT4 через Windows 7.
AtomTime
Это отличная альтернатива Atomic Clock Sync, которая поставляется с опциями. Вы можете просто использовать настройки по умолчанию, чтобы проверить и настроить время вашего компьютера. Или вы можете открыть> Настройки и проверить глубину инструмента.

- Выполнение: установите интервал обновления и запустите инструмент при запуске.
- Дисплей: отображать фактическое, местное или время по Гринвичу и отображать дату в системном трее.
- Серверы времени: используйте серверы атомных часов по умолчанию или добавьте пользовательский сервер.

И последнее, но не менее важное, обратите внимание на инструмент, предоставляемый NIST Internet Time Service (NIST Software справа), который обеспечивает точность в миллисекундном диапазоне. К сожалению, мои тесты на Windows 7 не увенчались успехом.
Сообщите нам в комментариях, как вы синхронизируете время своего компьютера.
Читайте также:


