Как обновить ядро linux fedora

Что мы будем освещать?
В этом руководстве мы расскажем, как обновить Fedora 32 до Fedora 33. Мы увидим три различных способа обновления Fedora:
- Обновление с помощью Software Center
- Плагин обновления системы DNF
- Обновление с помощью диспетчера пакетов только с dnf
Что нужно сделать перед началом
Прежде чем приступить к процессу обновления, нам необходимо выполнить определенные действия.
Во-первых, вы всегда должны делать резервную копию своих данных перед попыткой обновления. Настоятельно рекомендуется для любой производственной системы. Если вы экспериментируете с виртуальной машиной, то вам не о чем беспокоиться. Во-вторых, у вас должна быть учетная запись root или, по крайней мере, учетная запись пользователя с привилегиями root-доступа. Это необходимо, поскольку вы не можете запускать команды обновления без прав суперпользователя.
Метод 1. Обновление с помощью Software Center (рекомендуется для выпуска Fedora Workstation)
Это наиболее рекомендуемый способ обновления Fedora Workstation, а также самый простой способ для новичков. Начиная с версии Fedora 23 Workstation, уведомление о новом выпуске Fedora начинает появляться всякий раз, когда появляется новый стабильный выпуск. Просмотрите уведомление или перейдите в графический центр программного обеспечения Fedora, вам будет представлено простое окно обновления, как показано ниже:

Когда вы нажмете кнопку загрузки, все файлы, необходимые для обновления, будут автоматически загружены. Когда загрузка будет завершена, он попросит перезагрузку для установки обновленных файлов. После перезагрузки вы сможете увидеть свой новый выпуск.
Способ 2. Использование плагина обновления системы DNF
Это официально рекомендуемый метод обновления для всех установок Fedora, за исключением Fedora Workstation. При обновлении системы он использует dnf-plugin-system-upgrade. На самом деле это метод командной строки, поскольку он требует запуска некоторой команды. Хорошо, давайте посмотрим, как это будет работать.
Шаг 1. Сначала обновите вашу систему Fedora с помощью команды:
Это позволит установить все необходимые обновления в систему перед обновлением. Фактический размер загрузки может отличаться для каждой системы.

Загрузка и установка всех обновлений может занять значительное время в зависимости от скорости вашего интернет-соединения и оборудования системы.
Шаг 2. После завершения установки обновлений перезагрузите систему.
Шаг 3. После перезагрузки системы откройте терминал и установите плагин: dnf-plugin-system-upgrade. Для этого используйте команду ниже:

Шаг 4. Теперь мы будем использовать плагин dnf для загрузки пакетов обновления выпуска. Выполните приведенную ниже команду:
Когда вы запустите указанную выше команду, она попросит запустить команду « dnf upgrade –refresh », чтобы убедиться, что система обновлена. Нажмите «y» и нажмите «Enter», чтобы можно было загрузить любое новое обновление.

Аргумент releasever используется для указания версии Fedora OS мы хотим установить. Здесь мы указали номер версии 33, которая на данный момент является последней доступной версией. Для обновления до разветвленной версии нам нужно использовать 34, или мы можем использовать rawhide для обновления до версии rawhide.
После завершения процесса обновления вы можете загрузить обновления, как показано ниже:

Как видите, это обновление версии имеет размер около 1,3 Гб, поэтому загрузка и установка всех этих обновлений может занять много времени. Подождите, пока процесс завершится.

Процесс установки практически завершен, осталось выполнить команду:
Примечание. Не выполняйте никаких других команд, кроме « dnf system-upgrade reboot », в противном случае вам может потребоваться перезапустить весь процесс.
Система перезагрузится, чтобы применить загруженные обновления системы, как показано ниже:

После завершения процесса обновления вы должны увидеть новый экран входа в ОС Fedora 33, как показано здесь:

Мы можем проверить версию Fedora с помощью команды:

Поскольку мы использовали версию Fedora 32 xfce, мы обновились до Fedora 33 xfce. Это должно быть то же самое, если вы обновляетесь с версии gnome, вам следует перейти на gnome Fedora.
Метод 3. Обновление с помощью диспетчера пакетов только с dnf (без использования подключаемого модуля обновления системы DNF)
Шаг 1. Откройте терминал, войдите в систему как пользователь root и выполните следующую команду:
Шаг 2. На этом этапе мы должны обновить пакеты нашей текущей ОС Fedora с помощью следующей команды:
Шаг 3. В случае обновления трех или более выпусков или обновления старой версии Fedora до Fedora 20 вам может потребоваться импортировать и установить ключ подписи пакета. В противном случае это не требуется для обновления двух или менее выпусков версии Fedora 20 или более поздней.
Итак, если требуется импортировать ключ, выполните следующую команду:
Не забудьте заменить «23» на ваш целевой выпуск, например 32 или 33 для последней версии Fedora. Также замените «x86_64» архитектурой вашей системы.
Шаг 4. Очистите весь кеш dnf, запустив:
Шаг 5 . Запустите процесс обновления командой:
Шаг 6. Установите новые пакеты для новой версии:
Другие группы, такие как Рабочий стол GNOME, Инструменты администрирования, также можно обновить, как показано здесь:
Шаг 7. Установите загрузчик для вашего загрузочного устройства с помощью команды:
Загрузочным устройством обычно является /dev/sda или /dev/sdb, в зависимости от вашего жесткого диска. Если вы используете виртуальную машину, это может быть как dev/vda.
Шаг 8. Теперь удалите ненужные файлы кеша и другие избыточные файлы, очистив систему. Эти файлы часто находятся в следующих каталогах:
- /var/cache/dnf
- /var/lib/mock
- /var/cache/mock
Заключение
В этом руководстве мы увидели, как обновить Fedora Linux тремя различными способами. Мы также узнали основное различие в использовании этих методов обновления. Это руководство было успешно протестировано на Fedora 32 для обновления до Fedora 33. Если вам понравилось это руководство, поделитесь им с другими.
Ядро Linux регулярно обновляется для обеспечения наилучшего взаимодействия. В этом руководстве показано, как проверить версию и обновить ядро Fedora.
Fedora Linux
Проверить версию ядра Linux Fedora
Проверка текущей версии ядра будет определить, доступно ли обновление.
Для проверки текущей версии ядра доступно несколько инструментов.
uname
Следующая команда распечатает версию ядра работающего ядра.

Версия ядра может быть разбита на следующий формат.
Чтобы проверить ядро время выпуска, используйте следующую команду.

neofetch


Запустить neofetch. Версия ядра указана под записью «Ядро».

hostnamectl
Запустите команду hostnamectl , чтобы сообщить сводную информацию о системе вместе с версией ядра. .

grubby
Выполните следующую команду grubby, чтобы распечатать расположение ядра по умолчанию, загруженного во время загрузки.

Чтобы получить более подробную информацию о ядре, используйте флаг –info , за которым следует местоположение ядра.

/proc/version
Содержимое этого файла описывает системную информацию. Он также содержит информацию о версии ядра.

Обновление ядра Linux Fedora
Fedora управляет всеми обновлениями системных пакетов через диспетчер пакетов DNF. В случае с ядром все не исключено. Настоятельно рекомендуется обновить ядро через DNF.
Обновить ядро через System Update
Обновить только ядро
Также возможно обновить только ядро. В Fedora ядро управляется под именем пакета kernel . Обратите внимание, что в нем используется только последнее стабильное ядро. Просмотрите архивы ядра Linux для всех доступных пакетов ядра.
Перед выполнением обновления проверьте информацию о пакете ядра с помощью следующей команды.

Там также являются другими пакетами ядра, предлагаемыми Fedora. Вот краткий список имен пакетов и их содержимого. Эти пакеты могут быть актуальны в различных сценариях; например, отладка, сборка модулей ядра и т. д.
Чтобы обновить ядро до последней версии, выполните следующую команду DNF, которая автоматически установит наиболее подходящую версию ядра для вашей системы.
Чтобы изменения вступили в силу, перезагрузите систему. В противном случае ваша система продолжит работу на более старом ядре.
Настройка ядра по умолчанию
Если установлено несколько версий ядра, то одно ядро станет версией по умолчанию, которая загружается при загрузке системы. Также можно настроить альтернативную версию ядра, которая будет использоваться в качестве ядра по умолчанию.
Следующая команда распечатает ядро по умолчанию.

Затем выполните следующую команду, чтобы вывести список всех установленных ядер, которая также распечатает все записи меню GRUB для всех ядер.

Чтобы установить другое ядро в качестве ядра по умолчанию запишите расположение ядра из предыдущего шага и примените это расположение в следующей команде. В этом случае я установил /boot/vmlinuz-5.8.15-301.fc33.x86_64 в качестве ядра по умолчанию вместо /boot/vmlinuz-5.9.16 -200.fc33.x86_64.

Перезагрузите систему, чтобы изменения вступили в силу.
Заключительные мысли
Обновление ядра больше не является сложной задачей. По умолчанию Fedora предлагает предварительно скомпилированное ядро, которое является универсальным и по большей части подходит.
Можно вручную собрать ядро Linux из исходного кода. Однако это может быть довольно утомительным процессом и требует времени. В определенных ситуациях сборка и развертывание собственного ядра может дать преимущества перед использованием ядра по умолчанию. Узнайте больше о том, как скомпилировать ядро Linux здесь.
Коллекция материалов по работе с системой Linux С наступающим Новым годом!
пятница, 28 августа 2015 г.
Как обновить ядро Linux для улучшенной производительности системы

Скорость разработки ядра Linux очень высока - новые мажорные релизы выходят примерно каждые два или три месяца. В каждом релизе появляется несколько новых возможностей и улучшений, которыми могут пользоваться многие люди для того, чтобы их компьютеры стали быстрее, эффективнее и лучше в других отношениях.
Проблема, впрочем, заключается в том, что обычно вы не можете насладиться этими новыми релизами ядра, как только они выходят - вам нужно ждать, пока выйдет новая версия вашего дистрибутива, в котором будет присутствовать новая версия ядра. Впрочем, если вы знаете преимущества регулярного обновления ядра, вам может не захотеться ждать, пока вы получите его таким образом. Мы покажем вам, как обновить ядро Linux.
Дисклеймер: вы должны знать, что обновление ядра несет (небольшой) риск сломать вашу систему. Если это вдруг произошло, обычно при загрузке системы достаточно выбрать старое ядро, и система загрузится, но что-то всегда может пойти не так. Поэтому мы не ответственны за какие-либо повреждения вашей системы - используйте наши инструкции на свой страх и риск!
Подготовительная работа:
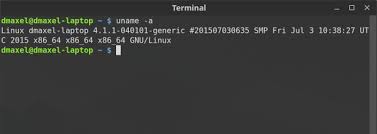
Чтобы обновить ваше ядро, сначала вам нужно определить, какую систему вы используете - 32-битную или 64-битную. Откройте новое окно терминала (чтобы сделать это, используйте комбинацию клавиш Ctrl+Alt+T) и выполните в нем следующую команду:
Затем проверьте вывод команды - написано ли там x86_64 или i686. Если это x86_64, тогда у вас 64-битная версия системы, в иных случаях вы работаете с 32-битной системой. Запомните это, потому что это будет важно.
Теперь посетите официальный веб-сайт ядра Linux. Это поможет вам узнать, какая сейчас текущая стабильная версия ядра. Конечно, вы можете попробовать релиз-кандидат версии, но они намного менее тестированы, чем стабильные. Устанавливайте стабильную версию, если только вы не полностью уверены, что вам нужен RC(релиз-кандидат)-релиз.
Инструкции для Ubuntu :
П ользователям Ubuntu и дистрибутивов, основанных на ней, достаточно просто обновить их ядро благодаря PPA-репозиторию под названием Ubuntu Mainline Kernel PPA. Хотя это официально называется PPA-репозиторем, вы не можете добавить его в вашу систему, добавляя его в список источников приложений и позволяя ему автоматически загружать и обновлять ядро для вас. Это просто веб-страница, на которую вы можете зайти, чтобы загрузить то ядро, которое хотите.

Теперь посетите веб-страницу PPA для ядер и пролистайте ее до конца. В самом конце списка вы, возможно, увидите некоторые релиз-кандидат версии (вы можете определить их по "rc" в названии), а прямо сверху них должно быть последнее стабильное ядро. Кликните по нему, и вам будет предложено несколько опций. Вам нужно скачать три файла и сохранить их в собственной папке, чтобы они были изолированы от других файлов (например, вы можете создать папку в папке с загрузками):
Вы также можете заметить, что для загрузки доступны и файлы "lowlatency", но их можно проигнорировать. Эти файлы обычно относительно нестабильны и делаются доступны специально для людей, которым нужны небольшие задержки, если обычные файлы не подходят для задач, таких как запись аудио. Изначально всегда используете generic-файлы и пробуйте lowlatency только в том случае, если производительность недостаточно хороша для некоторых задач. И нет, игры или веб-серфинг не являются причинами для использования lowlatency.

Вы поместили эти файлы в собственную папку, верно? Теперь откройте терминал и используйте команду cd, чтобы перейти в свежесозданную папку - например, ваша команда может выглядеть как-то так:
Эта команда помечает все .deb-файлы в папке как предназначенные для установки и затем производит эту установку. Это рекомендуемый способ установки этих файлов, потому что иначе при установке поодиночке вы можете получать проблемы с зависимостью. Использование такой команды помогает избежать этой проблемы.
После того, как установка завершится, перезагрузите ваш компьютер, и теперь вы должны работать с новым ядром! Вы можете проверить это, выполнив команду uname -a в терминале и просмотрев то, что она выведет.
Инструкции для Fedora :
Если вы используете дистрибутив Fedora или одну из ее производных, процесс будет очень похож на тот, что используется в Ubuntu. Вам просто нужно будет загружать файлы из другого места, а устанавливать их другой команды.
Просмотрите список самых последних сборок ядра для Fedora. Выберите последнюю доступную версию в списке и затем определитесь с версией - i686 или x86_64 - в зависимости от архитектуры вашей системы. В этой секции вам потребуется загрузить следующие файлы и сохранить их в собственной папке (например, вы можете создать директорию "Kernel" внутри вашей папки Downloads)
- kernel
- kernel-core
- kernel-headers
- kernel-modules
- kernel-modules-extra
- kernel-tools
- perf и python-perf (дополнительно)
Если ваша система i686 (32-bit), и у вас четыре и больше гигабайт оперативной памяти, вам потребуется загрузить PAE-версию для всех этих файлов, если это доступно. PAE - это технология адресации, которая используется для того, чтобы позволять 32-битным системам использовать более 3 гигабайт оперативной памяти.
Теперь используйте команду cd, чтобы перейти к созданной папке, например:
и затем выполните следующую команду, чтобы установить все эти файлы в вашей системе:
Наконец, перезапустите компьютер, и после перезагрузки вы уже должны работать с новым ядром!
Использование Rawhide :
Также пользователи Fedora могут просто переключиться на Rawhide, который будет автоматически обновлять каждый пакет до последней версии, включая ядро Linux. Впрочем, известно, что Rawhide постоянно перестанет работать (особенно в начале цикла разработки), и его не стоит использовать на системах, на которые вы полагаетесь.
Инструкции для Arch Linux :
Пользователи Arch всегда должны иметь последнее доступно ядро (или очень близкое к нему) из-за особенностей дистрибутива. Если вы хотите перейти к этому еще ближе, вы можете включить репозиторий тестирования, который даст вам доступ к новым мажорным релизам где-то на две или четыре недели раньше.
Чтобы сделать это, откройте файл /etc/pacman.conf с root-правами в вашем любимом текстовом редакторе, и затем раскомментируйте (удалите символы в начале каждой строки) три строки, которые связаны с тестированием. Если у вас включен репозиторий multilib, сделайте то же самое для репозитория multilib-testing. Смотрите эту вики-страницу Arch Linux, если вам потребуется больше информации об этом процессе.
Обновить ядро Linux не так просто (особенно если делать это постоянно), но это может дать вам множество преимуществ. Если ваше новое ядро ничего не сломало, теперь вы можете наслаждаться улучшенной производительностью, лучшей эффективностью, поддержкой большего количества оборудования и, возможно, новыми возможностями. Обновление ядра особенно может помочь вам, если вы работаете с относительно новым оборудованием.
Комментариев нет:
Поиск по этому блогу
Понравилось?Поделись с друзьями!
Архив блога

Viber является кросс-платформенным приложением (iPhone, Android, Windows Phone, Blackberry, Windows, Mac, Symbian, Nokia и устройства .


Консольные команды бывают иногда очень полезными (даже для обычных пользователей, которые не любят терминал), в том числе и для новичк.



Скорость разработки для ядра является беспрецедентным, с новым основным выпуском примерно каждые два-три месяца. Каждый выпуск предлагает несколько новых функций и улучшений, которыми многие люди могли бы воспользоваться, чтобы сделать свой вычислительный опыт быстрее, эффективнее или лучше другими способами.
Проблема, однако, в том, что вы, как правило, не можете воспользоваться этими новыми выпусками ядра, как только они выйдут — вы должны подождать, пока ваш дистрибутив выйдет с новым выпуском, который упаковывает новое ядро вместе с ним. Ранее мы изложили преимущества регулярного обновления вашего ядра. часто обновлять ядро часто обновлять ядро , и вам не нужно ждать, чтобы получить их в свои руки. Мы покажем вам, как.
Отказ от ответственности: Как уже упоминалось в некоторых наших публикациях, обновление вашего ядра несет (небольшой) риск взлома вашей системы. Если это так, то обычно легко выбрать старое ядро во время загрузки, которое работает, но что-то всегда может пойти не так. Поэтому мы не несем ответственности за любой ущерб вашей системе — используйте на свой страх и риск!
Подготовительная работа

Чтобы обновить ядро, сначала необходимо определить, используете ли вы 32-разрядную или 64-разрядную систему. Откройте окно терминала и запустите
Затем проверьте, чтобы в выводе говорилось о x86_64 или i686. Если это x86_64, значит, вы используете 64-битную версию; в противном случае вы используете 32-битную версию. Запомните это, потому что это будет важно.

Затем посетите официальный сайт ядра Linux . Это скажет вам, какая текущая стабильная версия ядра. Вы можете попробовать выпустить кандидатов, если хотите, но они гораздо менее проверены, чем стабильные выпуски. Придерживайтесь стабильного ядра, если вы не уверены, что вам нужна версия-кандидат.
Инструкции по Ubuntu
Для пользователей Ubuntu и производных от Ubuntu довольно просто обновить свое ядро, благодаря Ubuntu Mainline Kernel PPA. Хотя он официально называется PPA, вы не можете использовать его как другие PPA, добавив их в список источников программного обеспечения и ожидая, что он автоматически обновит ядро для вас. Это просто веб-страница, по которой вы переходите, чтобы загрузить желаемое ядро.

Теперь зайдите на веб-страницу ядра PPA и прокрутите до самого конца. Абсолютная нижняя часть списка, вероятно, будет содержать некоторые версии-кандидаты (которые вы можете увидеть по имени «rc»), но чуть выше них должно быть самое последнее стабильное ядро (чтобы это было легче объяснить, во время написание стабильной версии было 4.1.2). Нажмите на это, и вы увидите несколько вариантов. Вам нужно взять три файла и сохранить их в своей собственной папке (в папке «Загрузки», если хотите), чтобы они были изолированы от всех других файлов:
- «Общий» заголовочный файл для вашей архитектуры (в моем случае, 64-битный или «amd64»)
- Заголовочный файл в середине, который имеет «все» в конце имени файла
- «Общий» файл ядра для вашей архитектуры (опять же, я бы выбрал «amd64», но если вы используете 32-битную версию, вам понадобится «i686»)
Вы заметите, что есть также файлы «lowlatency», доступные для скачивания, но это можно игнорировать. Эти файлы относительно нестабильны и доступны только для людей, которым нужны преимущества с малой задержкой, если общих файлов недостаточно для таких задач, как запись звука. Опять же, рекомендуется всегда сначала использовать универсальный режим и использовать низкую задержку, только если ваша производительность недостаточна для выполнения определенных задач. Нет, игры или просмотр интернета не являются оправданием для того, чтобы попробовать lowlatency.

Вы помещаете эти файлы в свою папку, верно? Теперь откройте Терминал, используйте
команда, чтобы перейти к вашей недавно созданной папке, такой как
и затем запустите:
Эта команда помечает все файлы .deb в папке как «подлежащие установке», а затем выполняет установку. Это рекомендуемый способ установки этих файлов, потому что в противном случае легко выбрать один файл для установки, и он будет жаловаться на проблемы с зависимостями. Такой подход позволяет избежать этой проблемы. Если вы не уверены, что такое cd или sudo, пройдите краткий курс по основным командам Linux .
После завершения установки перезагрузите систему, и вы должны запустить только что установленное ядро! Вы можете проверить это, запустив uname -a в Терминале и проверив вывод.
Инструкции Fedora
Если вы используете Fedora или один из ее производных, процесс очень похож на Ubuntu. Просто есть другое место для захвата разных файлов и другая команда для их установки.

Просмотрите список последних сборок ядра для Fedora . Выберите последнюю стабильную версию из списка и прокрутите вниз до раздела i686 или x86_64, в зависимости от архитектуры вашей системы. В этом разделе вам нужно взять следующие файлы и сохранить их в своей собственной папке (например, «Ядро» в папке «Загрузки»):
- ядро
- ядро-ядро
- ядро-заголовки
- ядро-модули
- ядро-модули-экстра
- ядро-инструменты
- perf и python-perf (необязательно)
Если ваша система i686 (32-разрядная) и у вас 4 ГБ ОЗУ или более, вам нужно будет получить версию PAE всех этих файлов, где она доступна. PAE — это метод расширения адресов, используемый для 32-разрядных систем, позволяющий им использовать более 3 ГБ ОЗУ.
Команда, чтобы перейти в эту папку, например,
и затем выполните следующую команду, чтобы установить все файлы:
Наконец, перезагрузите компьютер, и вы должны запустить новое ядро!
Использование сыромятной кожи
В качестве альтернативы, пользователи Fedora могут также просто переключиться на Rawhide и он автоматически обновит каждый пакет до последней версии, включая ядро. Однако известно, что Rawhide часто ломается (особенно в начале цикла разработки) и не должен использоваться в системе, на которую нужно положиться.
Арка Инструкции
Arch пользователи всегда должно быть доступно самое последнее и самое стабильное ядро (или одно довольно близкое к нему). Если вы хотите стать еще ближе к последнему выпущенному стабильному ядру, вы можете включить тестовое репо, которое даст вам доступ к основным новым выпускам примерно на две-четыре недели раньше.
Для этого откройте файл, расположенный по адресу
с разрешениями sudo в вашем любимом текстовом редакторе терминала текстовых редакторов терминала , а затем раскомментируйте (удаляйте символы фунта в начале каждой строки) три строки, связанные с тестированием. Если у вас включен мультибиблиотечный репозиторий, то сделайте то же самое для репозитория мультибиблиотечного тестирования. Посмотрите эту вики-страницу Arch Linux, если вам нужна дополнительная информация.
Обновление ядра не так просто (сделано намеренно), но может дать вам много преимуществ. Пока ваше новое ядро ничего не сломало, теперь вы можете наслаждаться улучшенной производительностью, большей эффективностью, поддержкой большего количества оборудования и потенциальными новыми функциями. Особенно если вы используете относительно новое оборудование, обновление ядра может действительно помочь.
Как обновленное ядро помогло вам? Как вы думаете, политика вашего любимого дистрибутива в отношении выпусков ядра такая, какой она должна быть? Дайте нам знать об этом в комментариях!
Читайте также:


