Где находится 7zip в windows 10
В этой статье рассмотрено 6 способов как сделать zip архив в Windows 10. Если хотите сделать ZIP-файл на Windows 10 а не знаете как, тогда вот самые простые способы создания архивных папок.
Вы хотите создать ZIP-архив на своем компьютере с Windows? Существуют различные причины, по которым вы хотели бы сделать это. Может быть, вы хотите объединить несколько файлов в один архив? Или, может быть, вы хотите уменьшить размер ваших файлов, сжимая их в ZIP-архиве?Независимо от причины, существуют встроенные и сторонние опции создания ZIP-файла в Windows. Вот шесть простых способов создания ZIP архива в Windows 10 .
1. Создайте ZIP архив с помощью контекстного меню Windows
Один из самых простых способов создать ZIP файл на вашем ПК. Это использовать контекстное меню. В этом меню есть опция, которая позволяет добавлять выбранные файлы в ZIP-архив.
Для этого не нужно устанавливать какие-либо расширения или приложения. Эта функция доступна сразу после установки Windows 10.
Вы можете использовать эту опцию для добавления одного файла, нескольких файлов и даже папок в новый ZIP-архив. Вот как вы его используете:
Этот новый ZIP-архив помещается в ту же папку, что и ваши исходные файлы.
2. Используйте проводник для создания ZIP-файлов в Windows
Еще один встроенный способ создания ZIP-файла в Windows — это использование проводника файлов. Этот способ работает почти так же, как и пункт контекстного меню. И вы можете использовать его для добавления файлов и папок в новый ZIP-архив.
Используйте проводник для создания ZIP-файлов в Windows Используйте проводник для создания ZIP-файлов в WindowsВот как можно найти и воспользоваться этой функцией архивации:
3. Используйте командную строку Windows для создания ZIP-файлов
Если вы являетесь фанатом командной строки. Тогда этот способ точно для вас. Так как он полностью описывает метод создания Zip архива через командную строку.
Хочу заметить, что эта команда работает только в Windows 10.
В Windows 10 есть команда tar , которая помогает создавать или извлекать архивы на вашем компьютере. Вы можете использовать эту команду для добавления существующих файлов в ZIP-архив.
- Откройте окно командной строки на вашем компьютере.
- Используйте команду cd , чтобы перейти в папку, в которой находятся ваши файлы.
- Введите следующую команду в окне командной строки и нажмите Enter .
tar.exe -a -c -f output.zip myfile.txtЗаменить output.zip на любове другое имя, которое вы хотите дать своему ZIP-файлу.
myfile.txt файл который вы хотите добавить в ZIP-файл. - Командная строка создаст и сохранит ZIP-архив в текущем рабочем каталоге.
4. Программы для создания ZIP-файла в Windows
Windows 10 позволяет создавать ZIP-архивы без каких-либо приложений. Но эти возможности довольно ограничены и не совсем удобны. Если вам нужны дополнительные опции, такие как возможность выбрать уровень сжатия и разделить архив на несколько частей. Тогда вам потребуется скачать и установить дополнительные программы. Например:
7-Zip (free) это сторонний инструмент архивирования. Который вы можете использовать для создания, а также извлечения разных типов архивов на вашем компьютере. Эта программа предлагает такие опции, как разбитие архивов и добавление к ним защиты паролем. А так же многое другое.
Если вам интересны все функции 7-zip, напишите в комментарии,а я сделаю для вас подробный обзор с подробным описанием.
Краткая инструкция для создания ZIP-файла через команду 7-zip:
5. Добавьте файлы в существующий ZIP-файл в Windows
Если вы вдруг забыли добавить некоторые файлы при создании ZIP-архива. Не беспокойтесь, вы можете добавить файлы в существующий архив без каких-либо хлопот. Вам даже не нужна дополнительная программа. Вот что нужно сделать чтоб изменить существующий ZIP-архив:
- Откройте папку, в которой находится ваш ZIP-архив.
- В другом окне откройте папку с файлами которые вы забыли заархивировать.
- Теперь просто перетащите файлы в ZIP-архив.
- Теперь ваши файлы будут добавлены в ваш архив.
6. Как распаковать ZIP-файлы в Windows
В ОС Windows 10 можно извлечь файлы как через командную строку так и с помощью контекстного меню.
Пользователям приходится работать с архивами буквально каждый день. Производители ПО позволяют загрузить свой софт сразу же в архиве. Большой популярности набрал формата файл .7Z. Он отличается в ысокой степенью сжатия в сравнении с Zip и Rar архивами.
Эта статья расскажет, как открыть 7z файл на Windows 10. На компьютере обычно используется архиватор WinRAR. В описании которого указывается поддержка расширения .7Z. Но всё же некоторые архивы он открывает пустыми. Вам понадобится архиватор 7-Zip.
Чем открыть формат 7z на Windows 10
Для работы с архивами можно использовать бесплатное программное обеспечение 7-Zip. Приложение распространяется с открытым исходным кодом. Вам достаточно перейти на официальный сайт и нажать кнопку Download.

Теперь установите загруженный файл. Сам процесс установки очень простой и быстрый. Не стоит заострять на нём внимание. После установки он интегрируется в проводник, и появляется в контекстном меню.
Важно! По умолчанию все расширения файлов в проводнике скрыты. Если же Вы хотите просматривать формат файла, тогда нужно включить отображение расширения файлов в Windows 10.
Некоторые разработчики в список необходимых приложений добавляют архиватор 7-Zip. Непосредственно на диске драйверов к материнской плате MSI B450 Gaming Plus Max можно его найти.
В принципе открыть формат .7z можно с помощью и других архиваторов для Windows 10. Работают как классические программы, так и доверенные приложения с Microsoft Store. Что удобней, то и стоит использовать.
Как открыть 7z файл на Windows 10
К сожалению, классический проводник ещё не поддерживает расширение .7z, хотя обычные .zip архивы распаковывает. Ещё много зависит от степени сжатия архива. Возможно, в скором времени появится его поддержка.
В контекстном меню выберите 7-Zip > Открыть архив. Можно извлечь содержимое в текущую папку, нажав Распаковать здесь. В открывшемся окне архиватора можно посмотреть содержимое файла.

Откройте программу 7-Zip File Manager, и выберите Файл > Открыть. Теперь перейдите в расположение нужного Вам архива и выберите его. Откроется его содержимое и можно будет распаковать файлы.

Можно воспользоваться окном открыть с помощью Windows 10. И уже выбрать программу, которой можно открыть архив. Не стоит доверять программам, которые предлагают множество функций.
Буквально вчера тестировал эмулятор Sony PlayStation 3 на Windows 10. Он загружается с официального сайта в формате 7z . Уже установленный архиватор WinRAR его открывал, но файлы не видел. А например, 7-Zip и WinZIP с лёгкостью его распаковали.
Это, если кратко.
В инструкции ниже расскажем, как установить 7-Zip на Windows 10, 8, 7 и XP поподробнее, по шагам. Используемые в статье скриншоты были сделаны на Win 10, на предыдущих выпусках операционной системы окна инсталлятора отличаются немного по цвету и форме, а так все то же самое.
Шаг 1
Скачайте 7-Zip с главной страницы нашего сайта, либо с официального сайта разработчика. Блок со ссылками на загрузку у нас размещен снизу, после текста с описанием архиватора.

Сайт разработчика не открывается из некоторых регионов России, если удастся на него попасть, ссылки смотрите в таблице (скрин ниже).

Выберите версию 32 или 64 bit, в зависимости от разрядности операционной системы. Узнать ее можно в свойствах компьютера.


Если там написано «32-разрядная», качайте версию 32 bit, если «64-разрядная», то 64 bit. Версия x64 быстрее, но она не запустится на 32-х разрядной Windows. Версия x32 чуть медленнее, но зато работает и на 32-х и на 64-х разрядных ОС.
Шаг 2
После загрузки запустите инсталлятор. Контроль учетных записей пользователей запросит разрешение на внесение изменений, нажмите «Да». Затем появится такое окно:

Оно на английском языке, не смущайтесь этого. Здесь предлагается выбрать папку, в которую будут скопированы файлы программы. Менять ее нет смысла, для установки понадобится всего около 4х МБ свободного места. Просто нажмите Install.
Шаг 3
Через 5-10 секунд установщик закончит копировать файлы и сообщит об этом зеленой полоской, дошедшей до конца, и надписью «installed».

7-Zip установлен. Запустить его можно через меню Пуск. Там он называется как File Manager, а не как архиватор.

Либо через контекстное меню в проводнике, если кликнуть правой кнопкой мыши по любому файлу, папке или архиву.
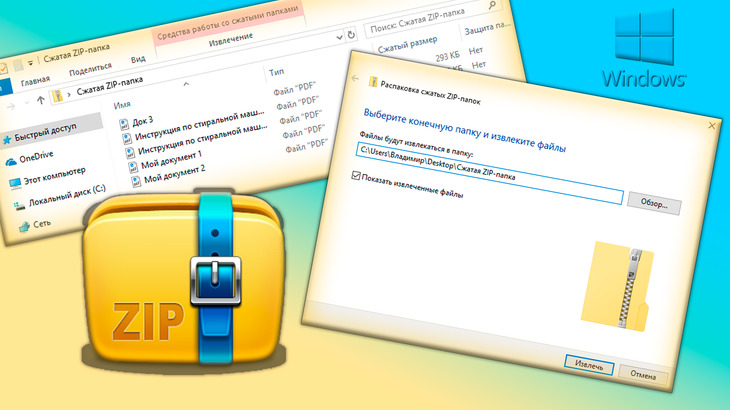
В каждой операционной системе Windows, начиная с самых ранних версий (например, в Windows XP), есть свой встроенный архиватор ZIP.
В самом меню Windows он значится как "Сжатая ZIP-папка":

Этот архиватор никак не является полноценной заменой сторонних аналогичных программ, например, WinRAR, 7-Zip и прочих, поскольку имеет слишком уж мало возможностей (об этом ниже). Тем не менее, работать с архивами ZIP он худо-бедно умеет и поможем вам быстренько создать зип-архив или распаковать его при необходимости, если пока какой-то причине ещё не установили полноценный архиватор :)
Так вот, в данной статье я покажу подробно как с ним работать: опишу процесс создания архивов формата ZIP, а также извлечения файлов из архивов такого же формата.
Навигация по статье:
Начнём с установки…
Шучу :) Установки никакой нет, ведь архиватор встроенн в виндовс, то есть он уже там есть изначально, сразу после установки системы :) Начнём с возможностей данного архиватора.
Что умеет встроенный в Windows архиватор?
Возможности архиватора весьма скудные, проще говоря, их всего 2:
Возможность создать архив формата ZIP;
Возможность распаковывать аналогичные зип-архивы.
Всё! Это значит, что через него вы не сможете создавать архивы форматов RAR, 7z и другие, не сможете устанавливать на них пароли, настраивать степень сжатия и, в общем, не сможете делать практически всё то, что могут полноценные архиваторы.
Тем не менее тех возможностей хватит, чтобы побыстрому работать с ZIP, если очень нужно и почему-то нельзя быстренько взять и поставить тот же винрар :)
С "богатым" функционалом разобрались и теперь расскажу о том, как распаковывать архивы ZIP через этого зверя.
Как распаковать архив ZIP
ЗИП-архивы через встроенный в Windows архиватор распаковываются элементарно, буквально в пару щелчков мышкой! :)
Кликаем правой кнопкой мыши (далее буду применять "ПКМ") по архиву ZIP и выбираем "Извлечь всё".

Откроется окно распаковки, в котором вы можете выбрать папку, в которую будет распакован архив, нажав кнопку "Обзор" [1].

Если не выбирать, то при распаковке будет создана новая папка с именем как у архива и туда будут помещены все файлы из него.
Опция "Показать извлечённые файлы" [2] позволит сразу после распаковки открыть папку с файлами.
Ну и для запуска распаковки просто нажмите "Извлечь" [3].
Готово! Теперь файлы будут разархивированы.
Важно! Если у вас в системе установлены архиваторы сторонних производителей, то автоматически пропадёт возможность распаковки архивов через контекстное меню рассматриваемым встроенным архиватором. Вместо пункта "Извлечь всё" будут пункты распаковки соответствующего установленного архиватора.
А теперь расскажу о том, как создавать зип-архивы.
Как создать архив ZIP встроенным архиватором
Архив самого распространённого формата ZIP вы сожете через этот встроенный архиватор создать двумя способами, которые весьма схожи:
Сначала создаём архив, затем перемещаем в него нужные файлы.
Теперь подробнее… Сначала нужно создать архив. Для этого кликаем ПКМ по рабочему столу либо по свободной области в любой папке, выбираем "Создать" - "Сжатая ZIP-папка".

Готовый архив сразу появится в той папке, где вы его создали (в моём случае - это папка "Загрузки"):

Теперь вы можете просто перетащить в этот архив нужные файлы и они автоматически в него добавятся:

Добавленные в ZIP файлы:

Либо второй способ.
Выбираем сразу нужные файлы и отправляем в архив.

В итоге сразу создастся архив с вашими файлами и возьмёт название одного из добавленных файлов, например:

Вы можете переименовать созданную сжатую ZIP-папку как угодно, также как переименовываете любой файл и папку (ПКМ по имени и выбрать "Переименовать").
Как видим, способы в принципе одинаковые, пользуйтесь тем, что кажется привычнее или удобнее :)
Ну вот, распаковывать и создавать архивы ZIP встроенным архиватором Windows теперь вы научились. Ну и в окончании ещё несколько слов и совет… :)
Заключение и совет!
Как вы уже поняли, встроенный в виндовс архиватор возможностей практически не имеет и для полноценной работы на компьютере уж точно не сгодится. Потому что рано или поздно, каждому пользователю компьютера приходится работать с архивами Rar, 7z, Tar, Gz образами ISO и другими, с которыми рассмотренный архиватор работать никак не имеет и вряд ли уже научится… Сколько времени то прошло, а его Майрософтовцы так и не доработали :)
Если, например, только установили систему, то да, для быстрой работы он сгодится, если есть ZIP-папки, которые нужно разархиваровать, а далее.
А далее совет! :) Сразу как устанавливаете или переустанавливаете Windows на компьютере и получаете возможность выхода в интернет, загружайте и устанавливайте бесплатный полноценный архиватор, который вам нравится. А если ещё не знаете какой вам нравится, то рекомендую WinRAR как самый популярный и имеющий все нужные функции :)
Статейка понравилась? Тогда поделитесь в соц.сетях с друзьями, глядишь и им поможет!
Сделай репост – выиграй ноутбук!
Каждый месяц 1 числа iBook.pro разыгрывает подарки.
- Нажми на одну из кнопок соц. сетей
- Получи персональный купон
- Выиграй ноутбук LENOVO или HP
Читайте также:


