Как обновить ubuntu touch
Как и в любой другой операционной системе, очень важно загружать и устанавливать новые обновления, выпущенные для Ubuntu. Эти обновления могут включать новые функции, исправления безопасности или улучшения качества, стабильности и производительности, чтобы мы могли в полной мере насладиться этим дистрибутивом. Поэтому всегда рекомендуется обновить Ubuntu , а также все его программное обеспечение, чтобы мы могли в полной мере использовать потенциал этой бесплатной операционной системы.
Обновление Ubuntu - очень простая задача и, конечно же, совершенно бесплатная. Ниже мы объясним все, что нам нужно знать об этих обновлениях для их выполнения.
Что мы должны знать перед обновлением Ubuntu
Есть два разных типа обновлений. Первый из них качество и безопасность обновлений, а а также новые версии пакета. Это позволяет нам иметь Linux Дистрибутив всегда в актуальном состоянии, как и все программы, без смены версий. И второй из типов - это обновление версии , Каждые 6 месяцев приходит новая версия Ubuntu, которую мы можем установить или нет, в соответствии с нашими предпочтениями.
Освободи Себя LTS версии Ubuntu имеют 5-летнюю поддержку. Это позволяет нам оставаться в этой версии и получать обновления качества и безопасности в течение этого времени без необходимости устанавливать новые версии. Эти версии LTS прибывают каждые 2 года. И новые нормальные версии приходят каждые 6 месяцев и имеют 9-месячную поддержку. Если мы используем версии не LTS, мы должны пройти через все из них, так как если мы этого не сделаем, мы вскоре прекратим получать исправления и исправления.
Обновления из дистрибутивов Linux, таких как Ubuntu, обычно очень быстрые и стабильные. Ничего общего с Windows. Однако всегда рекомендуется делать резервную копию наиболее важных данных на случай, если что-то пойдет не так. Хотя, если что-то не удается, мы всегда можем прибегнуть к Live-дистрибутиву для доступа к файловой системе и восстановления данных перед форматированием и установкой Ubuntu с нуля.
Настроить обновления Ubuntu
Прежде чем начать с обновлениями как таковыми, давайте посмотрим, как мы можем настроить эти обновления, чтобы адаптировать их к нашим потребностям. Чтобы сделать это, первое, что мы должны сделать, это с рабочего стола нашего Ubuntu, открыть поисковую систему (мы можем получить к ней доступ, нажав клавишу Win на клавиатуре) и набрать «Программное обеспечение и обновления ».
Откроется окно, подобное следующему, из которого мы сможем настроить репозитории, управлять контроллерами и многое другое.
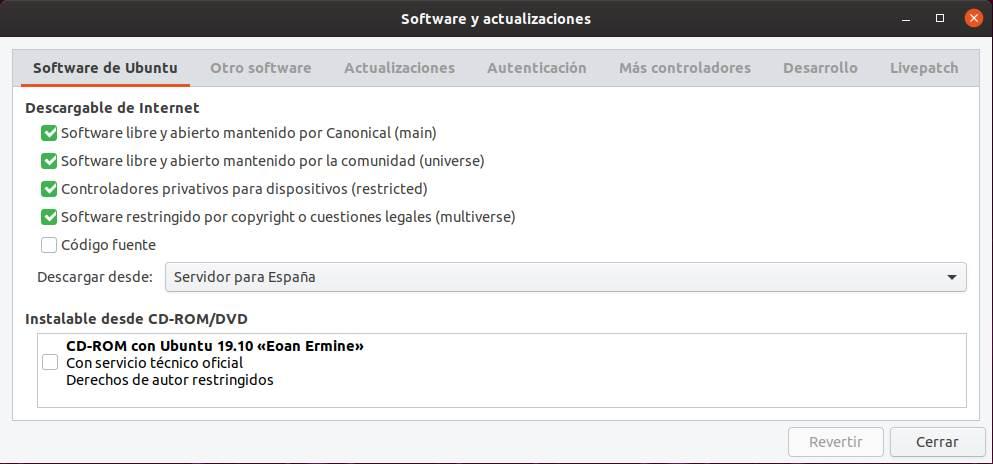
Что нас интересует, так это настройка обновлений. Для этого мы нажмем на «Обновление» вкладка и здесь мы можем увидеть все параметры, которые мы можем настроить, связанные с обновлениями.
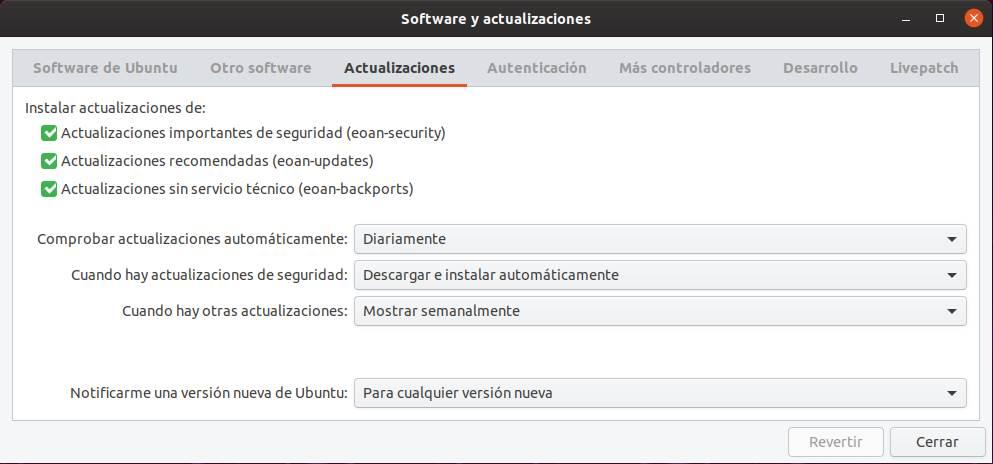
По умолчанию Ubuntu настроен на получение всех обновлений из дистрибутива. Кроме того, он будет проверять наличие обновлений каждый день по умолчанию. В случае обновлений безопасности они будут загружены и установлены автоматически. А другие обновления (пакеты, программы, качество и т. Д.) Будут отображаться через неделю для их загрузки.
В этом же окне мы также найдем опцию, которая позволит нам выбирать, что мы хотим делать с новыми версиями Ubuntu. Мы можем получать предупреждения каждый раз, когда появляется новая версия дистрибутива, видеть предупреждения только в версиях LTS или никогда не показывать предупреждения.
LivePatch помогает нам не перезапускать
Если мы используем LTS-версию Ubuntu (с 5-летней поддержкой), мы сможем использовать функцию под названием «LivePatch». Эта функция позволяет вам обновлять Ubuntu для установки критических обновлений и обновлений безопасности в режиме Live, то есть без перезагрузки. Он абсолютно бесплатный (до 3 компьютеров) и может быть активирован из настроек, которые мы только что видели в предыдущем пункте, на вкладке «Livepatch».
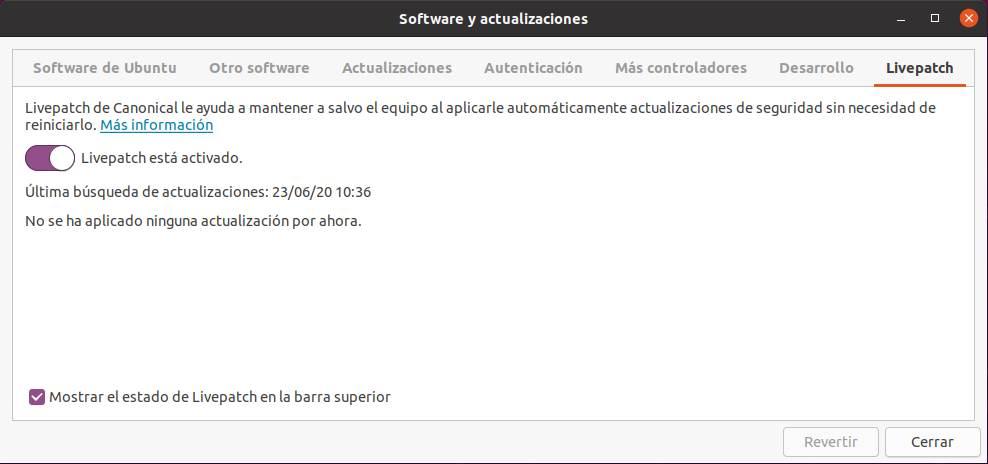
Мы можем узнать больше информации об этой услуге на эту ссылку .
Установить новые патчи и пакеты
Ubuntu, как и другие операционные системы, регулярно получает обновления. Эти обновления могут быть новыми версиями пакетов или программ, которые мы установили, или исправлениями безопасности или качества для ядра или внутренних компонентов этого дистрибутива.
Чтобы наша Ubuntu работала должным образом и чтобы она была максимально полезной, необходимо быть всегда в курсе последних событий. И для этого необходимо проверить, загрузить и установить новые версии пакетов.
Мы можем сделать это двумя разными способами:
Из терминала
Конечно, Ubuntu позволяет нам загружать и устанавливать новые обновления и новые пакеты с вашего терминала. Для этого мы запускаем окно терминала в дистрибутиве и выполняем следующую команду, которая обновит списки программного обеспечения:
sudo apt update
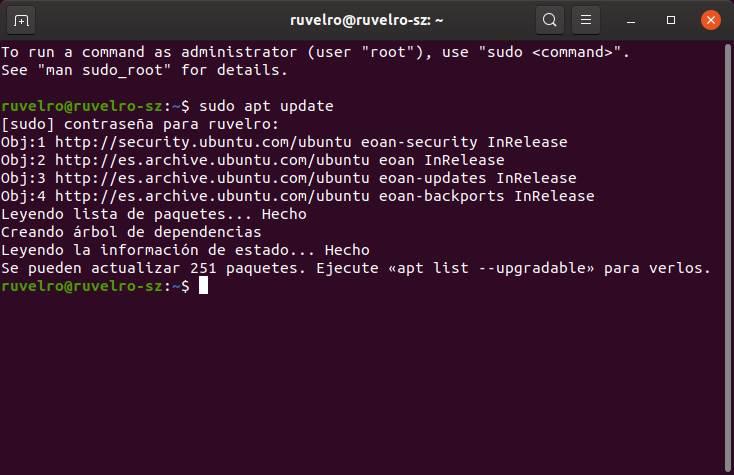
Затем мы можем начать загрузку и установку пакетов. И для этого мы выполним:
sudo apt upgrade
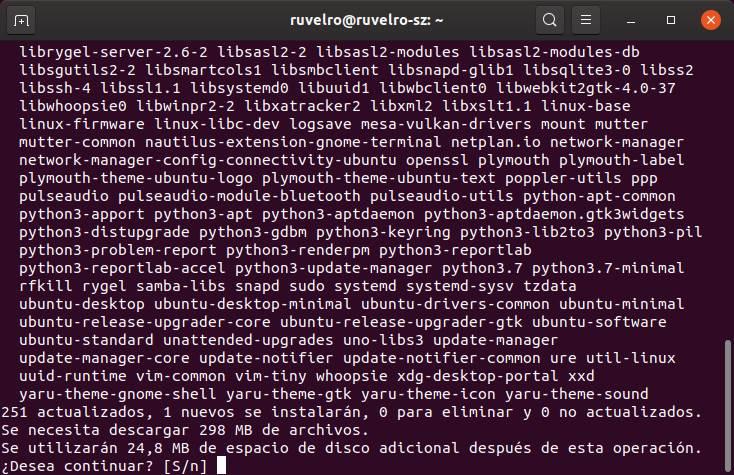
Эта команда покажет нам все новые пакеты, доступные для нашего дистрибутива (как для Ubuntu, так и для установленных программ), и будет отвечать за их загрузку и установку.
Когда процесс завершится (хотя это и не обязательно), нам нужно будет только перезагрузить компьютер, чтобы завершить весь процесс обновления, и мы могли бы начать использовать все новые пакеты.
Из центра обновлений
Если мы не хотим использовать терминал для обновления Ubuntu, мы можем перейти в центр программного обеспечения этого дистрибутива. Для этого все, что нам нужно сделать, это зайти в поисковую систему Ubuntu (клавиша Win на клавиатуре) и набрать « Обновление программного обеспечения ».
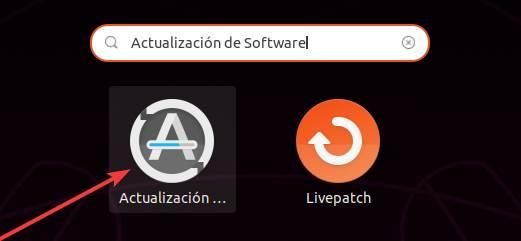
Мы запускаем этот инструмент, и он будет искать новые версии и новые пакеты для обновления Ubuntu.
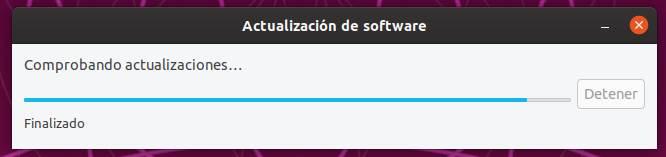
Когда закончите, мы увидим следующее окно со всеми обновлениями и всеми доступными исправлениями. Мы можем видеть, например, существующие обновления ядра Ubuntu, а также пакеты всех программ.
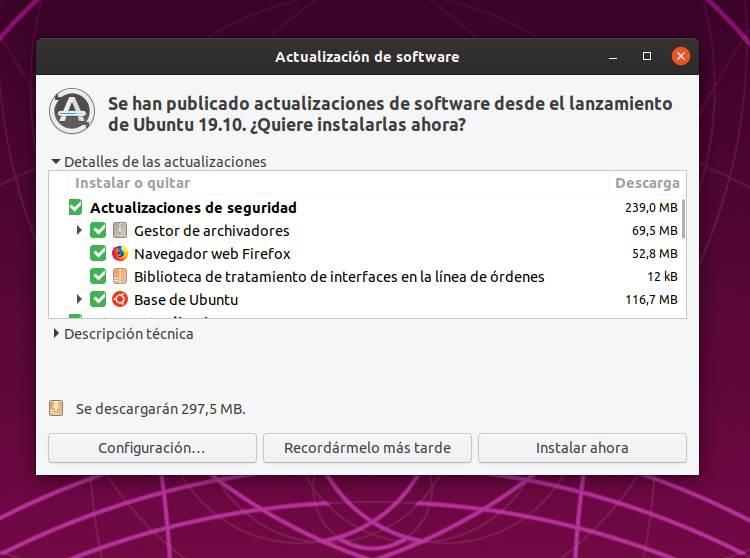
Мы нажимаем «Установить сейчас», и мастер начнет загружать и устанавливать все новые версии. Если вы не хотите загружать и устанавливать конкретный пакет, мы можем установить его флажок.
Установите последнюю версию Ubuntu
Каждые 6 месяцев Canonical выпускает новую версию Ubuntu. Каждая версия обычно поставляется с новой версией ядра Linux, последней версией рабочего стола и серией изменений и исправлений. Стандартные версии поддерживаются в течение 9 месяцев, а LTS 5 лет через 5 лет.
Мы рекомендуем всегда использовать версии LTS (они более стабильны, чем обычные, поскольку они ориентированы на более продолжительную работу) и обновляться с LTS до LTS, то есть каждые два года (с Ubuntu 18.04 до Ubuntu 20.04 до Ubuntu 22.04 и т. Д. .)
Из терминала
Конечно, Ubuntu позволяет нам загружать и устанавливать новые версии дистрибутива с терминала без необходимости форматировать компьютер и переустанавливать новую версию. Чтобы сделать это, первое, что мы должны сделать, это найти новые обновления в репозиториях и убедиться, что все обновления установлены интеллектуально с помощью следующей команды:
sudo apt update && sudo apt upgrade && sudo apt dist-upgrade
Когда наш дистрибутив полностью обновлен, мы можем увидеть что-то вроде этого.
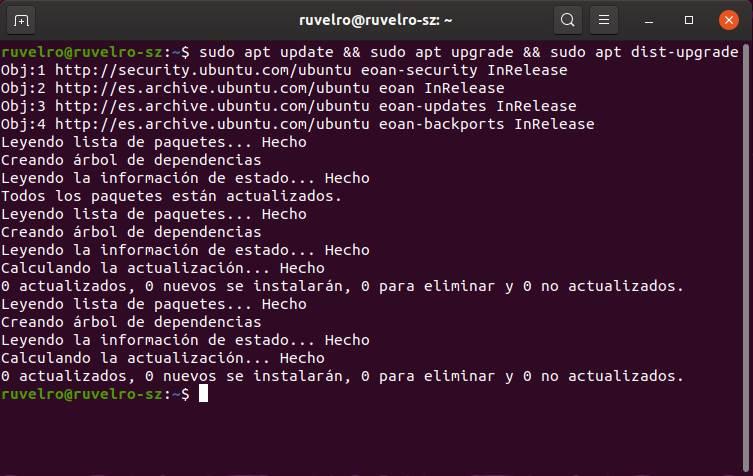
Итак, единственное, что нам осталось выполнить, это следующая команда, поскольку именно она отвечает за установку новых версий Ubuntu:
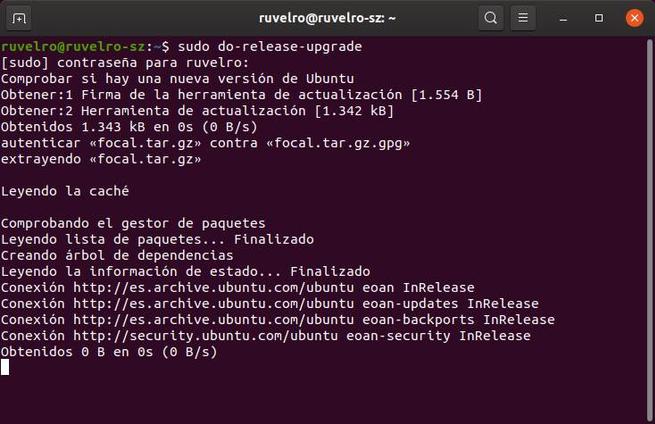
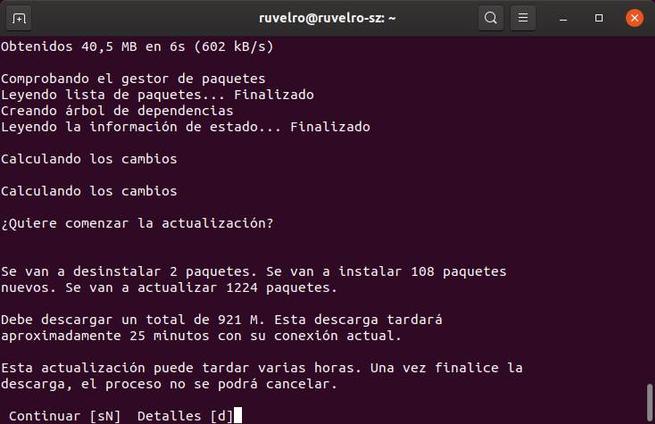
Теперь осталось дождаться окончания процесса загрузки и установки новой версии. Когда это произойдет, у нас будет Ubuntu в последней версии.
Из центра обновлений
Центр обновлений также позволяет нам загружать и устанавливать последнюю версию Ubuntu без использования терминала вообще. Для этого все, что нам нужно сделать, - это искать новые обновления (открыв программу «Обновление программ» или запустив «sudo apt update»), и на рабочем столе Ubuntu появится окно, подобное следующему.
Мы нажимаем Да, обновить сейчас И весь процесс загрузки и установки новой версии начнется. Этот процесс занимает немного больше времени, поэтому мы должны спокойно ждать его завершения.
Когда он завершит установку, нам придется перезапустить, чтобы изменения были завершены, и когда мы это сделаем, мы уже можем начать использовать новую версию Ubuntu и все ее функции.
Как вернуться к предыдущей версии Ubuntu
Если по какой-то причине новая версия доставляет нам проблемы, мы недовольны ее работой или мы обновились по ошибке, можно вернуться назад. Хотя правда в том, что это нелегко или рекомендуется делать, так как мы можем найти предупреждения и всевозможные проблемы.
Если вы захотите это сделать, мы оставим вам инструкции по выполнению этого процесса, хотя и под вашу ответственность:
Упадок хранилища программного обеспечения с помощью следующей команды (изменяя «космический / бионический» на хранилище той версии, которую мы собираемся скачать):
sudo sed -i 's/cosmic/bionic/g' /etc/apt/sources.list[(code]
Отредактируйте «/ etc / apt / предпочтения», чтобы изменить «выпуск PIN» для версии, которую мы собираемся загрузить. Например:
[code] Pin: релиз a = бионический
Запустите процесс понижения, выполнив следующую известную команду:
sudo apt update && sudo apt upgrade && sudo apt dist-upgrade
Когда процесс завершится и после перезагрузки компьютера, мы должны проверить, какую версию Ubuntu мы используем, чтобы узнать, был ли процесс завершен успешно, и мы действительно используем старую версию дистрибутива. Данные и программы не должны были быть затронуты в этом процессе, хотя рекомендуется сделать их резервную копию на случай, если это произойдет.
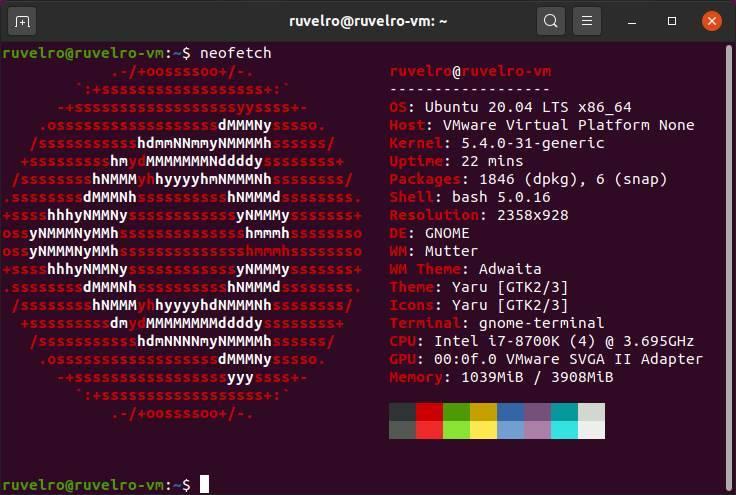
Этот процесс может завершиться сбоем, отображает много предупреждений и может привести к неправильной работе дистрибутива. Поэтому, если вам нужно вернуться к предыдущей версии Ubuntu, лучше всего загрузить ISO той версии, которую вы хотите, и переустановить. Конечно, мы должны помнить, что этот процесс сотрет наши данные и документы, поэтому мы должны сделать резервную копию, прежде чем сделать это.
Из этого туториала Вы узнаете, как обновить Ubuntu для серверной и настольной версий, разницу между update и upgrade, а также некоторые другие вещи, которые вы должны знать об обновлениях в Ubuntu Linux.
Если вы новый пользователь и используете Ubuntu в течение нескольких дней или недель, вам может быть интересно, как обновить систему Ubuntu для повышения безопасности, исправления ошибок, а также обновления приложений.
Обновление Ubuntu абсолютно просто. Я не преувеличиваю. Это так же просто, как запустить две команды.
Есть два способа обновить систему Ubuntu:
- Обновите Ubuntu через терминал
- Обновите Ubuntu, используя графический инструмент Software Updater
Позвольте мне дать вам более подробную информацию об этом.
Обратите внимание, что руководство действительно для Ubuntu 18.10, 18.04, 16.04 или любой другой версии. Способ обновления через командную строку также подходит для дистрибутивов на основе Ubuntu, таких как Linux Mint, Linux Lite, elementary OS и подобных.
Способ 1: обновить Ubuntu через терминал
На рабочем столе откройте терминал. Вы можете найти его в меню приложений или вызвать зажатием комбинации клавиш Ctrl+Alt+T. Если вы вошли на сервер Ubuntu, у вас уже есть доступ к терминалу.
В терминале вам нужно ввести следующую команду:
sudo apt update && sudo apt upgrade -y
Примечание: все действия по осуществляются копирования или вставки команд в терминале выполняются при помощи зажатия дополнительной клавиши Shift . Таким образом, для того чтобы скопировать что либо в терминале, вам необходимо использовать сочетание клавиш Ctrl+Shift+С , а для того чтобы вставить какую либо команду в терминал, необходимо зажать сочетание клавиш Ctrl+Shift+V .
Теперь позвольте мне объяснить вышеупомянутую команду.
-y в конце автоматически вводит yes , когда команда apt upgrade запрашивает подтверждение перед установкой обновлений.
Обратите внимание, что вы также можете использовать две команды отдельно, одну за другой:
sudo apt update
sudo apt upgrade
Это займет немного больше времени, потому что вам нужно дождаться завершения одной команды и затем ввести вторую команду.
Объяснение: sudo apt update

Эта команда обновляет локальную базу данных доступных пакетов. Если вы не запустите эту команду, локальная база данных не будет обновлена, и ваша система не будет знать, есть ли какие-либо новые доступные версии.
Вот почему, когда вы запустите sudo apt update , вы увидите много URL в выходных данных. Команда извлекает информацию о пакете из соответствующих репозиториев (URL-адреса, которые вы видите в выходных данных).
В конце команды сообщается, сколько пакетов можно обновить. Вы можете увидеть эти пакеты, выполнив следующую команду:
apt list --upgradable
Объяснение: sudo apt upgrade

Эта команда сопоставляет версии установленных пакетов с локальной базой данных. Она собирает их все, а затем перечисляет все пакеты, для которых доступна более новая версия. На этом этапе она спросит, хотите ли вы обновить установленные пакеты до более новой версии.
Вы можете ввести yes , у или просто нажать клавишу ввода, чтобы подтвердить установку обновлений.
Итак, суть в том, что sudo apt update проверяет наличие новых версий, в то время как sudo apt upgrade фактически выполняет обновление.
Термин update может сбивать с толку, так как вы можете ожидать, что команда sudo apt update обновит систему путем установки обновлений, но этого не происходит.
Способ 2: обновить Ubuntu через графический интерфейс [для пользователей настольных компьютеров]
Если вы используете Ubuntu в качестве рабочего стола, вам не нужно заходить в терминал только для обновления системы. Вы все еще можете использовать командную строку, но это не обязательно для вас.
В меню приложений найдите «Software Updater» (рус. Обновление приложений) и запустите его. Учтите, значок приложения может быть иным, ориентируйтесь лиши на название.

Он проверит наличие обновлений для вашей системы.

Если есть доступные обновления, это даст вам возможность установить обновления.

Нажмите «Установить сейчас», он может запросить ваш пароль.

Как только вы введете свой пароль, он начнет устанавливать обновления.
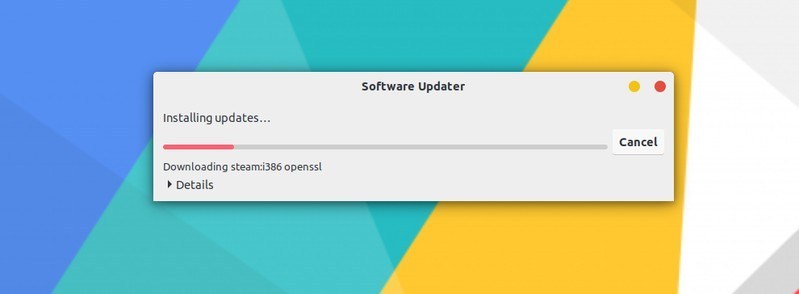
В некоторых случаях, вам может потребоваться перезагрузить систему Ubuntu, для правильной работы установленных обновлений. В конце обновления вы будете уведомлены, если вам потребуется перезагрузить систему.

Вы можете перезагрузить компьютер позже, если не хотите делать этого сейчас. При этом, работу можно будет продолжить без каких либо потерь.
Несколько вещей, которые нужно иметь в виду, обновляя Ubuntu
Вы только что узнали, как обновить вашу систему Ubuntu. Если вы заинтересованы, вы также должны знать эти несколько вещей, касающихся обновлений Ubuntu.
Очистить после обновления
В вашей системе будет несколько ненужных пакетов, которые не потребуются после обновлений. Вы можете удалить такие пакеты и освободить место с помощью этой команды:
sudo apt autoremove
Живое исправление ядра в Ubuntu Server, чтобы избежать перезагрузки
В случае обновления ядра Linux, вам придется перезагрузить систему после обновления. Это проблема, когда вы не хотите простоев вашего сервера.
Функция Live Patching позволяет вносить исправления в ядро Linux, пока оно еще работает. Другими словами, вам не нужно перезагружать вашу систему.
Обновления версий отличаются
Обсуждаемые здесь обновления предназначены для того, чтобы ваша система Ubuntu была свежей и обновленной. Но они не охватывают обновления версий (например, обновление с Ubuntu 18.10 до Ubuntu 19.04).
Заключение
Надеюсь, вам понравился этот урок по обновлению системы Ubuntu, и вы узнали несколько новых вещей.
Если у вас есть какие-либо вопросы, пожалуйста, задавайте их комментариях. Если вы опытный пользователь Linux и у вас есть совет, который может сделать это руководство более полезным, поделитесь им с остальными.
После того, как вы установили систему, в нашем случае Ubuntu или любой другой дистрибутив, его нужно регулярно обновлять. Установка обновлений Ubuntu необходима, чтобы получить новые версии программ, исправления ошибок, а также исправления проблем с безопасностью. Разработка Ubuntu происходит так, что новые версии программ поставляются только с релизом дистрибутива, а затем приходят только обновления исправляющие баги и проблемы с безопасностью. Но это не значит, что не нужно их устанавливать. Кроме того, если вы хотите также иметь самые новые версии программного обеспечения, то можете использовать PPA разработчиков и устанавливать программы от туда. Как правило, разработчики всегда загружают самые новые версии.
В этой статье будет как установить обновления Ubuntu, мы поговорим о том, как обновить программы Ubuntu через терминал, так и через графический интерфейс, с помощью стандартной утилиты - менеджер обновлений.
Обновление программ в Ubuntu через менеджер обновлений
В Ubuntu предусмотрен механизм обновления через менеджер обновлений. Это графическая программа, которая запускается время от времени и предлагает обновить систему если были выпущены новые обновления.
Менеджер обновлений Ubuntu довольно прост и вы можете запустить его через главное меню:

Сразу после запуска программа обновит списки программ из репозиториев, чтобы понять есть ли новые версии пакетов:

Если не возникло никаких ошибок связи с сетью или источниками программного обеспечения, вы увидите такое окно:

Программа говорит, сколько обновлений было найдено и сколько данных нужно скачать через интернет.
Осталось нажать кнопку Установить сейчас и начнется обновление пакетов Ubuntu:

Вы можете посмотреть более подробную информацию о процессе обновления:

После завершения обновления программ в ubuntu менеджер обновлений Ubuntu уведомит вас, что все пакеты были обновлены успешно.
Поведение менеджера обновлений можно настроить. Для этого откройте утилиту Программы и обновления, затем перейдите на вкладку обновления:

Тут вы можете указать какие обновления нужно устанавливать, как часто проверять обновления и что делать при появлении новых обновлений для программного обеспечения, например мы можем их сразу же установить без участия пользователя.
Обновление системы Ubuntu с помощью менеджера обновлений может показаться простым, и это так и есть, пока не возникли ошибки. А при возникновении ошибок нам нужно попытаться обновить систему через терминал, чтобы получить больше информации о проблеме.
Обновление пакетов Ubuntu через терминал
Для обновления через терминал обычно используется инструмент командной строки apt. Эта утилита позволяет не только обновлять пакеты, но и устанавливать и удалять программное обеспечение, искать программы, настраивать репозитории и т д.
Первым делом, нам необходимо выполнить обновление репозиториев ubuntu, для этого используется такая команда обновления ubuntu:
sudo apt update

Утилита нам сразу подсказывает, что есть обновления и мы можем узнать, какие пакеты будут обновлены:
apt list --upgradable

Теперь непосредственно обновление системы Ubuntu. Для этого есть две опции upgrade и full-upgrade (раньше dist-upgrade). Рассмотрим в чем разница между upgrade и dist upgrade:
- upgrade - устанавливает самые новые версии всех пакетов доступные в репозиториях. Использует все репозитории их /etc/apt/souces.list и /etc/apt/souces.list.d/*. То есть обновляются пакеты не только из официальных репозиториев, но и из PPA. Обновляются только установленные пакеты, если же для обновления пакета необходимо установить или удалить другой пакет, такие пакеты обновлены не будут.
- full-upgrade - кроме всего, что делает upgrade, здесь поддерживается умное разрешение зависимостей для новых версий пакетов. Конфликтующие пакеты могут быть удалены, а новые, дополнительные - установлены.
Таким образом, установка обновлений Ubuntu может быть выполнена одной из команд:
sudo apt upgrade

sudo apt full-upgrade

Причем рекомендуется именно вторая команда обновления ubuntu, поскольку она более продумана и обновляет больше пакетов.
Здесь не обязательно обновлять все пакеты, мы можем обновить только один определенный пакет, например браузер:
sudo apt full-update firefox
Опцию full-update мы используем чтобы обновить включая установку новых зависимостей.
Обновление пакетов Ubuntu через Synaptic
sudo apt install synaptic
Запустить программу можно из главного меню:


Главное окно программы выглядит вот так:

Программа работает не совсем привычным образом. Чтобы выполнить операции над пакетами, необходимо их сначала отметить, а затем уже применить нужную операцию. Такая же ситуация с обновлением.
Но давайте обо всем по порядку, сначала необходимо обновить списки пакетов из репозиториев, чтобы программа узнала, есть ли новые версии, это аналогичное действие команды apt update или, тому что выполняется при старте стандартного менеджера обновлений, так сказать проверка обновлений ubuntu. Откройте меню правка и выберите Обновить сведения о пакетах:


Дальше обновление системы Ubuntu. Как я и сказал, нужно сначала отметить пакеты, с которыми будем работать. Поскольку обновляем все, перейдите на вкладку состояние, установленные и нажмите кнопку Отметить все. Программа сама определит, что для данных пакетов есть обновления и если кроме обновления пакетов ubuntu нужно выполнять дополнительные действия, она покажет их:

Можно пойти другим путем, на той же вкладке нажать Ctrl+A, чтобы отметить все пакеты, затем в контекстном меню выбрать Отметить для обновления:

Независимо от способа, дальше нажимаем Применить:

Программа опять покажет, какие изменения будут внесены в систему, нажмите Apply:

Только теперь начнется загрузка пакетов:

Выводы
Установка обновлений Ubuntu, не такое уж сложное дело, но оно должно выполняться периодически, чтобы поддерживать систему в актуальном состоянии и безопасности. Из этой статьи вы узнали целых три способа выполнить обновление пакетов Ubuntu. Этого вполне достаточно, чтобы выбрать подходящий для вас. Часто во время обновлений возникают ошибки, что делать если Ubuntu не обновляется мы рассмотрим в следующей статье.
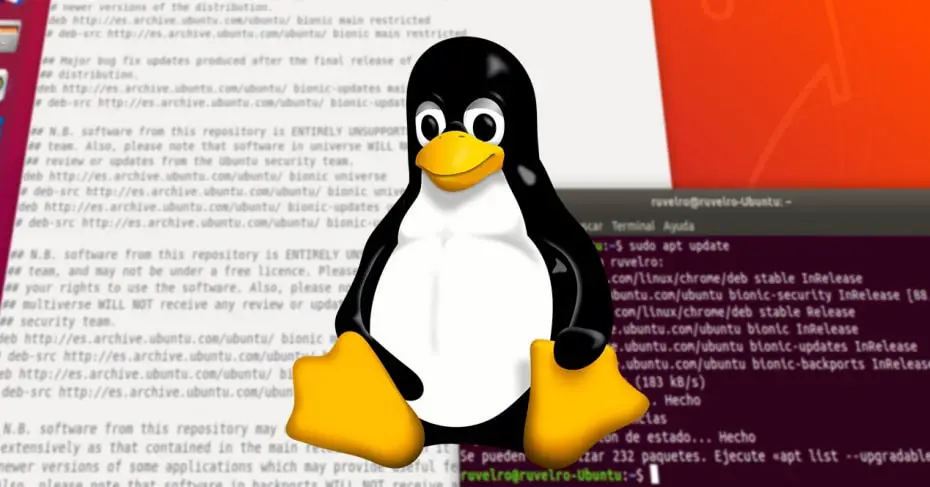
При установке приложений и программ на Linux есть несколько способов сделать это. Более опытные пользователи могут загрузить исходный код с веб-сайта разработчика и скомпилировать его прямо на своем компьютере. Что-то очень медленное и непрактичное. Самые неопытные пользователи обычно выбирают простой способ: найдите и загрузите двоичный файл (например, deb) и установите его из диспетчера пакетов двойным щелчком. Как в Windows. И, в-третьих, у нас есть промежуточные пользователи, которые ищут комфорта и простоты и используют репозиториев Linux загружать, устанавливать и обновлять свои программы.
Что такое репозитории Linux?
Хранилища являются одной из лучших функций, которые есть в Linux. Репозиторий - это список программ, обычно всегда обновляемый, который позволяет нам легко искать и загружать все виды программ и инструментов в нашем дистрибутиве.
Благодаря репозиториям мы сможем иметь безопасное и надежное место для загрузки программного обеспечения и последние обновления всех наших программ. Эти программы будут установлены без каких-либо проблем с зависимостями, и мы также можем обновить весь наш программный репертуар с помощью простой команды.
Разработчики дистрибутивов обычно включают свои собственные репозитории с полезными программами. Кроме того, многие разработчики имеют собственные независимые репозитории для распространения своих программ. Даже любой пользователь может создать и поддерживать свой собственный репозиторий, что очень полезно, например, для распространения списков программного обеспечения.
Различные типы репозиториев в Ubuntu
Когда мы устанавливаем Ubuntu, дистрибутив устанавливает серию репозиториев, принадлежащих разным каналам:
- Главный: репозиторий установлен по умолчанию. Он состоит из бесплатного программного обеспечения FOSS, которое можно распространять свободно и без ограничений.
- Вселенная: включает бесплатное программное обеспечение с открытым исходным кодом, но не может гарантировать регулярные обновления безопасности.
- Мультивселенная: включает в себя программное обеспечение от FOSS. Это должен быть пользователь, который анализирует лицензии и решает, использовать эти программы на законных основаниях или нет.
- Ограничение: в этом канале мы можем найти программное обеспечение с закрытым исходным кодом. Он используется, например, для распространения драйверов NVIDIA, среди многих других.
- Партнеры: включает в себя проприетарное программное обеспечение, которое было упаковано Canonical.
И в дополнение к этим репозиториям мы также можем добавить сторонние репозитории в наш дистрибутив Linux для безопасной установки другого программного обеспечения.
Шаги, которые мы увидим далее, были сделаны в Ubuntu, но они должны быть одинаковыми для любого дистрибутива на основе Debian.
Как добавить новые репозитории в список программного обеспечения
Чтобы увидеть список репозиториев, которые есть в нашем дистрибутиве Ubuntu, нам нужно открыть Терминал (Control + Alt + T) и выполнить в нем следующую команду:
sudo gedit /etc/apt/sources.list
Если он не работает или у нас не установлен gedit в нашем дистрибутиве, мы можем сделать это следующим образом, перейдя в редактор «nano».
Суда нано / и т.д. / кв / sources.list
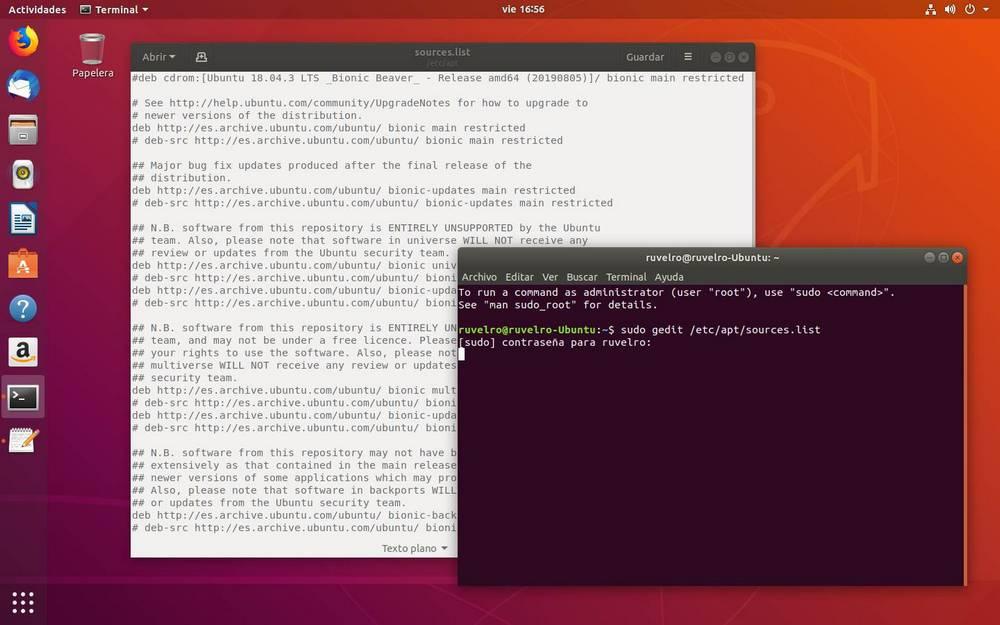
Сохраняем изменения и поехали. Конечно, перед обновлением репозиториев и установкой любой программы мы должны установить ключи безопасности этого репозитория. Обычно они предлагаются вместе с PPA, а затем мы увидим пример с официальным Google Chrome Сделки РЕПО.
Пример добавления репозитория Google Chrome из терминала
Добавить репозиторий или PPA из Linux Мы должны сделать это следующим образом. Первым делом будет искать в интернете репозиторий, который мы хотим добавить. В случае Google Chrome (этот пример), мы можем найти его на Веб-сайт Google .
В терминале мы выполним следующую команду, чтобы добавить ключи официальных репозиториев Google в наш Linux. В противном случае программное обеспечение хранилища не может быть проверено и выдаст ошибку:
После выполнения предыдущей команды мы можем добавить репозиторий в список репозиториев Ubuntu. И мы сделаем это с помощью следующей команды:
Очевидно, если мы добавили хранилище из GEdit как мы объяснили на предыдущем шаге, эта последняя команда не понадобится.
Теперь, во-первых, нам нужно будет обновить список репозиториев Linux, чтобы зарегистрировать в нашей системе все программы и иметь возможность загружать и устанавливать их с помощью apt install.
Как обновить список репозиториев Linux
Если мы уже добавили нужные репозитории в список с предыдущими шагами, или мы просто хотим обновить наше программное обеспечение без добавления новых репозиториев, процесс будет намного быстрее.
- sudo apt update (для обновления списков программного обеспечения репозиториев).
- Обновление sudo apt (для загрузки доступных пакетов).
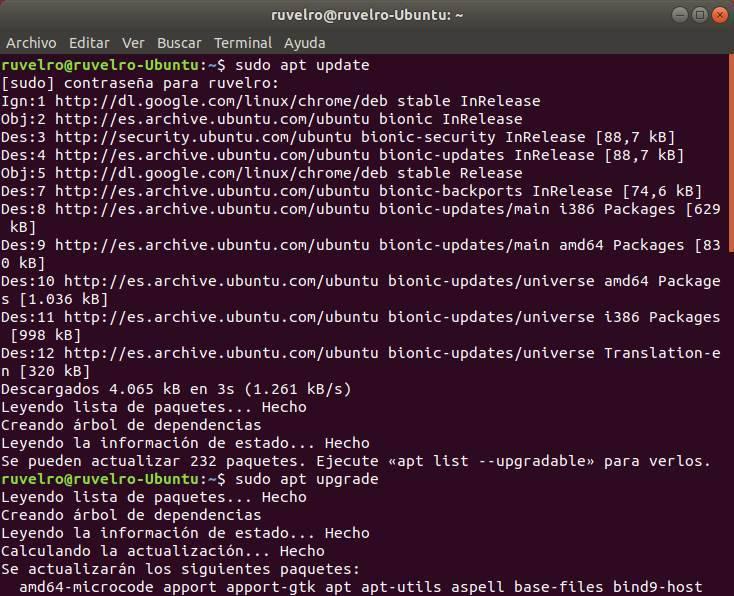
Когда процесс будет завершен, все программы нашего Linux, которые были установлены через репозитории, будут обновлены до последней версии.
Теперь мы можем установить нужные нам программы из репозиториев нашего Linux, используя apt install (например: sudo apt установить google-chrome).
Читайте также:


