Как обновить пиратку windows 7 до windows 7 лицензионную
Доброго дня, купил компьютер с пиратской W10. хочу установить лицензию. как это лучше сделать?
1)на сайте майкрософт предлагают скачать ее заново и переустановить, что для меня сложно. нельзя ли купить ключ, и вписать его туда.
2) если все таки придется переустанавливать, есть ли возможность сохранения всей имеющейся на компе информации, фоток и игр на местах, чтобы это все не слетело при переустановке? а то придется еще один винчестер покупать для резервной копии всего необходимого))))
Эта цепочка заблокирована. Вы можете просмотреть вопрос или оставить свой голос, если сведения окажутся полезными, но вы не можете написать ответ в этой цепочке.1) Да, потребуется переустановка, у пиратской ОС и образ пиратский, из-за которого могут быть проблемы в дальнейшем.
2) Сохранять фото\музыку нужно или в облаке или на внешнем жестком диске\флешке.
Игры придётся переустанавливать.
10 польз. нашли этот ответ полезным
К сожалению, это не помогло.
Благодарим за отзыв, он поможет улучшить наш сайт.
Благодарим за отзыв.
Выполнить чистую установку подлинной системы рекомендуется потому, что крайне сложно даже предположить, что именно было сломано "умельцами" при взломе системы и какие "сюрпризы" и "подарки" туда были добавлены.
Вы ведь не хотите, чтобы кто либо, кроме Вас, имел доступ к Вашему компьютеру, а на модифицированной системе такое исключить, как Вы сами понимаете, в принципе невозможно.
6 польз. нашли этот ответ полезным
К сожалению, это не помогло.
Благодарим за отзыв, он поможет улучшить наш сайт.
Благодарим за отзыв.
В ответ на запись пользователя Gennadij Chernikov от 25 ноября, 20192 польз. нашли этот ответ полезным
К сожалению, это не помогло.
Благодарим за отзыв, он поможет улучшить наш сайт.
Благодарим за отзыв.
В ответ на запись пользователя МихаилВЛГ от 25 ноября, 2019 последнее, то есть и через обновление(с покупкой) делать это не правильно?К сожалению, это не помогло.
Благодарим за отзыв, он поможет улучшить наш сайт.
Благодарим за отзыв.
Если Вы говорите о приобретении обновления, то его можно купить только для лицензионной системы.
Если приобрести обновление для пиратской копии, то система всё рано останется нелегальной.
Потому, что в в лицензионном соглашении с конечным пользователем (EULA) Windows 10 однозначно сказано:
". Обновление неподлинного программного обеспечения до программного обеспечения от Microsoft или других авторизованных источников не делает вашу изначальную версию или обновленную версию подлинной, и в этом случае вы не имеете лицензии на использование программного обеспечения.
.
Вы имеете право использовать данное программное обеспечение, только если у вас имеется соответствующая лицензия и программное обеспечение было должным образом активировано с использованием подлинного ключа продукта или другим разрешенным способом. . "
Наиболее безопасный вариант, - это удаление "пиратки" и чистая установка лицензионной копии с официального сайта Microsoft.
ОС Windows 7 стала доступной для организаций в августе 2009 года (по корпоративной подписке), тогда как официальное ее появление в рознице пришлось на конец октября 2009 года. Интерес, проявленный к системе, выражался в высоких показателях загрузки бета-версий новой Windows, которые были представлены в январе и мае того же года. Однако следует отметить, что почти одновременно с тестовыми и версиями для производителей компьютеров ОС (рассчитанными на работу до марта 2010 года), в Сети и в розничной "продаже" появлялись "пиратские" копии Windows 7, созданные на основе этих дистрибутивов. Они получили определенную популярность не только среди конечных пользователей, традиционно устанавливающих на имеющиеся ПК подобные системы, но и в корпоративном секторе. Однако помимо них в компаниях зачастую установлены другие ОС - например, более старшие версии Windows (по оценкам Microsoft доля Windows XP доходит до 80%) или ОС от других вендоров (например, Linux или MacOS). В таких условиях задача, стоящая перед компанией, планирующей переход на легальные версии Windows 7 и имеющей на компьютерах другую ОС, заключается в выборе наименее затратных вариантов лицензирования.
Всего Microsoft предлагает три основных сценария перехода на легальную версию Windows 7. Это приобретение так называемого "решения для лицензирования установленной операционной системы Windows 7 Профессиональная" (Get Genuine Windows Agreement, GGWA) или ее "варианта" для учебных заведений GGWA Academic, покупка "версии для лицензирования установленной операционной системы" (GGK). Рассмотрим каждый из сценариев по отдельности.
Академический "вариант" GGWA (GGWA-A) (действует с 1 ноября 2009) создан для учебных заведений в рамках корпоративного лицензирования по Open License. Здесь под его действие попадают базовые издания Windows 7 – Windows 7 Начальная и Windows 7 Домашняя базовая. Аналогично GGWA в GGWA-A предложение распространяется на заказы от 5 лицензий.
Программа лицензирования GGWA распространяется на организации, имеющие не менее 5 компьютеров с установленной ОС, для которой требуется легализация. В таком случае фирма оформляет заказ соответствующей позиции в прайс-листе по программе лицензирования Open License у своего поставщика ПО Microsoft. В случае если в компании уже была установленная Windows 7 с оригинального дистрибутива (но была "взломана" различными активаторами), необходимо выполнить переустановку ОС с легального носителя. Эту процедуру необходимо выполнить для получения технической поддержки от Microsoft, поскольку она не оказывается пользователям, которые работают с ОС, установленной с неоригинальных дистрибутивов. Носитель с Windows заказывается за дополнительную плату у партнеров Microsoft. После переустановки системы потребуется прикрепить к корпусу компьютера специальный стикер (сертификат подлинности, Certificate of Authenticity (COA) в течение максимум 30 дней. Если же Windows 7 установлена с подлинного образа диска, то компании нужно только разместить на ПК наклейку. Активировать систему можно с помощью ключа многократной установки, который будет предоставлен при покупке.
При приобретении GGWA компания получает право использовать не только Windows 7, но и все предшествующие ей версии ОС (вплоть до Windows 95). Помимо этого, заказчику предоставляется возможность в срок до 90 дней приобрести подписку на программу Software Assurance.
Приобретение лицензий на Обновление (Upgrade) – это еще один способ получения лицензионной системы, который актуален для организаций, уже использующих легальные версии предыдущих ОС Microsoft Windows. Установка операционной системы на "чистый" жесткий диск с помощью таких дистрибутивов незаконна.
"Версия для лицензирования установленной операционной системы" (Get Genuine Kit, GGK) используется в сценарии легализации ИТ-парка, состоящего из небольшого числа машин (от 1 до 5 лицензий). Это может быть небольшая организация или, как вариант, домашний пользователь, имеющий несколько ПК. В Microsoft их называют Home Based Office (понятие близкое по смыслу к SOHO). Так же, как и GGWA, GGK-лицензия позволяет легализовать уже установленную версию Windows 7 (и любую другую ОС, в том числе, и в бета-версии), которая могла быть "пиратской" или являлась контрафактом (незаконно предустанавливалась сборщиком компьютера при покупке техники).
Что будет, если в СДХ убрать семь из восьми контроллеров?
В настоящее время (с 1 ноября 2009 года) на рынке доступен только один вариант решения для лицензирования уже установленных Windows 7 – GGWA. Выход GGK-лицензии на эту ОС состоится 1 января 2010 года.
Признаки, достаточные для подтверждения легальности Windows
Источник: Microsoft, 2009
Корпорация Microsoft предлагает организациям несколько вариантов легализации "пиратского" (контрафактного) или полученного незаконным путем программного обеспечения. К наиболее выгодным из них для компаний СМБ-сектора относится лицензирование по GGWA.
Если вы хотите, чтобы ваш компьютер работал на пределе возможностей, советуют регулярно обновлять различные утилиты. В некоторых случаях разработчики операционных систем делают обобщенные обновления и поставляют их пакетом. Если ваша операционная система была установлена не из лицензионных источников, то мы расскажем вам, как установить sp1 на пиратскую windows 7.

Service pack 1 для Windows 7
Для начала разберемся в том, что такое sp1 для windows 7. Этот пакет необходимо устанавливать для того, чтобы осуществлять поддержку каждого компонента системы в актуальном варианте. Иными словами, при установке этого обновления, произойдет реконструкция всех составляющих системы до самых новых версий на момент выхода пакета.
Необходимость установки обусловлена тем, что она повышает в разы характеристики безопасности и стабилизирует работу системы. Помимо этого, большинство новых приложений для установки на операционную систему седьмой версии могут запросить принудительное обновление sp1. В ином случае программа может перестать работать. Живой пример – Internet Explorer 11 (Рисунок 2).
Стоит заметить и тот факт, что поддержка седьмой версии системы без пакета обновлений завершена. Для улучшения параметров защиты придется установить утилиты.
Важный момент: поддержка системы была завершена в начале 2015 года. Расширенная поддержка, включающая пакеты, продлена до января 2020 года.
Чтобы определить номер Сервис пака и его наличие в вашем компьютере в целом необходимо открыть окно под названием «Система». Оно вызывается нажатием правой кнопки ярлыка «Мой компьютер» в выпадающем меню. Вы увидите информацию о том, какая версия системы стоит у вас и о наличии обновлений утилит.
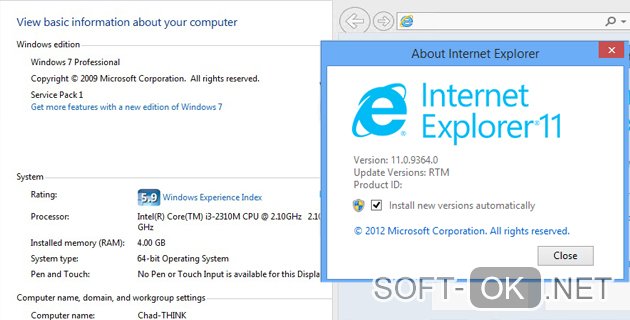
Варианты установки SP1 на windows 7
Теперь поговорим о том, как установить sp1 на windows 7. Перечислим основные способы обновления утилит:
- Использование центра обновлений.
- Инсталляция автономного пакета с применением устанавливающего ярлыка (Рисунок 3).
Рекомендуется внимательно изучить способы установки и определить наиболее удобный для вашей ситуации.

C помощью центра обновления windows
Данная методика используется для особой категории юзеров. При этом необходимо иметь настроенный файл Центра загрузки microsoft, который позволит загружать утилиты и обновлять драйвера устройств. Речь идет конкретно об операционной системе седьмой версии либо Windows server.
Пошаговая инструкция с установочным центром, установка x64 и x32 бит:
- Подключитесь к глобальной сети. Без рабочего интернета ничего не получится произвести.
- Далее, можно использовать два метода на выбор. Способ 1 загрузка файла обновлений через автоматическую установку, если у вас она настроена. Просто следуйте алгоритму, отображаемому на экране, чтобы произвести установку. Второй способ – ручная установка. Если вы выбрали метод номер два, то прочитайте пункты три и четыре. При предпочтении первого варианта, перейдите на пятый пункт (Рисунок 4).
- На нижней панели задач слева кликните кнопку Пуск. В открывшемся меню перейдите в Панель управления. Далее, дважды кликните на Центре обновлений операционной системы и проверьте наличие таковых.
- Наведите курсор на пункт SP1 и нажмите Setup (установка).
- Включится автоматический установщик. Появится запрос о предпочтении параметров перезагрузки. Лучше выполнить ее сразу, чтобы обновления вступили в силу. На перезагрузку понадобится более длительное время, чем обычно. Это обусловлено тем, что автоматическая настройка компьютера будет производиться до включения экрана приветствия.
Обратите внимание на то, что нельзя повторно перезагружать устройство, если установка длится слишком долго. Не выключайте персональный ноутбук. Действия порой приводят к невозможности включения системы в целом. Понадобится помощь специалистов.

Инсталляция считается завершенной, когда открывается окошко захода в систему. При первом включении, вы сможете увидеть данные о состоянии обновления.
Установка автономного пакета с помощью исполняемого файла-установщика
Исполняемый файл установочной программы включает в себя все компоненты, которые нужны для загрузки сервисного пакета обновления операционной системы. Эта программа классифицируется, как автоматически извлекающаяся. Ее можно запустить при помощи двойного клика мышкой по ярлычку в проводнике. Опытные пользователи могут воспользоваться командной строкой.
Обновление пакета загрузчик всегда устанавливал по такому алгоритму:
- Установочный архив необходимо скопировать с внешнего устройства ввода данных либо скачать файл обновления (Windows6.1-kb976932-nnn.exe данное приложение устанавливает пакет обновления) на ваше персональное устройство. Загрузка может производиться из сторонних источников, но это может сказаться на безопасности компьютера (Рисунок 5).
- Второй вариант загрузка с официального сайта разработчика, но это подходит только для лицензионной не пиратской версии операционной системы.
Запуск пакета производится через командную строку (информация будет приведена в следующем пункте статьи). Либо можно два раза нажать на ярлык установки через проводник.
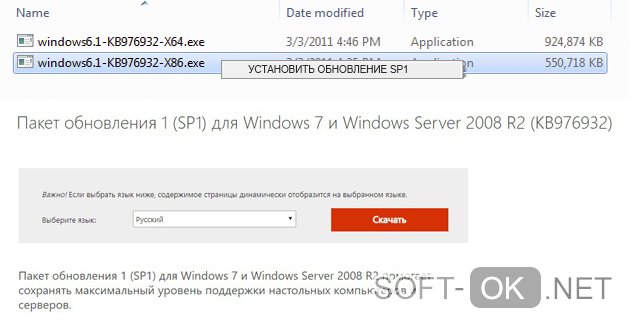
Откроется мастер, инструкциям которого пошагово следуют. До того мо мента, как закончится распаковка архива с обновлением, включение системы будет блокироваться установочным приложением.
Стоит отметить, что не следует начинать перезагрузку системы или выключать питание вашего устройства в момент распаковки файлов. Это приводит к невозможности включения всей системы в целом.
После того как закончится первый установочный этап, устройство осуществит автоматическую перезагрузку. До того момента, как закончится распаковка архива с обновлением, включение системы будет блокироваться установочным приложением.
Когда вы увидите, что появилось окошко, приглашающее вас войти в Windows, инсталляция будет считаться успешно завершенной. Вы войдете в систему. Откроется окошко диалога со сведениями о качестве итоговой установки. Изучите его внимательно и проверьте, чтобы не было ошибок и неисправностей.
Параметры командной строки для работы в автономном режиме
Инсталлировать пакет сервис пак можно с использованием командной строки.
- Первым делом загрузите из интернета файл его установке. Подробную инструкцию вы найдете в предыдущем параграфе.
- Архив располагают в одном из каталогов вашего винчестера. Эта методика удобна тем, что произведение распаковки файлов будет осуществляться с предустановленными свойствами.
- Нажмите пуск и переходите по ярлыку программ.
- Откройте стандартные программы.
- Выберите элемент под названием Командная строка. Нажмите на нем правой клавишей мышки и зайдите под правами администрации.
Перед вами откроется командная строка. Чтобы запустить установку обновления, необходимо понимать о структуре файловой системы. Введите полный путь до архива с сервисной утилитой. Затем нажмите клавишу ввода. К примеру, если файл находится на диске С, непосредственно в корневом каталоге, то вводится такая строка: С:/windows6.1-KB976932-X32.exe. Эта команда подходит только для системы в 32 бита.
Далее, откроется стандартное окошко мастера установки. Действия будут совершаться по знакомому вам алгоритму.
Дополнительные атрибуты командной строки:
- quiet – начинается тихая установка. Она будет осуществляться без всплывания диалоговых окон. Откроется лишь уведомление о итогах распаковки файлов.
- /nodialog – эта конфигурация дает возможность наложения запрета на отображение итогового диалогового окна.
- /norestart – блокирует автоматическую перезагрузку персонального компьютера. Удобно в том случае, если вы делаете несколько работ одновременно, чтобы успеть сохранить прочие данные. Затем устройство перезагружается вручную.
Чтобы узнать полный список дополнительных параметров, необходимо добавить атрибут /help.
Возможные неполадки и их устранение
Чтобы убедиться, что обновления установлены в компьютере, необходимо зайти в свойства на ярлыке «Моего компьютера».
При установке Service Pack 1 могут появляться неприятности, которые осуществляют блокировку процессов и происходит сбой:
- Неверная версия BIOS.
- Повреждения винчестера.
- Ошибка функции памяти.
- Проблемы с синхронизацией (Рисунок 6).
Как решить эти проблемы? Алгоритм пошаговый:
- Проверьте, достаточно ли свободного места на вашем жестком диске.
- Если установка сопровождается ошибками, то скачайте обновление на официальном сайте. Его название КВ976932. Обеспечится подготовка устройства к установкам. Затем снова загрузите пакет.
- Если ошибки не прекращают вылезать, то откройте командную строку с увеличенными полномочиями и введи команду Chkdsk/f. Произойдет проверка системы файлов ос и данных на наличие ошибок. Они будут устранены по мере возможности.
- Для удаления сервисного пакета зайдите в панель управления, перейдите в программные компоненты.
- В меню отображения установленных обновлений найдите необходимое и нажмите на клавишу удаления.
Как вы могли понять, Service Pack 1 устанавливается в операционную системы разными способами. Но мы рекомендуем вам использовать Центр Обновлений, так как эта методика является более безопасной и не сможет навредить вашему персональному компьютеру.

При необходимости использования дополнительных операций, пользуйтесь командной строкой. При появлении сложностей, обратитесь к специалистам.
14 января 2020 года Microsoft перестала выпускать обновления для системы безопасности Windows 7 и прекратила техническую поддержку этой версии системы. Чтобы ваш компьютер продолжал обслуживаться и оставался защищенными, получая ежемесячные обновления безопасности, у вас есть возможность сделать бесплатное обновление до Windows 10.

Для пользователей Windows 7 и 8.1 запланированный годовой период бесплатного обновления до Windows 10 официально завершился 29 июля 2016 года.
Сразу после этой даты компания Microsoft запустила сайт, предназначенный для пользователей с ограниченными возможностями, использующих вспомогательные технологии для Windows. Однако, и он перестал работать 16 января 2018 года. Тем не менее, с помощью утилиты Windows 10 Upgrade Assistant, которая по-прежнему доступна для загрузки с официальных серверов, любой желающий до сих пор может выполнить бесплатное обновление до Windows 10, но только до ОС Windows 10 (версия 1709).
Однако, на данный момент можно сразу обновиться до последней актуальной версии Windows 10 May 2021 Update (версия 21H1) с помощью Media Creation Tool. В этом случае новая система Windows будет автоматически активирована с помощью цифровой лицензии.
Бесплатное обновление до Windows 10
Необходимые условия
Бесплатное обновление доступно только для лицензионных пользователей Windows 7 SP1 и Windows 8.1.

Чтобы воспользоваться предложением бесплатного обновления необходимо выполнить следующие действия:
1. Для беспроблемной установки необходимо установить все последние обновления для вашей текущей системы. Также, убедитесь, что Windows 10 подходит для вашего компьютера.
2. Скачайте новую версию утилиты Windows 10 Media Creation Tool, c помощью которой вы сможете обновить свою операционную систему Windows 7 SP1 или 8.1 до Windows 10 бесплатно.
3. Запустите утилиту и примите лицензионное соглашение.

4. Далее выберите Обновить этот компьютер сейчас.

5. Дождитесь, пока утилита загрузит все необходимые файлы, проверит ваш компьютер на совместимость и скачает все необходимые обновления. Это может занять некоторое время в зависимости от скорости вашего интернет-соединения.
6. Далее убедитесь, что выбрано Сохранить личные файлы и приложения, и нажмите Установить.

7. Обновление может занять от одного до нескольких часов в зависимости от конфигурации вашего компьютера.

После завершения обновления будет установлена ОС Windows 10, версия 21H1.

8. Подключитесь к интернету и проверьте активацию системы. Нажмите сочетание клавиш Windows + I , чтобы открыть приложение Параметры, и перейдите в меню Обновление и безопасность > Активация . Вы должны увидеть, что Система Windows активирована с помощью цифровой лицензии.

Активация Windows 10 с помощью ключей Windows 7 и 8.1
Windows 10 может быть активирована с помощью ключей продуктов от Windows 7 и 8.1.
Если вы являетесь владельцем ключа OEM-версии Windows 7 или 8.1, то при выполнении чистой установки Windows 10, версия 21H1 вы сможете пройти процедуру активации в приложении Параметры > Обновление и безопасность > Активация > Изменить ключ продукта.

Другие способы обновления до последней версии Windows 10 вы можете посмотреть в статье:
Читайте также:


