Как обновить mac os до 11
Apple объявила о выпуске El Capitan последней версии (на текущий момент) операционной системы OS X под номером 10.11 — 9 сентября 2015 года в зале Bill Graham Civic Auditorium в Сан-Франциско, штат Калифорния, США.
Это третье отклонение от прежних названий операционных систем после больших кошек. Следуя за OS X 10.9 Mavericks и 10.10 Yosemite, El Capitan продолжает новый обычай с названиями мест в Калифорнии.
В этом уроке я покажу вам, что вам нужно сделать, чтобы убедиться, что Mac готов к обновлению с OS X 10.10 Yosemite или ранней версии до OS X 10.11 El Capitan после её выпуска 30 сентября 2015 года.
Стоимость обновления
Ниже перечислены сравнительные затраты на обновление для предыдущих версий OS X и последних версий Microsoft Windows.
OS X 10.6 Snow Leopard
Еще в октябре 2009 года, OS X 10.6 Snow Leopard поставлялся на DVD и стоил 25 фунтов стерлингов в Великобритании, когда только вышел.
OS X 10.7 Lion
Apple прекратила производство DVD-дисков с выпуском OS X 10.7 Lion (хотя он был доступен в течение короткого времени на USB-накопителе) и стоил 20,99 фунтов стерлингов в Великобритании, отдав предпочтение загрузке из нового Mac App Store.
OS X 10.8 Mountain Lion
OS X 10.8 Mountain Lion был доступен только при обновлении через Mac App Store и стоил 13,99 фунтов стерлингов в Великобритании.
OS X 10.9 Mavericks
OS X 10.9 Mavericks была доступна только в качестве обновления через Mac App Store и предлагалась в качестве обновления бесплатно для пользователей Apple OS X еще до OS X 10.6 Snow Leopard.
OS X 10.10 Yosemite
OS X 10.10 Yosemite, следуя после Mavericks, предлагается в качестве бесплатного обновления для существующих пользователей Mac любой версии OS X начиная от 10.6.7 Snow Leopard и далее.
OS X 10.11 El Capitan
OS X 10.11 El Capitan, следуя за Mavericks и Yosemite, предлагается в качестве бесплатного обновления для существующих пользователей Mac любой версии OS X от 10.6.7 Snow Leopard и т.д.
Microsoft Windows 8
В сравнении с £99,99 за операционную систему Microsoft Windows 8, любое обновление до OS X окажется выгодным.
Microsoft Windows 10
В сравнении с ценами от 55,00 фунтов стерлингов за операционной системы Microsoft Windows 10, любое обновление до OS X является выгодным.
Дистрибутивы
Как и 10.7 Lion, 10.8 Mountain Lion, 10.9 Mavericks и 10.10 Yosemite, было подтверждено, что OS X 10.11 El Capitan будет доступна только в виде цифровой загрузки — через Mac App Store — для компьютеров Mac, которые требуют обновления.
Системные требования
OS X El CapitanНачиная с её бета-версии, OS X 10.11 El Capitan совместима со всеми Маками, которые способны запускать OS X Yosemite. Это, по сути, Mac с процессорами Core 2 Duo, i3, i5 или i7.
- iMac (Mid-2007 или позже)
- MacBook (13-inch Aluminum, Late 2008), (13-inch, Early 2009 или позже)
- MacBook Pro (13-inch, Mid-2009 или позже), (15-inch, Mid/Late 2007 или позже), (17-inch, Late 2007 или позже)
- MacBook Air (Late 2008 или позже)
- Mac Mini (Early 2009 или позже)
- Mac Pro (Early 2008 или позже)
- Xserve (Early 2009)
Вполне вероятно, что это не изменится между бета-версией и розничной версией, но неизбежно то, что некоторые из более привлекательных функций El Capitan будут несовместимы с более старыми аппаратными средствами.
Проверка совместимости оборудования
Чтобы проверить, совместим ли Mac, нажмите на Яблоко в самом левом углу строки меню и выберите Об этом Mac, затем нажмите Подробнее.
Об этом Mac
Проверяем память
Чтобы проверить, сколько памяти установлено на Mac, нажмите на Яблоко слева от строки меню и выберите Об этом Mac, затем вкладка Память.
Проверка объема установленной памяти на Mac
Для запуска OS X 10.11 El Capitan, Mac должен иметь не менее 2 ГБ памяти. Из моего собственного опыта работы с OS X 10.9 Mavericks на Mac mini Core i5 я бы посоветовал смотреть на 4 ГБ, как на абсолютный минимум для Mavericks, который, в противном случае, будет работать очень медленно.
В идеале у вас должно быть 8 ГБ ОЗУ, что является минимальным для запуска El Capitan и установите побольше, если можете себе это позволить. Наверное, лучшее место для обновления памяти для Mac является Crucial.
Crucial - это давно зарекомендовавший себя поставщик памяти Apple Mac
Проверка совместимости программного обеспечения
Перед обновлением до El Capitan Маку потребуется как минимум 8 Гб свободного места на жестком диске и должна работать Mac OS X 10.6.7 Snow Leopard или поздняя версия.
В Snow Leopard 10.6.7, Lion, Mountain Lion, Mavericks и Yosemite есть Mac App Store, что является обязательным для осуществления цифровой загрузки для установки OS X 10.11 El Capitan.
Что касается сторонних приложений, вам нужно будет проконсультироваться с разработчиками каждого приложения, чтобы определить, будет ли ваше программное обеспечение совместимо с OS X 10.11 El Capitan.
Roaring Apps — полезный сайт для определения совместимости программного обеспечения Mac
Для предыдущих обновлений OS X до Lion и Mountain Lion чрезвычайно полезным ресурсом был Roaring Apps. Этот сайт поддерживает вики, в которую каждый может внести свой вклад во благо сообщества Mac по обмену информацией о совместимости приложений между версиями OS X.
Вероятно, Roaring Apps будут обновлены, для включения информации о совместимых приложениях, поддерживаемых El Capitan. Это огромная экономия времени.
Выполнение обновление программного обеспечения Apple и микропрограмм
Чтобы проверить наличие обновлений для Mac, нажмите на Яблоко слева от строки меню и выберите Обновление ПО. Это запустит Mac App Store и проверит наличие доступных обновлений программного обеспечения. Это работает на OS X Mavericks.
Или нажмите Command-Space, чтобы открыть Spotlight и введите Mac App Store, чтобы запустить приложение, затем щелкните значок Updates/Обновления.
Выполнение обновления программного обеспечения Apple
Обновите программное обеспечение и прошивку, если есть, с обновлениями программного обеспечения, которые доступны, до попытки обновления Mac.
Обратите внимание, что некоторые обновления могут потребовать перезагрузки Mac для их установки. Это особенно касается обновлений прошивки.
Резервное копирование данных
Это необходимо! Очень важно сделать резервную копию данных перед тем, как обновить свою операционную систему.
Есть много способов, с помощью которых вы можете выполнить резервное копирование данных на Mac. На самом деле, в Яблоке это делается довольно легко, с Time Machine, а другие разработчики приложений создали бесценные инструменты, такие как SuperDuper! и Carbon Copy Cloner. Кроме того, облачные сервисы, такие как Dropbox, предоставляют еще больше возможностей для обеспечения безопасности важных данных.
Настройка Time Machine для выполнения резервного копирования
Я рекомендую сделать по крайней мере две резервных копии и убедиться, что они работают. Я предпочитаю метод резервной копии Time Machine и прямой клон жесткого диска с SuperDuper! В дополнение к этому, я использую Dropbox для хранения большого количества моих данных.
Совет. Чтобы узнать подробнее о резервном копировании данных, ознакомьтесь с уроками в нашем сеансе Резервное копирование и хранение данных.
Обновление или чистая установка
Apple делает процесс обновления до каждой новой версии OS X, очень простым, чтобы уже через несколько подходов вы могли обновить OS X.
Вопрос о том, делаете ли вы обновление или чистую установку, последняя включает переформатирование жесткого диска и полная установка OS X с нуля и это моё личное предпочтение.
Лично для себя я предпочитаю чистую установку. Эффект слабительного, который даёт мне гарантию, что OS X будет работать с оптимальной эффективностью, посредством чего я устанавливаю только те приложения, которые мне необходимы и тщательно обдумываю установку чего-либо ещё.
Вывод
С недавним выпуском El Capitan, немного планирования сделает переход беспроблемным. В этом уроке я показал, как проверить совместимость вашего оборудования и программного обеспечения, я показал вам важность резервного копирования ваших данных, и сравнил обновление с чистой установкой.
Прежде чем переходить на El Capitan, выполните проверку программного обеспечения, которое вы используете на своем Mac, чтобы убедиться, что всё оно совместимо или что оно может быть обновлено до обновления операционной системы. Это позволит избежать риска проблем после обновления до El Capitan.
Опытные пользователи предпочитают выполнять чистую установку Big Sur вместо обновления с предыдущей версии macOS. Если вы – один из таких пользователей, мы поможем вам с этим процессом. Вам придётся сохранить копию своего Mac, стереть с него текущее ПО и создать установщик Big Sur. Ниже обо всём этом подробнее.
macOS 11 Big Sur – крупное обновление со множеством новых функций и улучшений. Вы сразу же заметите изменения дизайна и другие новинки в системе.

Совместимость macOS Big Sur
Версия macOS 11 Big Sur совместима со следующими моделями:
- MacBook (2015 и новее)
- MacBook Air (2013 и новее)
- MacBook Pro (конец 2013 и новее)
- Mac mini (2014 и новее)
- iMac (2014 и новее)
- iMac Pro
- Mac Pro (2013 и новее)
Разница между обновлением и «чистой установкой»
Вы можете либо обновиться с предыдущей версии macOS до Big Sur, либо установить её с нуля. Ниже мы расскажем об обоих способах, у каждого из которых есть свои плюсы и минусы.
- Обновление: Обновляет текущую версию macOS и все настройки до версии Big Sur через Mac App Store, сохраняя ваши файлы. Это самый удобный способ для большинства пользователей, поскольку он сохраняет все настройки и файлы.
- Чистая установка: Устанавливает of Big Sur на отформатированный диск, не сохраняя при этом никаких данных. Требует наличия установщика и удаление всех данных.
Профессиональные пользователи чаще выбирают чистую установку. Если вы тоже решите её выполнить, что вам нужно будет сначала сохранить копию всех своих данных, а затем восстановить их. При этом вы получите немало плюсов.
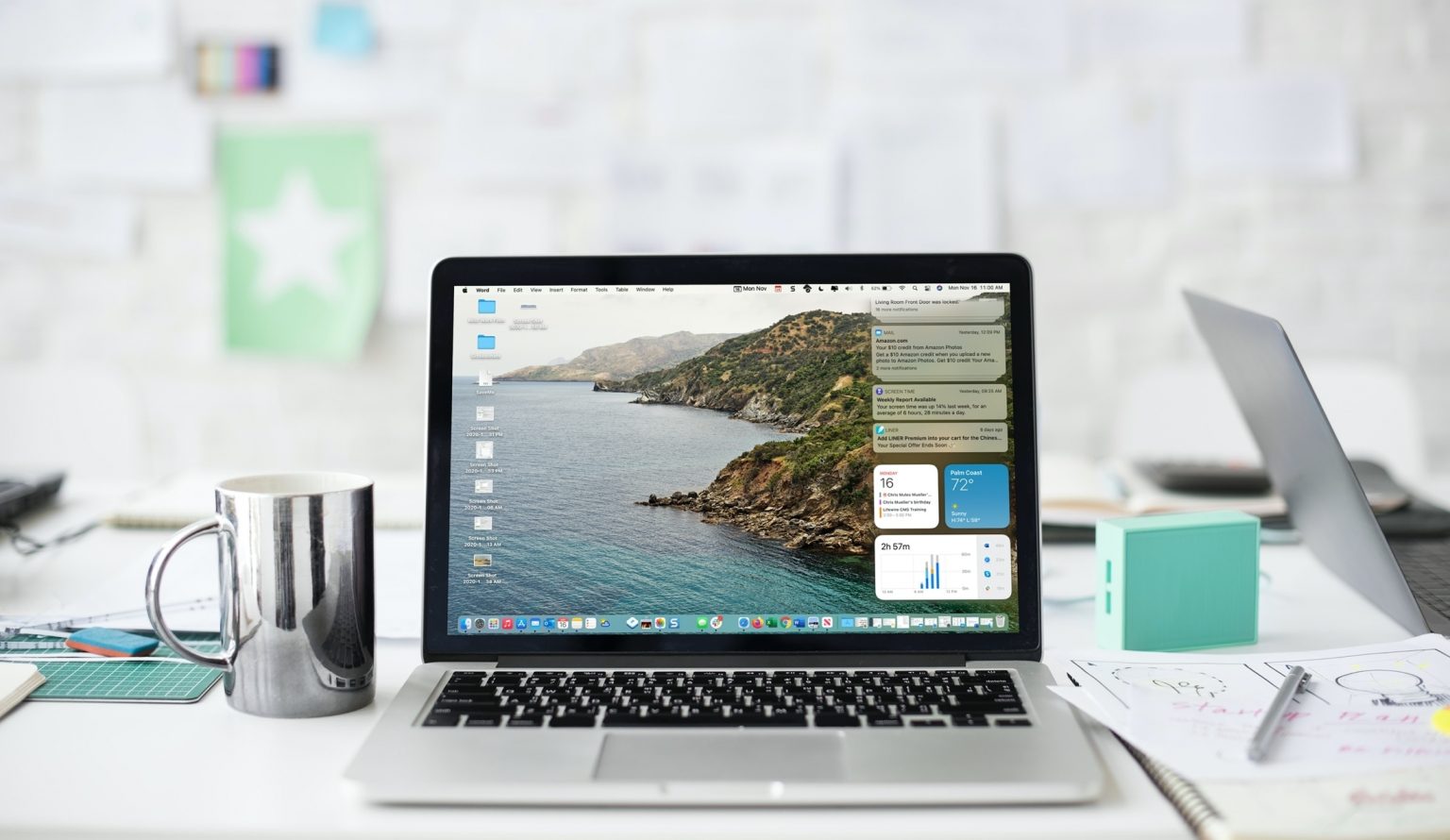
Часто старые файлы от предыдущих версий системы хранятся долгие годы. С чистой установкой macOS ваш Mac будет работать быстрее и не будет зависать.
Чистая установка macOS 11 состоит из нескольких шагов. Всё немного сложнее, чем сброс данных и установка Big Sur.
Вот что вам нужно будет сделать:
Переходим к инструкции!
Создание резервной копии Mac
Вам нужно использовать портативный жёсткий диск и функцию Time Machine.
На создание копии может уйти долгое время. Это зависит от того, сколько у вас данных, какая у вас модель Mac и др. Пока процесс идёт, вы можете использовать свой компьютер как обычно.
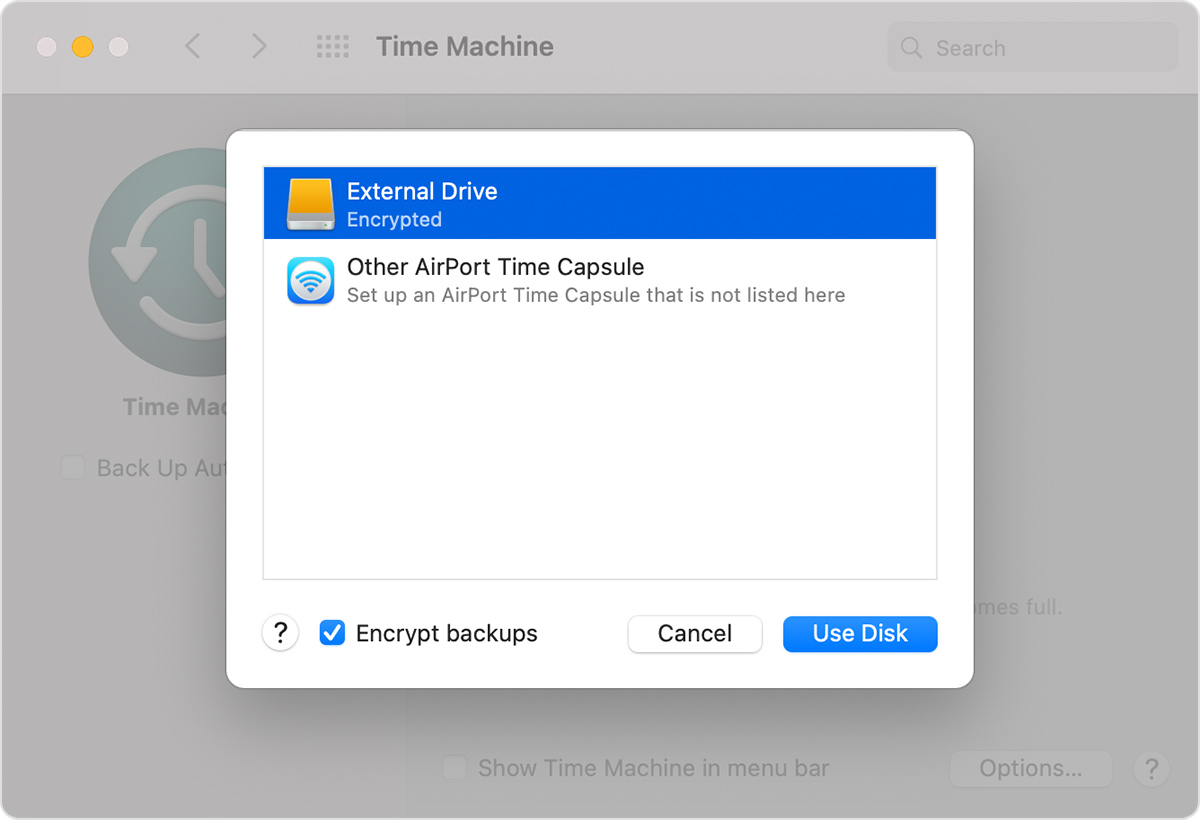
Вы можете сохранить копию своих данных и другими способами. К примеру, с помощью iCloud Фото можно хранить все свои фото и видео в iCloud. В iCloud Drive можно хранить личные файлы, фотографии, документы, музыку и др.
Мы не советуем использовать для резервного копирования Time Machine. Функция только копирует ваши данные, но не создаёт рабочую копию системы. В результате у вас могут возникнуть различные проблемы при попытке сделать откат до более ранней версии macOS. Кроме того, копии Time Machine часто переносят проблемы macOS в новые версии.
Лучше всего использовать для резервного копирования стороннюю программу. К примеру, программу Carbon Copy Cloner. Это самый удобный вариант для создания резервной копии Mac. С её помощью вы сможете легко сделать откат до предыдущей версии macOS, если с Big Sur возникнут проблемы, или обновление вам просто не понравится.
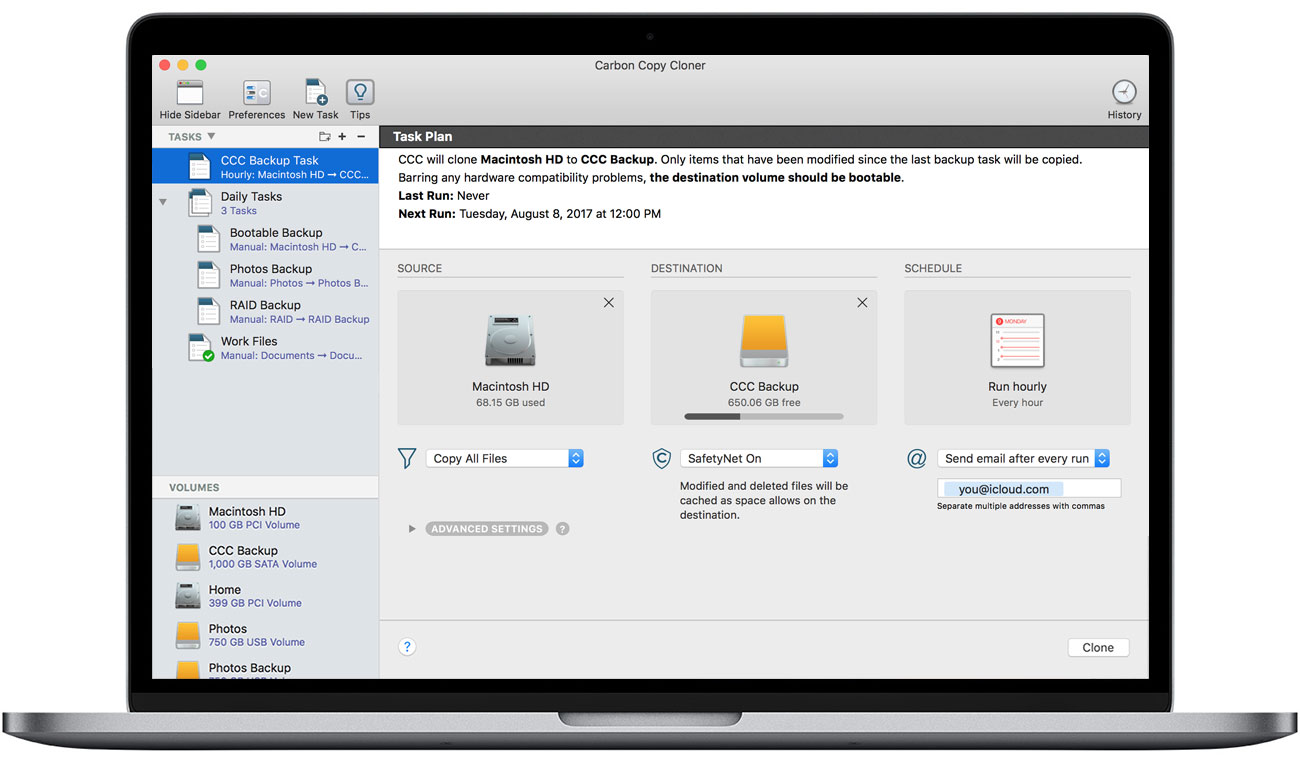
Ещё есть программа Get Backup Pro, которая тоже будет хорошей альтернативой Time Machine. Как и Carbon Copy Cloner, программа позволяет создавать резервные копии Mac, восстанавливаться с них, создавать копии по расписанию, восстанавливать конкретные файлы и др.

Скачивание установщика Big Sur
Чтобы создать флэшку-установщик macOS Big Sur, сначала нужно скачать сам установщик из Mac App Store.
На ваш компьютер будет скачана последняя доступная версия Big Sur.

После скачивания установщик автоматически запустится. Не нажимайте в нём «Продолжить».
Вместо этого закройте установщик сочетанием клавиш Command (⌘) + Q. Установщик не исчезнет с компьютера, он будет в папке «Программы». Теперь нужно записать его на флэшку.
Сброс USB-флэшки
На USB-флэшке должно быть минимум 12 ГБ свободной памяти. Её нужно отформатировать.
- Запустите «Дисковую утилиту» из папки с Утилитами в папке Программы.
- Выберите свою флэшку из списка в колонке слева.
- В название введите «Untitled».
- Нажмите меню «Формат» и выберите «Mac OS Extended».
- Нажмите «Стереть».
- После завершения процесса нажмите «Готово».
Теперь у вас есть пустая USB-флэшка, на которую можно записать установщик Big Sur.

Позже мы будем использовать эту флэшку для установки macOS Big Sur.
Создание USB-флэшки с установщиком Big Sur
- Запустите Дисковую утилиту.
- Выберите свою USB-флэшку в списке слева.
- В название введите «Untitled».
- В меню «Формат» выберите «Mac OS Extended».
- Нажмите «Стереть», а затем нажмите «Готово».
- Теперь откройте Терминал из папки с Утилитами.
- Вставьте следующую команду и нажмите Enter:
При необходимости введите свой пароль. Вам нужно будет ввести «Y» для подтверждения операции. Команда создаст флэшку-установщик Big Sur.

Процесс займёт около 30 минут, так что придётся подождать. Для этой команды важны два пункта. Во-первых, носитель должен быть отформатирован. Во-вторых, он должен называться «Untitled». Иначе ничего не получится. «Untitled» можно заменить на своё название в команде, но тогда придётся переименовать и флэшку.
После завершения процесса можно закрыть терминал и отключить флэшку от компьютера.
Чистая установка macOS Big Sur
- Подключите флэшку-установщик к своему Mac.
- Выключите компьютер как обычно.
- Если у вас Mac с процессором Apple Silicon, включите его и продолжайте держать кнопку включения, пока не появится окно с опциями. Если у вас Mac с процессором Intel, зажмите клавишу Option (⌥) сразу после включения компьютера. Отпустите её после появления опций.
- На Apple Silicon Mac выберите флэшку и нажмите «Продолжить». На Intel Mac выберите флэшку и нажмите Return (Enter) на клавиатуре.
- Когда запустится установщик Big Sur, нажмите «Продолжить» и следуйте инструкциям на экране.
Вам может понадобиться выбрать свой язык. Также будет предложено настроить некоторые опции, включить Siri, ввести данные iCloud и т.д.
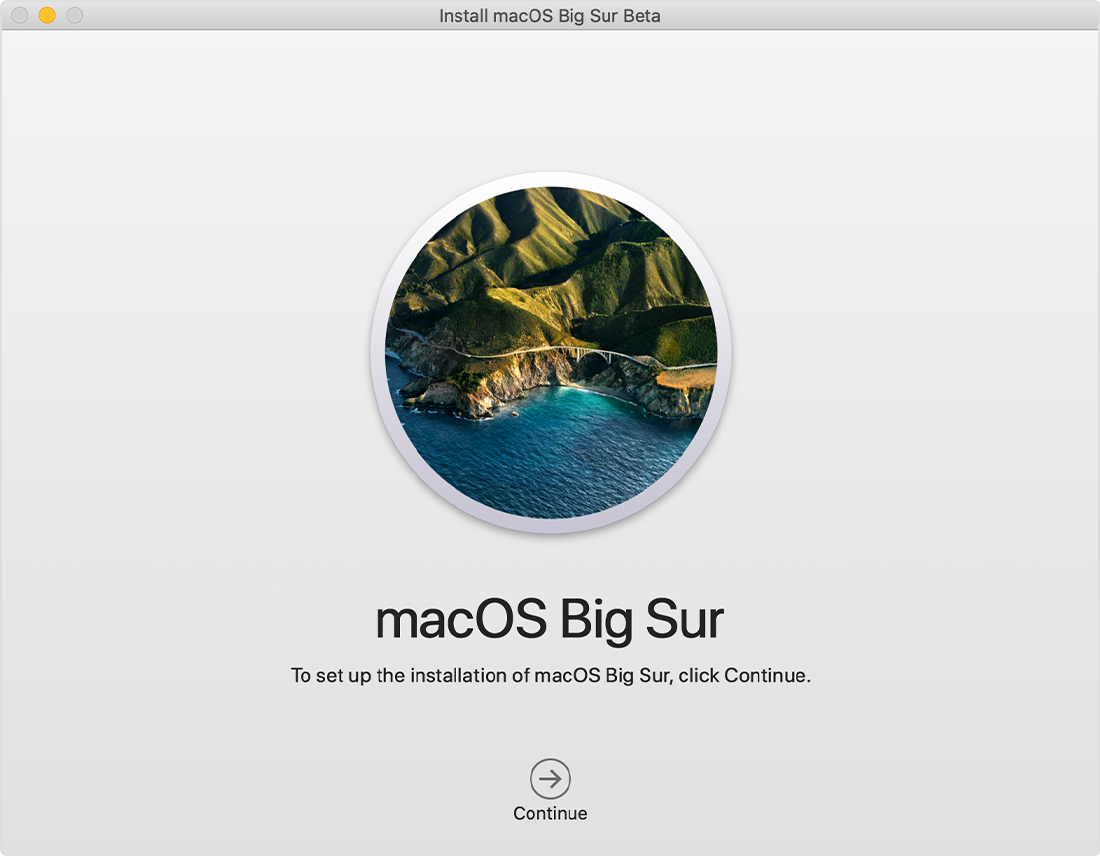
Для установки Big Sur нужно подключение к интернету.
Как обновить текущую версию macOS до Big Sur
Если вы не хотите тратить время на чистую установку, вы можете легко обновиться с текущей версии до macOS Big Sur через механизм Обновления ПО.
- На панели меню нажмите значок Apple и выберите «Системные настройки».
- Здесь выберите «Обновление ПО».
- Когда появится обновление macOS Big Sur, нажмите кнопку «Обновить».
- Когда откроется установщик Big Sur, нажмите «Продолжить» и следуйте инструкции на экране.
Вам может понадобиться ввести свой пароль.
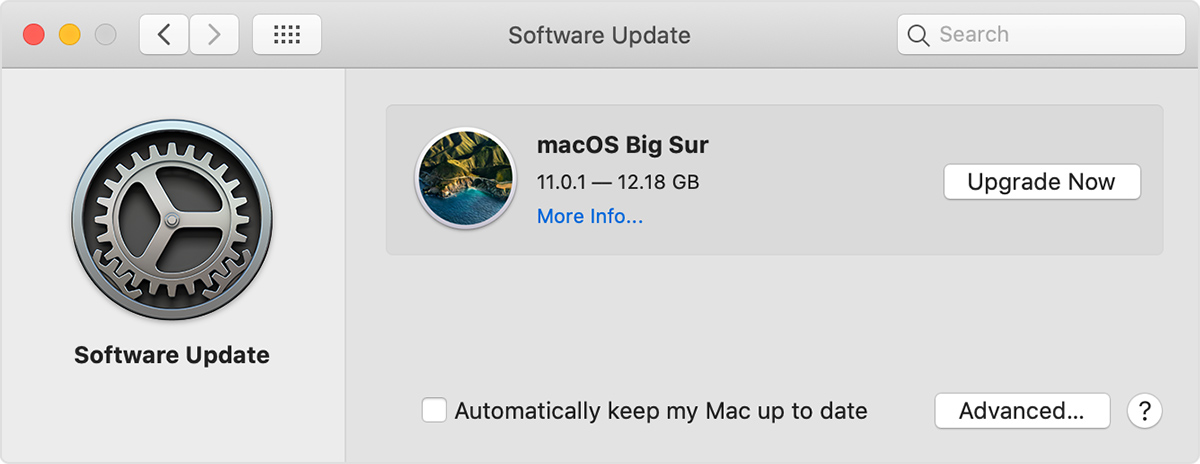
Установщик macOS Big Sur обновит вашу версию macOS, сохранив все ваши данные, настройки, программы и т.п. На всё это понадобится примерно 45 минут.
Дождитесь завершения установки, не переводя компьютер Mac в режим сна и не закрывая его крышку. Mac может несколько раз перезагружаться, отображать индикатор выполнения или показывать пустой экран в процессе установки macOS и связанных обновлений для прошивки Mac.
Как переустановить macOS Big Sur
Переустановка macOS Big Sur создаёт новую копию операционной системы на вашем Mac. Это полезно, если ваш компьютер не запускается или работает неисправно.
- Если у вас Apple Silicon Mac, включите его, зажав кнопку включения, пока не появится окно с опциями. Если у вас Intel Mac, включите компьютер и сразу же зажмите сочетание клавиш Command (⌘)-R, пока на экране не появится логотип Apple.
- На Apple Silicon Mac нажмите на значок в виде шестерёнки, а затем нажмите «Продолжить». На Intel Mac выберите свою учётную запись и нажмите «Далее». Затем введите пароль.
- Когда появится экран режима восстановления, нажмите «Переустановить macOS» и «Продолжить».
- Следуйте инструкциям для завершения переустановки Big Sur.
Если установщик попросит разблокировать диск, введите пароль от своего Mac. Нужно будет выбрать диск для установки операционной системы. Сбросить диск перед установкой Big Sur можно с помощью Дисковой утилиты.
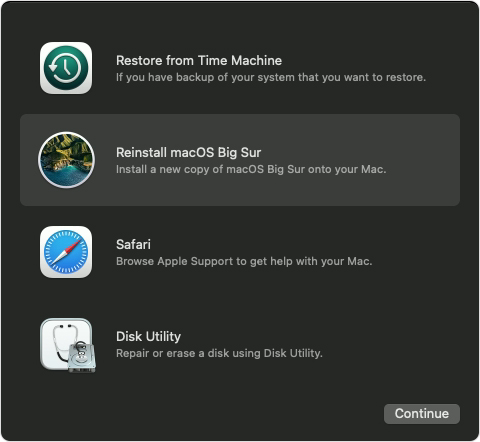
Переустановка через режим восстановления установит на ваш компьютер последнюю версию macOS, которая была установлена у вас. Однако есть несколько исключений.
- Если версия macOS Sierra 10.12.4 не была установлена на компьютере Mac, то в результате нажатия сочетания клавиш Option-Command-R на компьютере устанавливается та версия macOS, которая была установлена на нем по умолчанию, или следующая доступная версия. Сочетание клавиш Shift-Option-Command-R при этом недоступно.
- Если был стерт не загрузочный том, а диск полностью, во время восстановления macOS можно выбрать только ту версию macOS, которая была установлена на компьютере Mac по умолчанию, или следующую доступную версию. После этого компьютер можно обновить до более поздней версии.
- Если компьютер Mac оснащен процессором Apple T2 Security Chip, а обновления macOS никогда не устанавливались, то в результате нажатия сочетания клавиш Option-Command-R запустится установка самой поздней версии macOS, которая уже была установлена на компьютере Mac.
- Если во время ремонта компьютера Mac потребовалось заменить его материнскую плату, то при восстановлении macOS будет установлена самая поздняя ее версия, которая совместима с этим компьютером Mac.
Через режим восстановления можно установить и другие версии macOS.
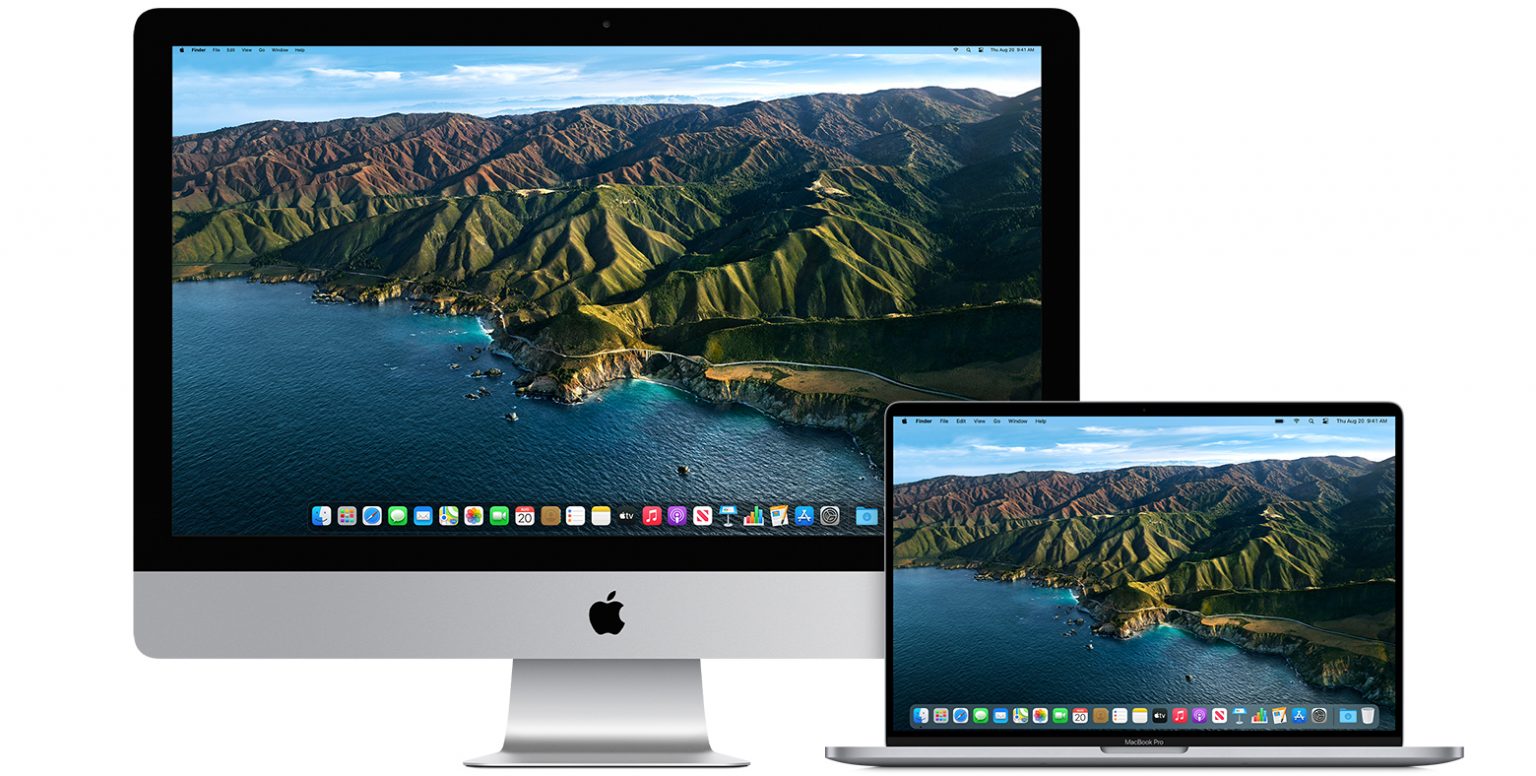
Для этого включите свой компьютер и сразу зажмите Option (⌥)-Command (⌘)-R для обновления до последней доступной версии macOS. Также можно зажать Shift(⇧)-Option(⌥)-Command(⌘)-R для установки версии, которая была изначально установлена на вашем Mac (или до ближайшей).
12 ноября Apple выпустила macOS Big Sur. Долгожданное обновление операционной системы для компьютеров Mac уже доступно. macOS 11 является важнейшим релизом за последние несколько лет, ведь Apple не только переработала дизайн операционной системы, но и по сути написала ее заново — macOS Big Sur заточена под компьютеры на базе Apple Silicon (чипа Apple M1) и запуск приложений для iPhone или iPad. Но это далеко не все ее нововведения.

Apple сделала обновление, за которое не стыдно
Что нового в macOS Big Sur
В отличие от предыдущих версий macOS, все основные нововведения macOS 11 можно увидеть сразу после того, как вы обновите свой компьютер до новой версии операционной системы.

Новая панель Dock
Дизайнеры Apple перерисовали не только элементы интерфейса macOS Big Sur, но и поработали над доком (нижней панелью). Теперь иконки приложений на Mac похожи на таковые из iOS, но при этом они остаются немного разными.

Новая панель смотрится свежо, но к ней надо будет привыкнуть
Центр уведомдений
Поскольку центром уведомлений на Mac мало кто пользовался, Apple решила переработать его в macOS 11. Теперь это объединенное меню, где одновременно можно посмотреть как уведомления, так и виджеты. Многие уведомления стали интерактивными и позволяют, например, включить подкаст или узнать подробности о приглашениях в Календаре. Обновлённые виджеты представлены в трёх размерах, и вы можете выбрать удобный для вас.

В таком виде центр уведомлений будет более полезным
Пункт управления для Mac
Одним из главных нововведений macOS Big Sur стал пункт управления, аналогичный таковому в iOS. Он позволяет получить мгновенный доступ к тем элементам управления, которыми вы пользуетесь чаще всего (например, Wi-Fi и Bluetooth), и к новым элементам управления для прослушивания музыки и включения тёмной темы.

А вот это топ. Прямо как на iOS
Пункт управления позволяет добавлять новые элементы управления и перетаскивать часто используемые в строку меню, чтобы настроить её как вам удобно.
Новый Safari в macOS Big Sur
Браузер Safari теперь не узнать — у него новый дизайн и дополнительные функции конфиденциальности. Apple утверждает, что новый браузер стал гораздо производительнее, при этом меньше расходует энергию.

Safari обзавелся новым дизайном
Safari в macOS 11 в среднем на 50% быстрее загружает страницы, чем Chrome.
Теперь в Safari есть полностью настраиваемая стартовая страница. Можете установить обои, которые вам нравится, и они будут отображаться при каждом запуске браузера. Вы также сможете выбрать, какие разделы появятся на стартовой странице. Например cписок для чтения, Избранное, вкладки iCloud, Предложения Siri или отчёт о конфиденциальности.

Главную страницу можно настраивать под себя
Вкладок на экране помещается больше, меню — удобнее, к тому же Safari сообщит, если какие‑либо из сохранённых паролей были взломаны, и поможет установить новые. Кроме того, в Safari появился встроенный переводчик, который поддерживает английский, испанский, упрощённый китайский, французский, немецкий, русский и португальский языки.
Расширения для Safari теперь можно будет найти в соответствующем разделе в App Store для Mac.

Может уже начать пользоваться iMessage?
Другие нововведения macOS Big Sur
Всего macOS Big Sur содержит пару сотен новых функций, из которых мы перечислили основные. Так, Apple обновила приложение «Карты», добавила информацию о конфиденциальности в App Store, которая позволяет до скачивания приложения посмотреть, какие данные оно использует.
Среди важных нововведений также стоит отметить автоматическое переключение AirPods между устройствами, расширенные функции редактирования в приложении «Фото», обновленное приложение «Музыка» и другие.
Какие Mac поддерживают macOS Big Sur
macOS Big Sur совместима со следующими компьютерами:
- iMac 2014 года и новее;
- iMac Pro 2017 года и новее;
- Mac Pro 2013 года и новее;
- Mac mini 2014 года и новее; 2013 года и новее;
- MacBook Pro (конец 2013 года) и новее;
- MacBook 2015 года и новее.
Как установить macOS Big Sur
Как только новая macOS 11 станет доступна для вашего Mac, вы увидите оповещением об этом в настройках системы. Также проверить обновление можно в меню Apple — «Об этом Mac» — «Обновление ПО».

Обновление может занять до 2 часов и больше
Как обновиться до macOS Big Sur с беты
Если вы использовали бета-версию macOS, вы сможете обновиться до релизной — как обычно при обновлении программного обеспечения. Однако вы по-прежнему будете получать бета-версии, которые, как правило, идут немного вперед общедоступных. В этом случае вам необходимо выйти из программы бета-тестирования macOS.


Восстановите настройки и больше не будете получать бета-версии
Когда будет выпущена следующая официальная версия macOS, Вы сможете установить ее из программы «Обновление ПО» в Системных настройках.
Не забывайте делиться впечатлениями (или проблемами) о новой macOS Big Sur в комментариях и в нашем чате.
Свободное общение и обсуждение материалов
Apple выпустила iOS 15 Release Candidate. Как установитьЛонгриды для вас

У Apple уже есть готовые MacBook Pro 14" и 16" с miniLED-дисплеями как в iPad Pro 2021. Новинки получат топовые процессоры M1X, но при этом останутся без Touch Bar. А что ещё о них известно? Попробуем разобраться

Если ваш MacBook или iMac стал работать медленнее, не спешите винить macOS или бежать в ремонт. Возможно, вам стоит просто почистить компьютер от пыли! Рассказываем, как неисправная система охлаждения может повлиять на работу Mac.

С выходом iOS 15 в iPhone появился встроенный генератор кодов двухфакторной аутентификации. Разбираемся, что это такое, зачем нужно, в каких сценариях используется и как правильно всё настроить
Вот это пишут статьи так пишут 🙂
Сафари 14 на мохаве и каталину уже давно выкатили.
Там еще тайм машину обновили, если че. Теперь она работает на APFS и работает куда быстрее, чем делала это раньше. Или автор не считает изменением то, что нельзя увидеть на экране?

Самой свежей на момент написания настоящей статьи является macOS Mojave 10.14.3, выпущенная в октябре 2018 г. Из заметных новшеств этот релиз принёс долгожданную тёмную тему оформления, более глубокую интеграцию ассистента Siri, средство систематизации файлов «Стеки», а также улучшенный инструментарий для снятия скриншотов. Общие системные требования для установки этого обновления выглядят так:
- OS X 10.8 или новее;
- 2 Гб оперативной памяти;
- 12,5 Гб свободного пространства на диске;
Обратите внимание, что Мохаве получится установить не на все устройства Apple – убедитесь, что ваше соответствует списку далее.
- MacBook выпуска 2015 г. или позже;
- MacBook Air выпуска 2012 г. или позже;
- MacBook Pro выпуска 2012 г. или позже;
- Mac mini выпуска 2012 г. или позже;
- iMac выпуска 2012 г. или позже;
- iMac Pro;
- Mac Pro выпуска 2013 г., 2010 г. и 2012 г. с видеокартой, поддерживающей технологию Metal.
Процедура обновления до macOS Mojave
Перед тем как перейти к обновлению, рекомендуем сделать резервную копию посредством Time Machine: во-первых, это поможет вернуть функциональность компьютеру в случае проблем с апдейтом; во-вторых, обезопасит важные данные; в-третьих, позволит откатиться, если обновление вас не устроит.
- Откройте меню Apple и выберите «Системные настройки».




Теперь можно приступать к обновлению.
-
Откройте Mac AppStore из панели Dock.


Обратите внимание! Инсталлятор имеет размер около 6 Гб, поэтому процесс загрузки может занять длительное время!




Готово – ваше устройство Apple обновлено до новейшией версии операционной системы.
Возможные проблемы и их решения
Некоторые пользователи могут столкнуться с трудностями в процессе загрузки или установки обновлений. Ниже мы опишем самые частые проблемы и методы их устранения.
Инсталлятор Mojave загружается слишком долго
В первую очередь проблема заключается в недостаточно быстром соединении с интернетом. Также зависать загрузка может при обрыве связи или проблемах с серверами Эппл. Последнее можно проверить по следующей ссылке.
Также есть резон использовать проводное соединение, а не Wi-Fi – просто подключите ваш компьютер к роутеру или вставьте кабель интернета в соответствующий разъём.
Инсталлятор выдаёт ошибку «macOS could not be installed on your computer»
Если инсталлятор новейшей макОС сообщает, что не может установить обновление, проделайте следующее:
- Закройте установщик сочетанием клавиш Command+Q.
- Проверьте, хватает ли на жестком диске/SSD свободного места: напоминаем, что для macOS Mojave нужно не менее 12,5 Гб пространства. Также не помешает проверить состояние накопителя посредством «Дисковой утилиты».

Установка прошла некорректно, компьютер не загружает систему
Если на последнем этапе инсталляции что-то пошло не так, и компьютер не может загрузиться в систему, зайдите в режим восстановления и восстановитесь из резервной копии либо переустановите ОС.
Заключение
Установка последней версии macOS представляет собой простую задачу, но при условии соответствия аппаратных характеристик устройства системным требованиям для апдейта.

Отблагодарите автора, поделитесь статьей в социальных сетях.

Читайте также:


