Как установить виндовс с драйверами
Первое что вы должны сделать это скачать и записать Windows 7 на диск или флешку. После того как подготовите диск или флешку не стоит сразу приступать к установке, требуется еще скачать и записать набор программ и драйверов для вашего компьютера. Вы можете сделать у нас на сайте. Идем и скачиваем набор нужных программ и драйверов или создаете свою флешку по нашему роководству. Хочу предупредить что там файлы торрента поэтому загрузку делаем через торрент. Потом записываете то что скачали или на диски или на флешку.
Теперь вы полностью готовы к установке Windows. Приступим, включаем компьютер или ноутбук и сразу после включения очень быстро жмем кнопку del (или f2, f10, f11, f12, esc, на разных компьютерах по разному, если вы не знаете что нажать посмотрите в интернете "как зайти в биос на (модель вашего ПК)" , чаше всего это кнопки del и f2) На экране появится окно биоса чаше всего оно сине-белое, управление в этом окне только с помощью клавиатуры клавишами курсоров и другими. нам необходимо найти раздел BOOT и в нем выставить загрузку с привода DVD или с флешки (если у вас есть загрузочная флешка), что бы это сделать нужно поднять на первое место надпись содержащую DVD(для флешки USB). Картинки ниже покажут как это должно выглядеть:
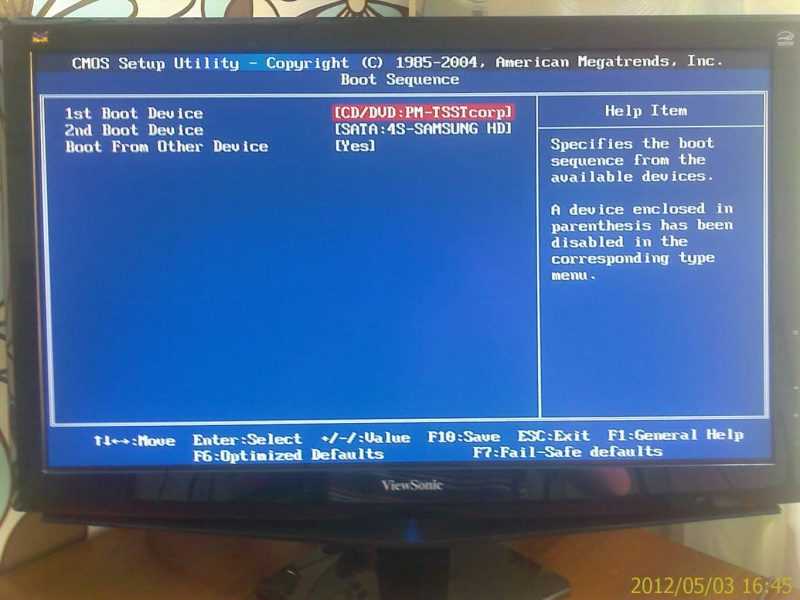



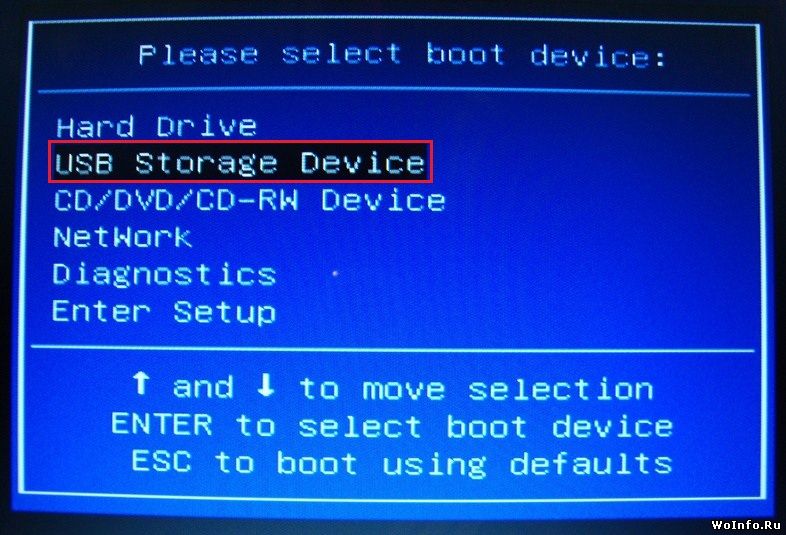
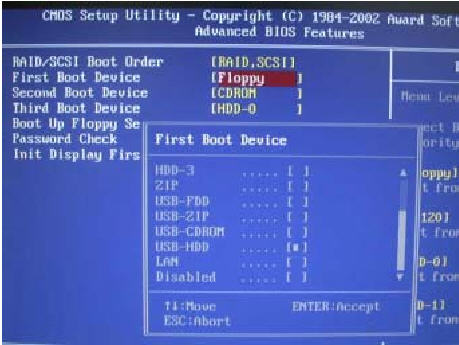
После того как в биосе вы выбрали загрузку с нужного устройства нажмите кнопку F10 в появившемся окне выберете YES и нажмите ENTER. Компьютер перегрузится и подхватит то устройство на загрузку которое вы выбрали. Если это диск DVD то на черном экране появятся точки во время их появления нужно нажать кнопку ENTER и начнется установка. После полосы загрузки и включения интерфейса установки выберите язык на котором будет работать Windows. Далее нажмите кнопу установить, выберите какую версию Windows 7 вам установить. Для домашних пользователей вполне достаточно будет Домашняя расширенная, если вам сильно нужно и вы знаете для чего можете установить версию Максимальная. Снова кнопка далее, соглашаемся с условиями лицензионного соглашения. В форме Выберите тип установки, выбираем полная установка. Следующий этап, это разбивка жесткого диска, будьте крайне внимательны в этом разделе что бы не удалить диск с вашей информацией, если сомневаетесь то смотрите видео там я доходчиво объясняю как разбить жесткий диск правильно.
Итак разбили диск нажимаем далее, после чего непосредственно начнется установка операционной системы. Дожидаемся до завершения копирования файлов, после чего пойдет перезагрузка. После перезагрузки пойдет завершение процесса установки. Снова перезагрузка и включение Windows 7. Назовите ваш компьютер, если вам нужен пароль на вход в ОС то забейте его и запишите что бы не забыть, если пароль не нужен нажимаем далее, введите лицензионный ключ если у вас есть, если нет то пропустите данный пункт, следующее окно отложить решение, выберите часовой пояс, выберете общественная сеть, Подождите еще немного и ваша Windows 7 установлена. Но это еще не все.
Теперь нам нужно установить набор нужных драйверов для вашего компьютера, вы должны были подготовить его заранее. Вставляем диск (флешку) и запускаем файл DriverPackSolution.exe, запустится интерфейс установки нужных драйверов, выберите те которые находятся в разделе не установлены, также выберете в разделе обновление драйвера видео и звука, после чего нажмите установить. Дождитесь окончания установки.
Теперь нам нужно установить набор нужных программ для вашего компьютера, вы должны были подготовить его заранее. Вставляем диск (флешку) и запускаем файл WPI.exe, запустится интерфейс установки нужных программ, выберите те которые вам нужны, также не рекомендую устанавливать все, после чего нажмите установить. Дождитесь окончания установки.
По данному принципу можно установить Windows с диска, флешки, iso и USB через биос. Если вам что непонятно вы можете посмотреть видео выше, на нем все доступно и хорошо видно что делать и как. Если у вас биос UEFI то вам тоже поможет данный способ.
Этот способ применяется автоматически — как правило, после установки новой системы. Windows 10 сама скачает все необходимые для работы драйверы устройств. Для этого достаточно дать системе обновиться, нажав «Пуск» → «Параметры» → «Обновление и безопасность» → «Проверить наличие обновлений».
Минус этого способа в том, что на серверах обновлений Windows 10 не всегда присутствуют самые свежие драйверы. Или система может вместо специфической программы от производителя установить стандартную. В итоге устройство будет работать, но самых новых функций и исправлений не получит. Тем не менее в большинстве случаев автоматически устанавливаемых драйверов достаточно для использования Windows 10.
2. С сайта производителя ПК
Если вы обладатель компьютера от конкретного вендора вроде Dell, HP, Lenovo и так далее — скорее всего, поставщик устройства позаботился о драйверах. Откройте официальный сайт производителя и найдите там свою модель — для этого понадобится набрать её название или серийный номер. Затем скачайте драйверы и просто установите их как обычное ПО.
Процесс может быть довольно нудным, если вам нужно инсталлировать не парочку программ, а полтора десятка. В этом случае стоит воспользоваться специальной утилитой для установки драйверов. Такие варианты предоставляет большинство производителей ноутбуков. Вот наиболее популярные:
3. С сайта производителя комплектующих
Если вы сами собрали свой компьютер, а не купили готовый, предыдущий вариант для вас не подойдёт. В таком случае придётся искать драйверы не для ПК целиком, а для отдельных комплектующих, на сайтах их производителей. Откройте официальный сайт устройства, введите там название и загрузите драйвер. Затем установите его как обычную программу.
Для некоторых девайсов производитель предоставляет не только драйвер, но и ПО для его автоматической загрузки и обновления. Например, программы AMD Radeon Software, NVIDIA GeForce Experience или Intel Driver & Support Assistant. Установите их, и они сами подберут подходящий драйвер для видеокарты, процессора и прочих комплектующих.
4. Через «Диспетчер устройств»
Как уже говорилось выше, в большинстве случаев драйверы устанавливаются довольно просто. Достаточно дважды щёлкнуть файл формата EXE или MSI и немного подождать. Но иногда вы скачиваете с сайта производителя ПО не исполняемый файл, а архив с малопонятным содержимым, и неясно, что с ним делать.
Откройте меню «Пуск» правой кнопкой мыши и нажмите «Диспетчер устройств». Найдите нужный девайс, щёлкните его правой кнопкой мыши и выберите «Свойства» → «Драйвер» → «Обновить драйвер».
Если вы нажмёте «Автоматический поиск драйверов», то Windows 10 установит ПО из «Центра обновлений». Если же вы выберите «Найти драйверы на этом компьютере», то сможете указать нужную программу.
Распакуйте скачанный с сайта производителя архив в новую папку, а затем выберите её в поле «Искать драйверы…».
5. С помощью Snappy Driver Installer
Однако есть утилита для обновления драйверов, которая так не делает, — это Snappy Driver Installer. Программа бесплатна и обладает открытым исходным кодом. Рекомендуем выбирать Lite‑версию, чтобы не скачивать пак драйверов на 20 ГБ.
Загрузите её, извлеките содержимое архива и откройте программу, затем нажмите «Загрузить только индексы». Подождите немного, и утилита покажет вам, какие драйверы в вашей системе отсутствуют. Выделите нужные галочками и щёлкните «Установить».
Snappy Driver Installer пригодится, если вы не смогли найти драйверы для какого‑либо оборудования способами, перечисленными выше.

Как установить Windows 7 самостоятельно и бесплатно.
Минимальные системные требования для установки Windows 7
Перед установкой Windows 7 убедитесь, что ваш компьютер или ноутбук соответствует минимальным системным требованиям. Согласно данным Microsoft:
Процессор: 32-разрядный (x86) или 64-разрядный (x64) с тактовой частотой 1 ГГц или выше.
ОЗУ: 1 ГБ (для 32-разрядного процессора) или 2 ГБ (для 64-разрядного процессора).
Место на жестком диске: 16 ГБ (для 32-разрядной системы) или 20 ГБ (для 64-разрядной системы).
Видеоадаптер: Графическое устройство DirectX 9 с драйвером WDDM 1.0 или более поздней версии.
Редакции Windows 7
Windows 7 Начальная. Редакция Windows 7 Starter предназначена для установки на нетбуки. Из операционной системы убрали довольно много функционала для того, чтобы облегчить эксплуатацию данной редакции на маломощных компьютерах. Начальная версия не предназначена для продажи в розничной сети. Операционную систему устанавливают на компьютер сборщики или производители устройств.
Windows 7 Домашняя базовая. Windows 7 Home Basic предназначена для домашних пользователей с базовым набором функций. В данной версии Windows отсутствуют многие дополнительные мультимедийные возможности и инструменты для профессиональной работы. Домашняя базовая редакция распространятся в розничной продаже, а по OEM-лицензии только на развивающихся рынках, включая Россию.
Windows 7 Домашняя расширенная. Версия Windows 7 Home Premium предназначена для домашних пользователей. В отличие от Домашней базовой версии, в Домашней расширенной редакции имеются онлайн игры, Windows Media Center, Windows DVD Maker для записи дисков, полная поддержка Windows Aero, другие полезные функции. Пожалуй, Домашняя расширенная версия Windows 7 оптимально подходит для домашнего использования.
Windows 7 Профессиональная. Windows 7 Professional предназначена для использования на предприятиях среднего и малого бизнеса. Данная редакция продается в розничной сети для обычных пользователей. В этой версии операционной системы имеется необходимый функционал для работы бизнес-приложений, печать по сети, удаленное управление, шифрование файловой системы и т. п.
Windows 7 Корпоративная. Windows 7 Enterprise выпущена для корпоративных клиентов, для крупных компаний. Эта версия операционной системы распространяется только по корпоративной лицензии, не продается в розницу. Большинство функций корпоративной редакции не понадобятся домашним пользователям, потому что они, в основном, применяются в бизнес-процессах.
Windows 7 Максимальная. Версия Windows 7 Ultimate имеет практически все возможности всех остальных версий операционной системы. Максимальная редакция продается в розничной сети, поэтому копию ОС может приобрести пользователь, не имеющий денежных проблем. Эта версия Windows 7 подойдет для использования на производстве или дома, теми пользователями, которые не терпят никаких компромиссов в плане возможностей операционной системы своего компьютера.
Рекомендации перед установкой/переустановкой Windows 7
Перед тем как начать установку или переустановку Windows 7, я рекомендую ознакомиться со статьёй «Создать загрузочную флешку Windows 10. Загрузочная флешка Windows 7 и 8.1. Подготовка к установке Windows«.
Установка Windows 7, вместо Windows 10 или Windows 8
Драйвера для материнских плат можно проверить скачать здесь:
Шаг 2. Установка.

Из заметки приложенной к диску с операционной системой вы узнаете, как можно установить операционную систему Windows 7 на ноутбук или стационарный компьютер. У нас Вам будет предложена подробная инструкция по установке системы с необходимыми изображениями.
Если вы один из тех людей, что полагают, что Windows 7 установить самостоятельно невозможно и это дело профессионалов, то вы несколько ошибаетесь.
Для установки операционной системы Windows 7 нам потребуется ноутбук или настольный компьютер, а также загрузочная флешка Windows 7 или диск установщик системы. Также понадобится инструкция с картинками по установке. Но и, конечно, нужно будет при установке быть очень внимательными.
Некоторые моменты перед установкой системы.
Перед установкой операционной системы Windows 7 необходимо запомнить два важных момента:
Самое первое — нужно будет определиться с диском, куда будет ставиться система. Обычно, устанавливают операционную систему на диск С. Поэтому, если у вас есть какие-то важные данные на рабочем столе или на диске С, то предварительно скопируйте их на другой диск или же поместите их на флешку или прочие носители.
Естественно, с новой установкой вся предыдущая информация с диска С будет стерта. Таким образом, это не означает, что понадобится полностью копировать все папки с диска С на другие диски. Вы только засорите реестр и программы могут работать неправильно. Проще произвести новую установку впоследствии. Лучше не лениться и сделать как мы обозначили выше.
Второй момент, который также важен — это драйвера к вашему устройству, будь то ноутбук или настольный компьютер. Обычно, к ноутбукам предлагаются уже драйвера на диске и идут они в комплекте. Если драйверов нет, то их можно легко скачать с сайта производителя (см. начало статьи). Драйвера нужно будет предварительно скачать и поместить на любой диск кроме С. В противном случае, вы можете впоследствии испытать проблемы с их установкой, так как возможно, что для интернета потребуется драйвер.
Процесс установки Windows 7
Система вам и сама подскажет, какую клавишу выбрать, чтобы попасть в BIOS. К примеру, быстро может промелькнуть надпись — Press Del to Enter Setup. Таким образом, вам в данном случае понадобится нажать Del. Если клавиша выбрана верная для перехода в BIOS, то вы окажетесь в старой программной оболочке.
Сам BIOS может несколько различаться в зависимости от устройства производителя. Но базовые принципы работы не будут особо отличаться. В появившемся BIOS нужно будет перейти в раздел — Boot Device Priority. В этой разделе мы переопределим загрузку компьютера с дисков. Вместо жесткого диска поставим загрузку с загрузочной флешки с Windows 7 или CD или DVD диска, на котором находится установщик нашей системы. Позже нужно будет восстановить приоритет загрузки устройств. Таким образом, наш диск, а точнее загрузочная флешка или DVD/CD привод, мы расположим первым в приоритете.
Либо переходите в меню быстрой загрузки, как правило это F8 и выбираете из списка нашу загрузочную флешку как показано на картинке.

Итак, как только мы поставим загрузочную флешку или привод на первое место, нужно будет нажать Enter и позже нажать F10 для сохранения и выхода.
После этого, если вы устанавливаете с DVD/CD диска, произойдет перезагрузка компьютера и появится экран, скриншот которого представлен ниже, если с загрузочной флешки,то этого экрана не будет.

Далее появится надпись — Windows is loading files, то есть — Установка операционной системы начинается.

Как только извлечение файлов осуществится, появится другое окошко — Starting Windows и уже появится окошко непосредственно установки операционной системы Windows 7.


Следующим шагом будет выбор редакции Windows 7. Естественно выбирать нужно ту редакцию, которую собственно вы и приобретали и на которую у вас имеется ключ для активации. Если у вас ноутбук, то ключ вы можете видеть на дне устройства на специальной прикрепленной бумажке. Сам код мы будем вводить уже по завершению установки.

Скажем несколько слов о различиях в версиях 64-разрядный Windows 7 и 32-разрядный (х86) Windows 7. Целесообразно выбрать 64-разрядную систему, если ваш процессор поддерживает эту технологию и объём ОЗУ у вас будет превышать 4 Гб. Если же такой поддержки нет, то выбрать нужно 32-разрядную Windows 7.
Далее появится окошко с условиями лицензии. Ознакамливаемся с ним и идем далее.

Далее будет процедура по типу установки. Наш выбор — это полная установка.

Возникающие ошибки при установке Windows 7
Обратите внимание на этом шаге, что бывает, что система может запросить некоторые драйверы в случае, если она не обнаружила жесткого диска для продолжения установки.

Можете проделать следующее. Перейдя в BIOS, попробуйте изменить режим работы SATA с технологии AHCI на IDE.
Рекомендации и альтернативные пути решения проблемы:
- Вставляйте установочную флешку в обычный разъём USB 2.0, а не в USB 3.0 Их легко различить, по цвету контактов: в 2.0 он черного цвета, в 3.0 – синего. Просто не вставляйте в синий разъем. Смотри картинку
Windows 7 не поддерживает USB 3.0 “из коробки”. Поэтому при установке с флешки подключайте её к порту USB 1.x/2.0. Если же имеются только USB 3.0, придётся запастись драйверами. - Попробуйте сделать сброс BIOS к заводским настройкам. Если не помог предыдущий пункт, попробуйте сбросить BIOS, многим это помогало
- Временно отключить в настройках BIOS USB 3.0 На некоторых ноутбуках и компьютерах есть возможность отключить USB 3.0. через BIOS, и тогда разъем будет работать как обычный USB 2.0. Попробуйте поступить так, установите систему, а после верните обратно.
- Не пользуйтесь сборками Windows. Только оригинальные образы. Возможно, вы устанавливаете не оригинальную Windows, а переделанную непонятными “авторами”. Из неё могли убрать многие драйверы и системные программы, а добавить кучу лишних программ, так что советую вам найти оригинальный образ: на торрентах, в MSDN, на лицензионном диске и прочее.
- Записывайте установочный диск на минимальной скорости. Если вы записали образ на диск и не можете его установить, то попробуйте заново прожечь образ на “болванке” на минимальной скорости – 1х, 2х или 4х. Как ни странно, но это тоже помогает.
- Скачайте драйверы USB 3.0 отдельно на флешку и укажите на них при установке. Если ни один из пунктов не помог, то вам таки придётся скачать драйверы USB 3.0, закинуть их на флешку или жесткий диск и при установке указать, где они лежат. Тогда установка пойдёт как по маслу.
- Попробовать установить Windows с другой USB-флешки .
Так же может выйти такая ошибка, что невозможно установить Windows из-за стиля разделов GPT. Как правило это в случае, если ранее были установлены такие ОС, как Windows 10 или Windows 8.1:

Преобразование GPT в MBR во время установки ОС



Выбор разделов
Следующий шаг

Следующий шаг — это выбор диска, куда будет ставится система. В нашем случае — это локальный диск С.
В окне установщика будет несколько разделов:
Первый обычно зарезервирован системой (в нем хранятся файлы восстановления). Он весит 100 Мб и трогать его не нужно.
Второй является системным – то есть на нем хранятся файлы Windows. На него производится установка новой системы.
Третий раздел – файловый. Здесь хранятся пользовательские данные, которые остаются нетронутыми даже после переустановки Windows.
Итак, у вас есть минимум два раздела, один из которых выделен под файлы операционной системы. Если он не только что создан, а уже был ранее, то его нужно отформатировать, удалив все данные.
- Кликните по ссылке «Настройка диска», выделите раздел и нажмите «Форматировать». При форматировании все файлы с системного раздела будут удалены (то есть значения в столбцах «Полный размер» и «Свободно» станут одинаковыми). Для запуска чистой установки нажмите «Далее», проверив еще раз, что выделен тот раздел, который вы выделили под систему.
- Ждём. После выбора раздела и запуска установки на экране появится окошко, в котором вы можете видеть процесс распаковки файлов Windows 7 и их записи на жесткий диск.
Теперь пойдет непосредственно процедура установки. Можете передохнуть несколько минут.



Впоследствии, нужно будет ввести серийный код продукта. С ним вы можете ознакомиться, взглянув на днище, к примеру, вашего ноутбука или же посмотреть на коробке, купленной с дистрибутивом системы. Можно пропустить этот шаг и активировать систему позже. Тогда галочку с «Автоматической активации при подключении к интернету» нужно снять.



Далее вы можете выбрать тип сети в случае, если в систему уже установлены драйвера сетевой карты.

И, наконец, появится Рабочий стол операционной системы Windows 7.

Шаг №3. Завершающий этап установки Windows 7. Активация.
Теперь можете восстановить изначальные настройки BIOS, то есть вернуть предыдущий приоритет на жесткий диск, перезагрузив компьютер и зайдя в настройки BIOS.
Если пропустили момент с активацией, то уже через некоторое время ОС напомнит вам об этом и затребует ключ. Некоторые пользователи предпочитают пользоваться специальными активаторами, но я стараюсь использовать официальную политику лицензирования вендора. Посмотреть состояние лицензирования можно так же открыв параметры —Мой компьютер — Свойства.

Нажимаете на данную запись и активируете, если вводили лицензионный ключ продукта. Для активации необходимо подключиться к интернету, так же доступна активация по телефону.
Если активация проведена успешно,то данное окно будет выглядеть примерно так:

Если не активируете Windows 7, то позже (дня через 3), выйдет вот такое окно и часть функций операционной системы будет недоступна, пока не активируете:

Установка драйверов
Следующим шагом после активации нужно установить драйвера и программы. Об этом можно прочитать в статье: Пошаговая инструкция по установке драйверов на Windows 10, Windows 8.1, Windows 7.
Заключение:
Конечно, это пошаговое руководство может показаться несколько сложным, но оно подробное и вы легко сможете установить операционную систему Windows 7. Благодаря описанию мелочей с изображениями, любой новичок сможет легко установить ОС.
Обращение к читающим
Прежде чем начать свой рассказ, сразу оговорюсь: это чисто мой опыт, я мог где-то накосячить или что-то неправильно сделать (по вашему мнению), мог поступить по-другому и т.д. Но повторюсь: это мой опыт и мое решение проблемы, если желаете прочесть — я буду рад, покритиковать — тоже буду рад. Но не надо, пожалуйста, рассказывать, что вы все мастера, а другие нет.
Введение в ситуацию
реклама
На дворе 2020 год, и, к удивлению, не все еще умеют переустанавливать Windows. Вот и мой друг столкнулся с такой проблемой и попросил помочь с данной процедурой. Ничего сложного подумаете вы? Если бы.
Нетбук от фирмы ASUS, модель R540L, без оптического привода, 1 вход USB 3.0 и 1 вход USB 2.0.
MSI RTX 3070 сливают дешевле любой другой, это за копейки Дешевая 3070 Gigabyte Gaming - успей пока не началосьУ меня всегда есть несколько .iso файлов для таких просьб или личных нужд. Если их совсем уж обычно разбить на группы, то они такие: Windows 10 Pro, Windows 7 Ultimate SP1, Windows 7 Professional. В принципе, ничего сверхординарного, но все нужное под рукой.
Столкновение с проблемой №1 — "Не найден необходимый драйвер для дисковода оптических дисков"
Все начинается как обычно, берется .iso файл и делается загрузочная флешка. Загрузочную флешку делал через программы UltraISO и Rufus (кстати, последнюю рекомендую больше, чем первую). Итак, вставил флешку, в BIOS (НЕ UEFI) выставляю загрузку с флешки и ничего не предвещало беды, но выскакивает окошко, которое многие из нас очень хорошо знают — "Не найден необходимый драйвер для дисковода оптических дисков".
реклама
var firedYa28 = false; window.addEventListener('load', () => < if(navigator.userAgent.indexOf("Chrome-Lighthouse") < window.yaContextCb.push(()=>< Ya.Context.AdvManager.render(< renderTo: 'yandex_rtb_R-A-630193-28', blockId: 'R-A-630193-28' >) >) >, 3000); > > >);
Флешка стоит в порте USB 2.0 (черный), установочный дистрибутив проверенный и устанавливал его много раз на разные системы, в BIOS настройки верные, так что проблема не в этом.
Я не отчаялся. Следующим шагом было внедрение драйверов USB 3.0 в загрузочную флешку.
Для этого есть множество способов, вплоть до специальных программ от разных фирм. Сразу скажу — либо я что-то неверно сделал, либо все это туфта.
Столкновение с проблемой №2 — "Черный экран и зависание"
реклама
Итак, пробую я внедрить эти драйвера в флешку.

Смотрю инструкцию по использованию, хотя даже интуитивно все понятно. Делаю, как указано в инструкции, и жду, пока идет установка, процесс внедрения драйверов занял около 25-30 минут.
Далее снова произвожу манипуляции начала установки Windows 7 и после логотипа компании все что я вижу — это просто черный экран. Даже нижний слэш не моргает, как это часто бывает. Окей, пробуем следующую.
- Вторая программа — Windows 7 USB 3.0 Creator Utility от Intel. Уж почему-то я подумал, раз эта программа от производителей чипсета данного ноутбука, то она должна точно все сделать верно.
реклама

После прочтения инструкции и проведения всех "тыков" по нужным кнопкам — меня снова постигла неудача. Произвожу все те же манипуляции запуска установки и снова вижу этот ненавистный черный экран.
В итоге я решил попробовать сделать все банально просто (или глупо, это как посмотреть) и подсунуть установщику драйвера напрямую.
И тут я уже почти отчаиваюсь.
Нестандартное решение ошибки "Не найден необходимый драйвер носителя"
Перелопатив кучу форумов, прочитав кучу статей в интернете, уже думал плюнуть и поставить Windows 10, который стоял до этого. Но меня все-таки попросили поставить Windows 7, так что будет стоять Windows 7, и неважно, сколько у меня это займет времени и нервов (друг-то названивает каждые 2 часа с вопросом "Ну что там? Скоро?"). И тут я нашел мое спасительное решение проблемы.
Все сводится к тому, что мне нужен Windows 8. Удивились? Я тоже. А суть в том, что требуется взять установщик Windows 8 и подсунуть ему установку Windows 7.
Итак, по пунктам:
- Скачиваем любой доступный дистрибутив Windows 8 (я взял этот).
- Делаем загрузочную флешку с Windows 8 с помощью Rufus.
- После того как программа закончит свое действие, открываем флешку и переходим к папке "/sources" и находим файл под названием "install". Тип файла будет .esd .
- Открываем через WinRAR .iso файл с Windows 7 и находим по тому же пути файл с таким же названием, копируем его и вставляем с заменой на флешку, вместо intall.esd .
- После этого сбрасываем BIOS до настроек "по умолчанию" и запускаем установку с флешки. И видим установщик Windows 8, но если продолжить установку — устанавливается Windows 7. (Прошу прощения за качество скриншотов, они взяты из видео, приложенного ниже)


Вот и все! Проблема наконец-то решена, Windows 7 начала нормально устанавливаться. Никаких лагов, зависаний, ошибок обнаружено не было. Метод, конечно, может быть похожим на "танец с бубном", но он рабочий и реально помог мне. Многие могли бы сделать по-другому, и это ваше право. Но если хоть одному человеку поможет данный метод — я буду чувствовать, что все это было написано не зря!
Читайте также:



