Как обновить libreoffice в windows
Один из разработчиков LibreOffice, Markus Mohrhard, опубликовал пост в своем блоге о прогрессе в разработке механизма автообновления LibreOffice.
В чём вообще суть и цель этой штуки: при любом обновлении версии LibreOffice, даже самом незначительном, вроде с версии 5.3.1.1 до 5.3.1.2 приходится выкачивать полный дистрибутив, удалять старую версию и заново ставить новую (мы говорим про случай, когда LibreOffice устанавливается не из репозиториев дистрибутива Linux, а из сборки, которые распространяет сам The Document Foundation). Для Windows и macOS ситуация в целом аналогичная. Так вот указанный механизм автообновления самостоятельно проверяет наличие обновлений на сайте/сервере TDF и скачивает так называемый дельта-файл - файл, который содержит только разницу между установленными файлами и новыми на сервере. После этого происходит распаковка дельта-файла и обновление только некоторых файлов в уже установленном LibreOffice. Что это даёт? Первое - это автоматизация процесса, софт всё сделает сам, от пользователя потребуется только согласиться на обновление. Второе - размер скачиваемого файла с обновлением, он намного меньше. Г-н Mohrhard в своём посте отметил стократную! разницу (конечно это справедливо для обновления ежедневных сборок, однако кратная разница в размере скачиваемой информации будет наверняка. Это по сути зависит от разницы между версиями ПО, чем больше разница, тем больший размер будет иметь дельта-файл), а это уменьшит нагрузку на серверы TDF.
На сегодня доступна рабочая статичная сборка с встроенным механизмом обновления только для Linux и только для архитектуры х86_64. Архив, скачанный по ссылке, нужно распаковать куда-то, откуда простой пользователь может запускать программы, и просто запустить бинарник. По идее оно должно заработать в любом дистрибутиве Linux с подходящей архитектурой.
Сам код механизма заимствован у Mozilla Firefox и был творчески переработан.
Технически обновление выглядит так (ниже мой свободный перевод текста из поста Маркуса):
"Процесс обновления в настоящее время двухэтапный, но позже он может быть заменён на одноэтапный. На первом шаге LibreOffice связывается с нашим сервером обновлений, который знает обо всех доступных обновлениях, и сервер сообщает о доступных обновлениях установленному экземпляру LibreOffice. На основе полученного ответа установленный экземпляр LibreOffice загрузит нужный файл обновления, проверит, что файл верен (размер файла и хеш), скопирует существующую установку в отдельный каталог обновления и применит обновление. После того, как обновление было применено, первый этап завершается. Во время следующего запуска обновленная сборка из каталога обновлений заменит существующую установку."
При этом двухэтапное обновление не очень хорошо подходит для Windows, есть риск повреждения профиля пользователя (который и так слишком хрупкий, и ломается даже сам по себе достаточно часто). Есть идея о том, чтобы скачивать дельта-файл и проводить обновление не в отдельном каталоге с копией установленной версии, а просто при следующем запуске LibreOffice.
Ещё цитата: "Еще одна огромная проблема автоматического обновления - как обрабатывать случай, который пользователь не имеет прав на запись в установочный каталог (например, LibreOffice, установленный, как обычное приложение в Windows). Mozilla обрабатывает этот случай в Windows через дополнительную службу обновления, которая повышает привилегии процесса обновления. В настоящее время я (Markus) планирую использовать ту же концепцию для LibreOffice, и код службы обновления уже успешно компилируется в Windows. Использование такой службы требует от нас убедиться, что служба не может использоваться никаким исполняемым файлом, который не создан командой LibreOffice, а это требует проверки подписей файлов на каждом шаге. Поскольку я (Markus) не мог найти способ надежной проверки подписи исполняемых файлов и библиотек в Linux, в настоящее время эта функция не поддерживается за пределами Windows."
Что ещё нужно реализовать: "В настоящее время одной из оставшихся функций, которые всё еще нужно реализовать для всех платформ - это пользовательский интерфейс для этого функционала. Большей задачей является обеспечение работоспособности программы обновления в Windows, включая службу обновления и интеграцию MSI с помощью обновлений MSP. Кроме того, хотелось бы написать несколько автоматических тестов, которые будут гарантировать, что обновления работают, и что обновленные сборки и свежеустановленные сборки идентичны."
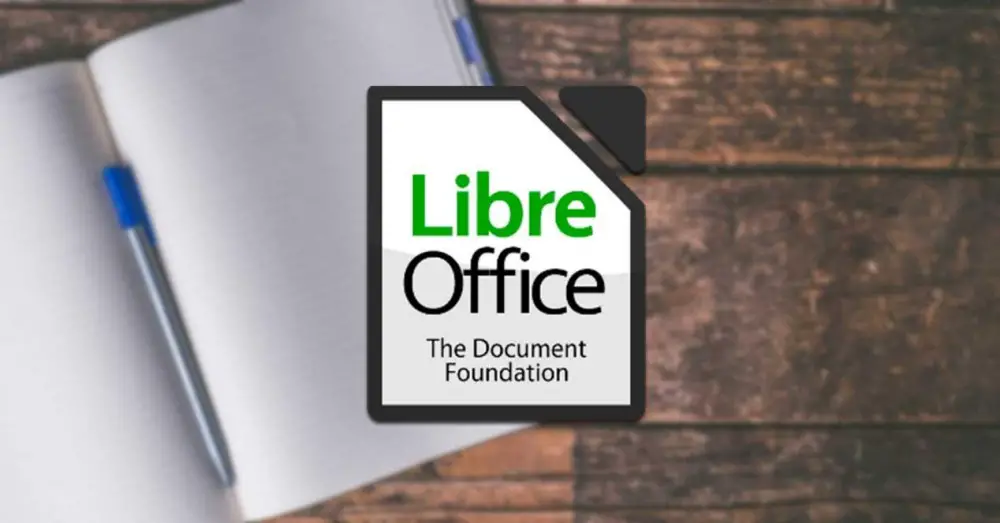
Один из инструментов, который не может отсутствовать в нашем компьютере, - это полный пакет автоматизации делопроизводства. Из них наиболее известен Microsoft Office, стандарт в отрасли, основная проблема которого в том, что он платный, и чтобы его использовать, мы должны заплатить за его лицензию. Среди бесплатных альтернатив с открытым исходным кодом: LibreOffice позиционируется как лучший вариант. Если вы думаете попробовать его, мы расскажем, как его установить и обновлять в Windows.
LibreOffice - это приложение для автоматизации делопроизводства, которое состоит из шести приложений, каждое из которых предназначено для определенного использования. В нем есть текстовый процессор, электронные таблицы, слайд-шоу, база данных, программа для дизайна и еще одна программа для математических расчетов. Кроме того, каждый из них совместим с любым офисным форматом, включая собственный офис Microsoft.
Загрузите и установите LibreOffice
Далее нам просто нужно выполнить шаги, которые укажет мастер. Мы можем выбрать между «Типовой» или «Пользовательской» установкой, хотя второй вариант позволяет нам выбирать только языки, словари и альтернативный путь установки, поэтому мы можем напрямую использовать «Типичный».
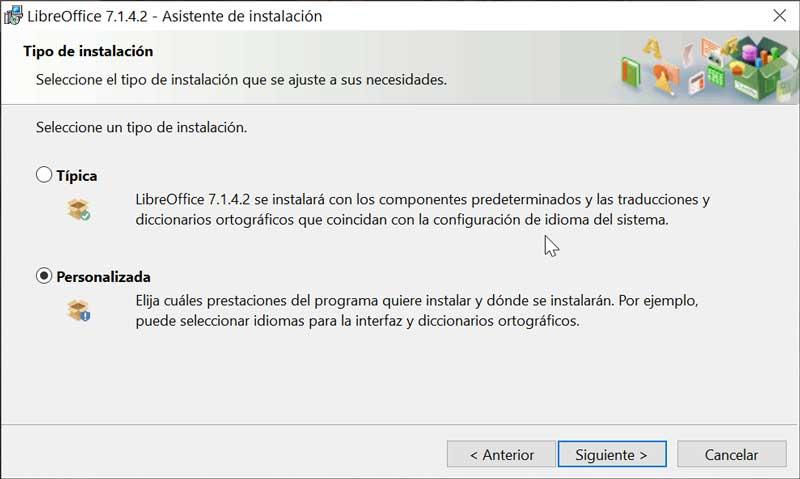
Наконец, перед началом установки мы можем выбрать, хотим ли мы создать ярлык на рабочем столе, а также загружать его автоматически при каждой загрузке системы. Последнее - то, что мы обычно не рекомендуем, чтобы не снизить загрузку системы и не замедлить ее запуск. Наконец, нажмите " Установить "И дождитесь завершения процесса
Различные способы его обновления
Чтобы всегда иметь самую последнюю версию, мы можем обновлять ее автоматически или вручную. Точно так же можно обновить различные установленные нами расширения.
Обновление автоматически
Самый простой способ постоянно обновлять LibreOffice до последней версии - это иметь автоматические обновления включены . Для этого будет необходимо только наличие активного подключения к Интернету.
Первое, что мы собираемся сделать, это открыть LibreOffice, щелкнув ярлык на рабочем столе и выбрав вкладку «Инструменты». Это откроет небольшую панель, где мы выберем «Параметры».
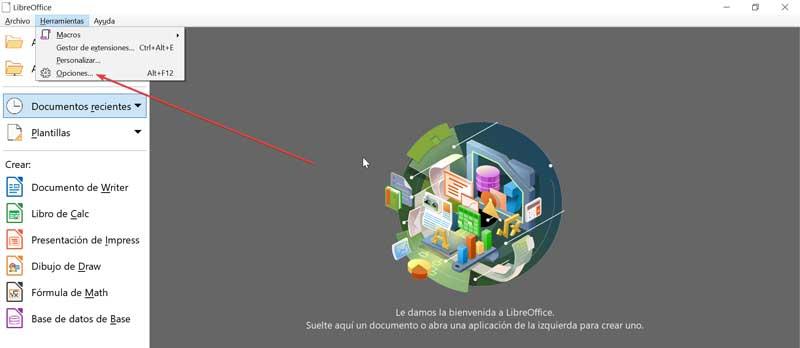
В следующем окне, среди вариантов в форме дерева слева, мы перейдем к онлайн-обновлениям. В правой части убедитесь, что установлен флажок «Автоматически проверять наличие обновлений». Мы можем настроить, как часто мы хотим, чтобы программа выполняла поиск обновлений, выбрав «Ежедневно», «Еженедельно» или «Ежемесячно». Чуть ниже он появится, когда был произведен результат последнего поиска. У нас также есть кнопка «Искать сейчас».
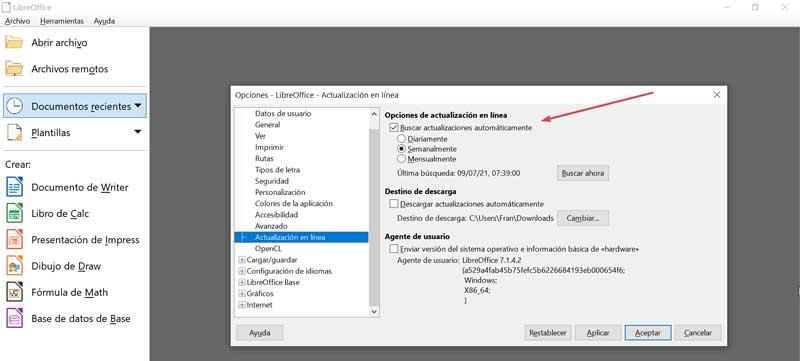
Чуть ниже, в разделе «Место загрузки», мы можем установить флажок «Автоматически загружать обновления». Таким образом, при обнаружении обновления оно будет немедленно загружено. Если он не отмечен, появится всплывающее окно, информирующее нас о том, что для загрузки доступна новая версия. Мы также можем изменить путь назначения загрузки.
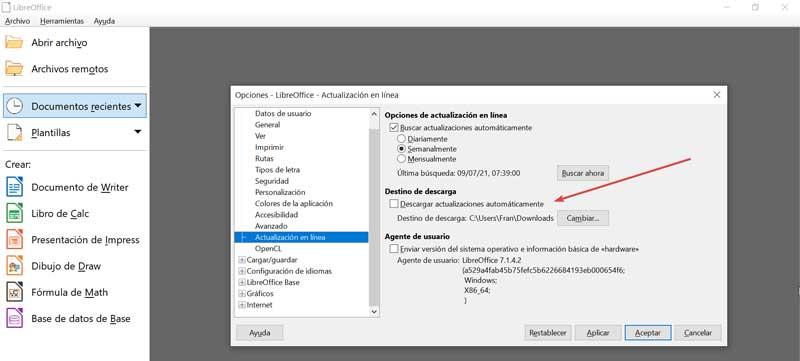
По завершении нажмите «Применить», а затем «ОК», чтобы подтвердить внесенные нами изменения.
Обновить вручную
Возможно, мы довольны нашей версией LibreOffice и предпочитаем искать самостоятельно и вручную, если доступно обновление. Хотя рекомендуется оставить обновления в автоматическом режиме, также легко иметь возможность искать обновления вручную, если мы не забываем это делать.
Для этого в главном меню LibreOffice нажмите «Инструменты», а затем «Параметры» и «Онлайн-обновления». На этот раз мы собираемся снимите флажок Флажок «Автоматически проверять наличие обновлений». Таким образом, поиск будет осуществляться только в том случае, если мы нажмем кнопку " Ищи сейчас " кнопка. Это приведет к появлению нового окна, в котором будет искать обновления, и оно появится, если есть какие-либо доступные, которые мы можем загрузить. В противном случае он сообщит нам, что он обновлен до последней версии.
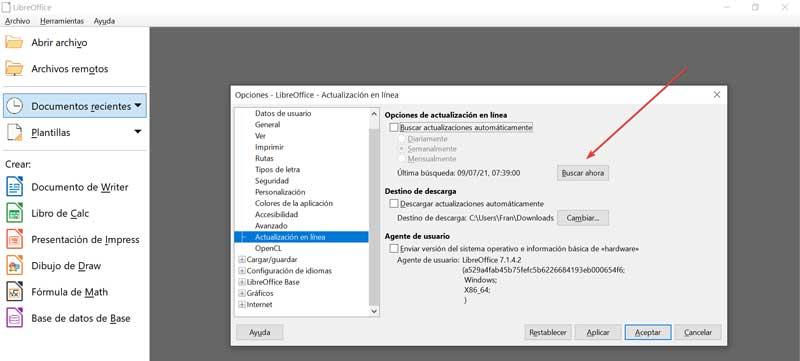
Установите и обновите расширения
LibreOffice позволяет устанавливать расширения с дополнительными функциями, которые могут быть установлены из основного пакета, так что мы получаем дополнительные функции для чего-то конкретного. Чтобы избежать возможных ошибок при использовании расширений, важно поддерживать их в актуальном состоянии.
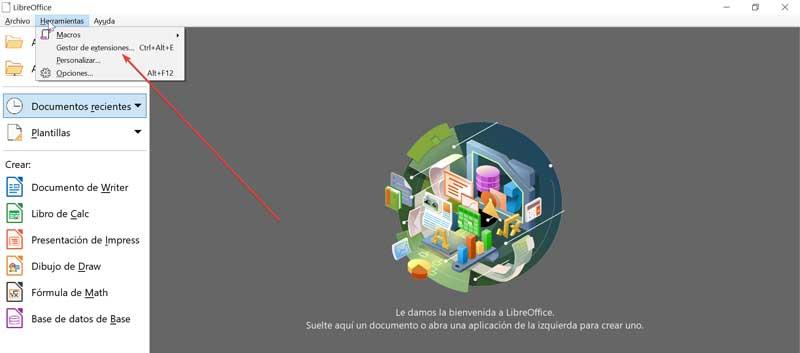
Для этого мы собираемся открыть LibreOffice и щелкнуть меню «Инструменты». Позже мы выберем вариант » Менеджер расширений «. Это покажет нам новую панель, где мы можем настроить, какие расширения будут отображаться. Могут отображаться те, которые включены в LibreOffice, те, которые установлены пользователями, и те, которые установлены текущим пользователем. Внизу у нас есть опция «Получить дополнительные расширения в Интернете», откуда мы можем загрузить и добавить их с помощью кнопки «Добавить». Также есть возможность активировать или деактивировать его или удалить с помощью кнопки «Удалить».
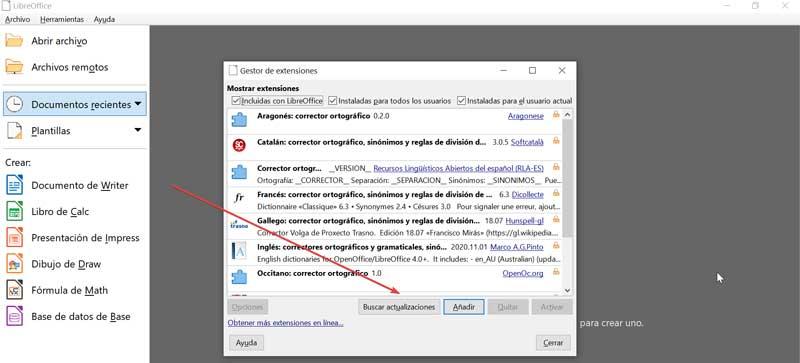
Чтобы гарантировать, что у нас всегда есть последняя версия, доступная для каждого расширения, мы должны нажать кнопку «Проверить наличие обновлений». Это откроет новое окно, в котором будут показаны доступные обновления вверху и их описание внизу. Нам просто нужно нажать кнопку «Установить», а после завершения - кнопку «Закрыть» после завершения обновления.

Кроме того LibreOffice оснащен средствами импортирования SVG-графики и созданных в Microsoft Works и Lotus Word Pro файлов. Также в состав пакета включены многие расширения, как например импорт PDF, консоль презентаций, улучшенный построитель отчётов и многое другое.
Adobe Reader - популярнейшее приложение для работы с PDF-документами. Позволяет проводить все.
Бесплатная программа для просмотра и редактирования всех форматов текстовых документов.
Бесплатный полноценный офисный пакет для Windows, позволяющий свободно работать с любыми.
LibreOffice - мощный пакет офисных приложений, включающий в себя все самые необходимые.
PDF-XChange Viewer - небольшая и полнофункциональная программа для просмотра файлов в формате PDF. .
Отзывы о программе LibreOffice
sergiuss про LibreOffice 7.1.2 fresh / 7.0.5 still [04-05-2021]
Почему только 64 bit? Где 32 bit?
5 | | Ответить
Вася про LibreOffice 7.1.2 fresh / 7.0.5 still [02-04-2021]
Зачем в проге в каждом слове подчеркнуты буквы? в каждом слове меню и настройках подчеркнуты по одной букве. Смысл этого мне интересен. А так софт стоящий. Много форматов и бесплатно.
2 | 1 | Ответить
юра про LibreOffice 7.0.2 fresh / 6.4.6 still [14-10-2020]
настройте в LibreOffice чтобы открывались фото и картинки как в ворде офисе
и вставка таблица вставить таблицу нарисовать таблицу и вид одна страница несколько страниц по ширине страницы ,
2 | 4 | Ответить
Намного лучше, и удобней майкрософтверного оффиса. и бесплатно.
6 | 4 | Ответить
Vik про LibreOffice 6.1.3 fresh / 6.0.6 still [06-11-2018]
Пока стояла LibreOffice_5.4.5_Win_x64, все было отлично. Стоило обновить до LibreOffice_6.1.2_Win_x64, как получил сплошные тормоза: открытие документов с памятью больше 7 мБ становится проблематичным. Или надо ждать несколько минут, или комп виснет.
Исчез параметр "Память" (Сервис
9 | 15 | Ответить
LibreOffice (Либре Офис) – это одна из мощнейших программ офисного софта, который состоит из комплекса приложений для работы с текстом, таблицами и формулами, а также создания презентаций «Impress». ПО имеет встроенный графический редактор и поддерживает наиболее распространенные офисные форматы. Программа переведена на 30 языков мира и полностью совместима с ОС Windows, Mac OS X и Linux.
LibreOffice является абсолютно бесплатным как для домашнего, так и для коммерческого использования. ПО имеет не меньшее количество функций, чем Microsoft Office, OpenOffice, но может полноценно использоваться без дополнительных лицензионных сборов.
Основные возможности офиса
- полноценный комплект офисного софта: Writer, Math, Draw, Impress, Base, Calc;
- возможность качественно обрабатывать тексты, формулы, графический контент, презентации и базы данных;
- поддержка наиболее популярных офисных форматов;
- ПО отлично взаимодействует с ОС Windows 10;
- расширенный функционал управления базами данных;
- на официальном портале разработчиков постоянно выходят обновления.
Главные достоинства приложения
- Офисный пакет отличает высокой производительностью.
- Можно запустить любые текстовые, графические и векторные документы.
- Довольно приятный интерфейс.
- ПО обладает открытым исходным кодом.
- Программа хорошо взаимодействует с любыми версиями ОС Виндвос и Mac ОС.
- Хорошие отзывы от пользователей программы.
- Офисный пакет поддерживает Windows XP.
- Есть версия для андроид.
- Возможность установить на флешку (Portable).
К минусам софта можно отнести
- Программное обеспечение потребляет много ресурсов компьютера, что снижает общую производительность.
- Первый запуск занимает достаточно длительное время.
- Программа имеет несколько крупных и популярных аналогов, что делает ее менее актуальной на рынке.
Установка
Запускаем установочный файл скачанный по ссылке ниже, выбираем полную установку (установиться полный набор офиса) или выборочную где можно самому выбрать какие именно компоненты устанавливать и ждём окончания установки.
Обновление
Чтобы обновить достаточно нажать на справку в меню и выбрать «Проверка обновлений» и если будут таковые то установить.
Читайте также:


