Изменение входа пользователей в систему windows xp
Допустим, что вход на компьютер каждый день осуществляет только один человек. Имеет ли в данном случае смысл каждый раз вводить код при входе в Windows XP? Некоторые видят в этом целесообразность, другие же сомневаются. Для тех, кто считает, что вход без пароля наиболее удобен, существует несколько способов решить данный вопрос.
При этом потребуется редактировать файлы системы. На первый взгляд может показаться, что такие действия трудны и неподготовленному человеку могут создать массу неприятностей. На самом деле, если всё делать по порядку, то никаких ошибок и затруднений возникнуть не должно. Каждый файл системы есть возможность отредактировать обратно, поэтому алгоритм работы может быть легко восстановлен.
Способ первый
В этом способе мы начинаем редактировать систему проверки пароля для тех людей, которые работают за компьютером. Сначала нужно запустить редактор при помощи специального окна. Для этого отлично подходит меню Пуск, которое содержит все необходимые приложения.
Для начала нужно сделать вход в специальное окно:
- Для этого открываем меню Пуск.
- Затем выбираем специальный пункт быстрого запуска программ Выполнить.
- В открывшемся окне прописываем команду для запуска приложения (control userpasswords2).
- Щелкаем по кнопке ОК и ждем результат.

- Появившееся меню покажет, кто пользуется системой. Нужно поставить курсор мыши на том имени, через которое планируется входить в систему без пароля.
- Убираем галку с пункта Требовать ввод от имени…, чтобы каждый раз Windows не выводил окно запроса пароля.
- Последним этапом вводим пароль от учетной записи.

Окно учетных записей
Способ второй
Второй способ подразумевает работу с регистром операционной системы. Регистр содержит большое число параметров, изменяя которые, можно регулировать настройки стандартных программ компьютера.
В этом случае всё также начинается с открытия специального окна:
- Снова потребуется выбрать меню Пуск в нижней области экрана.
- Затем щелкаем по специальному пункту Выполнить.
- Вводим в поле, которое появляется в окне, команду regedit для запуска редактора регистра системы.
- Жмем по кнопке ОК и ждем старта приложения.
- Открывается редактор реестра, в котором нужно найти адрес: HKEY_LOCAL_MACHINE\SOFTWARE\Microsoft\WindowsNT\CurrentVersion\Winlogon.
- Это ветка, которая открывается через вход в каждую папку.

Так выглядит редактор реестра
- Два раза щелкаем по параметру DefaultUserName. Если его в наличии нет, то система предусматривает возможность создать параметр именно с таким названием. Вводим символы пароля пользователя и щелкаем по кнопке ОК.
- Далее нужно также два раза щелкнуть по DefaultPassword, ввести в область под названием Значение символы своего пароля и затем снова щелкнуть по кнопке ОК.
- Опять два раза жмем, но уже по названию AutoAdminLogon, вводим значение 1 и щелкаем по кнопке ОК.
Важно знать, что если Windows XP делает также вход в определенный домен, то подобные действия окажутся бесполезными. Решением этого момента становится прописка значений для входа в домен:
- Находим в редакторе реестра, как было написано выше, путь: HKEY_LOCAL_MACHINE\SOFTWARE\Microsoft\Windows NT\CurrentVersion\Winlogon.
- Встаем на названии AutoAdminLogon и ставим там значение 1.
- Затем перемещаемся на DefaultUserName и прописываем в нем имя пользователя Windows XP.
- Переходим на параметр DefaultDomainName и пишем в нем имя домена, в который входит система Windows XP.
- В параметре регистра DefaultPassword прописываем пароль пользователя.
Также если какого-то параметра нет, то его можно легко создать в системе.
Третий способ
В третьем способе можно не обращаться к использованию специальных настроек, а просто зайти в стандартные окна и посмотреть, все ли значения выставлены так, как нужно.
Если вход в операционную систему Windows XP совершался в автоматическом режиме, но потом перестал, нужно проверить следующие условия:
Если есть задача просто обойти процедуру автоматической идентификации владельца операционной системы при старте, следует жать на кнопку SHIFT после процесса завершения сеанса или перезагрузки. Это изменит порядок идентификации на один раз.
Например, можно отображать свой текст перед авторизацией, так же можно напоминать пользователям о необходимости смены паролей за определённое количество дней до истечения срока их действия.
Чтобы изменить настройки входа в систему, необходимо запустить Редактор Реестра (Registry Editor) и перейти к ключу
HKEY_LOCAL_MACHINE\SOFTWARE\Microsoft\Windows NT\CurrentVersion\Winlogon
который содержит различные настройки авторизации (а также некоторые опции, непосредственно не связанные с настройками входа в систему). Ниже перечислены наиболее важные записи Реестра, отредактировав которые, пользователь может изменить настройки входа в систему.
DontDisplayLastUserName
Эта запись позволяет определить настройки диалогового окна авторизации. Если такая запись в реестре есть и для нее установлено значение 1, для входа в систему всем пользователям придется вводить и имя, и пароль. Если задано значение 0, в диалоговом окне входа в систему будет отображаться имя последнего пользователя, входившего в систему.
DefaultUserName
В этой строке содержится имя последнего пользователя, входившего в систему. Оно будет отображаться в диалоговом окне только в том случае, если записи DontDisplayLastUserName нет или для нее задано значение 0.
LegalNoticeCaption
Эта запись в сочетании со строкой LegalNoticeText позволяет отображать перед диалоговым окном входа в систему окно с пользовательским текстом. Текст необязательно должен быть официальным предупреждением, но чаще всего эту опцию используют именно для вывода на экран предупреждений. Значение, заданное для записи LegalNoticeCaption, определяет заголовок окна с пользовательским текстом.
LegalNoticeText
Эта запись используется в сочетании со строкой LegalNoticeCaption. В ней содержится текст, который и будет выводиться на экране перед диалоговым окном входа в систему.
PasswordExpiryWarning
Эта запись DWORD позволяет выводить окно с напоминанием о том, через сколько дней истекает срок действия паролей учетных записей пользователей. Пользователь может определить, за сколько дней до истечения срока действия должно выводиться такое напоминание. Чтобы отредактировать запись, необходимо нажать кнопку десятичных чисел и ввести количество дней.
ShutdownWithoutLogon
Эта запись позволяет определить, будет ли в диалоговом окне входа в систему отображаться кнопка завершения работы. Если задано значение 1, кнопка будет включена (то есть, будет отображаться в диалоговом окне авторизации), а если 0 – отключена (в диалоговом окне такой кнопки не будет).
Строго говоря, эта запись никак не связана с входом в систему, но знать о ней надо. Она определяет, какую оболочку, то есть пользовательский интерфейс, будет использовать XP. По умолчанию используется Explorer.exe, но пользователь может задать и другую оболочку – например, Диспетчер программ (Program Manager) из предыдущих версий Windows. Чтобы изменить оболочку, нужно ввести название программы – например, Progman.exe для Диспетчера программ или Taskman.exe для Диспетчера задач (Task Manager).
AutoRestartShell
Эта запись DWORD тоже никак не связана с авторизацией, но знать о ней не помешает. Она определяет, будет ли осуществляться автоматический перезапуск оболочки Windows, если та аварийно завершит работу. Если для этой записи задано значение 0, оболочка перезапущена не будет: чтобы перезапустить оболочку, пользователю придется выйти из системы и снова войти.Теперь, когда читатель знает о том, как управлять запуском и отключением системы, перейдем к пользовательскому интерфейсу.
Блин при запуске винды вылазиет окно введите имя пользователя и пароль, пароля нет тобишь надо тупо ткнуть на ОК. Уже надоело я как то это убирал блин не помню как. Заходишь в панель управления, учетные записи, изменение входа в систему убираю галочку напротив использовать экран приветствия, сохраняешь параметры и потом открываешь снова а галочка на месте. Может есть другой способ?
Если винда выводит этот экран при загрузке, то
Пуск-Выполнить (или Пуск-Все программы-Стандартные-Выполнить) ,
в открывшемся окошке ввести "control userpasswords2" без кавычек
и нажать "ОК". Вверху снять галочку "Требовать ввод имени
пользователя и пароля", затем нажать "Ок"
1. Пуск -> Выполнить -> введите коману regedit и нажмите ОК.
2. Найдите следующую ветвь реестра:
Код:
HKEY_LOCAL_MACHINE\SOFTWARE\Microsoft\WindowsNT\CurrentVersion\Winlogon
3. Дважды щелкните параметр DefaultUserName (если такого параметра нет, то создайте Строковый параметр с этим именем) , введите свое имя пользователя и нажмите кнопку OK.
4. Дважды щелкните параметр DefaultPassword, введите в поле «Значение» свой пароль и нажмите кнопку OK.
5. Дважды щелкните параметр AutoAdminLogon, введите в поле Значение число 1 и нажмите кнопку OK.
Примечание. В случае если компьютер является членом домена перечисленные выше способы не будут работать, необходимо немного модифицировать второй способ прописав значения входа в домен:
В реестре в ветви
Код:
HKEY_LOCAL_MACHINE\SOFTWARE\Microsoft\Windows NT\CurrentVersion\Winlogon
параметру AutoAdminLogon установите значение 1
параметру DefaultUserName установите значение равное имени пользователя для которого настраиваете автоматический вход в систему
параметру DefaultDomainName установите значение равное имени домена для входа
параметру DefaultPassword установите значение равное паролю пользователя для которого настраиваете автоматический вход в систему
Если какого либо параметра нет, то его нужно создать, для всех параметров тип Строковый (REG_SZ)
5 способов изменения пароля пользователя в Windows XP
Пользователи Windows XP часто задают вопросы об изменении паролей. Мы исследовали данную проблему, и нашли как минимум 5 способов ее решения. Давайте же рассмотрим каждый из них поподробнее.
Способ №1. Использование комбинации Ctrl+Alt+Delete
На наш взгляд, этот способ самый лёгкий. Нажатие данной комбинации вызывает классическое окно безопасности Windows, в котором вы можете нажать кнопку Изменить пароль и далее ввести новый пароль текущего пользователя.
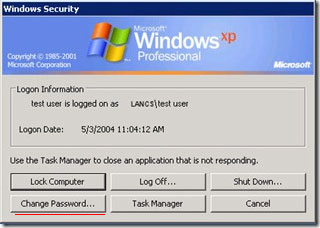
Замечание: Если окно безопасности Windows у вас не появляется, а сразу запускается диспетчер задач, то зайдите в Пуск -> Настройка-> Панель управления -> Учётные записи пользователей ->Изменение входа пользователей в систему и далее снимите галочку Использовать страницу приветствия.
Способ №2. Использование панели управления
Для изменения пароля с помощью панели управления зайдите в Пуск -> Настройка-> Панель управления -> Учётные записи пользователей. В открывшемся окне выберите
пользователя, которому вы хотите изменить пароль и нажмите ссылку Изменения пароля.

Естественно, изменить пароль можно, только если у вас есть на это соответствующие права.
Способ №3. Использование командной строки
Для изменения пароля из командной строки необходимо:
- Зайти в Пуск и выбрать строчку Выполнить…;
- В открывшемся окне ввести cmd и нажать OK;
- Должно открыться окно командой строки, в котором можно использовать команду вида
net user username password /domain
Заменив в данной команде параметр username на имя пользователя, которому вы хотите изменить пароль, введя новый пароль вместо параметра password, и нажав Enter, вы смените пароль вашего пользователя. Параметр /domain является не обязательным, его необходимо вводить только при работе в сети.
Если, например, вы хотите изменить пароль пользователя Vasja на 123, то введите
Выполнение данной команды присвоит пользователю Vasja пароль 123

Если же вы не обладаете достаточными правами на изменение пароля данного пользователя, то увидите ошибку доступа вида “System error 5 has occurred. Access is denied”.
Способ №4. Использование команды control userpasswords2
Для использования этой классической системы пользовательского управления зайдите в Пуск и выберите строчку Выполнить… В открывшемся окне введите:
Нажмите OK. Далее вы увидите окно учетных записей пользователей в котором вы можете выбрать любого пользователя и изменить ему пароль.

Способ №5. Использование управления компьютером
Данный способ работает не на всех версиях операционной системы Windows XP. Например, в Windows XP Home Edition вы не сможете его использовать, однако в Windows XP Professional вполне. В любом случае, для его использования кликните правой кнопкой мыши на Мой компьютер и выберите строчку Управление. В открывшемся окне выберите Локальные пользователи и группы и далее Пользователи. Выбрав нужного пользователя, кликните на нем правой кнопкой мыши и измените ему пароль.

Не смотря на то, что все перечисленные способы выполняются по-разному, итог у всех них один – это изменение пароля пользователя. Все способы довольно просты и понятны, а какой способ лучше и удобнее для вас, решать только вам. Удачи!
Автор: Павел Михайлов
Этот пост July 28, 2008 at 1:07 pm опубликовал molse в категории Windows XP. Желающие могут оформить RSS подписку на комменты. Both comments and trackbacks are currently closed.
5 комментов оставлено (Add 1 more)
1. CacheY on September 12th, 2008 at 11:33 am3. koreshochek on September 9th, 2008 at 7:46 amсейчас уже не вспомню.. Может быть если он был нормальным, случайно вместе со спамом удалился.
последними двумя способами пользоваться можно только в крайних случаях. ибо если существуют зашифрованые файлы и нет дискетки-ключа, то эти файлы уже не восстановишь.

Итак, рассмотрим манипуляции, которые необходимы, чтобы сохранить пароль и прочие сведения о настройке автоматического входа в систему Windows XP в реестре системы.
Несколько слов о безопасности
В этой статье рассматриваются действия, содержащие указания по изменению реестра. Однако, некорректные действия могут привести к возникновению серьезных проблем и невозможностью запуска Windows XP. Поэтому, редактировать ключи реестра следует очень внимательно, а что бы полностью обезопасить себя, сделайте предварительно его резервную копию. Это даст возможность восстановления реестра при появлении неполадок. Как сделать резервную копию и восстановить реестр из нее, можно узнать на сайте Майкрософта.
Включаем страницу приветствия при входе в Windows XP
В операционных системах Windows XP для настройки автоматического входа пользователя в систему без ввода пароля, первым делом, необходимо включить страницу приветствия:


- Наводим курсор на Изменение входа пользователей в систему.

- Ставим чекбокс в пункте «Использовать страницу приветствия» (если этого не сделать, автоматический вход в систему Windows XP будет невозможен).

Редактирование записей реестра
- Запускаем редактор системного реестра сочетанием клавиш Win+R и вводим в появившееся окошко regedit, нажимаем Enter.

- Далее необходимо найти ветку: HKEY_LOCAL_MACHINE/SOFTWARE/Microsoft/WindowsNT/CurrentVersion/Winlogon

- Открываем параметр DefaultUserName (тут нужно ввести имя пользователя, который должен заходить, не вводя логин и пароль).
- Затем откроем строковый параметр DefaultPassword и введем пароль пользователя (поле «значение»). В случае необнаружения этого параметра, требуется его создание (кликаем правой кнопкой мыши Создать и выбираем Строковый параметр с названием DefaultPassword, жмем Enter). Стоит учесть, что если параметр DefaultPassword не задан, система автоматически приведет значение раздела реестра AutoAdminLogon в 0, а это отключит возможность входить автоматически.

- Открываем параметр AutoAdminLogon и изменяем значение с 0 на 1. Если параметр AutoAdminLogon отсутствует, его необходимо создать самостоятельно (по аналогии с созданием параметра DefaultPassword, но уже со значением 1).

- Закрываем редактор системного реестра и перезапускаем компьютер.
Отмена автоматического входа в систему
Для обхода процесса автоматического входа в систему требуется после перезагрузки Windows XP или после того, как завершен сеанс пользователя, удерживать нажатой клавишу Shift. Затем, чтобы применить автоматический вход в операционку, нужно с учетной записью администратора произвести настройку параметра реестра ForceUnlockLogon с помощью уже знакомой команды regedit. Ветка реестра:

Тип: REG_SZ
Данные: 1
Примечание:
Если ранее Windows XP выполняла автоматический вход пользователя в систему, а затем перестала, проверьте следующее:
- На самом ли деле существует единственный пользователь с отсутствующим паролем?
- Не отключил ли кто-либо экран приветствия системы?
На этом все — настройка автоматического входа в систему Windows XP выполнена.
Читайте также:


