Как обновить геймпад xbox one на windows 10
Есть два способа обновить драйвер для контроллера Microsoft Xbox One в Windows 10. Просто выберите способ, который сэкономит вам много времени.
После подключения геймпада Xbox One к компьютеру с Windows 10 вы обнаружите, что не можете играть в игры с помощью контроллера. Вы можете предположить, что драйвер не установлен. Но ожидается, что Windows автоматически загрузит и установит драйвер для контроллера. Что тогда происходит?
Вы правы, что Windows 10 автоматически устанавливает драйвер, как только вы подключаете его к компьютеру. Но все же возможно, что Windows не устанавливает драйвер. В этом случае вам необходимо обновить драйвер самостоятельно. Есть два способа установить и обновить драйвер. Просто выберите способ, который вам удобнее.
Способ 1: обновить драйвер через диспетчер устройств
Если Windows не устанавливает драйвер автоматически, вы можете обновить его вручную через диспетчер устройств. Следуй этим шагам:
1) На клавиатуре нажмите Win + R (Клавиша с логотипом Windows и клавиша R) одновременно, чтобы вызвать окно запуска.
2) Тип devmgmt.msc и нажмите Войти на клавиатуре.
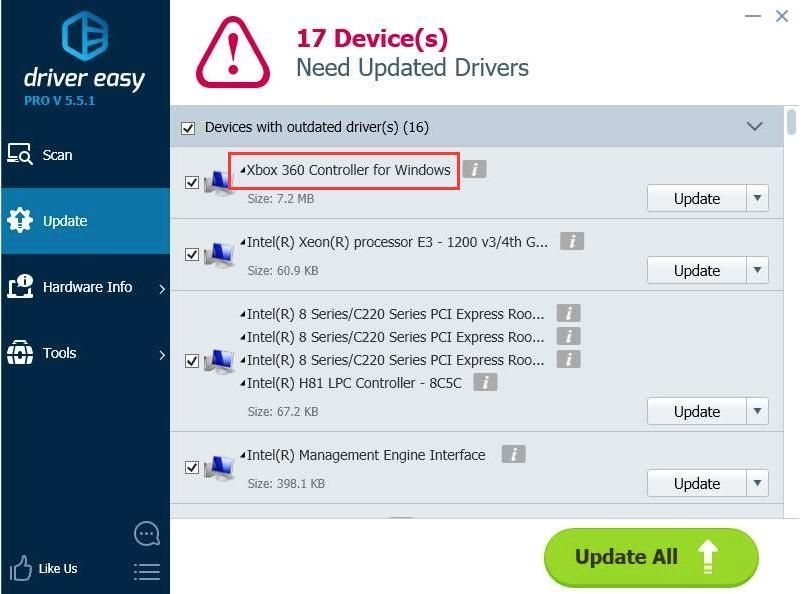
3) Разверните ветку Контроллер Microsoft Xbox One .
4) Щелкните правой кнопкой мыши развернутый контроллер Microsoft Xbox One и выберите Обновить драйвер (В более ранних версиях Windows 10 выберите Обновление программного обеспечения драйвера ).

5) Нажмите Автоматический поиск обновленного программного обеспечения драйвера . Затем Windows установит новый драйвер для устройства.

6) Проверьте, правильно ли вы используете геймпад Xbox One.
Способ 2: обновить драйвер с помощью Driver Easy
Если у вас нет времени, терпения или навыков работы с компьютером, чтобы обновить драйвер вручную, вы можете сделать это автоматически с Водитель Easy .
Driver Easy автоматически распознает вашу систему и найдет для нее подходящие драйверы. Вам не нужно точно знать, в какой системе работает ваш компьютер, вам не нужно рисковать, загружая и устанавливая неправильный драйвер, и вам не нужно беспокоиться о том, что вы ошиблись при установке.
Вы можете автоматически обновлять драйверы с помощью БЕСПЛАТНОЙ или Pro версии Driver Easy. Но с версией Pro требуется всего 2 клика (и вы получаете полную поддержку и 30-дневную гарантию возврата денег):
2) Запустите Driver Easy и нажмите Сканировать сейчас . Затем Driver Easy просканирует ваш компьютер и обнаружит проблемы с драйверами.

3) Щелкните значок Обновить рядом с отмеченным драйвером контроллера Xbox, чтобы автоматически загрузить правильную версию этого драйвера, затем вы можете вручную установить драйвер (вы можете сделать это в БЕСПЛАТНОЙ версии).
Или нажмите Обновить все для автоматической загрузки и установки правильной версии все драйверы, которые отсутствуют или устарели в вашей системе (для этого требуется версия Pro - вам будет предложено обновить, когда вы нажмете «Обновить все»).
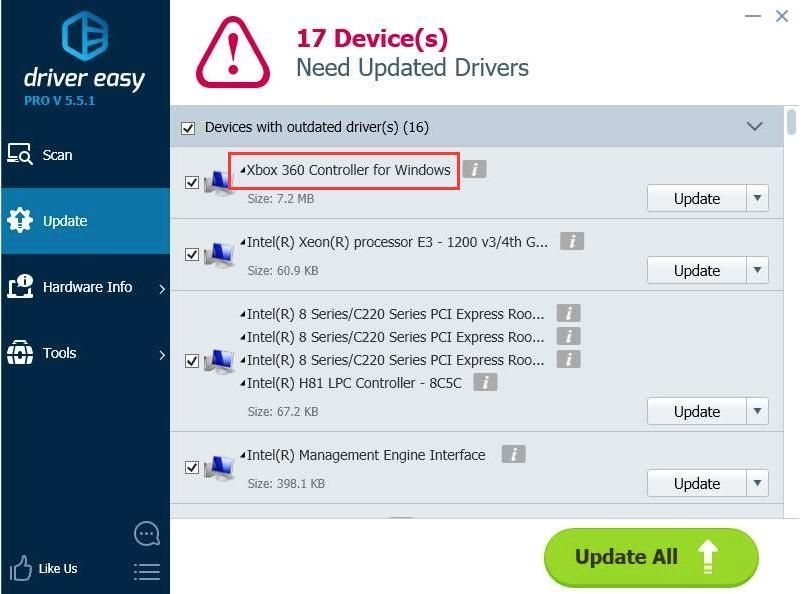
Просто используйте один из двух способов здесь, чтобы обновить драйвер для вашего контроллера Microsoft Xbox One в Windows 10.
Надеюсь, эти советы помогут вам легко обновить драйвер контроллера Xbox One в Windows 10. Если у вас есть вопросы, оставьте свои комментарии ниже. Мы будем рады услышать любые идеи и предложения.

Как обновить геймпад Xbox One? Сделайте работу по беспроводной связи, с помощью USB или на компьютере. Для выполнения манипуляций по WiFi жмите на кнопку ИКС Бокс, выберите Профиль и система, а далее Настройки, Устройства и подключения. На следующем шаге перейдите в Аксессуары и выберите интересующий джойстик. На экране выберите версию ПО и следуйте инструкциям.
Как обновить геймпад Xbox One: все способы
Обновление контроллера Xbox One любым из методов позволяет установить на устройство последнюю версию ПО и получить реальные улучшения в работе. К примеру, пользователи получают все возможности адаптера для гарнитуры ИКС Бокс Ван. При этом загрузка нового программного обеспечения доступно по USB или по «воздуху», через консоль или ПК.
По беспроводной связи
Геймпады ИКС Бокс Ван, купленные после 2015 года, могут получать обновления «по воздуху» без подключения кабеля USB. Такие устройства имеют внизу разъем на 3.5 мм. Контроллеры без этого разъема могут загружать ПО только по USB.
Сначала рассмотрим, как обновить контроллер Xbox One «по воздуху». Сделайте следующие шаги:
- Подключите адаптер стереогарнитуры к нижней части джойстика. Это необходимо для загрузки нового ПО на устройство.
- При использовании адаптера подключите гарнитуру.
- Жмите на кнопку XBOX для входа в меню.
- Перейдите в секцию Профиль и система.



При правильном подходе обновление прошивки геймпада Xbox One не занимает много времени. Учтите, что опция автоматической загрузки ПО может сработать не сразу после включения адаптера или из-за иных проблем. Для решения вопроса отключите, а после снова активируйте адаптер.
Через USB
При желании можно обновить прошивку геймпада Xbox One через USB-кабель. Для этого действуйте следующим образом:
- Подключите адаптер к нижней части джойстика.
- Соедините гарнитуру.
- Подключите USB-кабель в соответствующий порт. На Xbox One он находится с левой стороны приставки возле лотка дисковода. На сериях ИКС Бокс Ван X и S он будет спереди возле кнопки питания.
Подключите другой край кабеля USB к джойстику и следуйте инструкциям. Чтобы обновить контроллер, требуется в среднем до трех минут. При отсутствии инструкции запустите ее вручную. Для этого следуйте алгоритму действий, описанному в разделе для беспроводного геймпада в пункте с 3 по 10.

На ПК
Отдельного внимания заслуживает обновление геймпада Xbox One на ПК с Виндовс 10. Для выполнения работы требуется программа аксессуары ИКС Бокс.
Чтобы обновить ПО, сделайте следующие шаги:

Учтите, что приложение «Аксессуары …» доступно только на Виндовс 10. При этом геймпады без 3,5-миллиметрового разъема можно обновлять только через USB, и обязательно должно быть ПО для Windows 10 ТН2. Загрузка нового ПО через Блютуз недоступна, ведь для поддержки Bluetooth необходимо ПК с юбилейным обновлением Виндовс 10.
Теперь вы знаете, зачем обновлять геймпад Xbox One, и как это сделать правильно «по воздуху» или через USB-кабель. В комментариях к статье поделитесь опытом выполнения работы и трудностями, которые возникали при ее выполнении.

Зачем обновлять прошивку геймпада Xbox One?
Как обновить прошивку геймпада Xbox One?
Описанный в статье метод будет полезен владельцам Xbox, которые хотят проверять наличие обновлений прошивки контроллера, находясь вдали от своей консоли. Чтобы проверить наличие обновлений прошивки, вам необходимо установить приложение Аксессуары Xbox (Xbox Accessories).
Для этого перейдите на страницу приложения в магазине Microsoft Store и нажмите «Получить (Get)», чтобы начать загрузку. После чего запустите приложение.

После подключения контроллера нажмите кнопку «…» на главном экране приложения Аксессуары Xbox.

Это позволяет вам просмотреть состояние вашего гейпада, включая уровень заряда батареи и текущую версию прошивки. Если доступно обновление прошивки, вы увидите подробности в левом верхнем углу экрана.

Обновление прошивки контроллера Xbox из приложения Аксессуары Xbox
Не используйте контроллер во время обновления!
После завершения процесса вы вернетесь к экрану состояния, на котором должна отображаться новая версия прошивки. Если у вас уже установлена последняя версия прошивки, вы все равно можете нажать кнопку «Версия прошивки» и снова «обновить».

Обновление прошивки контроллера Xbox из приложения Аксессуары Xbox
Это может понадобиться для устранения неполадок связанных с прошивкой в случае, если ваш контроллер работает со сбоями.
Странно, что Microsoft заставляет пользователей устанавливать дополнительный софт в виде отдельного приложения Аксессуары Xbox. В идеале обновление прошивки должно быть встроенной функцией Windows 10.

Контроллеры Xbox One используют так называемое встроенное программное обеспечение , которое представляет собой специальное программное обеспечение, предназначенное для работы на аппаратных устройствах. Microsoft вносит изменения в эту прошивку очень часто, поэтому ваш контроллер Xbox One иногда требует обновления.
Вы можете обновить микропрограмму контроллера Xbox One на ПК с Xbox One или Windows 10 , и вы можете сделать это через беспроводное соединение или кабель микро-USB . Процесс не занимает много времени, и он может позаботиться о многих раздражающих проблемах, таких как обрыв соединения.
Не уверены, что на вашем компьютере установлена Windows 10 или более ранняя версия? Вот как проверить, какая у вас версия Windows .
Как обновить контроллер Xbox One без проводов
Контроллеры Xbox One предназначены для подключения к консоли Xbox One через беспроводное соединение, и большинство из них способны получать обновления также по беспроводной сети. Некоторые старые контроллеры Xbox One могут быть обновлены только через проводное соединение USB.
Если вы не уверены, какой тип контроллера у вас есть, проверьте часть контроллера, которая указывает на вас, когда вы держите его.

Если вы видите маленькое круглое гнездо, предназначенное для использования с гарнитурой или наушниками , вы можете обновить контроллер по беспроводной сети. Если вы не видите этот разъем, значит, у вас более старый контроллер, который необходимо обновить через проводное USB-соединение.
Вот как обновить контроллер Xbox One по беспроводной сети:
Включите Xbox One и войдите в Xbox Live.
Если у вас есть адаптер стереогарнитуры для вашего контроллера Xbox One, подключите его в это время, чтобы он также получал любые доступные обновления. Вам также необходимо подключить гарнитуру к адаптеру, чтобы он мог включаться и получать обновления.
Перейдите в Система > Настройки .
Перейдите к Kinect и устройства > Устройства и аксессуары .
Выберите … ( три точки ), чтобы получить доступ к дополнительным параметрам.
Выберите поле с надписью « Версия прошивки» , а затем номер версии.

Если в этом поле указано, что обновление недоступно , ваш контроллер уже обновлен .
Выберите Обновить сейчас .

Убедитесь, что в контроллере полностью заряжены батареи. Если ваши батареи разряжены, замените их или подключите контроллер через USB, прежде чем продолжить.
Дождитесь окончания процесса обновления.
Выберите Закрыть .
Ваш контроллер теперь обновлен.
Как обновить контроллер Xbox One с USB
В некоторых случаях вы можете обнаружить, что ваш контроллер Xbox One не может обновиться через обычное беспроводное соединение. Когда это происходит, вы можете выполнить обновление, подключив контроллер к Xbox One с помощью кабеля micro USB.
Этот процесс точно такой же, как обновление контроллера через беспроводное соединение, но он предназначен для автоматического запуска при подключении контроллера, который требует обновления с помощью USB-кабеля.
Если процесс не запускается автоматически, вы можете продолжить обновление вручную, которое работает так же, как процесс беспроводного обновления, который был описан в предыдущем разделе.
Вот как работает обновление контроллера Xbox One через USB-соединение:
Включите Xbox One и войдите в Xbox Live.
Если у вас есть адаптер стереогарнитуры, подключите его к контроллеру.
Подключите контроллер к Xbox One с помощью кабеля micro USB.
Если обновление начинается автоматически, следуйте инструкциям на экране для завершения процесса. Если он не запускается автоматически, вам нужно будет запустить его вручную, используя тот же базовый процесс, который используется для обновления беспроводного контроллера.
Перейдите в Система > Настройки .
Перейдите к Kinect и устройства > Устройства и аксессуары .
Выберите … ( три точки ), чтобы получить доступ к дополнительным параметрам.
Выберите поле « Версия прошивки» .
Выберите Обновить сейчас .
Подождите, пока обновление завершится.
Не отключайте USB-кабель во время этого процесса.
Выберите Закрыть .
Ваш контроллер завершил обновление.
Как обновить контроллер Xbox One с ПК с Windows 10
Контроллер Xbox One предназначен для работы с Windows 10, что означает, что вы можете подключить контроллер к любому компьютеру с Windows 10 с помощью USB-кабеля, Bluetooth или беспроводного адаптера Xbox для Windows.
Благодаря тому, что контроллер Xbox One разрабатывается для использования с Windows 10 в дополнение к Xbox One, эти контроллеры также можно обновить с помощью любого компьютера с Windows 10.
Вы можете обновить контроллер Xbox One только с помощью компьютера, если у вас Windows 10.
Вот как обновить контроллер Xbox One с помощью компьютера с Windows 10:
Запустите приложение Xbox Accessories.
Подключите контроллер Xbox One к компьютеру с помощью USB-кабеля.
Если у вас есть беспроводной адаптер Xbox для Windows, вы можете подключиться с его помощью. Однако использование USB-кабеля менее подвержено сбоям и другим проблемам.
Нажмите на поле с надписью « Версия прошивки», за которым следует номер
Если в этом поле указано «Нет доступных обновлений», значит ваш контроллер уже обновлен.
Нажмите Продолжить .
Подождите, пока процесс завершится.
Не отсоединяйте USB-кабель во время этого процесса.
Нажмите Закрыть .
Ваш контроллер теперь обновлен.
Как обновить консоль Xbox One
Прежде чем вы сможете обновить контроллер Xbox One, возможно, вам необходимо обновить консоль Xbox One. Большинство консолей Xbox One настроены на автоматическое обновление, но если это не так, или проблема, связанная с отключением питания или отключением питания, прервала обновление, вам придется сделать это вручную.
Вот как обновить консоль Xbox One вручную:
Включите Xbox One и убедитесь, что он подключен к Интернету.
Перейдите в Система > Настройки .
Перейдите в Система > Обновления и загрузки .
Выберите Обновление доступно .

Если вы видите Нет доступных обновлений , значит, ваша консоль уже обновлена.
Подождите, пока ваша консоль завершит обновление.
Как только ваша консоль закончит обновление, вы можете попробовать обновить контроллер снова.
Читайте также:




