Софт для kali linux adb
Если у вас есть смартфон с операционной системой Android и вы часто с ним экспериментируете, что-то настраиваете или перепрошиваете, то, скорее всего, вы уже знакомы с инструментом ADB или (Android Debug Bridge). Это программа для управления смартфоном через компьютер по USB, которая содержит множество полезных команд.
Вы можете просматривать журналы, устанавливать и удалять приложения, управлять устройством и выполнять множество других полезных команд. Из этой статьи вы узнаете как пользоваться ADB в Linux, мы рассмотрим полезные команды ADB для пользователей Android и подробно разберем эту утилиту. Но сначала рассмотрим как установить сам инструмент на компьютер.
Установка ADB в Linux
Программа ADB входит в стандартный набор утилит Android SDK. Вы можете установить эту среду и получите нужную утилиту. Но не всегда хочется тянуть на компьютер целую среду исполнения. Иногда нужна только одна программа. Ее можно очень просто установить отдельно. В Ubuntu для этого можно выполнить команду:
sudo apt install android-tools-adb
Для Red Hat, CentOS команда будет немного отличаться:
sudo yum install android-tools-adb
Если вам нужно установить ADB в Windows, то придется скачать пакет SDK Platform Tools из официального сайта.
Подготовка смартфона
Для того чтобы вы смогли использовать adb вместе со своим смартфоном вам необходимо включить режим отладки по USB. Эта возможность скрыта во всех версиях Android начиная с 4.2. Чтобы стать разработчиком сначала зайдите в "Настройки" -> "О телефоне" и семь раз нажмите на пункте "Номер сборки":


Затем в главном меню настроек появится пункт "Для разработчиков":

Тут необходимо поставить галочку напротив раздела "Разрешить отладку по USB":


Теперь ваш телефон готов к работе с adb. Подключите его по USB к вашему компьютеру и начнем работать.
Полезные команды ADB
Перед тем как мы сможем управлять устройством, необходимо еще кое-что сделать. Команде adb требуется специальная служба для связи с Android необходимо ее запустить. Для этого используйте такую команду:

После завершения работы вы можете отключить службу чтобы она не потребляла лишние ресурсы:
Теперь можно выполнять adb команды для android.
Список устройств
Первым делом, посмотрим список подключенных устройств к нашему компьютеру. Для этого используется команда devices:

Если к системе подключено несколько смартфонов, то по умолчанию действия будут применяться к первому. Но вы можете задать нужное имя устройства с помощью опции -s. Например:
adb -s 0123456789ABCDEF logcat
Также указать имя устройства, к которому необходимо применять команды программы adb можно с помощью переменной ANDROID_SERIAL:
Тогда все команды adb будут применяться к устройству, указанному в этой переменной.
Состояние устройства
С помощью команды get-state вы можете узнать состояние устройства:

Команда вернет одно из значений: device - работает, bootloader - загружается, offline - выключено. С помощью команды status-window можно постоянно отслеживать состояние:

Просмотр журналов
Самое частое действие, которое приходится делать разработчикам и тестировщикам мобильных приложений в поиске ошибок - это просмотр журналов системы и приложений. Для этого применяется команда logcat:

С помощью опции -c можно очистить все логи на устройстве:
adb logcat com android.settings
adb logcat com android.settings:E
Или выведем только ошибки для всей системы целиком:

Передача файлов на устройство
$ adb push /адрес/локального/файла /адрес/удаленного/файла
Например, загрузим файл из домашней папки на устройство:

Файл будет мгновенно передан на устройство и вы можете в этом убедиться. Дополнительно можно использовать опцию -p для отображения прогресса, а также опцию -a чтобы сохранить оригинальный timestamp.
Загрузка файла с устройства
Таким же образом вы можете скачать файл с устройства. Синтаксис команды pull:
$ adb push /адрес/удаленного/файла /адрес/локального/файла
Например, скопируем отправленный файл обратно:
adb pull /sdcard/file
Установка приложений
С помощью adb можно напрямую устанавливать приложения. Эта возможность может быть очень удобной для разработчиков. Команде install нужно передать только адрес apk файла:

После этого приложение установлено и готово к работе на вашем устройстве. Если вам нужно обновить приложение до более новой версии, тогда используйте опцию -r. Это очень важно. Иначе получите ошибку:
Еще доступны опции -s - для установки на флешку и -d - для понижения версии программы.
Удаление приложений
Удалить приложение тоже очень просто. Для этого достаточно передать имя его пакета команде uninstall. Например, удалим браузер Firefox:
adb uninstall org.mozilla.firefox
Резервное копирование
Вы можете создать резервную копию своей прошивки и всех системных файлов Android для того, чтобы ее потом очень просто и быстро восстановить. Для этого используется команда backup. Сначала рассмотрим ее синтаксис:
$ adb backup опции пакеты
Опции указывают какие данные нужно копировать. Каждая опция может иметь приставку no, которая означает, что эти данные копировать не нужно. Рассмотрим основные опции:
- -apk - сохранять apk файлы для программ, по умолчанию отключено;
- -obb - сохранять расширения установленные расширения apk файлов в формате obb. По умолчанию отключено;
- -shared - сохранять данные приложений из SD карты или памяти телефона, отключено;
- -all - сохранить все установленные приложения;
- -system - сохранить системные приложения, эти приложения уже входят в список all.
Последний параметр позволяет указать какие приложения нужно сохранять. Если указана опция all, то, естественно, что этот параметр не нужен. Таким образом, команда для резервного копирования системы будет выглядеть вот так:
adb backup -apk -obb -shared -all -f backup.ab

С помощью опции -f мы задаем имя файла архива, он будет сохранен в текущей папке. Если его не задать, то имя по умолчанию будет backup.ab. Вам нужно будет подтвердить создание копии на телефоне, можно ввести пароль для шифрования:

Для восстановления из резервной копии используйте команду restore. Ей достаточно передать адрес файла:
adb restore android.ab
Перезагрузка устройства
В утилиты adb есть даже команды для перезагрузки устройства. Можно просто перезагрузить смартфон с помощью команды reboot:
Можно загрузиться в режим recovery:
adb reboot recovery
Или в режим настройки загрузчика:
adb reboot bootloader
Консоль Android
С помощью команды shell вы можете войти в консоль Android и выполнять там необходимые действия. Здесь доступно большинство привычных нам команд linux. Мы подробно рассматривали все доступные команды в статье команды Android Terminal Emulator. Сейчас же поговорим про саму команду shell и приведем несколько примеров. Чтобы войти в консоль наберите:

Дальше откроется командная строка adb на Android. Если вам не нужна консоль, а нужно только выполнить команду и вернуть результат, то вы можете передать команду сразу после shell:
adb shell ls /system

Например, с помощью такой команды вы можете сделать снимок экрана:
adb shell screencap -p /sdcard/screenshot.jpg
А так можно снять экран смартфона на видео:
adb shell screenrecord /sdcard/video.mp4
Выводы
В этой статье мы рассмотрели как пользоваться утилитой adb для управления Android смартфоном, а также основные команды программы adb, которые вы можете применять. Команды adb shell - это те же команды, что вы можете выполнять в терминале Android, поэтому нет смысла их разбирать еще раз. Надеюсь, информация из этой статьи была вам полезной.

Kali Linux NetHunter — проект Offensive Security. Той самой, что разрабатывает дистрибутив Kali Linux. Это набор программ и утилит из Kali с возможностью запуска на Android. Он позволит тебе по-другому посмотреть на свое любимое устройство на “зеленом роботе” и всегда быть если не во всеоружии, то с набором хорошо знакомых тебе отмычек.
NetHunter не является полноценной прошивкой для устройств, а представляет собой программную надстройку. Поддерживается многими девайсами: почти все из линейки Nexus, некоторые другие устройства от Sony, OnePlus, ZTE, Samsung. Полный список тут.
Устанавливается он на штатную прошивку поддерживаемых устройств и на некоторые кастомные прошивки (CyanogenMod и LineageOS). При этом ядро лучше использовать стандартное.
Но прежде чем начать брутить соседский wi-fi, давай поговорим детальнее об установке. У пользователей, которые никогда не занимались перепрошивкой устройств, могут возникнуть трудности.
Подготовительный этап установки
NetHunter устанавливается на рутованное устройство через кастомное рекавери. Следовательно, нам необходимо получить root и установить recovery (например, TWRP или CM). Перед началом установки стоит сделать backup, так как в процессе разблокировки загрузчика все личные данные удалятся.
Рассмотрим процесс установки на Nexus 10.
Нам нужно: качественный кабель, usb-порты прямо из материнской платы (чтобы минимизировать возможность получения “кирпича” из устройства), доступ в меню разработчика и само устройство с компьютером. Меню разработчика обычно открывается с помощью нескольких тапов на номер сборки в меню информации об устройстве. Там включаем отладку по USB. Появится всплывающее окно с разрешением на отладку — соглашаемся.

Разрешение на отладку по USB
Для разблокировки я использовал специальную программу Nexus Root Toolkit, где все происходит с помощью нескольких кликов.
1. Запускаем программу. Если все установлено корректно, то в окне лога появится наше устройство. Стоит обратить внимание на его кодовое название — “manta”. Оно нам пригодится. Кодовое название других устройств можно найти в Интернете.

Nexus Root Toolkit
2. Нажимаем кнопку “Unlock Bootloader — Unlock”, это удалит все данные на устройстве.
Лог программы сообщит нам об успешной разблокировке и перезагрузит устройство.
3. Следующим действием получаем root и сразу же устанавливаем кастомный recovery (я ставил TWRP 3.0.2). Ставим галочку на “Custom Recovery” и нажимаем кнопку “Root”. Программа даст нам ссылку на свежую версию TWRP, переходим, скачиваем и указываем путь в программе на файл образа “twrp*.img”.
Вместе с root устанавливаются Supersu и BusyBox. Если не установились, можно их скачать с Play Market. Далее вручную устанавливаем пакет BusyBox через соответствующее приложение. BusyBox запросит root-права — обязательно соглашаемся!



Установка BusyBox*
Установка Kali Linux NetHunter
NetHunter состоит из компонентов ядра (kernel-nethunter) и самой программной надстройки (nethunter-generic). В релизной версии все компоненты собраны в один zip-архив. Есть сборки, где эти компоненты разделены на два архива: kernel-nethunter-manta-lollipop-*.zip и nethunter-generic-arm64-kalifs-full-rolling-*.zip. Для установки Nethunter OS необходимо через recovery установить сначала ядро, а потом программные надстройки, или установить все сразу с помощью архива, включающего в себя все компоненты.
Если тебе повезет, то готовый релизный архив для твоего устройства уже собран и находится на странице сайта Offensive Security. Но, если тебе не повезло, то придется собирать установочный архив самостоятельно. Для этого разработчики сделали утилиту из свежих компонентов. Нужно скачать директорию “nethunter-installer” из репозитория GitLab. Следуя инструкции, инициализируем хранилище устройств командой:
После этого с помощью скрипта на Python собираем установочный архив.
Рассмотрим несколько вариантов сборки с помощью данного скрипта:
-
Полная сборка вместе с ядром и chroot для устройства Google Nexus 10 (manta) на Android 5.1.1 Lollipop.
Nexus 10: “Громкость +” + “Громкость -” + кнопка блокировки. Зажимаем их на несколько секунд, загружается bootloader, с помощью клавиш громкости выбираем “Recovery mode” и подтверждаем кнопкой блокировки.
В recovery TWRP выбираем “Install“, выбираем наш zip-файл установщика и тащим ползунок вправо. Установка пошла, после завершения перезагружаем устройство.




Процесс установки через TWRP.
Загрузится Андроид и начнется оптимизация приложений. В итоге, поменялись обои, появилось несколько новых программ в меню, которые, к сожалению, установились некорректно.

Некорректно установленные программы.
Запускаем терминал, выбираем терминал Kali. И устанавливаем обновления:
Исправляем проблемы с репозиторием Microsoft:
Отметим, что домашняя директория пользователя Kali root находится на
Root-разделе: /data/local/nhsystem/kali-armhf/root.
Установка метапакетов
Метапакеты Kali можно дополнительно установить через приложение NetHunter в разделе Kali Chroot Manager — Add Metapackages.

Внизу будет ссылка на сайт, где описано какие пакеты входят в каждый пункт.
На этом установка Nethunter OS закончена, и в следующей статье мы рассмотрим практическое использование нашего кул-хацкерского девайса.

Установка android tools (ADB,fastboot, QTADB) на Debian/Ubuntu/Linux Mint
Если у вас есть Android смартфон, то вам нужно рано или поздно использовать некоторыми конкретными инструментами для Android, такими как ADB или fastboot. Эта статья объясняет, простые шаги, необходимые для установки Android инструментов, в том числе последней Android SDK на компьютере Ubuntu.
1. Настраиваем ADB UDEV правила
До того как Вы будите использовать ваше устройство android в adb mode, нужно:
Этот вывод говорит что в системе имеется Google Nexus 7 и подключенный с использованием MTP mode и USB Debug on. Так же дает нам понят кто изготовитель и модель телефона (его ID).
Теперь, когда у нас есть эти данные, мы можем создать правила Udev:
Теперь перезапускаем наше созданное udev правило чтобы оно начало работать:
2. Установка android tools
Если вы не планируете делать разработку на андроид устройстве, вам не нужно устанавливать полный SDK. Два андроид-инструмента теперь доступны для Ubuntu и Debian в виде пакетов. Они обеспечивают минимальный набор инструментов, таких как adb и fastboot.
Эти инструменты нужны именно для того что бы получить полный доступ к вашему телефону (права root) , прошить ROM, или установить стороннее ПО.
2.1. Установка минимального пакета для работы
Добавляем репозиторий в систему для установки утилит:
После чего все хорошо добавилось!
Устанавливаем adb и fastboot:
Инструменты теперь доступны в командной строке.
2.2. Установка компилятора, android SDK
Если вам действительно нужно установить полный Android SDK, вот шаги.
Я проверил это только процесс установки под Ubuntu и Debian, все работало!
2.2.1.Установка ORACLE JAVA 7
Чтобы установить полный Android SDK, нужно для начала установить последнюю версию Oracle Java. Мы также должны предварительно удалить OpenJDK. Oracle Java не доступен в официальных репозиториях Ubuntu потому что это не разрешено в новой лицензии Java.
Пакет в PPA автоматически загружает (и устанавливает) Oracle Java JDK 7 с официального сайта и устанавливает его на компьютере:
Удаляем для начала openSDK, можно сделать следующим образом:
Добавляем нужный репозиторий и обновляем ОС:
Устанавливаем Oracle Java JDK 7:
2.2.2. Установка IA32-LIBS
Android SDK все еще нуждается в пакетах 32 бит совместимости для запуска. Так что, если вы работаете в распределение AMD64, необходимо установить пакет с a32-libs:
Эта библиотека скачает много пакетов, на некоторые нужно будет подтверждение.
2.2.3. Установка android SDK
Скачайте Android SDK. Извлеките его в одну папку и из этой папки запустите следующие команды:
3. Добавление ADB к разрешенным подключениям
Начиная с Android 4.2.2, была введена новая функция безопасности в ADB. Вы должны подтвердить на устройстве, что в настоящее время вы используете доверенное подключение к компьютеру.
Эта функция безопасности нужно ADB версии 1.0.30 и выше.
Вы можете проверить легко свою версию ADB:
Если ADB версия является слишком старой, вы получите:
4. Установка QTADB
QtADB является мощным графическим менеджером для Android устройств на базе протокола ADB.
QtADB позволит вам:
4.1. Требования на стороне телефона
Чтобы иметь возможность в полной мере использовать QtADB с телефоном, он должен:
- Быть зарутован (be rooted)
- Должен быть установленный BusyBox на телефоне (без установленного BusyBox, половина QtADB функциональных не будет работать).
Если ваш телефон работает CyanogenMod, вы должны также получить полный доступ (root) для ADB.
Это делается через Настройки / суперпользователь / Настройки (Settings / Superuser / Settings)
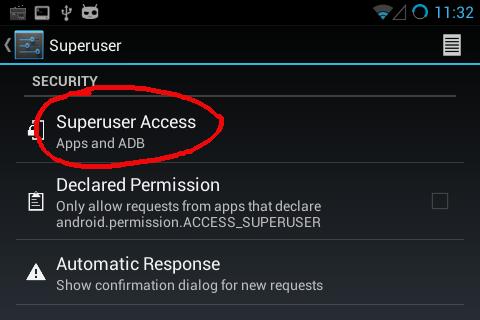
Вы можете проверить вашу конфигурацию телефона с помощью следующей команды:
4.2. Установка QtADB.
Для QtADB требуется:
- Установленная и рабочая ADB (сделано ранее)
- Qt libs версии 4.7 или выше
Первый шаг заключается в установке зависимостей. Затем вы можете загрузить исполняемый файл с сайта в разделе загрузок и установить его. Выберите и скачайте пакет согласно вашей ОС (32-бит i386 или 64-бита AMD64).
Установим библиотеки, нужные для нормально работы:
Переходим в папку и скачиваем нужный для Вас архив:
После скачивания, распакуем данный архив:
Перенесем все в нужную директорию:
Выставим права на папку:
Удалим все ненужное:
Я установил и распаковал для х64- битной ОС и теперь QtADB установлено на ПК.
4.3. Избавляемся от некоторых ошибок
QtADB версии 0.8+ имеет неприятную ошибку.
Когда вы запускаете, некоторые интернет обновление при процессе проверки, дает сбои.
Segmentation fault (core dumped) Ошибка сегментации (ядро сбрасывается)
Когда это проверка обновление устанавливается по умолчанию, мы должны отключить ее. Это делается просто с помощью создания файла конфигурации по умолчанию QtADB.conf, который отключает клавишу CheckForUpdateOnStart:
Этот файл имеет следующие строки :
Теперь QtADB должно прекратить выделоватся и начать работать нормально при запуске.
4.4. Создать запуск GNOME SHELL
Последние шаги, объявите app при запуске Gnome Shell.
Это делается путем создания файла qtadb.desktop:
Объявляем все переменные:
Теперь вы можете запустить QtADB через ваш рабочий стол Gnome Shell и ваша файловая система Fuly в телефоне теперь доступны.
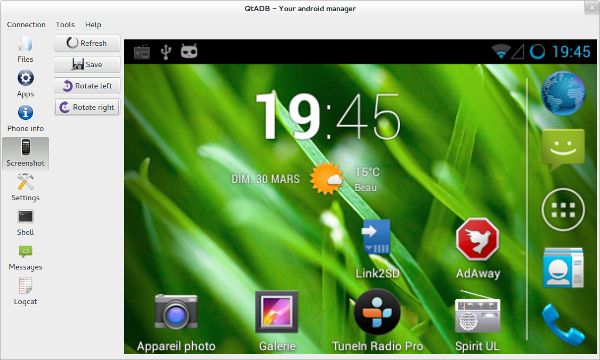
Создать запуск GNOME SHELL
Будьте осторожны, у вас есть все полномочия! МОЖЕТЕ ЧТО ТО НАТВОРИТЬ!
6 thoughts on “ Установка android tools (ADB,fastboot, QTADB) на Debian/Ubuntu/Linux Mint ”
У меня команды add-apt-repository на свежеустановленном последнем дебиане и в помине нету! Вообще статья неправильная, не вводите в заблуждение людей. По другому adb поставил и шаг с настройкой udev пропустил, ибо система сама всё за меня настроила)
После чего все хорошо добавилось!
Кстати пакет называется android-tools-adb на debian. Потом никаких настроек udev делать не надо, debian избавил меня от лишнего геморроя!

Небольшой мануал для тех, кто хочет подготовить свою linux-машину для работы с ADB. Почему небольшой? Потому что настройка будет намного более простой, чем в Windows. Не нужно скачивать дополнительные драйвера, все что Вам потребуется это компьютер и устройство, подключенное по USB к компьютеру. Подробности под катом.
Для начала необходимо активировать отладку по USB в режиме разработчика на Вашем android-устройстве. Делается это через настройки. Как правило пункт меню находится в разделе System, если его нет – значит он скрыт.
Смотрите как активировать его для вашего устройства, но как правило необходимо несколько раз тапнуть по названию прошивки устройства в свойствах, пока режим разработчика не станет доступен.
После чего заходим в него и активируем отладку по USB. На этом настройка устройства закончилась.
Открываем терминал, заходим из под root. Далее необходимо установить ADB на компьютер. Делается это следующими командами:
ADB установлен в систему. Теперь необходимо разрешить пользователю системы работать с устройством. Для этого необходимо настроить udev. Разделение устройств происходит по параметру VID (Vendor ID). Они имеются у каждого устройства, подключенного по USB. Чтобы их узнать, запустите в терминале lsusb, затем подключите устройство к компьютеру и запустите lsusb снова.
Найдите отличия между выводом – это и будет ваше android-устройство. Значение ID x:y где x – VID. Параметры указаны в шестнадцатеричной системе счисления. Запоминаем это значение. По нему и будет даваться доступ к устройству для пользователя. Запускаем текстовый редактор из консоли с созданием нового файла:
Вместо gedit подставьте свой текстовый редактор. Добавляем строчку:
Вместо vid подставляем свое значение, вместо username – имя текущего пользователя (под которым создана сессия). Сохраняем файл, закрываем редактор. Перезапускаем сервис udev
При подключенном устройстве запускаем команду adb devices. Если настройка правильная, Вы увидите список доступных устройств:
Если в списке устройств ничего нет, проверьте внимательно каждый шаг настройки. Возможно откючена отладка по USB на устройстве (при подключении ADB к устройству необходимо на самом устройстве разрешить подключения для этого компьютера).
Читайте также:


