Как обновить диспетчер устройств на windows 7
Как известно, драйвера предназначены для работы какого-либо оборудования. Но как определить, какие драйвера устанавливать надо, а какие нет?
Самый простой способ - перейти в диспетчер устройств компьютера и найти драйвера через Интернет. Однако такой способ не всегда работает. Попробуйте выполнить указанные ниже действия. Если они не помогут - перейдите на следующую статью.
Запускается окно диспетчера устройств по-разному, в зависимости от установленной операционной системы (ОС). Давайте выясним, какая именно ОС стоит на компьютере.
Переходим в меню "Пуск">"Компьютер". Нажимаем правой кнопкой мыши на пустое место папки и выбираем пункт «Свойства».
Откроется следующее окно, где и можно узнать информацию об ОС (после просмотра - не закрывайте окно):
На данный момент чаще всего используются ОС Windows 7 и Windows 10. Количество пользователей ОС Windows XP с каждым днем становится все меньше и меньше.
Итак, чтобы открыть диспетчер устройств в ОС Windows 7 или Windows 8 (или 10) - просто кликнете слева по соответствующему разделу.
Для открытия диспетчера устройств в Windows XP - перейдите на вкладку "Оборудование" и нажмите "Диспетчер устройств".
После этого отобразится следующее окно. Устройство, на котором нет драйверов, отображается желтым восклицательным знаком.
В Windows XP нет возможности автоматического поиска и установки драйверов через Интернет. Можно лишь попробовать найти их у себя на компьютере и установить соответствующее устройство, но чаще всего подходящего драйвера на компьютере нет. Поэтому рекомендуем сразу перейти на следующую статью .
Установка драйверов для ОС Windows 7 и Windows 8 гораздо проще. Здесь присутствует автоматический поиск подходящих драйверов через Интернет. Для этого кликаем правой кнопкой мыши на устройстве, которое необходимо установить и выбираем "Свойства". Затем переходим на вкладку "Драйвер" и нажимаем кнопку "Обновить".
Появится следующее окно, где нужно выбрать пункт "Автоматический поиск обновленных драйверов".
Если компьютер найдет и установит драйвер (возможно, потребуется перезагрузка), то желтый знак автоматически исчезнет. По сути, все драйвера должны быть полностью установлены на компьютере:
Если после выполнения всех операций, указанных выше, какие-либо драйвера так и не установились - перейдите на вторую часть по установке драйверов.

Предназначение «Диспетчера устройств» состоит в предоставлении пользователю информации об оборудовании в графическом виде. С его помощью можно управлять параметрами и драйверами, устранять неполадки, а также устанавливать устройства в систему.
Запуск
Добраться до оснастки можно разными способами. Это переход к соответствующему апплету «Панели управления», использование системного поиска, выполнение команды в строке «Выполнить».

Просмотр сведений об устройстве
Основной функцией «Диспетчера» является просмотр информации о выбранном устройстве. Делается это из контекстного меню, вызываемого нажатием правой кнопкой мыши по названию. Нужный пункт называется «Свойства».

Основные вкладки, представленные для всех типов оборудования, это «Общие», «Драйвер» и «Сведения».

На вкладке «Общие» отображается тип устройства, изготовитель и данные о размещении. Ниже расположен блок «Состояние», в котором указано наличие или отсутствие ошибок в работе.

Раздел «Драйвер» содержит информацию об управляющем программном обеспечении – поставщике, дате разработки, версии и цифровой подписи. Здесь же присутствуют функции обновления, удаления и оката драйвера.

Нажатие на кнопку «Сведения» откроет диалоговое окно с описанием соответствующих системных файлов.

На вкладке «Сведения», в выпадающем списке «Свойство» находится большое количество полезной информации о выбранном оборудовании.


Данные и функции на вкладках, отвечающих за питание, помогают в устранении неполадок с подключенными к USB-портам внешними накопителями и другим оборудованием.

На вкладке «Ресурсы» отображаются соответствующие параметры, а также выводится информация о возможных конфликтах.

Включение и отключение устройств
Данные действия производятся в контекстном меню (ПКМ по названию) с помощью пунктов «Отключить» и «Задействовать». Если устройство включено, будет доступна только первая функция, а если отключено, только вторая.

Возле отключенного оборудования отображается значок с указывающей вниз стрелкой.

Эти же функции можно найти в окне свойств на вкладке «Драйвер».

Кроме того, если устройство отключено, в разделе «Общие», появится кнопка, позволяющая его задействовать.

Установка устройств

Для девайсов, не являющихся plug-n-play или требующих драйвера, отличного от стандартного (универсального), предусмотрена отдельная функция, а точнее, утилита «Мастер установки оборудования». Вызывается она из меню «Действия».

Автоматическая установка
-
В первом окне Мастера переходим к следующему этапу кнопкой «Далее».
Ручная установка
-
Переход к ручному проведению операции осуществляется переключением на соответствующую функцию.
Работа с драйверами
С помощью «Диспетчера устройств» можно совершать определенные действия с драйверами – устанавливать, обновлять и откатывать их к предыдущим версиям. Здесь также существует возможность выполнить операцию вручную или переложить эту обязанность на автоматическую функцию.

Читая предыдущий параграф, вы могли заметить кнопку «Установить с диска» в окне с перечнем производителей и моделей.

Нажатие на нее открывает возможность выбора драйвера (INF-файла) на диске, поставляемом в комплекте с оборудованием или в папке на ПК.

Если девайс после обновления драйверов работает некорректно, можно выполнить откат, воспользовавшись соответствующей функцией. Делается это в окне свойств. Как до него добраться, читайте выше (параграф «Просмотр сведений об устройстве»).

«Диспетчер» также позволяет быстро переустановить драйвер для любого устройства plug-n-play. Для этого его необходимо удалить из системы.

После того как девайс пропадет из списка, нужно обновить конфигурацию оборудования (см. параграф «Установка и удаление устройств»), после чего начнется процесс обнаружения и установки драйвера.
Заключение
Мы сегодня познакомились с «Диспетчером устройств» Windows 7 и рассмотрели его основные функции, которые могут пригодиться в повседневной работе. Как видите, он является довольно мощным инструментом и вполне может использоваться вместо сторонних программ. Эта оснастка дает нам исчерпывающую информацию об оборудовании и предоставляет возможности управления параметрами, инсталляции, обновления и удаления программного обеспечения, а также установки девайсов.

Отблагодарите автора, поделитесь статьей в социальных сетях.

Инсталляция свежих драйверов – один из эффективных способов повышения стабильности работы операционной системы. Есть два основных способа установки новых драйверов: загрузка с ресурса производителя и использование службы обновления.
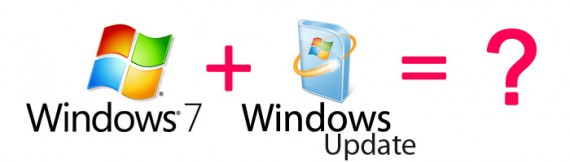
Автоматическое обновление платформы позволяет в ускоренном режиме проверять наличие последних версий программного обеспечения, загружать и инсталлировать необходимые драйвера при помощи Центра обновления.
Пользователь может и принудительно проверить, есть ли более свежие драйвера для конкретного устройства. Для этого необходимо выполнить следующие шаги:
Автоматическое обновление драйверов в Windows 7
Нажмите «Пуск» и кликните по вкладке «Устройства и принтеры».
В открывшемся окне есть категория «Устройства». В ней найдите значок напоминающий компьютер, с названием вашего компьютера. По нему правой кнопкой мыши выбрать пункт «Параметры установки устройств».
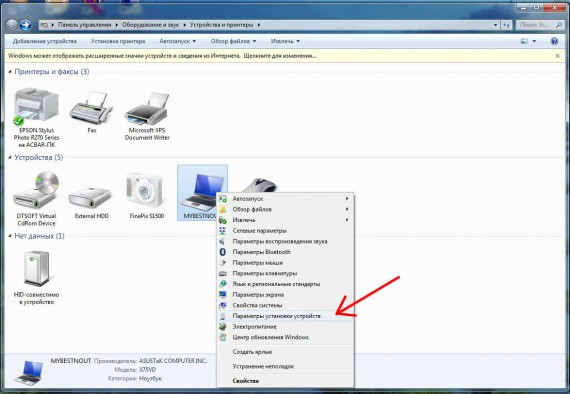
В открывшемся меня по умолчанию всегда стоит «Никогда не устанавливать драйверы из Центра обновления Windows». Поставьте галочку на «Да, делать это автоматически (рекомендуется)».
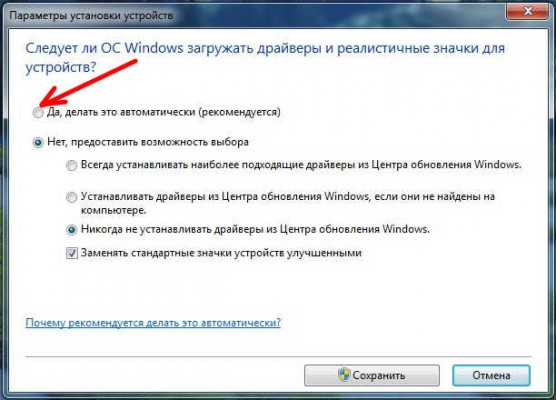
Затем кликаете «Сохранить» и вуаля, ваша операционная система теперь будет мониторить последние версии программного обеспечения для аппаратной части компьютера и устанавливать их автоматически.
Полуавтоматическое обновление драйверов Windows 7
1. Отрыть Диспетчер устройств. Сделать это можно при помощи контекстного меню иконки Компьютер (на рабочем столе, правой кнопкой мыши) – выбрать пункт Свойства.
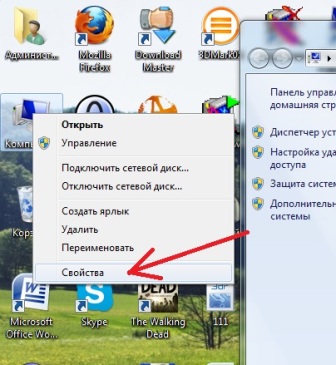
В открывшемся окне воспользоваться ссылкой Диспетчер устройств.
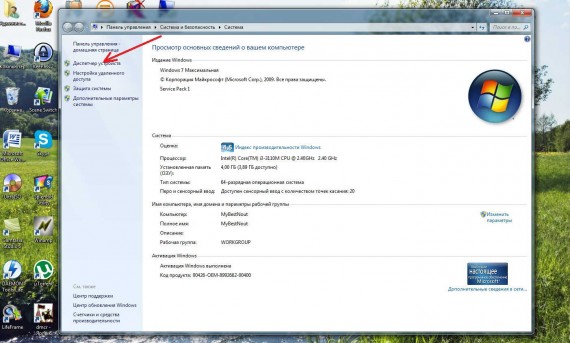
У вас откроется окно «Диспетчер устройств», для начала необходимо кликнуть кнопку «обновить конфигурацию оборудования».
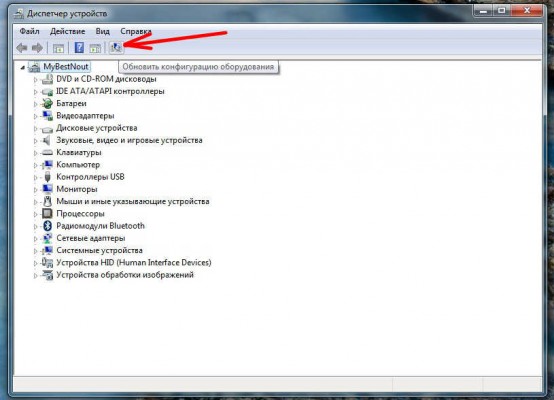
2. Затем по очереди открываем вкладки каждого оборудования, например «Видеоадаптеры» кликаем правой кнопкой мыши по открывшемуся устройству и выбираем пункт Обновить драйверы.
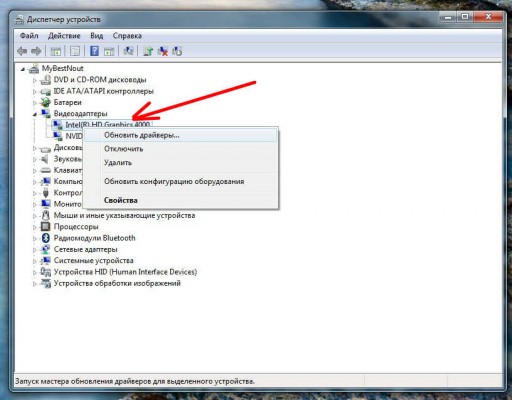
Если система обнаружит обновленный драйвер, он загрузится и установится в автоматическом режиме.
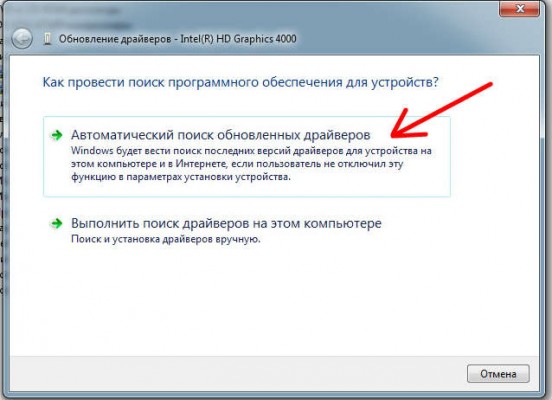
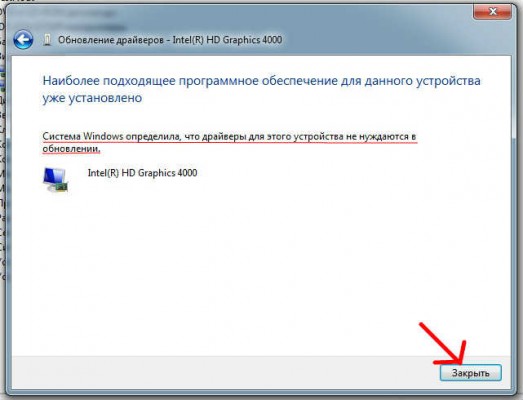
Если автоматический поиск не дал результатов, можно попробовать скачать нужные файлы с официального сайта производителя. Адрес обычно указывается в документации к устройству. Либо можно скачивать драйверы по очереди, заходя на официальные сайты производителей комплектующих.
Перед загрузкой файла рекомендуется проверить наличие у него цифровой подписи, обычно 50% драйверов ее не имеют, но это не помешает им корректно работать с вашим оборудованием. Во время установки такого драйвера просто нудно будет кликнуть что вы соглашаетесь установить драйвер не имеющий цифровой подписи.
Драйвер, который состоит из одного приложения, обычно включает и утилиту инсталляции, которую необходимо запустить и выполнять инструкции. После окончания установки при желании можно перейти в Диспетчер устройств и убедиться, что драйвер имеет новую версию.
Если загруженный драйвер не имеет программы установки, инсталляция осуществляется следующим образом:
1. Если файлы находятся в архиве, перед началом установки их необходимо распаковать.
2. Запустить Диспетчер устройств (как описано в полуавтоматической установке).
3. Выбрать нужное устройство, вызвать контекстное меню и выбрать команду Обновить драйверы.
4. В следующем диалоговом окне необходимо воспользоваться ссылкой Выполнить поиск драйверов на этом компьютере.
5. Следующее окно предложит указать каталог с необходимыми драйверами, указывайте папку куда вы разархивировали драйвер.
6. После нажатия кнопки Далее начнется установки драйверов.

В процессе работы за компьютером может возникнуть необходимость выполнить установку последней версии драйверов с целью оптимизации и безопасности системы. Устаревшее программное обеспечение приводит к сбоям, критическим ошибкам и нарушениям в деятельности приложений и утилит, особенно в играх и графических редакторах. ПК или ноутбук при отсутствии новых версий может тормозить, не запускать службы, выдавать синий экран.
Для чего нужны драйвера и зачем их обновлять
Программное обеспечение помогает системе определить подключенные к компьютеру устройства для корректной работы ПК или ноутбука. Обновление драйверов Windows 7 необходимо с целью улучшения производительности, исправления ошибок и обеспечения безопасности.
Внимание! Устаревшее ПО может привести к критическим сбоям.
Разработчики систематически проводят проверку, основываясь на обратной связи, чтобы устранить сбои в работе устройств. Устаревшие программы являются нестабильными и неоптимизированными под нужды постоянно обновляющегося ПО, в котором используются аппаратные ресурсы компьютера.
Как обновить драйвера
- Официальные программы производителей.
- С помощью центра обновлений.
- Ручное и автоматическое обновление в « Диспетчере устройств ».
- Через официальные сайты производителей.
- Поиск обновлений по ID устройства.
Официальные программы производителей
Можно воспользоваться менеджером обновлений от производителя устройства, если предусмотрена такая возможность. Обычно приложение автоматически уведомляет о наличии новых компонентов при подключении к интернету. При отсутствии проверки на наличие новой версии можно зайти на сайт разработчика и посмотреть дату последних внесенных изменений.
Внимание! Программное обеспечение необходимо скачивать с официальных ресурсов производителя, иначе есть шанс занести в систему вирусы.
Для установки программы нужно:
С помощью центра обновлений
С помощью встроенного в систему центра обновлений можно найти и установить новые версии приложения на компьютер. Способ позволяет выполнить поиск и провести автообновление онлайн. Процесс может занять продолжительное время. Необходимо:
- Нажать левой кнопкой мыши по меню « Пуск ».
- В выпавшем окне найти раздел « Компьютер », щелкнуть правой кнопкой мыши, перейти в « Свойства ».

- Найти « Дополнительные параметры системы », открыть вкладку « Оборудование ».

- Выбрать « Параметры установки устройств », кликнуть « Нет, предоставить возможность выбора » и « Устанавливать драйверы из Центра обновления Windows, если они не найдены на компьютере », после чего нажать Сохранить .

- Дождаться окончания процесса поиска и загрузки. Это займет продолжительное время.
Ручное и автоматическое обновление через « Диспетчер устройств »
С помощью « Диспетчера устройств » можно автоматически или вручную осуществить инсталляцию необходимых компонентов. Потребуется ознакомиться с перечнем устройств, которым нужно обновить программное обеспечение:
- Нажать сочетание клавиш Win + R .
- В появившемся окне ввести devmgmt.msc , кликнуть ОК .

- Среди устройств, распределенных по группам, найти необходимое.
- Выполнить двойное нажатие левой кнопкой мыши, перейти в раздел « Драйвер ».

- Щелкнуть « Обновить ». Выбрать « Автоматический поиск обновленных драйверов ».


Чтобы обновить вручную, необходимо:
- Нажать сочетание клавиш Win + R .
- В появившемся окне ввести devmgmt.msc , кликнуть ОК .
- Среди устройств, распределенных по группам, найти необходимое.
- Выполнить двойное нажатие левой кнопкой мыши, перейти в раздел « Драйвер ».
- Щелкнуть « Обновить », выбрать « Выполнить поиск драйверов на этом компьютере ».


Через официальные сайты производителей
В интернете можно найти последнюю версию программного обеспечения (ПО) для устройства при отсутствии возможности приложения выполнить автоматическую инсталляцию последней версии ПО. Чтобы установить новые компоненты, нужно:
- Перейти на официальный сайт разработчика.
- Найти и установить новую версию приложения (необходимо знать модель устройства).
- Регулярно проверять наличие обновлений.
Поиск обновлений по ID устройства
Поиск новых компонентов для устройства по ID необходим в случае неопределенного наименования продукта. Потребуется:
- Нажать сочетание клавиш Win + R .
- В появившемся окне ввести devmgmt.msc , кликнуть ОК .
- Среди устройств, распределенных по группам, найти необходимое.
- Выполнить двойное нажатие левой кнопкой мыши, перейти в раздел « Сведения ».
- В списке « Свойство » выбрать « ИД оборудования ».

- Скопировать первое значение.
- Найти драйвер с помощью браузера в интернете. Можно воспользоваться ресурсом devid.info.
Использование сторонних программ
С помощью стороннего программного обеспечения можно автоматизировать процесс установки новых компонентов. Рекомендуется использовать:
- DriverPack Solution;
- Driver Booster;
- Driver Genius.
DriverPack Solution
Мне нравится 14
DriverPack Solution — бесплатная программа для обновления драйверов в Windows 7. Является приложением, которое входит в категорию профессионального софта. Разработана Артуром Кузяковым для платформы от Microsoft. Имеет максимальный ресурс для расширенного поиска свежих версий ПО. Возможности:
- Использование альтернативных драйверпаков.
- Автоматическое обновление программного обеспечения.
- Пополнение базы для установки свежих версий.
- Функция удаления и переустановки.
Driver Booster
Driver Booster является условно-бесплатным приложением для установки обновления драйверов от разработчика IObit. Разделяется на бесплатную и профессиональную версию. Возможности утилиты:
- Исправление проблем в работе операционной системы.
- Повышение производительности в играх и графических редакторах.
- База драйверов из трех миллионов наименований.
- Автоматический поиск свежих версий для обновления.

Driver Genius
Driver Genius — менеджер драйверов, позволяющий создавать резервные копии старых версий программного обеспечения и осуществлять поиск неверно установленного ПО. Возможности:

Драйвер — это некая программа, заложенная в памяти компьютера и обеспечивающая взаимодействие между устройством и самим компьютером, иными словами, все подключённые устройства (мышь, клавиатура, колонки и т. д.) не способны полноценно функционировать без свежих драйверов.
И в сегодняшнем выпуске речь пойдет об обновлении драйверов через диспетчер устройств, но перед тем, как начать, я хотел бы объяснить зачем его устанавливать и обновлять.
Зачем устанавливать и обновлять Драйвера?
Устанавливать драйвера, требуется, в первую очередь, для нормального функционирования нового подключенного устройства. К примеру, если вы подключаете телефон в качестве модема и не устанавливаете драйвера к этому телефону, то естественно, у вас ничего не получиться.
[adsense1]Обновлять же драйвера требуется для стабильной работы всех уже установленных устройств, таких как: Видеокарта, Оперативка, Мышь или Клавиатура.
Например, если не обновлять драйвера Видеокарты, то она начнёт сильно зависать, в обычной работе вы этого не заметите, но если будете играть в игры, особенно современные, то очень быстро увидите разницу. Надеюсь, я смог объяснить вам насколько важно их обновление.
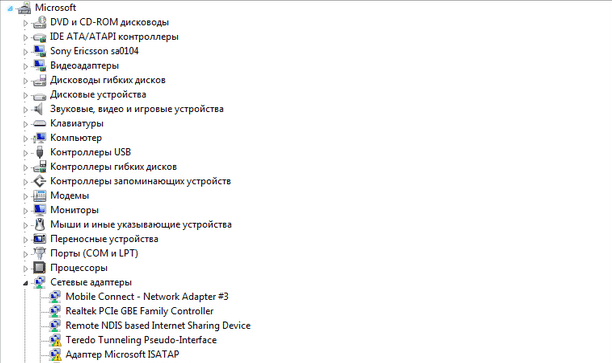
Обновление драйверов через диспетчер устройств
Драйвера обновляются многими способами, но сегодня я расскажу об одном из них: Обновление через диспетчера устройств.
Однако перед этим рекомендую создать точку восстановления, чтобы в случае сбоев можно было откатить систему виндовс до рабочего состояния.
Для начала щёлкаем правой кнопкой мыши по ярлыку моего компьютера и переходим в пункт свойства, в открывшемся окне, в левой верхнем углу ищем пункт Диспетчер устройств.
Допустим, вам нужно обновить драйвер процессора, да вы не ошиблись, ему для стабильной работы тоже нужен драйвер. Так вот, нажимаем на стрелку рядом с надписью «процессоры» и видим, что перед нами открывается список ядер, но не пугайтесь, в зависимости от того сколько ядер в вашем процессоре, столько надписей вы и увидите. Полагаю, я понятно объяснил. Теперь щёлкаем правой кнопкой мыши по одной из надписей и выбираем пункт «Обновить драйвера».
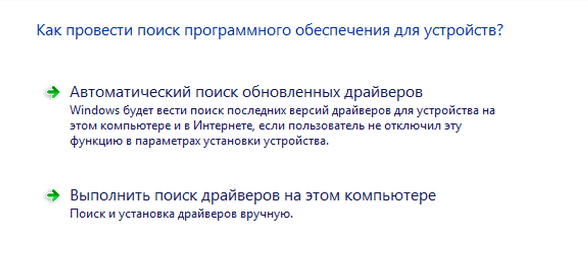
Далее, мы видим, что система предлагает нам два способа обновления драйверов. Если предварительно вы не скачали его на свой компьютер, то я советую выбрать первый пункт и система сама найдёт, скачает и установит их на ваш компьютер. И напоследок, советую проделать такую процедуру с каждым ядром своего процессора.
На этом я хотел бы закончить, но сначала хочу дополнить, что обновить драйвера устройств будет намного проще, если активировать режим бога и с его помощью воспроизводить все операции.
P.S. Если вам нужно обновить драйвер какого-либо устройства, но вы не знаете его названия, то статья о поиске драйверов по коду устройства к вашим услугам.
Если эта статья была вам полезна, я буду признателен если вы кликните по одной из кнопочек внизу. На этом я заканчиваю свою статью, всем пока.
Читайте также:


