Как называется графическое обозначение объекта в операционной системе windows
Цель: формирование предметных компетенций у обучающихся по теме урока
Задачи:
- изучить назначение и особенности системной среды Windows;
- особенности графического интерфейса в среде Windows;
- познакомиться с основными информационными объектами среды и их характеристиками
- уметь анализировать (в т.ч. выделять главное, разделять на части) и обобщать полученную информацию;
- уметь определять цель деятельности, находить и исправлять ошибки, оценивать степень достижения цели
- уметь высказывать свое мнение, аргументируя его
- воспитание познавательной активности, положительного отношения к знаниям;
- уметь оценивать свои и чужие поступки, стремиться к созидательной деятельности
Тип урока: урок изучения и первичного закрепления новых знаний
Оборудование: компьютер, интерактивная доска, ПК для учащихся
Ход урока
1. Создание проблемной ситуации
Как вы считаете, если мы собрали компьютер из отдельных составляющих, подключили к розетке электрического тока, будет ли он работать?
Нет. Для того, чтобы была возможность работать на компьютере, необходимо установить программное обеспечение.
Какие основные программы обязательно должны быть установлены на компьютере?
Какие основные понятия необходимо знать, работая в операционной системе Windows?
Постановка целей урока (слайд 2)
2. Актуализация знаний
Но прежде давайте вспомним:
- Что такое объект? Приведите пример.
- Что такое характеристики объекта? Что является характеристиками объекта?
Рассмотрим объект – кот. Какие у него будут характеристики? (имя, рост, вес, окрас, пушистость, свойства характера…)
2. Изучение нового материала
(В ходе изучения нового материала учитель задает наводящие вопросы и дополняет, систематизирует ответы учащихся.)
Какая программа является самой основной, без которой вы не сможете работать на компьютере? Для чего она нужна?
(слайд 3) Основной системной программой является операционная система.
Без нее не будет функционировать ни одно устройство, невозможна работа человека на компьютере. При включении компьютера пользователь, в первую очередь, попадает в среду, создаваемую операционной системой.
Одним из представителей этого класса программ является операционная система Windows, которая обеспечивает управление ресурсами компьютера, выполнение прикладных программ и взаимодействие пользователя с компьютером.
В состав ПК входят самые разнообразные устройства. Все они должны “уметь” работать вместе, “понимать” друг друга.
Как такого достичь?
Т.е. каждое устройство должно работать по определенным правилам, что позволит им взаимодействовать друг с другом. (слайд 4)
Интерфейс – совокупность средств и правил, которые обеспечивают взаимодействие устройств, программ и человека.
Сможет ли человек, незнакомый с компьютером, успешно работать на нем?
При работе на ПК пользователь также должен соблюдать определенные правила, которые позволят ему управлять работой компьютера. Интерфейс, организующий взаимодействие пользователя и компьютера, получил название пользовательского.
Пользовательский интерфейс – комплекс программ, обеспечивающих взаимодействие пользователя и компьютера.
Как вы работаете на компьютере? На что вы воздействуете, чтобы получить нужный результат? Как отображаются объекты, на которые вы воздействуете?
В среде Windows организован очень удобный для пользователя интерфейс. Достигается это благодаря широкому применению графических средств: рисунков, специальных значков, цветового оформления, оригинального дизайна экрана и др. подобный пользовательский интерфейс стал называться графическим интерфейсом.
Графический интерфейс – пользовательский интерфейс, в котором взаимодействия человека и компьютера применяются графические средства.
Графический интерфейс позволяет осуществлять взаимодействие человека с компьютером в форме диалога с использованием окон, меню и элементов управления (диалоговых панелей, кнопок и так далее).
Какие элементы графического интерфейса вы можете выделить? Для чего они предназначены, и как с ними работать?
Элементы графического интерфейса Windows:
Рабочий стол. Название Рабочий стол подобрано удачно. На нем, как и на обычном рабочем столе расположены различные программы и инструменты, представленные в виде значков, или иконки.
Значки. Значками в Windows обозначаются программы, документы. Запуск производится двойным щелчком кнопки мыши по значку. Программа может быть расположена непосредственно на Рабочем столе, а может быть скрыта глубоко на диске, но и в этом случае представлена на Рабочем столе своим образом - ярлыком.
Ярлыки. Ярлык программы - это не сама программа, а только ее образ, указание на то место на диске, где она находится. Двойной щелчок по ярлыку также вызывает запуск программы. Ярлыки от значков отличаются наличием небольшой стрелочки внизу слева. Ярлыки могут создаться не только для программ, но и для других объектов (файлов, папок).
Панель задач. Располагается в нижней части экрана. На ней находятся: кнопка Пуск, кнопки открытых окон, индикаторы и часы.
Окно. Окно – один из главных элементов интерфейса Windows.
Какое окно называется активным? Чем оно внешне отличается от других окон? Как сделать неактивное окно активным? Какие виды окон можно выделить?
Окно является активным, если с ним в данный момент работает пользователь.
Среди многообразия окон выделяют три вида: окно диалога, окно приложения и окно документа. (слайд 7)
Каковы основные элементы окна?
Информационные объекты среды Windows.
Какие информационные объекты среды вы можете выделить? Дайте им определения.
Среди объектов, с которыми работает пользователь в Windows, следует выделить: файл, папку, графические объекты интерфейса.
Файл является одним из информационных объектов среды Windows.
После того, как вы создали документ (напечатали и оформили текст, нарисовали рисунок, создали презентацию и т.д.), вы сохраняете его. Для его хранения на жестком диске компьютера отводиться определенное место. Именно это и называется файлом.
Файл – объект в виде совокупности данных, хранящихся во внешней памяти компьютера.
В хорошем офисе никогда не будет беспорядка в бумагах, вся документация храниться системно. База клиентов в одной папке, отчеты о заключенных сделках – в другой, договора с клиентами – в третьей. Т.е. хранение информации организуется так, чтобы можно было легко найти нужную.
В компьютере, на жестком диске, где храниться множество файлов, тоже должен быть порядок. Для этого создаются папки.
Папка – объект среды Windows, предназначенный для объединения других папок и файлов в группы.
Любой объект обладает именем и характеризуется определенными параметрами.
Как вы считаете, какие параметры могут быть у файла? (провести сравнительный анализ параметров файла и папки)
(слайд 9). Имя файла придумывает тот, кто его создает.
В современных разновидностях операционной системы Windows нет строгих правил задания имени файла.
Длина имени – до 256 символов.
Нельзя использовать знаки: \ / * ? : “ < > |
Тип файла отражает тип и назначение хранящихся данных. По типу файла можно судить о том, какого вида данные в нем содержаться: текст, графика, звук или программа. Иногда вместо “тип” используют слово “расширение”.
(слайд 10). Тип файла отделяется от имени точкой. Тип файла является составляющей частью имени. Рассмотрим два файла – Урок.txt и Урок.bmp.
Как вы считаете, это один и тот же файл или разные файлы? Почему?
Это разные файлы, несмотря на одинаковое краткое имя, один содержит текст, а другой рисунок, каждому выделяется своя область во внешней памяти.
(слайд 9). Значок (графическое расширение) – элементарный графический объект. По значку можно узнать, в какой среде был создан файл или какого он типа. (слайд 11)
(слайд 9). Размер файла свидетельствует о том, сколько информации содержит файл и сколько места он занимает на диске.
Дата и время создания регистрируются автоматически операционной системой.
Где можно увидеть все параметры объекта?
(слайд 12). Все параметры объекта можно посмотреть в его свойствах, которые находятся в контекстном меню объекта.
Все ли папки и файлы находятся в пределах видимости пользователя? Например, на Рабочем столе?
(слайд 13). Для того чтобы открыть нужный файл, иногда приходиться пройти определенный путь – одну или несколько папок.
Путь к файлу вместе с именем файла называют полным именем файла.
4. Закрепление изученного материала
(Слайд 14-15). Запишите полные имена файлов. Проверьте себя.
Индивидуальное задание. Раздаточный материал (Приложение 1)
5. Подведение итогов урока
Сегодня на уроке вы узнали о назначении и особенностях системной среды Windows; особенностях графического интерфейса среды Windows; систематизировали ваши знания о том, что такое файл и папка, рассмотрели их параметры.

В данный момент вы не можете посмотреть или раздать видеоурок ученикам
Чтобы получить доступ к этому и другим видеоурокам комплекта, вам нужно добавить его в личный кабинет, приобрев в каталоге.
Получите невероятные возможности



Конспект урока "Основные элементы графического интерфейса"
На прошлых уроках мы узнали:
· Пользовательский интерфейс – это совокупность средств и правил взаимодействия человека и компьютера.
· Разновидностями пользовательских интерфейсов:
· Командный интерфейс управляется посредством команд, представляющих собой комбинации символов,
· Графическим интерфейс управляется через клавиатуру и различные манипуляторы,
· SILK-интерфейс управляется через речь или движения пользователя.
Окнами называются элементы графического интерфейса операционной системы, которые представляют собой области экрана, ограниченные рамками. Именно через окна происходит процесс управления графическим интерфейсом операционной системой.
В графическом интерфейсе операционной системы можно выделить несколько типов окон:
· рабочий стол, который является главным окном операционной системы;
· окна папок, которые содержат в себе информацию о каталогах;
· диалоговые окна, которые используются для наиболее детального и точного задания команд пользователем;
· окна приложений, через которые происходит управление приложениями и их документами.
Рассмотрим подробнее каждый тип.
Начнём с рабочего стола. Так называется главное окно интерфейса операционной системы. Это первое окно, которое пользователь видит сразу после запуска операционной системы, при включении компьютера. Оно занимает всю площадь экрана. Как правило рабочий стол, содержит три элемента, первый из них – фоновое изображение. Так называется изображение, которое располагается на заднем плане рабочего стола. Также на рабочем столе располагаются различные значки, их мы рассмотрим позже. У одного из краёв экрана, чаще всего снизу располагается панель задач. Она содержит информацию, о задачах, которые компьютер выполняет в данный момент.

Окна папок – это окна, которые содержат в себе информацию о каталогах и их содержимом. Окна папок также могут содержать несколько элементов.

В верхней части такого окна обычно располагается строка заголовка. Как правило, она содержит системный значок, в нашем случае это изображение каталога. После системного значка следует заголовок каталога, то есть его имя.

В правой части строки заголовка находятся три кнопки управления режимами окна. Рассмотрим их слева направо. Первая кнопка называется свернуть, при нажатии на эту кнопку окно перестанет отображаться на экране, но при этом оно будет оставаться открытым и к нему можно будет получить доступ с помощью панели задач. Вторая кнопка может иметь одно из двух состояний. Например, если окно каталога развёрнуто во весь экран – то она называется свернуть в окно, это значит, что окно папки будет занимать не всю площадь экрана, а лишь некоторую его часть. Если же окно папки занимает экран полностью, изображение кнопки меняется, и она уже называется «развернуть», при нажатии на эту кнопку окно папки принимает форму всего экрана. Правая кнопка называется «закрыть», при нажатии на эту кнопку окно папки будет закрыто. Чтобы открыть его, нужно снова проделать весь путь к нужному каталогу.
Под строкой заголовка располагается строка меню. Она содержит полный список команд, доступных для выполнения в этом окне.

Ниже строки меню располагается панель быстрого доступа. Она содержит кнопки, задающие команды, которые используются наиболее часто.

Панель быстрого доступа
Под панелью быстрого доступа находится адресная строка. Она содержит путь к каталогу и кнопки управления перемещением. Кнопка, назад позволяет перейти к просмотру каталога, который был запущен в этом окне до перехода к текущему. Кнопка вперёд становится активной, только после использования кнопки назад. Кнопка «Последние перемещения» выводит меню, которое позволяет выбрать переход к одной из последних просматриваемых папок. Кнопка вверх позволяет перейти к просмотру содержимого корневого каталога устройства внешней памяти или же тома жёсткого диска, на котором находится текущий каталог. Справа от адресной строки находится строка поиска.

Адресная строка и строка поиска
Большую часть площади окна папки занимает рабочая область, в ней, в виде значков, отображается содержимое открытого каталога. Если этих значков слишком много, то в правой и нижней частях рабочей области могут находиться полосы прокрутки, с помощью которых можно менять положение рабочей области относительно значков. В нижней части окна папки находится строка состояния, она отображает количество файлов и подкаталогов в каталоге. С помощью вкладки меню «вид» может включаться и выключаться отображение области навигации, облегчающей ориентирование в файловой структуре, а также области просмотра и области сведений, которые отображаются лишь в полноэкранном режиме.
Диалоговые окна нужны для двухстороннего взаимодействия пользователя и компьютера, они позволяют с помощью некоторых дополнительных элементов управления уточнить указания, которые пользователь задаёт компьютеру. Рассмотрим некоторые из инструментов, которые могут содержаться в диалоговых окнах.
· Поля ввода позволяют пользователю задавать информацию в виде набора символов с помощью клавиатуры.

· Переключатели (радиальные кнопки) позволяют выбрать один из нескольких доступных вариантов. Они имеют форму белых кружков. При выборе варианта в этом кружке появляется точка.
· Флажки служат для выбора, настроек, у которых может быть всего два значения: включено или выключено. Они имеют форму квадратов. При включении настройки внутри квадрата отображается птичка, тогда в этом случае говорится, что флажок выставлен.


· Счётчики, как правило используются для ввода числовых значений. Они представляют собой поле ввода с двумя кнопками, которые позволяют увеличить или уменьшить числовое значение счётчика на единицу.

· Ползунки представляют собой полосы, по которым указатель перетаскивается с помощью мыши, тем самым плавно изменяя значение вводимой величины.

· Командные кнопки, или просто кнопки при нажатии на них задают компьютеру команды, которые на них указаны.

· Также такие окна могут содержать несколько вкладок, на которых сгруппированы элементы управления, между ними можно перемещаться с помощью мыши.

· Списки позволяют пользователю выбрать одно из значений, которые в них содержатся. При большом количестве возможных значений они могут иметь полосы прокрутки. Есть и раскрывающиеся списки. Значения, которые в них хранятся, можно увидеть нажав на кнопку раскрытия справа от списка.

Окна приложений – это области экрана, содержащие в себе информацию об используемом приложении и документах, которые в нём открыты. Они могут содержать различные элементы управления, знакомые нам по окнам папок и диалоговым окнам, например, окно приложения калькулятор содержит строку заголовка без системного значка, множество командных кнопок и кнопку вывода меню.

Окно приложения калькулятор
Важная возможность современного графического интерфейса это многооконность. Так называется возможность управлять несколькими различными окнами одновременно, с переносом информации из одного окна в другое. В интерфейсе операционной системы Windows эта возможность реализована с помощью панели задач и других инструментов.
Рабочий стол и рабочая область окна папки могут содержать некоторые значки (иконки). Значки – это графические обозначения различных объектов операционной системы, устройств компьютера, файлов, каталогов или других. Значки приложений могут иметь самый разный вид.

Значки приложений Microsoft Office Word и OpenOfficeWriter
Как правило, изображения этих значков содержатся в изображениях значков документов, которые обрабатываются с помощью этих приложений.

Значки документов Microsoft Office Word и OpenOfficeWriter
Среди значков стоит также выделить ярлыки. Они указывают на объект операционной системы, который находится в другом месте. Как правило, ярлык имеет вид значка объекта, на который он указывает с маленьким рисунком стрелки в левом нижнем углу.

Ярлык приложения Microsoft Office Word
Удаление ярлыка не приводит к удалению самого объекта, файла или каталога. Принцип работы ярлыков похож на принцип работы гиперссылок во всемирной паутине. При их запуске происходит перенаправление к объекту, на который они указывают.
Основной элемент программного управления интерфейсом операционной системы – это меню. Так называется список, доступных команд, выводимый на экран. В операционной системе присутствует множество самых разных меню. Рассмотрим некоторые из них. Как мы помним, в окнах папок и приложений есть свои меню, содержащие команды управления каталогами.
Также есть главное меню. К нему можно получить доступ нажав на кнопку «Пуск», или клавишу на клавиатуре с изображением флажка. Оно содержит кнопки запуска часто используемых приложений, кнопку запуска проводника, приложения позволяющего перемещаться в файловой структуре.
Кнопку доступа к параметрам операционной системы – там содержатся все настройки операционной системы. Кнопку выключения компьютера. И кнопку просмотра приложений, установленных на компьютере. Также при вызове главного меню могут отображаться и информационные панели.

Также стоит выделить контекстное меню. Его можно вызвать, нажав на рисунок объекта правой кнопкой мыши, или выделив объект и нажав кнопку «меню» на клавиатуре. Оно содержит все доступные для выполнения операции, над объектом. Так, в случае с файлами это:
Важно запомнить:
· Большая часть управления интерфейсом операционной системы происходит через окна, специальные области экрана, выделенные рамками.
· Окнами считаются: рабочий стол, окна папок, диалоговые окна, окна приложений.
· Многооконность – это важная возможность современного пользовательского интерфейса управлять несколькими окнами одновременно и переносить информацию между ними.
· Значки (иконки) – это графические обозначения различных объектов операционной системы: файлов, каталогов и других.
· Основной элемент программного управления графическим интерфейсом – меню. Так называется выводимый на экран список всех доступных для выполнения команд.
Операционная система Windows - это современная многозадачная многопользовательская ОС с графическим интерфейсом пользователя. Операционные системы семейства Windows являются наиболее распространенными ОС, которые установлены в домашних и офисных ПК. Графическая оболочка ОС Windows обеспечивает взаимодействие пользователя с компьютером в форме диалога с использованием ввода и вывода на экран дисплея графической информации, управления программами с помощью пиктограмм, меню, окон, панелей (управления, задач, инструментов) и других элементов управления.
Графический интерфейс – пользовательский интерфейс, в котором для взаимодействия человека и компьютера применяются графические средства.

- Щелчок (кратковременное нажатие кнопки) – одна из основных операций мыши. Для ее выполнения следует быстро нажать и отпустить кнопку мыши. Щелчком выделяют объект в окне программы, выбирают нужную команду в меню и т.д.
- При щелчке правой кнопкой мыши на элементах Windows отображается контекстное меню, кроме того, можно получить справку по элементам диалогового окна. Контекстные менюдисков, папок и файлов позволяют ознакомиться с их свойствами, а также выполнить над этими объектами различные операции (копирование, перемещение, удаление и др.). Для того чтобы вызвать контекстное меню объекта, нужно выполнить щелчок правой кнопкой мыши на объекте (существуют и другие способы для вызова контекстного меню)
- Двойной щелчок левой кнопкой мыши производится, когда указатель мыши установлен на определенном объекте и используется, как правило, для открытия файла.
- Перетаскивание объекта (Drag and Drop) (перетаскивание, транспортировка, перемещение) – это операция, в результе выполнения которой изменяется местоположения объекта. Для ее выполнения надо поместить указатель на нужном объекте (пиктограмме, папке, файле), нажать левую кнопку мыши и, не отпуская ее, переместить мышь так, чтобы этот объект перемещался вместе с ней.
Основными элементами графического интерфейса Windows являются:
- Рабочий стол
- Значки
- Ярлыки
- Панель задач
- Контекстное меню
- Окна
- Кнопка «Пуск», открывающая меню «Пуск».
- Панель быстрого запуска, позволяющая запустить программу одним нажатием кнопки мыши.
- Средняя часть, которая отображает открытые программы и документы
- Область уведомлений, в которой находятся часы и значки (маленькие картинки)
- Запуск программ
- Открытие часто используемых папок
- Поиск файлов, папок и программ
- Настройка параметров компьютера
- Получение помощи по работе с операционной системой Windows
- Выключение компьютера
- Завершение сеанса работы в Windows или выбор учетной записи другого пользователя
Работа с окнами
Открываемые программы, файлы или папки появляются на экране в полях или рамках — окнах (именно от них операционная система Windows получила свое название). Поскольку окна присутствуют всюду в Windows, важно научиться перемещать их, изменять размер или просто убирать.
Окно представляет собой область экрана, ограниченную прямоугольной рамкой. В нем отображаются содержимое папки, работающая программа или документ.
Основные элементы окна:
- рабочая область: внутренняя часть окна, в которой производится работа с дисками, файлами и документами;
- заголовок окна: строка под верхней границей окна, содержащая название окна;
- меню управления состоянием окна: кнопка в строке заголовка слева открывает меню, которое позволяет развернуть, свернуть или закрыть окно;
- кнопки управления состоянием окна: кнопки в строке заголовка справа позволяют развернуть, свернуть или закрыть окно;
- меню окна: располагается под заголовком и представляет собой перечень тематически сгруппированных команд;
- панель инструментов: располагается под строкой меню и представляет собой набор кнопок, которые обеспечивают быстрый доступ к наиболее важным и часто используемым пунктам меню окна;
- границы: рамка, ограничивающая окно с четырех сторон. Размеры окна можно изменять, ухватив и перемещая границу мышью;
- полосы прокрутки: появляются, если содержимое окна имеет больший размер, чем рабочая область окна, позволяют перемещать содержимое окна по вертикали или горизонтали.
- окно стандартного размера занимает часть площади экрана. При желании можно переместить его или любую его границу в другое место экрана
- окно, развернутое на весь экран, имеет максимальный размер
- свернутое окно изображается в виде кнопки на панели задач..
- окно папки
- окно документа
- окно программы
Диалоговые окна
- вкладки– «страницы» диалогового окна
- командная кнопка – обеспечивает выполнение того или иного действия, а надпись на кнопке поясняет ее назначение;
- текстовое поле – в него можно ввести последовательность символов;
- раскрывающийся список – представляет собой набор значений и выглядит, как текстовое поле, снабженное кнопкой с направленной вниз стрелкой;
- счетчик– представляет собой пару стрелок, которые позволяют увеличивать или уменьшать значение в связанном с ними поле;
- флажок– обеспечивает присваивание какому – либо параметру определенного значения. Флажки могут располагаться как группами, так и поодиночке. Флажок имеет форму квадратика, когда флажок установлен, в нем присутствует «галочка»;
- переключатель – служит для выбора одного из взаимоисключающих вариантов, варианты выбора представлены в форе маленьких белых кружков. Выбранный вариант обозначается кружком с точкой внутри;
- ползунок– позволяет плавно изменять значение какого – либо параметра.
- Что такое графический интерфейс?
- Какие операции можно выполнять с помощью мыши?
- Перечислите элементы графического интерфейса Рабочего стола Windows.
- Перечислите элементы графического интерфейса окна папки Windows.
- Перечислите управляющие элементы диалогового окна.
- Что такое контекстное меню и как его вызвать?
Выполните проверочный тест, а после этого приступите к выполнению практических заданий.
После того, как вы включили компьютер, на мониторе появляется экран, который занимает все пространство. Это рабочий стол компьютера.
Рабочий стол компьютера представляет из себя место, где расположены в виде значков (иконок) папки документов, ярлыки для запуска программ, другие необходимые для работы инструменты
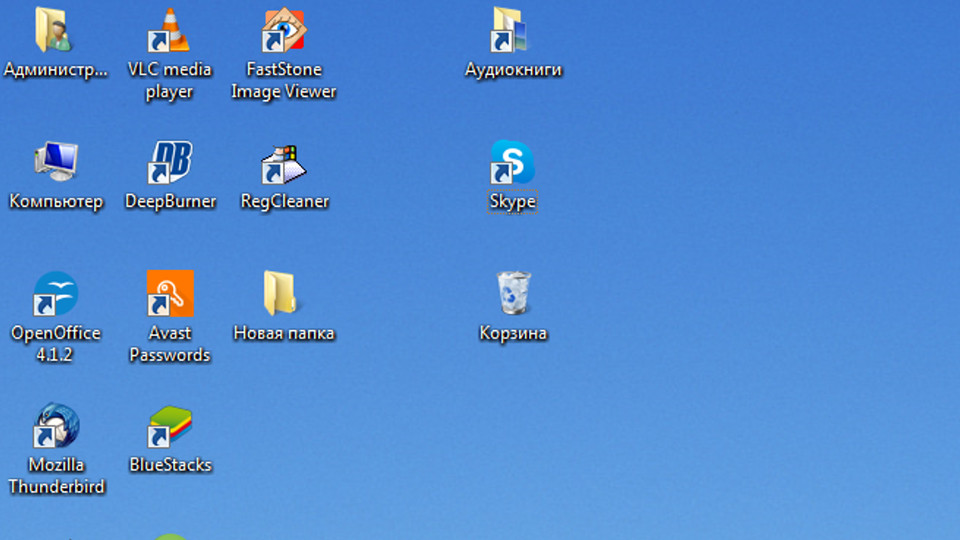
На рабочем столе расположены в виде значков папки документов, различные инструменты
Папки
Открыть папку, значит превратить её в окно на экране, на поверхности рабочего стола. Это можно сделать с помощью мышки. Курсор подвести к папке и щелкнуть мышкой один или два щелчка (в разных программах это может быть по разному).
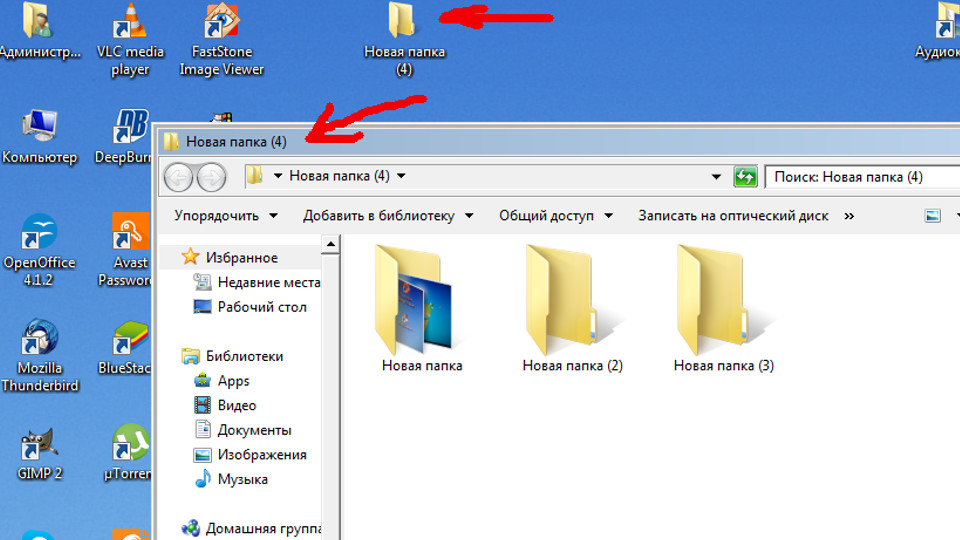
На экране, на рабочем столе расположены папки, их можно открыть с помощью мышки
Переименовать папку можно таким образом: подведите курсор к папке, мышкой щелкните один или два быстрых раза правой кнопкой мыши, вы увидите открывшийся список, проследив взглядом нужно найти строчку переименовать (1), кликнуть на эту строчку уже левой кнопкой мыши, табличка под папкой изменит цвет ( 2), вместо выделенной надписи напишите название папки (3) то, как вы бы хотели её назвать. Здесь она стала называться Документы (4).
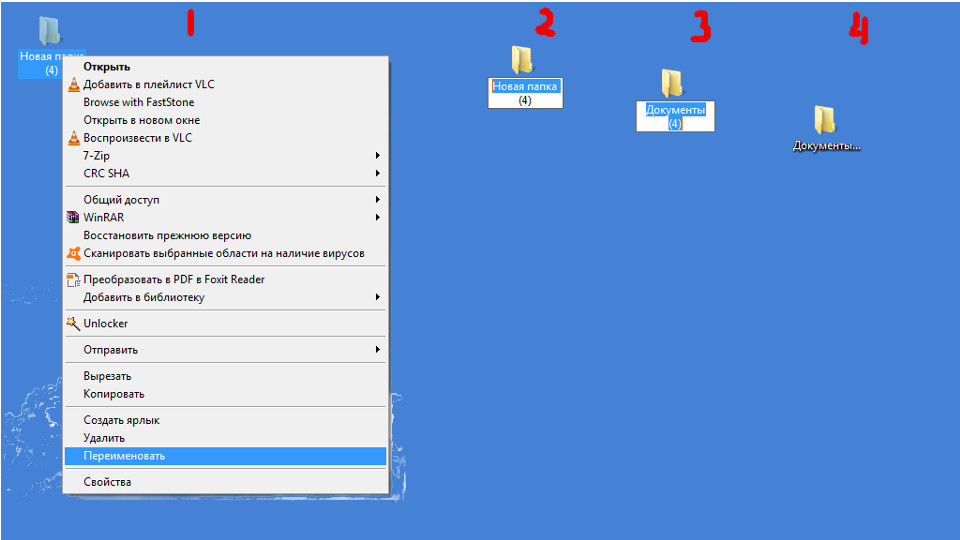
Переименовать папку на рабочем столе легко, следуйте схеме
Создание папки
Папку на рабочем столе можно создать.Для того, чтоб создать новую папку нужно:
В папке на столе могут лежать документы, фотографии или другие папки или вы можете положить в папку созданные документы.
Документ можно создать. Документы могут представлять из себя текст, видео или еще файлы
Документ можно сохранять на диске, можно удалять, можно работать с ним.
Некоторые программы работают с документами, а некоторые обслуживают оборудование компьютера, или другие программы для отдыха и развлечений.
Как закрыть программу
После работы с программой, её нужно закрыть. Любая программа закрывается с помощью кнопки управления.
Кнопки управлением состоянием окна программы находятся в верхнем углу программы и представляют из себя панельку с тремя значками
Обозначения и назначение кнопок управления состоянием окна программы:
Вверху каждого окна находятся кнопки управления состоянием окна программы
Главное Меню
Установленные на компьютере программы могут быть доступны через Главное меню.
Чтоб запустить программу, нужно в ГЛАВНОМ МЕНЮ выбрать пункт ПРОГРАММЫ. Главное меню находится под кнопкой ПУСК. С помощью этой кнопки можно запустить необходимые программы, а так же выключить систему.
Вот так выглядит кнопка Пуск на рабочем столе:
Кнопка Пуск находится на панели задач, нажав кнопку можно открыть Главное Меню и выбрать в нем необходимую программу
Вот так выглядит рабочий стол, если нажать кнопку Пуск, открывается Меню
Кнопка Пуск открывает доступ к Главному Меню компьютера и Программам
В Главном Меню есть пункт Программы ( после установки программы, они доступны через Главное Меню, просто кликнуть мышкой).

Главное меню открыто с помощью клика мышки, курсор подвести к кнопке Пуск, щелкнуть левой кнопкой мыши, Главное меню открылось

Строка Программы в Главном Меню выделена синим цветом, чтоб Программы открыть нужно подвести курсор и щелкнуть мышкой
Ярлыки
На рабочем столе можно расположить ссылки на часто используемые программы, чтоб не открывать каждый раз Главное меню, эти ссылки называются Ярлыки и обозначены картинками. Ярлыки (это ссылки на программы, при нажатии на них открывается та программа, которой принадлежит Ярлык, то есть та, которую вы хотите использовать в данный момент). Пример ярлыков:
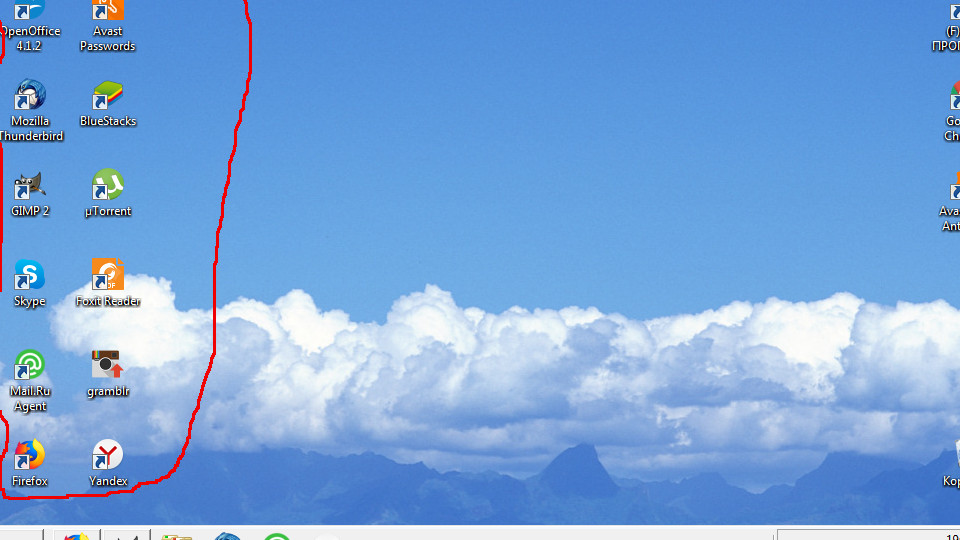
В выделенном поле на рабочем столе находятся ярлыки программ (помечены стрелочками). Теперь, чтоб открыть нужную программу нужно просто мышкой кликнуть на ярлык.
Корзина
Есть другой способ,чтоб удалить объект с рабочего стола:
Панель задач
В нижней части рабочего стола находится светлая полоса с различными значками.
Эта полоса называется Панель задач

Панель задач служит для управления запущенными программами и для запуска новых программ
Панель задач есть во всех операционных системах Windows, с помощью этой панели очень удобно управлять программами, если в работе находится сразу несколько программ. На Панели задач находится
3. На свободной части Панели задач могут быть расположены несколько открытых и используемых в данный момент программ, можно одним щелчком мыши с помощью курсора переходить с одной программы на другую.
Для переключения языков есть языковая панель. Переключить язык ввода можно с клавиатуры. На клавиатуре расположены кнопки, на которых нарисованы буквы на русском и английском алфавитах. Если на языковой панели стоит русский язык, а вам нужно переключить на английский, сделать это можно с помощью клавиатуры.
Чтоб переключить язык с русского на английский и обратно, нужно одновременно нажать кнопки “ctrl” + “shift” или “alt” + “shift”(все зависит от настроек операционной системы), затем отпустите эти клавиши и смотрите, как измениться язык на языковой панели.
Как выключить компьютер
Прежде всего нужно:
Читайте также:


