Как настроить проводник в windows 10 чтобы открывался мой компьютер
«Проводник Файлов» (анг. File Explorer) обзавелся новой «Панелью быстрого доступа» в Windows 10. Теперь, при каждом открытии Проводника вам показывается список часто используемых папок и недавно открывавшихся файлов. Этот список также стал заменой старому списку «Избранных папок».
В Microsoft попытались поступить умно, и автоматически показывать пользователям списки папок и файлов, которые вы часто используете или недавно открывали, тем самым вы всегда можете получить к ним быстрый доступ. Однако «Проводник» все еще может отображать информацию в старой манере.
Заставляем Проводник Открывать «Этот Компьютер» Вместо «Панели Быстрого Доступа»
При открытии «Проводника» в Windows 10 по умолчанию вам отображается «Панель быстрого доступа» со списками часто используемых папок и недавно открывавшихся файлов (В Windows 7 и более ранних версиях ОС Microsoft «Проводник Файлов» назывался «Проводник Windows», с приходом Windows 8 его название изменили на «Проводник Файлов»).

Как Заставить Проводник Открывать «Этот Компьютер» в Windows 10
Однако вполне вероятно вам захочется видеть содержимое папки «Этот Компьютер», которое по своему внешнему виду напоминает старый-добрый «Мой Компьютер» и отображает все доступные диски и подключенные устройства. Помимо этого, здесь же отображаются пользовательские папки – Рабочий стол, Документы, Загрузки, Музыка, Изображения и Видео. Такое окно открывалось по умолчанию при запуске «Проводника Файлов» в Windows 8.
Чтобы заставить «Проводник Файлов» открывать по умолчанию «Этот Компьютер», кликните на меню «Файл» и выберите из выпавшего списка опцию «Изменить параметры папок и поиска», после чего в открывшемся окошке настроек кликните на меню «Открыть проводник для», и выберите опцию «Этот Компьютер» вместо «Панели быстрого доступа».
В данной статье показаны действия, с помощью которых можно сделать так, чтобы вместо «Быстрого доступа» открывалась папка «Этот компьютер» при запуске «Проводника» в Windows 10.

По умолчанию в операционной системе Windows 10 при нажатии на значок проводника в панели задач или при нажатии сочетания клавиш + E открывается папка «Быстрый доступ».
При необходимости, можно изменить данное действие и при запуске «Проводника» будет открываться папка «Этот компьютер» вместо «Быстрого доступа».
Как изменить используя «Проводник»
Для того чтобы изменить запуск быстрого доступа на папку «Этот компьютер», откройте Проводник и выберите вкладку Вид, затем на ленте проводника нажмите Параметры

В открывшемся окне "Параметры проводника" на вкладке Общие в выпадающем списке Открыть проводник для: выберите Этот компьютер и нажмите кнопку OK.

В результате проделанных действий, при запуске проводника будет открываться папка «Этот компьютер»

Через «Панель управления»
Откройте классическую панель управления, в выпадающем списке Просмотр:Просмотр: выберите Мелкие значки и затем выберите пункт Параметры Проводника .

В открывшемся окне "Параметры проводника" на вкладке Общие в выпадающем списке Открыть проводник для: выберите Этот компьютер и нажмите кнопку OK.

В результате проделанных действий, при запуске проводника будет открываться папка «Этот компьютер»

Используем файл реестра
Данный способ также позволяет изменить «Быстрый доступ» на папку «Этот компьютер» с помощью внесения изменений в системный реестр Windows посредством файла реестра.
Прежде чем вносить какие-либо изменения в реестр, настоятельно рекомендуется создать точку восстановления системы
Все изменения производимые в реестре отображены ниже в листингах файлов реестра.
Чтобы изменить «Быстрый доступ» на папку «Этот компьютер» при запуске проводника, создайте и примените файл реестра следующего содержания:
Windows Registry Editor Version 5.00
[HKEY_CURRENT_USER\\SOFTWARE\\Microsoft\\Windows\\CurrentVersion\\Explorer\\Advanced]
"LaunchTo"=dword:00000001
Чтобы изменить «Этот компьютер» на папку «Быстрый доступ» при запуске проводника, создайте и примените файл реестра следующего содержания:
Windows Registry Editor Version 5.00
[HKEY_CURRENT_USER\\SOFTWARE\\Microsoft\\Windows\\CurrentVersion\\Explorer\\Advanced]
"LaunchTo"=dword:00000002
После применения файлов реестра перезагрузка системы, перезапуск проводника, выход из системы не требуется. Изменения вступают в силу сразу.
Как быстро открыть окно «Параметры Проводника»
Чтобы быстро открыть окно «Параметры Проводника», скопируйте и вставьте в диалоговое окно Выполнить или в адресную строку проводника команду показанную ниже и нажмите клавишу Enter↵.
Из публикации узнаете все способы, как открыть мой компьютер в Windows 10. Также рассмотрим, как при запуске Проводника отображать содержимое этой системной директории вместо Быстрого доступа.
Горячие клавиши
Этот компьютер вместо папки Быстрый доступ
По умолчанию при помощи сочетания клавиш Win + E открывается окно быстрого доступа. Чтобы изменить каталог на Этот компьютер:
1) Откройте окно Проводника или любой директории;
2) Вызовите пункт главного меню «Вид»;
3) Выберите «Параметры»;

4) В первом выпадающем списке выберите нужный вариант и кликните «OK».

«Параметры Проводника» можно вызвать и через Панель управления.

1) Запустите редактор реестра, выполнив « regedit » в поисковой строке.

2) Перейдите по пути:

3) Через контекстное меню свободной области в правой части окна создайте параметр типа «dword (32 бита)» со значением «1».
Поиск
Почти любой инструмент в Windows 10 можно вызвать через поисковую строку. Начните вводить в неё «Этот компьютер» и кликните по нужному значку.

Панель задач
Менее всего кликов для открытия каталога нужно проделать, если его иконка находится в Панели задач. Для создания ярлыка откройте меню Пуск и перетащите каталог «Этот компьютер» на Панель задач.

Win + X
Зажмите Windows + X и кликните по соответствующему пункту выпавшего меню.

Где находится в меню Пуск
Разверните главное системное меню и кликните по иконке с каталогом и документами.

Explorer.exe
Перейдите в директорию %windir% и дважды кликните по файлу explorer.exe. Для него можете создать ярлык в любом удобном месте.

Команда
При помощи команд «explorer» и «explorer.exe» также вызывается нужное окно. Их можно выполнить в командной и поисковой строке, окне «Выполнить», PowerShell, адресной строке файлового обозревателя или менеджера. А ещё в Диспетчере Задач:
1) Запустите его.
2) Вызовите меню «Файл».
3) Кликните «Создать задачу».

4) Введите команду и щёлкните «OK».

Всё же наиболее используемым методом перехода в каталог остаётся созданный на Рабочем столе ярлык Этот компьютер.
В операционной системе Windows 10, по умолчанию, файловый менеджер Проводник открывается в окне «Панель быстрого доступа» (Quick Access). Так пытается предугадать пожелания пользователей Windows, сразу отрывая быстрый доступ к наиболее часто используемым папкам и файлам.
Для многих, открытие данной панели будет удобным, так как они получат быстрый доступ к необходимым папкам и файлам. Для других более удобным будет открытие в Проводнике Windows 10 окна «Этот компьютер», вместо «Панели быстрого доступа».
В Windows 10 пользователь может легко настроить более подходящий для себя порядок открытия Проводника: «Панель быстрого доступа» или «Этот компьютер».
На этом изображении видно, что после запуска Проводника, в нем открывается Панель быстрого доступа, в которой отображены часто используемые папки и файлы.

Для изменения параметров отображения Панели быстрого доступа, необходимо будет в окне Проводника перейти в меню «Вид». Далее следует нажать на кнопку «Параметры».
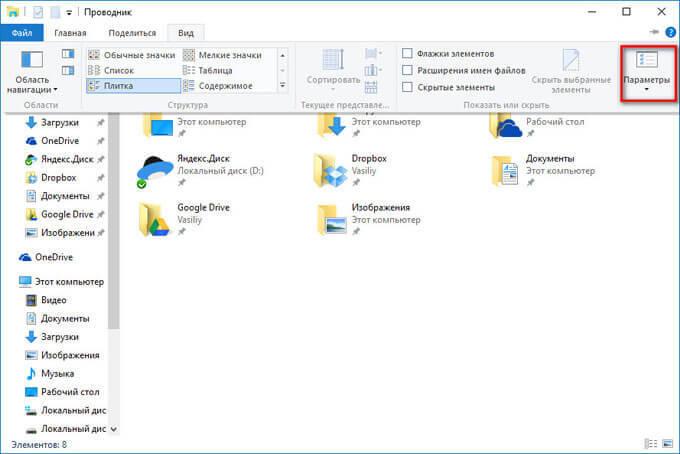
После этого откроется окно «Параметры папок», в котором можно будет настроить параметры для всех папок вашего компьютера. Отсюда можно будет отрегулировать порядок отображения необходимых элементов при открытии Проводника.
Изменение порядка отображения папок и файлов на Панели быстрого доступа
В окне «Параметры папок», во вкладке «Общие», в разделе «Конфиденциальность», вы можете настроить параметры отображения папок и файлов. При запуске Проводника, после открытия Панели быстрого доступа, там отображаются часто используемые папки и файлы.
Вы можете изменить настройки конфиденциальности, для этого необходимо будет включить, или отключить соответствующие пункты:
- Показать недавно использовавшиеся файлы на панели быстрого доступа
- Показать часто используемые папки на панели быстрого доступа
После изменения настроек, не забудьте нажать на кнопку «ОК».

Меняем порядок открытия Панели быстрого доступа на Этот компьютер в Проводнике в Windows 10
Пользователи, для которых будет более удобным открытие Проводника в окне «Этот компьютер», могут легко изменить эту настройку. В разделе «Открыть проводник для:», вам необходимо будет поменять «Панель быстрого доступа» на «Этот компьютер», а затем нажать на кнопку «ОК».

После перезапуска Проводника, будет открыто окно «Этот компьютер», из которого вам можно будет получить быстрый доступ к дискам своего компьютера.
Даже после этих изменений Панель быстрого доступа будет доступна в левой колонке Проводника.
Выводы статьи
В операционной системе Windows 10, можно будет поменять порядок открытия окон «Панель быстрого доступа» и «Этот компьютер», которые открываются при запуске Проводника, для более удобного доступа к необходимым данным.
Читайте также:


