Как раздать вай фай с виндовс 7 на айфон
Есть одна очень популярная тема раздачи интернета с ноутбука по Wi-Fi сети. На эту тему уже написано очень много разных статей, я решил не отставать и тоже подготовить подробную инструкцию с картинками по настройке раздачи Wi-Fi с ноутбука на Windows 7. Настраивать виртуальную сеть будем через командную строку, без каких-либо сторонних программ. Постараюсь сделать статью простой и понятной, так как в этой теме можно немного запутаться. Так же напишу о возможных проблемах и их решении, с которыми можно встретится при настройке раздачи Wi-Fi в Windows 7.
Несколько слов о самой функции, и перейдем к пошаговой инструкции. Значит в Windows 7 (эта статья будет на примере именно этой операционной системы, для Windows 10 есть отдельная статья ) , есть такая функция, как Virtual WiFi. Что это такое? Рассказываю на примере: у вас есть ноутбук, или компьютер с Wi-Fi адаптером. К вашему ноутбуку подключен интернет по сетевому кабелю, или через USB модем. А еще, у вас нет Wi-Fi роутера (который смог бы раздать интернет по Wi-Fi) , но зато есть устройства, которые можно подключить к интернету по Wi-Fi: планшеты, телефоны (Android, iOS) , другие ноутбуки, телевизоры и т. д. Иногда вижу вопросы: как раздать Wi-Fi для Android? и т. д. Нет разницы какое у вас устройство, и на кокой системе оно работает. Схема будет стандартной. Настроив сеть описанными ниже способом, вы сможете раздать Wi-Fi на свой телефон, планшет, айфон, телевизор, или другой ноутбук.
Мы берем наш ноутбук, к которому подключен интернет, запускаем на нем виртуальную Wi-Fi сеть, ноутбук раздает интернет по Wi-Fi, а к запущенной нами беспроводной сети, вы уже сможете подключить свои устройства и пользоваться интернетом. Ноутбук (или стационарный ПК с адаптером) выступает у нас в роли Wi-Fi роутера.
Это очень удобно, когда вам например нужно раздать интернет на несколько устройств, но покупать роутер вы не хотите, или в этом нет необходимости. Конечно же, если у вас много устройств, которые нужно подключить к интернету по Wi-Fi, и вы ими часто пользуетесь, то честно говоря, лучше купить роутер, пускай самый дешевый. Можете посмотреть статью с советами по выбору роутера. Он будет работать стабильнее виртуальной сети, но и эта функция может пригодится. Поэтому, будем сейчас настраивать.
Настраиваем раздачу Wi-Fi в Windows 7 с помощью командной строки
Несколько важных моментов перед настройкой:
- На вашем ноутбуке должен быть Wi-Fi адаптер. Он встроен практически во все ноутбуки. А вот если у вас стационарный компьютер, то вам скорее всего понадобится внешний приемник, который подключается в USB порт. Или в PCI разъем. О таких адаптерах я писал здесь.
- Должен быть установлен драйвер на Wi-Fi адаптер. Причем, драйвер должен поддерживать Virtual WiFi. Если у вас не получается запустить виртуальную сеть, то обновите драйвер своего Wireless адаптера до последней версии. Более подробную информацию по установке (обновлению) драйвера, вы можете посмотреть в отдельной статье.
- Для раздачи интернета по Wi-Fi, к вашему ноутбуку должен быть подключен интернет, и он должен работать.
Так как мы все будем настраивать командами через командную строку, то для начала, нужно ее запустить.
Подготовил отдельную инструкцию, по которой вы сможете запустить точку доступа не через командную строку, а с помощью специальных программ. Возможно, вам так будет проще. Смотрите статью: программы для раздачи Wi-Fi с ноутбука в Windows 10, 8, 7. Запуск точки доступа.Запускать командную строку желательно от имени администратора. Перейдите в Пуск, в строке поиска напишите cmd, нажмите правой кнопкой мыши на "cmd. exe", и выберите Запустить от имени администратора. Или: Пуск - Все программы - Стандартные - "Командная строка".

Дальше, нам нужно выполнить такую команду:
netsh wlan set hostednetwork mode=allow ssid="help-wifi-com" key="12345678" keyUsage=persistentОбратите внимание: "help-wifi-com" – это название Wi-Fi сети, которую будет транслировать ваш ноутбук. А "12345678" – это пароль, который нужно будет указать при подключении к сети. Вы можете изменить имя и пароль на свои. Но пароль делайте минимум 8 символов. Из цифр и английских букв.
Скопируйте эту команду в командную строку, и нажмите Ентер.

Если все хорошо, то вы увидите отчет, что создание сети возможно, имя сети изменено, и пароль тоже изменен.

Нужно запустить созданную виртуальную сеть. Для этого, выполните команду:
Скопируйте ее, вставьте в командную строку, и нажмите Ентер. Вы должны увидеть отчет "Размещенная сеть запущена".

Если же все как у меня на картинке выше, то все отлично!
Сеть запущена, если вы включите Wi-Fi на своем устройстве, которое хотите подключить к интернету, то уведите там беспроводную сеть с именем, которое было указано в первой команде. К ней уже можно подключаться используя установленный пароль. Но, интернет скорее всего работать не будет. То есть, ноутбук Wi-Fi раздает, но без доступа к интернету. Нам нужно разрешить общий доступ к интернету. Сейчас я покажу как это сделать.
Разрешаем общий доступ к интернет в Windows 7
Нажмите правой кнопкой мыши на значок интернета, и выберите Центр управления сетями и общим доступом.

Слева, выберите пункт Изменение параметров адаптера. В этом же окне, можно увидеть запущенную нами виртуальную сеть. Пока что, она со статусом "Без доступа к интернету".
Дальше внимание! Нажимаем правой кнопкой мыши на тот адаптер, через который у вас подключен интернет к компьютеру. Если у вас обычный интернет по сетевому кабелю, то это скорее всего "Подключение по локальной сети". Нажимаем на него, и выбираем Свойства.

В новом окне переходим на вкладку Доступ, ставим галочку возле "Разрешить другим пользователям сети использовать подключение к Интернету данного компьютера". А в выпадающем меню выбираем Беспроводное сетевое соединение 3 (у вас может быть другая цифра в конце) . Нажимаем Ok.

Если у вас нет вкладки "Доступ", или не получается выбрать нужное подключение, то смотрите решения здесь (инструкция на примере Windows 10, но в Windows 7 все точно так же) .
После этого, желательно перезагрузить компьютер, и запустить раздачу Wi-Fi командой:
Вот и все, ноутбук будет раздавать Wi-Fi с доступом к интернету. Вы можете подключить к созданной сети свои устройства.
Управление виртуальной Wi-Fi сетью:
Команды, которые вам пригодятся:
После выключения/включения компьютера, что бы снова запустить сеть, используйте эту команду:
Если вы захотите сменить имя сети (SSID), или пароль, то сделать это можно такой командой (не забудьте заменить имя и/или пароль на свои) :
netsh wlan set hostednetwork mode=allow ssid="help-wifi-com" key="12345678" keyUsage=persistentДля остановки сети можно использовать команду:
Ну и если вы забудете пароль, который используется для подключения к вашей беспроводной сети, то просто выполните команду :

Все, с управлением разобрались. Сейчас еще расскажу о самых популярных проблемах, и их решении.
Возможные проблемы при раздаче интернета с ноутбука
Устройства не подключаются к созданной сети. С этой проблемой я сам столкнулся, и быстренько ее решил. Суть проблемы в том, что вы запустили Wi-Fi сеть, а телефон, планшет, или другое устройство просто не подключаются к этой сети. Появляются ошибки: "Не удалось подключится к сети", или идет постоянное "Получение IP-адреса".
Решение: Практически всегда виновен антивирус, брандмауэр, или другие программы, которые могут блокировать соединение. У меня телефон никак не хотел подключаться. Я отключил на своем антивирусе Dr.Web встроенный брандмауэр, и телефон сразу подключился к Wi-Fi сети.

При появлении такой проблемы, сразу пробуйте отключить свой антивирус, или встроенный в него брандмауэр. Он блокирует соединение, и не дает телефону подключится. Если после отключения защиты, все устройства подключаются отлично, нужно добавить подключение в исключения антивируса. Если будет необходимо, то подготовлю небольшие инструкции для популярных антивирусов.
Wi-Fi сеть работает, устройства подключаются, но интернет не работает. Еще одна популярная проблема, когда вроде бы все отлично, все подключается, но при попытке открыть какой-то сайт на том же телефоне, ничего не открывается. Просто идет загрузка, или ошибка, что невозможно открыть страницу. Программы, которым нужен доступ к интернету так же не работают.
Решение: Скорее всего, не разрешили общий доступ к интернету в настройках вашего подключения. Подробно об этом я писал выше. Обязательно проверьте настройки. Перезагрузите компьютер, и запустите сеть заново. Так же, можно попробовать отключить антивирус. И еще, убедитесь в том, что на самом компьютере, с которого вы раздаете Wi-Fi, интернет работает. По решению этой проблемы есть отдельная статья: раздали Wi-Fi с ноутбука, а интернет не работает «Без доступа к интернету».
Ошибка: "Не удалось запустить размещенную сеть. Группа или ресурс не находятся в нужном состоянии для выполнения требуемой операции". Такую ошибку можно увидеть при попытке запустить сеть в командной строке.

А происходит это из-за проблем с Wi-Fi адаптером вашего ноутбука, или стационарного компьютера. А точнее, из-за драйвера на этот беспроводной адаптер. Скорее всего не установлен драйвер на Wi-Fi, а если и установлен, то в нем нет поддержки Virtual WiFi. Может быть еще такое, что просто отключен драйвер виртуального адаптера в диспетчере устройств.
Решение: Установить, или обновить драйвер Wireless адаптера. Скачайте драйвер с официального сайта вашего ноутбука (или самого адаптера) , для вашей модели и операционной системы, и установите его. Wi-Fi у вас должен работать, и быть включен. Посмотрите статью https://help-wifi.com/nastrojka-wi-fi-na-pc-noutbuke/kak-podklyuchit-noutbuk-kompyuter-k-internetu-po-wi-fi-problemy-s-podklyucheniem-k-wi-fi/, после заголовка "Проверяем и устанавливаем драйвер на Wi-Fi". Позже постараюсь подготовить отдельную статью по этой теме.
Заключение
Я очень старался сделать именно пошаговую статью. Надеюсь, это у меня получилось. Да, инструкция получилась большой, но я думаю, что вы без проблем настроите раздачу Wi-Fi в Windows 7 для своих мобильны устройств. После настройки, вам нужно будет только запускать саму сеть одной командой.
Если у вас что-то не получается, то сначала внимательно почитайте о возможных проблема, которые я описывал выше. Посмотрите статью: не получается раздать Wi-Fi с ноутбука на Windows 7. Можете задавать вопросы в комментариях. И не забывайте делится полезной информацией по теме статьи 🙂


08.05.2019, 18:12

Команда сайта Bezprovodoff

Вопрос о том, как раздать Интернет с компьютера на Айфон, может возникнуть, если ПК или ноутбук подключен в Сеть через кабель, а модем отсутствует.
В отличие от гаджетов с ОС Android, на iPhone и iPad нельзя настраивать подключение к Интернету через USB-кабель. Можно использовать только способы с беспроводным соединением.
Прежде чем узнавать, как раздать Интернет с компьютера на Айфон, надо убедиться, что ПК на это способен. У него должна быть сетевая карта с Wi-Fi модулем. У ноутбуков она есть почти у всех моделей. У стационарных компьютеров тоже встречается, но не у всех (по необходимости ее можно купить и установить).
Рассмотрим, как подключить Айфон к Интернету через компьютер.
Если ОС Windows 10
Подключаемся через встроенный режим «Мобильный хот-спот». Заходим в «Параметры», затем «Сеть и Интернет» и выбираем нужный пункт.
В «хот-споте» надо включить функцию и выбрать, к какому соединению будет предоставляться доступ. Если компьютер подключен к Интернету через кабель — выбрать надо «Ethernet».
Ниже написаны «Имя сети» (так называется точка доступа, к которой надо подключаться со смартфона) и пароль для нее. Можно оставить стандартные или установить свои (кнопка «Изменить» ниже пароля).
Если ОС Windows 7
Заходим в «Центр управления сетями». Далее действуем так:
- жмем «Настройка нового подключения»;
- выбираем «Настройка беспроводной сети компьютер-компьютер»;
- Заполняем 3 поля: придумываем название точки, в «Типе безопасности» ставим WPA2-Personal, в «Ключе безопасности» придумываем пароль.
- сохраняем, жмем «Далее» и ждем завершения;
- после создания жмем «Включить общий доступ …».
Готово — смартфон можно подключать через появившуюся сеть.
Через специальное приложение
Вместо стандартных функций Windows можно использовать приложения для раздачи Wi-Fi. Список программ:
- Virtual Router.
- Connectify Hotspot.
- mHotSpot.
- Magic WiFi.
- MyPublicWifi.
Процесс настройки на приложениях примерно одинаковый: придумываем имя и пароль и активируем. Отличия между программами заключаются в расширенном наборе функций. Какие-то приложения могут только раздавать Wi-Fi, какие-то могут ограничивать раздачу (скорость, количество устройств) и собирать статистику.
Чтобы отключить созданную точку доступа — просто закрываем программу-раздатчик.

08.05.2019, 18:12
Вы можете включить Режим модема, чтобы раздавать мобильный интернет со своего iPhone другим устройствам. Когда другие устройства не могут подключиться к интернету по сети Wi-Fi, можно воспользоваться Режимом модема. Instant Hotspot позволяет подключать устройства через Режим модема без ввода пароля.
Вы можете выйти в интернет на своем iPhone, подключившись к iPhone или iPad (модели Wi-Fi + Cellular), который находится в Режиме модема. При этом будут использоваться сотовые данные устройства, которое раздает интернет. См. раздел Подключение к устройству в Режиме модема.
Примечание. Не все мобильные операторы поддерживают Режим модема. Может взиматься дополнительная плата. Количество устройств, которые можно подключить за раз в Режиме модема, зависит от мобильного оператора и модели iPhone. За дополнительными сведениями обращайтесь к своему оператору.
Настройка Режима модема на iPhone

Откройте «Настройки» > «Сотовая связь» > «Режим модема», затем включите параметр «Разрешать другим».
Примечание. Если параметр «Режим модема» отсутствует и параметр «Сотовые данные» включен (в разделе «Сотовая связь» Настроек), обратитесь к мобильному оператору, чтобы добавить Режим модема в Ваш тарифный план сотовой связи.
Инструкции по изменению настроек приведены далее.
Изменение пароля Wi-Fi для Режима модема. Откройте «Настройки» > «Сотовая связь» > «Режим модема» > «Пароль Wi‑Fi».
Изменение имени устройства, доступного в Режиме модема. Откройте «Настройки» > «Основные» > «Об этом устройстве» > «Имя».
Выключение Режима модема и отключение подключенных устройств. Откройте «Настройки» > «Сотовая связь» > «Режим модема», затем выключите параметр «Разрешать другим».
На моделях с двумя SIM-картами в режиме модема используется номер, предназначенный для сотовых данных.
Подключение Mac или ПК к устройству в Режиме модема
Для подключения Mac или ПК к устройству в Режиме модема можно использовать кабель USB, Wi-Fi или Bluetooth. Выполните одно из описанных ниже действий:
Использование USB. Подключение iPhone к компьютеру с помощью кабеля Если отобразился запрос «Доверять этому компьютеру?», коснитесь «Доверять». В сетевых настройках компьютера выберите iPhone, затем задайте параметры сети.

Использование Wi-Fi и Instant Hotspot. На Mac нажмите на значок Wi-Fi в строке меню, чтобы выбрать свой iPhone из списка доступных сетей.
На Mac и iPhone должен быть выполнен вход с одним Apple ID, а также на них должны быть включены Bluetooth и Wi-Fi.
Вместо значка Wi‑Fi в строке меню отображается значок Режима модема , пока Mac подключен к другому устройству в Режиме модема.

Использование Bluetooth. Чтобы проверить, можно ли обнаружить iPhone, откройте Настройки > «Bluetooth» и оставьте раздел настроек отображаться. Затем на Mac или ПК настройте соединение Bluetooth, следуя инструкциям производителя.
Подключение iPad, iPod touch или другого iPhone к Вашему устройству в Режиме модема

На другом устройстве откройте «Настройки» > «Wi-Fi», затем выберите свой iPhone из списка доступных сетей.
Если на подключаемом устройстве запрошен пароль, откройте «Настройки» > «Сотовая связь» > «Режим модема» на Вашем iPhone, чтобы узнать пароль.
Instant Hotspot не запрашивает пароль для подключения другого устройства к iPhone, если соблюдены все условия, указанные далее.
На каждом устройстве включен Bluetooth.
На каждом устройстве включен Wi-Fi.

После подключения вверху экрана iPhone появляется синяя полоса. Значок Режима модема отображается в меню статуса подключенного устройства.
С помощью функции «Семейный доступ» устройство в Режиме модема может раздавать интернет устройствам других членов семьи. Эти устройства могут подключаться автоматически или каждый раз запрашивать разрешение на подключение. См. раздел Настройка Семейного доступа на iPhone.
iPhone в Режиме модема использует мобильный интернет. Чтобы отслеживать трафик мобильного интернета, откройте «Настройки» > «Сотовая связь» > «Статистика». См. раздел Просмотр или изменение настроек сотовых данных на iPhone.
Чтобы узнать больше об использовании Режима модема, обратитесь к статье службы поддержки Apple Если функция «Режим модема» не работает на iPhone или iPad (Wi-Fi + Cellular).
Возможность передачи данных появилась у iPhone еще в 2008 году. Это очень полезная функция, так как раздать интернет с Айфона или планшета Эппл с сим-картой можно и на компьютеры, и на ноутбуки, и даже на другие телефоны.
Для этого потребуется:
- Включить передачу данных на Айфоне.
- Подключить устройства к созданной сети подходящим способом.
Посмотрите также видео, где вы узнаете, как раздать интернет с Айфона или Айпада:
Переводим Айфон в режим модема
Попробуем на примере Айфона 5s. В первую очередь надо включить передачу данных. Сделать это можно в настройках. Там вы увидите пункт «Режим модема». Нужно перейти в него и активировать.
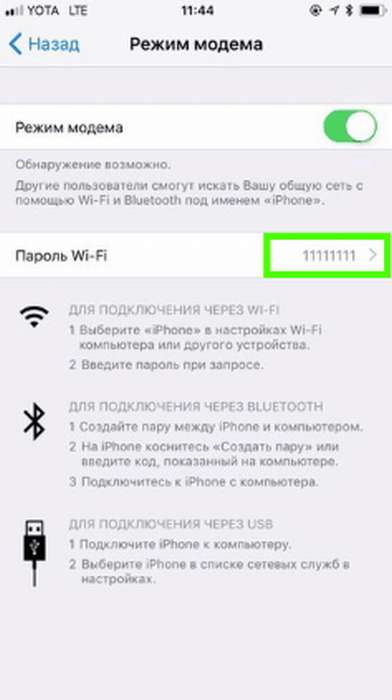
При первом подключении будет автоматически создан пароль. Его требуется ввести на всех устройствах, которые будут подключаться к iPhone по Wi-Fi. При желании, пароль можно поменять. Риск забыть его отсутствует, так как он не скрывается системой.
Пароль не должен быть слишком простым, чтобы любители бесплатного интернет-серфинга не смогли воспользоваться вашей сетью.
Согласитесь на предложение включить Wi-Fi, если планируете раздавать инет таким образом. Перечисленных действий может оказаться достаточно для того, чтобы все заработало и вопрос о том, как раздать интернет с айфона на ноутбук или ПК, решился.
Если режим модема недоступен
Но может случиться и так, что пункт «Режим модема» в настройках неактивен (выделен серым цветом) или даже отсутствует. В этом случае следует в настройках выбрать пункт «Сотовая связь» и включить передачу данных («Сотовые данные»).

Также полезно перейти в раздел «Параметры данных» -> «Сотовая сеть передачи данных» и пролистать страницу вниз, чтобы убедиться, что поля APN, Имя пользователя и пароль заполнены и соответствуют используемому сейчас сотовому оператору.
Обычно настройка подключения к интернету осуществляется провайдерами автоматически. Но сбои и нестандартные ситуации возможны. Если перечисленные поля не заполнены или заполнены некорректно, нужно получить у оператора актуальные параметры.
Внешний вид настроек iOS с годами практически не меняется. Зная, как раздать интернет через Вай-Фай или USB с Айфона 5s, вы без труда разберетесь и с подключением самых современных мобильных гаджетов от Apple.
Скорость передачи данных
Раздавать интернет можно как по Wi-Fi, так и по USB или Bluetooth. Причем, можно создать одновременно несколько подключений. Например, iPad присоединить по Вай-Фай, а стационарный компьютер, не имеющий беспроводных модулей, — по USB.
Выбирая, как именно раздать интернет с Айфона на компьютер, не стоит забывать о скорости передачи данных. Wi-Fi обеспечивает достаточную скорость и для комфортного серфинга, и для загрузки файлов. Скорость передачи данных у USB зависит от версии. 2.0, с которой работают модели 4, 4s, 5 и 6, намного медленнее Вай-Фай. А вот USB 3.0 и 4.0 демонстрируют солидную скорость. Bluetooth любой из существующих версий уступает им на 2 порядка.
Обратите внимание, что скорость определяется по самому медленному из устройств в паре. Поэтому, если вы используете iPhone 4s с USB 2.0 и самый современный ноутбук с USB 4.0, скорость передачи данных в этой связке все равно не превысит 480 Мбит/с.
Передача сотовых данных — энергоемкая операция. Аккумулятор телефона будет разряжаться очень быстро, поэтому имеет смысл сразу же после включения режима модема поставить телефон на зарядку.
Подключаем устройства
По WiFi
Разберемся, как раздать Wi-Fi с iPhone на устройства, работающие под управлением различных операционных систем. Для начала, включите Вай-Фай на ПК или ноутбуке.
В Windows 7 и 10 это можно сделать через иконку, которая расположена на панели задач. На ноутбуках включение и выключение беспроводных устройств также возможно при помощи специального переключателя или функциональных клавиш. Каких именно — зависит от модели, так что смотрите в инструкции к ноутбуку. Также управлять Вай-Фай можно из Панели управления.
В Mac OS ситуация схожа. Можно подключить Wi-Fi через значок на верхней панели, либо в системных настройках, в разделе «Сеть».
Несложно разобраться, как раздать интернет с айфона на айпад, ведь они оба работают под iOS. После включения передачи данных на телефоне нужно просто включить Вай-Фай в настройках планшета.
Аналогичные действия требуются и для планшетов или телефонов на Android.
После активации режима модема создается сеть, которая видна в списке Wi-Fi подключений. Имя сети содержит слово «iPhone». Просто выбираете эту сеть и после запроса пароля вводите его.
Параметры созданного подключения менять не надо, все должно отлично работать при настройках по умолчанию. Если все получилось, в верхней строке на смартфоне появится надпись: «Подключено устройств 1».

По USB
Мы нашли для вас видео-инструкцию, как подключить интернет через USB:
Если вы не знаете, как раздать интернет с айфона на ПК, в котором нет беспроводных модулей, используйте USB. Рассмотрим подробнее, как раздать интернет с айфона через USB.
Подключите провод и дайте компьютеру время, чтобы обнаружить USB-устройство. Проще всего с этим у Mac OS, по понятным причинам. Для Windows 7 и 10 рекомендуют установку программы iTunes. В этом случае с обнаружением iPhone проблем не возникает.
В разделе сетевых подключений появляется новый элемент, который активируется стандартным образом. Если оборудование не появилось в списке, попробуйте перезагрузить компьютер.
По Bluetooth
Передача данных по Bluetooth проигрывает другим вариантам по скорости. Но транслировать интернет этим способом почти так же просто, как раздать вайфай на компьютер с айфона.
Чтобы осуществить соединение, необходимо:
- Включить режим передачи данных на iPhone.
- Активировать блютуз на обоих устройствах.
- Создать пару.
- Назначить Bluetooth-устройство точкой доступа.
Для создания пары на ПК или ноутбуке под управлением Windows нужно перейти в «Панель управления» -> «Устройства» -> «Bluetooth». В списке нужно выбрать «iPhone» и нажать на появившуюся рядом с ним кнопку «Связать».

На Айфоне нужно разрешить создание пары, а в Windows подтвердить, что код совпадает.

Теперь связь установлена, но интернет пока не работает. Потребуется вновь выбрать «iPhone» в списке устройств и нажать «Подключаться через» -> «Точка доступа».
Если не получается
Для начала стоит проверить, есть ли интернет на самом Айфоне. Если его нет, сделать запрос баланса и доступного интернет-трафика. Проверить, правильно ли указаны параметры логин, пароль, APN для режима модема.
- Если Айфон не раздает Вай-Фай, проверьте, подключен ли Wi-Fi на обоих устройствах и появилось ли новое подключение в списке на компьютере. Если подключение есть, можно зайти в его настройки. Иногда проблему отсутствия интернета можно решить, установив значения DNS 8.8.8.8. Это актуально для всех вариантов подключений.

- При невозможности подключения по блютуз, рекомендуется проверить наличие и актуальность драйверов Bluetooth модуля, установленных на ПК.
- Проблему с тем, что iPhone не видится в списке USB-устройств, чаще всего решают установкой iTunes и перезагрузкой компьютера.
А может ли оператор сотовой связи запретить использование телефона в качестве точки доступа? Технически, отследить включение этого режима невозможно. Зато на стороне провайдера хорошо виден неспецифический для мобильных устройств трафик, в том числе, обновление для операционных систем или закачки с торрент-трекеров.
Впрочем, подобный контроль был актуален в те счастливые, но недолгие времена, когда практически у каждого оператора были безлимитные тарифы, которые пользователи быстро научились использовать для всех устройств. Сейчас же вы оплачиваете определенное тарифом количество гигабайт в месяц. И как вы их используете — на одном устройстве или на нескольких — ваше личное дело.
И, конечно, при возникновении неполадок не стоит исключать и аппаратные проблемы у раздающего или принимающего устройства. Но прежде чем нести Айфон или ноутбук в сервис, нужно еще раз убедиться, что все инструкции по подключению были выполнены.
Смотрите также, как раздать интернет с телефонов на Андроиде:
Читайте также:


