Как настроить печать в пдф windows 10
По разным причинам нам всем приходится иметь дело с PDF-файлами. Допустим, вы студент университета и, скажем, попросили вашего лучшего друга, сфотографировать учебное пособие для подготовки к экзамену. Но проблема в том, что вы не можете аннотировать изображения. И здесь Windows 10 приходит к вам на помощь! Возможно вы уже в курсе, что в в Windows 10 появилась новая, полезная и практичная функция под названием «Печать в PDF» . Интересно узнать, что это такое и как это работает? Следуйте нижеприведенному руководству, чтобы узнать, как активировать и использовать функцию «Печать в PDF» в Windows 10.
Как использовать функцию печати в PDF на Windows 10
Технически эта функция предлагает два решения вашей проблемы:
Вариант 1. Нажмите правой кнопкой мыши на вашем файле
С помощью этого вы сможете сохранить любой файл на вашем компьютере, включая веб-страницы, изображения и т.д. в простой PDF-файл. Давайте посмотрим, как это работает: Например, щелкните правой кнопкой мыши на изображении и выберите «Печать». В открывшейся диалоговой странице выберите «Microsoft to PDF» в разделе «Принтер». Затем нажмите «Печать» и выберите папку для сохранения файла. Вы можете выбрать расположение изображения или настроить его размер. Попробуйте поменять различные настройки для достижения необходимого результата.
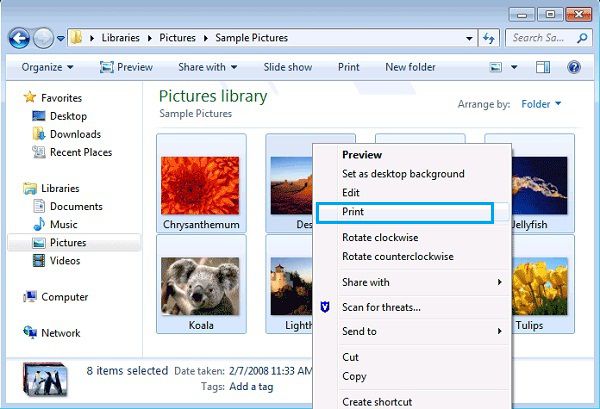
Вариант 2. Использование принтера в других приложениях
Эта функция также является стандартной для всех приложений, которые позволяют печатать документы. Просто нажмите «Печать» внутри любого приложения, имеющего функцию печати, и в разделе «Принтер» выберите «Microsoft Print to PDF». Если у вас все получилось, вы можете выбрать выходную папку для сохранения PDF-файлов. Это все! Теперь вы можете создать PDF-файл с помощью новой встроенной в Windows 10 функции печати.

Как активировать функцию печати в PDF на Windows 10
Если вы не можете найти данную опцию в разделе «Принтер», не беспокойтесь, ниже приведены два способа, которые вы можете использовать:
Способ 1. Проверьте компоненты Windows

Способ 2. Проверка расширенных настроек принтера
- Если приведенные выше рекомендации вам не подходят, введите запрос «Дополнительные параметры принтера» на вкладке поиска на панели задач, а затем перейдите к результату.
- При загрузке различных параметров выберите «Печать в PDF» и действуйте в соответствии с инструкциями.

Важно!
Эта функция печати отличается от обычной функции «Сохранить как PDF», с которой вы уже знакомы по таким приложениям, как MS Office Word. Разница в том, что PDF-файл, созданный с помощью этой функции, не совсем полнофункционален. Другими словами, экспортированный PDF-файл вряд ли будет пригодным для чтения, т.к. его метаданные перестанут корректно работать (гиперссылки, закладки и т.д.). Таким образом, суть в том, что вам нужно будет установить еще одну программу для чтения и редактирования PDF, если вы хотите, чтобы ваши PDF-документы были интерактивными и оснащались аннотациями или другим функционалом. А теперь мы подготовили для вас сногсшибательное предложение! Так что подготовьтесь!.
Лучший PDF-редактор для Windows 10
Существует множество как бесплатных, так и платных приложений для работы с PDF, и на самом деле не так то просто найти программу, которая наилучшим образом соответствует вашим потребностям. Мы сделали всю работу за вас и готовы с гордостью предложить: PDFelement.

PDFelement - это отличное приложение для работы с PDF-документами. Это одна из лучших программ, которая позволяет с легкостью создавать, редактировать, конвертировать и делиться вашими PDF-файлами одним щелчком мыши. Особенности этой программы до сих пор восхищают пользователей: совместимость, удобство, пакетная обработка и другие.



Продолжаем знакомиться с новыми функциями Windows 10. Сегодня речь пойдет о малоизвестной, но крайне полезной функции Windows 10 – поддержки виртуального PDF принтера, позволяющего выполнять печать любых документов или веб-страниц в PDF файл. Теперь для создания PDF файла из любого документа не требуется установка сторонних утилит. Таким образом, Windows 10 стала первой версией Windows с нативной поддержкой печати в PDF файл (это также косвенно говорит о том, что Майкрософт не планирует в дальнейшем продвигать свой формат XPS).
Посмотрим, как включить поддержку Print to PDF в Windows 10 и как воспользоваться виртуальным PDF принтером.
Откройте современную панель управления (Settings) Windows 10 и перейдите в раздел Devices (Устройства). Найдите в списке уставленных принтеров виртуальный принтер с именем Microsoft Print to PDF. Это и есть виртуальный PDF принтер.

В том случае, если виртуальный принтер с именем Microsoft Print to PDF отсутствует в списке принтеров, проверьте, что в разделе Control Panel > Programs & Features > Turn Windows features on or off включен компонент Microsoft Print to PDF. Если компонент отключен, включите его и перезагрузите систему.

Затем с помощью мастера установки нового принтера создайте локальный принтер с такими настройками:
- Add a local printer or network printer with manual settings
- Порт: FILE: (Print to File)
- Драйвер: Microsoft Print to PDF (находится в разделе Microsoft)

Проверьте, что созданный принтер корректно распечатывает документ в PDF файл. Для этого в любой программе, позволяющей печатать документы:

Чтобы выполнить печать в PDF файл в операционной системе Windows 7, 10 или любой другой, используют так называемый виртуальный принтер. «Создается» он специальной программой, которую нужно скачать и установить. В этой статье приведен обзор самых популярных утилит для таких целей. А также расскажем, каким образом можно обойтись без них, используя встроенные возможности ОС Виндовс 10, браузеров, сервисов Гугла.
- 1 Microsoft Print to PDF
- 1.1 Обзор особенностей
- 1.2 Установка
- 1.3 Использование
- 2.1 Обзор особенностей
- 8.1 Инструкция по использованию
- 8.1.1 Windows
- 8.1.2 Mac OS
- 9.1 Гугл Хром
- 9.2 Safari
- 11.1 IOS
- 11.2 Linux
- 12.1 Сайты-сервисы
- 12.2 Плагин для браузера
- 12.3 Мобильные приложения
Microsoft Print to PDF
Microsoft Print to PDF – встроенный в ОС Windows принтер для работы с файлами PDF. Утилита работает независимо от программ, используемых на персональном компьютере.
Обзор особенностей
У Microsoft Print to PDF есть следующие особенности:
- не нуждается в установке дополнительных драйверов и программ;
- печать нескольких страниц;
- ограничение возможности распечатывания при помощи паролей.
Установка
Если в списке принтеров нет «Печать в PDF», значит его придется установить самостоятельно. Делается это за несколько шагов:
- Нажать Win + X и следуйте по «пути» «Параметры», «Устройства».
- Перейти в «Сканеры и принтеры» и добавить новое устройство.
- Кликните по ссылке «Необходимый отсутствует в списке».
- В открывшемся окне выбрать «Добавить локальный или сетевой вручную», а потом рядом с порт — «Печать в файл».
- В левом столбце появившегося окна кликнуть на «Microsoft», а в правом нажать на Microsoft Print to PDF.
- Дальше следуйте инструкциям мастера установки.
Использование
Печать выполняется следующим образом:
- Открыть документ через приложение с поддержкой печати. Например «Ворд».
- Нажать Ctrl + P (комбинация клавиш на клавиатуре для печати).
- Выбрать добавленное ранее устройство и нажать «Печать».
Универсальный Конвертер Документов
Утилита предназначена для конвертирования в PDF. Она может работать с изображениями, презентациями, таблицами и чертежами из AutoCAD. Есть бесплатная версия программы, которая по функциональным возможностям не отличается от платной.
После использования бесплатной утилиты остаются водяные знаки.
Обзор особенностей
Главные особенности конвертера:
- создание PDF с возможностью поиска информации по тексту;
- возможность объединения нескольких страниц;
- шифрование файлов паролем;
- удобное использование водяных знаков;
- выбор любого формата бумаги;
- создание многостраничных документов;
- компрессия изображений.
clawPDF
Бесплатная утилита, разработанная на основе PDFCreator. Позволяет настраивать профили печати и изменять исходную конфигурацию. Чтобы распечатать PDF, надо нажать Ctrl + P и настроить данные документа.
- возможность изменения параметров файлов;
- добавление фона и обложки для распечатываемого PDF;
- объединение нескольких страниц в одну.
CutePDF Writer
Удобная утилита, разработанная для ОС Windows. Для ее полноценного функционирования понадобится драйвер Postcript.
Для распечатывания необходимо в списке принтеров выбрать CutePDF Writer. На экране появится новое окно, в котором указывается имя документа и его свойства. При желании можно изменить визуальный стиль страниц или добавить комментарии.
CutePDF Writer имеет следующие особенности:
- шифровка и защита документов;
- возможность редактирования текста перед распечатыванием.
PDF24 Creator
Бесплатная утилита, позволяющая создавать PDF, редактировать его и печатать. Чтобы распечатать файл, надо в списке виртуальных устройств выбрать PDF24. В открывшемся окне выбирается качество документа и настраиваются его свойства.
От других похожих программ PDF24 Creator отличается такими особенностями:
- сжатие файла, настройка разрешения, стандарта и цветового оформления;
- создает профили с разными свойствами, с помощью которых можно объединять документы, подписывать их или изменять экспортный формат.
- ограничивает редактирование при помощи шифрования.
BullZip PDF Printer
Программа, подходящая для старых и новых версий Windows. Во время ее установки придется дополнительно скачивать несколько утилит. Их настройки будут выводиться в отдельные вкладки. Перейдя на вкладку «Общие», пользователь может указать расположение файла и настроить его формат. А также программа позволяет настроить сжатие, метаданные и качество документа.
От других утилит программа отличается следующими возможностями:
- быстрое размещение водяных знаков и изменение их свойств;
- позволяет использовать программную печать.
doPDF
Бесплатная утилита, позволяющая создавать и распечатывать документы. Чтобы создать файл, надо выбрать установленный принтер и настроить параметры:
- количество копий;
- масштабирование;
- качество;
- метод страничной развертки.
- поддержка русского языка;
- стабильная работа на 32-разрядных ОС Windows;
- расширенные настройки, позволяющие менять шрифты и устанавливать водные знаки.
Adobe PDF
Удобная утилита для редактирования и печати PDF на персональных компьютерах.
Перед использованием софта необходимо убедиться в том, что на компьютере есть Acrobat B. Если он не установлен, виртуальный принтер не будет отображаться.
Инструкция по использованию
Софт можно использовать на устройствах, работающих на Mac OS или Windows.
Windows
Чтобы распечатать в PDF, нужно сделать следующее:
- Открыть документ в любом текстовом редакторе.
- Нажать на «Печать».
- Кликнуть на принтер «Adobe».
- Нажать на кнопку «Сохранить» или «Печать».
Mac OS
Изначально в Mac OS невозможно использовать виртуальный принтер. Файлы печатаются при помощи опции «Сохранить как». Печать выполняется в несколько последовательных этапов:
- Открыть файл.
- Выбрать «Сохранить как Adobe PDF».
- Нажать «Продолжить» и «Сохранить».
Возможности браузеров
Для распечатывания необязательно использовать специальные утилиты. Вместо них можно воспользоваться интернет-браузерами.
Гугл Хром
Используя Google Chrome, печать осуществляется следующим образом:
- Нажать Ctrl + P и в появившемся окне кликнуть на нижнюю правую кнопку «Печать».
- Перейти в раздел выбора принтера и указать «Сохранить как».
- Указать место для дальнейшего хранения сохраненного документа.
![]()
Safari
В Safari печать выполняется в несколько этапов:
Google Документы
Google Docs обладает обширным функционалом, который позволяет печатать PDF. Чтобы сделать это, необходимо:
- Открыть файл, который нужно конвертировать и распечатать.
- Перейти в меню «Файл».
- Нажать на «Загрузить».
- Ввести в текстовое поле имя файла и указать папку, в которую его нужно сохранить.
Если у Вас не Windows
Заниматься печатью в PDF можно не только в Windows, но и в других операционных системах.
На устройствах, работающих на IOS, есть предустановленный принтер и поэтому пользователю не придется устанавливать дополнительные утилиты. Чтобы конвертировать интернет-страницу, необходимо в браузере выбрать «Сохранить в Книги» и страничка будет перемещена в приложение Apple Books.
Apple Books можно использовать для конвертирования фотографий и текста.
Linux
Для сохранения в PDF на Linux необходимо открыть документ и выбрать подменю «Печать». На экране появится новое окно, в котором нужно ввести имя сохраняемого файла и директорию хранения.
Некоторые версии Linux не имеют предустановленных виртуальных принтеров. Придется устанавливать дополнительный софт.
Онлайн-конвертеры
Сайты-сервисы
Необязательно использовать встроенные в ОС виртуальные устройства или устанавливать дополнительный софт для печати. Есть специальные онлайн-конвертеры, которые помогают сохранить файл в нужном формате.
![]()
Наиболее популярный конвертер – Web2PDF. Для сохранения веб страницы надо в текстовое поле вставить адрес и нажать на кнопку «Конвертировать». Процесс длится несколько минут. После окончания процедуры на экране появляется окно, в котором пользователю надо ввести имя документа и директорию для его хранения. Сохраненный файл будет иметь небольшой водяной знак с названием используемого конвертера.
Плагин для браузера
Пользователи браузера Firefox могут воспользоваться дополнением Print Friendly & PDF. Его функциональные способности позволяют распечатывать интернет-страницы в PDF без установки дополнительного виртуального принтера, который нужен при использовании большинства других программ для печати.
Мобильные приложения
Для мобильных устройств разработаны приложения, с помощью которых можно преобразовывать в PDF. Один из таких примеров – UrlToPDF. Открыв это приложение, пользователю достаточно вставить в пустое текстовое поле URL-адрес на сайт, который надо сконвертировать в PDF-формат.
Видео инструкции
Итак, что делать, если инструмент Microsoft Print to PDF не работает? Давайте разберемся.
1. Отключите и снова включите Microsoft Print to PDF Tool.
![]()
2. Установите Microsoft Print в PDF Tool в качестве принтера по умолчанию.
Попробуйте установить инструмент Microsoft Print в PDF в качестве принтера по умолчанию и проверьте, решает ли это вашу проблему. Вот как это сделать:
![]()
Когда вы закончите, перезагрузите устройство, чтобы сохранить эти изменения.
3. Удалите и повторно установите функцию Microsoft Print to PDF.
Также может помочь удаление и повторная установка функции Microsoft Print to PDF. Вот как это сделать:
![]()
Когда вы закончите, переустановите инструмент, выполнив следующие действия:
![]()
Если вы не можете найти Microsoft Print to PDF в разделе «Принтеры», нажмите кнопку «Центр обновления Windows» и дождитесь обновления списка принтеров. Затем выберите опцию Microsoft Print to PDF, как описано выше.
4. Перезапустите или переустановите драйвер Microsoft Print to PDF.
Вы можете столкнуться с этой проблемой, потому что драйвер Microsoft Print to PDF поврежден. В этом случае вы можете решить проблему, перезапустив или переустановив драйвер Microsoft Print to PDF.
Давайте сначала посмотрим, как можно перезапустить этот драйвер:
![]()
Если проблема не исчезнет, попробуйте переустановить драйвер, выполнив следующие действия:
![]()
5. Используйте средство устранения неполадок оборудования и устройств.
В других случаях эта проблема может быть вызвана системными проблемами. На этом этапе вы можете использовать средства устранения неполадок Windows и посмотреть, решат ли они вашу проблему.
![]()
Когда вы закончите, закройте средство устранения неполадок и перезагрузите компьютер, чтобы применить эти изменения.
6. Выполните чистую загрузку и удалите неисправные программы.
Если эта проблема вызвана поврежденной сторонней программой, вам нужно что-то сделать с этим вредоносным приложением. В идеале вы можете решить проблему, выполнив чистую загрузку и посмотреть, сохраняется ли проблема. В противном случае вы можете начать удаление или обновление любых программ, которые вы недавно установили в своей системе.
Если вы все же решите удалить какую-либо программу, вы можете рассмотреть возможность ее удаления, не оставляя ненужных данных. Это удалит все остаточные файлы, которые могут остаться и вызвать дальнейшие проблемы с ПК.
7. Обновите свой браузер.
Если в вашем браузере возникают проблемы, это может повлиять на производительность инструмента Microsoft Print to PDF. В этом случае может помочь обновление вашего браузера.
Обычно веб-браузеры обновляются автоматически, когда вы закрываете и открываете их снова. Однако, если вы не закрывали свой в течение некоторого времени, возможно, доступно ожидающее обновление. Итак, давайте посмотрим, как можно обновить Google Chrome, Mozilla Firefox и Microsoft Edge:
Читайте также:











