Как настроить микрофон на ноутбуке windows 7
Чтобы правильно настроить аудиотехнику на ноутбуке или компьютере нужно, во-первых, внимательно осмотреть звуковую карту. Такие карты могут быть либо интегрированы в материнскую плату вашего компьютера или ноутбука, либо могут быть выведены в отдельный самостоятельный модуль, соединяющийся с компьютером посредством USB-кабеля.
Перед тем, как настроить на Windows 7 микрофон с наушниками, вне зависимости от того, внешняя или внутренняя звуковая карта у вас установлена, необходимо отыскать на ней пару 3.5 миллиметровых гнезд, предназначенных для включения наушников и микрофона. Как правило, под наушники отводят черное или зеленое гнездо, а под микрофонный вход – красное.
Важная информация по настройке микрофона
Также определить принадлежность конкретного гнезда можно по фигуркам, иконками и англоязычным сокращенным буквенным обозначениям: «Mic», «Headphones» и т. п.
Отыскав подходящие провода в наушниках с микрофоном, у вас не должно остаться ни единого вопроса или сомнения в правильности соединения. Помимо стандартных компьютерных наушников с микрофоном встречаются отдельные студийные микрофоны электродинамического типа, которые в большинстве случаев подключаются через специальный предусилитель со встроенным корректором.
Поэтому перед покупкой и настройкой Windows 7 проконсультируйтесь со специалистом, как именно микрофон должен соединяться с компьютером: через предусилитель с «Кроной» или напрямую. Этим вы избавите себя от множества проблем с настройкой. Итак, после настройки аппаратной части предлагаем узнать, как настроить наушники с микрофоном на windows 7 средствами самой операционной системы.
Как настроить на Windows 7 микрофон
- Заходим в меню «Пуск» и выбираем «Панель управления».
- Проставляем режим отображения значков «Крупные значки».
- Настройка микрофона на windows 7 продолжается кликом по пункту «Звук»
- Переходим на вкладку «Запись» и выбираем наше звуковое устройство – «Встроенный микрофон».
- Далее кликаем по кнопке свойства и выбираем вкладку «Прослушать».
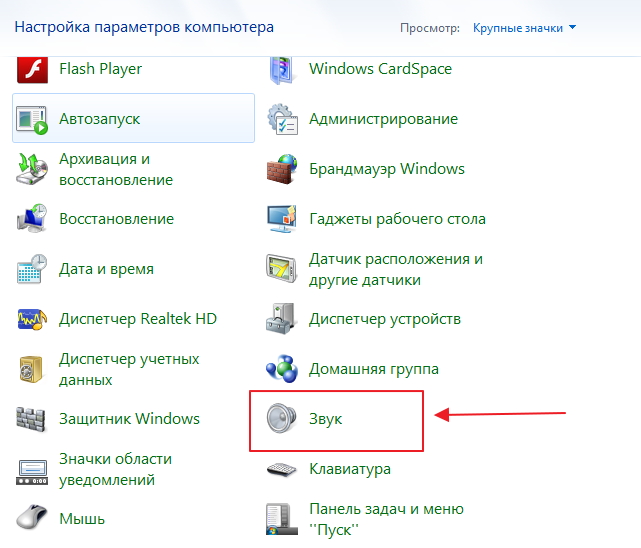
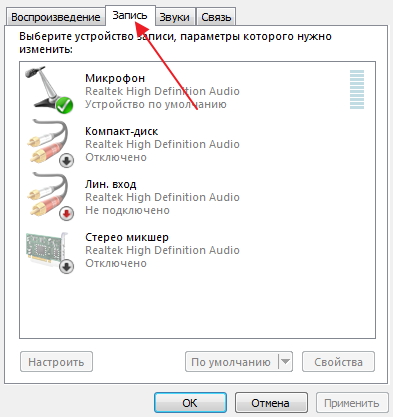

В обязательном порядке подключаем наушники и проставляем галочку в квадратике, который расположен напротив «прослушивать с данного устройства».
Если наушники не подключить, то пойдет жуткий фон и писк, который будет только нарастать. А в наушниках никакой ненужной генерации не должно пойти, и вы должны лишь слышать собственный голос с определённой задержкой.
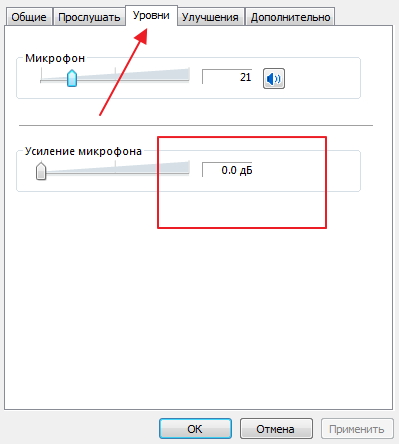
Вот, пожалуй и все, теперь вы в курсе, как настроить микрофон на ноутбуке или персональном компьютере с установленной windows 7, а когда отзывы windows 10 станут хоть немного лучше, обещаем вам помочь с настройкой микрофона на этой операционке.
Микрофон одно из самых необходимых устройств для компьютера. С его помощью можно записывать звук и общаться в Интернете с помощью голоса, что значительно расширяет возможности системы.
Однако с настройкой микрофона у многих пользователей возникают проблемы. Иногда звук с микрофона слишком тихий или содержит много помех. Если вы также столкнулись с подобными трудностями, то этот материал должен вам помочь. Здесь вы узнаете о том, как настроить микрофон на Windows 7.
Настройка микрофона на Windows 7
Итак, вы подключили микрофон и хотите его настроить. Для этого вам необходимо кликнуть правой кнопкой мышки по значку динамика на панели задач (правый нижний угол экрана) и в открывшемся меню выбрать пункт «Записывающие устройства».

Кроме этого, если у вас Windows 7, то вы можете получить доступ к настройкам микрофона через «Панель управления». Для этого нужно открыть «Панель управления», а потом перейти в раздел «Оборудование и звук – Звук – вкладка Запись».

Если вы сделали все точно, так как описано выше, то вы должны получить окно «Звук», открытое на вкладке «Запись». Здесь должен отображаться ваш микрофон. Если его нет, то это означает, что он не подключен к компьютеру или вы подключили его в разъем для колонок. Также микрофон может не отображаться, если у вас не установлены драйверы от звуковой карты. При необходимости, здесь можно проверить работу микрофона. Для этого скажите что-то в микрофон, если он работает, то справа от него появятся зеленые полоски. Если же микрофон не работает, то полоски останутся серыми.

Кроме проверки микрофона, в этом окне можно его отключить или включить, если он был отключен ранее. Для этого нужно кликнуть по нему правой кнопкой мышкой и в появившемся меню выбрать пункт «Отключить» или «Включить».

Для того чтобы перейти к остальным настройкам микрофона на Windows 7, выделите микрофон мышкой и нажмите на кнопку «Свойства».

После этого перед вами должно появиться окно под названием «Свойства микрофона». В данном окне доступны несколько вкладок с настройками микрофона, доступными в Windows 7. Мы рассмотрим их все по порядку. На первой вкладке, которая называется «Общие», нет особо важных настроек. Здесь можно изменить название микрофона, изменить его иконку, перейти к настройкам звуковой карты, а также включили или отключить сам микрофон.

Вторая вкладка настроек микрофона на Windows 7 называется «Прослушать». Здесь доступна функция «Прослушать с этого устройства». Если включить данную функцию, то звук с микрофона будет автоматически передаваться на ваши динамики. Кроме этого здесь можно настроить, как будет работать данная функция при работе ноутбука от аккумулятора.

Следующая вкладка с настройками микрофона называется «Уровни». Здесь доступны две самые важные настройки микрофона, это громкость микрофона и усиление микрофона. Если вы впервые настраиваете свой микрофон, то можете просто установить громкость на 100, а усиление на +10 или +20 дБ. В будущем эти параметры можно будет снизить, если микрофон будет работать слишком громко.

Следующая вкладка называется «Улучшения». В зависимости от того, какая у вас звуковая карта, количество доступных здесь настроек может меняться. Например, в некоторых случаях здесь можно только отключить все улучшения.

А в некоторых случаях, на вкладке «Улучшения» доступны настройки микрофона, которые касаются подавления шума и эхо.

Последняя вкладка настроек микрофона на Windows 7 называется «Дополнительно». Здесь можно изменить настройки разрядности и частоты дискретизации, а также здесь можно изменить настройки монопольного режима работы микрофона. Если вы не знаете, какие настройки разрядности и частоты дискретизации вам нужны, то просто нажмите на кнопку «По умолчанию».

После того как вы прошли по всем вкладкам окна «Свойства микрофона», можно считать, что настройка микрофона в Windows 7 завершена. Закройте все открытые окна нажатием на кнопку «Ok» для того чтобы сохранить изменения.
Настройка микрофона с помощью драйвера звуковой карты
Кроме всего выше описанного есть и другой способ настройки микрофона на Windows 7. Это настройка через драйвер звуковой карты. Настройки, которые доступны через драйвер, полностью дублируют системные настройки Window 7.
Чтобы получить доступ к настройкам драйвера звуковой карты вам нужно открыть «Панель управления» и перейти в раздел «Оборудование и звук». Здесь вы можете найти панель управления вашей звуковой картой.

Также панель управления звуковой картой обычно доступна из «Панели задач» (правый нижний угол экрана).

После открытия панели управления звуковой картой, вам нужно перейти в раздел «Микрофон». Здесь будут доступны основные настройки микрофона: громкость микрофона, усиление микрофона, частота дискретизации и разрядность.

При изменении настроек микрофона через панель управления звуковой карты, автоматически меняются и системные настройки микрофона в Windows 7.
Новые модели ноутбуков уже имеют в комплекте встроенный микрофон, однако его качество обычно оставляет желать лучшего. Хотя для простой записи звука и осуществления голосовых звонков по интернету его будет вполне достаточно.
В нашей статье мы расскажем, как включается микрофон на ноутбуке вне зависимости от того, встроен он в устройство или подключается отдельно.
Проверка системных настроек
Зачастую микрофон на компьютере физически исправен и его программное обеспечение корректно функционирует, но из-за того, что он деактивирован в настройках системы, устройство не работает. Чтобы его включить, нам потребуется проделать следующее:
- Кликаем правой кнопкой мышки по звуковой иконке на панели рядом с часами.
- В появившемся меню выбираем пункт «Звуки» . Также открыть настройки микрофона можно в панели управления Windows, в разделе «Оборудование и звук» и далее «Звук» .
3. В новом окне переходим на вкладку «Запись» .
4. Тут вы должны будете увидеть подключенные к компьютеру микрофоны. Если на иконке устройства имеется круг с изображением стрелки вниз, то микрофон отключен. Чтобы его активировать вызываем контекстное меню и кликаем по варианту «Включить» .
Примечание: если к ноутбуку подключено несколько микрофонов, то следует выбрать нужный и установить его устройством по умолчанию, выбрав соответствующий пункт в контекстном меню.
Теперь, когда микрофон активирован, можно его проверить, сказав несколько фраз. Напротив подключенного устройства должен появиться зеленый индикатор, который будет реагировать на звук.
Проверка драйверов
Даже в том случае, если ноутбук был приобретен в магазине и на нем установлена новейшая операционная система, следует проверить, корректно ли функционирует его драйвер. Для этого нужно проделать следующее:
- Вызвав контекстное меню иконки компьютера на рабочем столе, переходим в его «Свойства» . Также нужное нам окно можно открыть, воспользовавшись клавиатурной комбинацией «Win+Pause Break» .
- Далее нажимаем на ссылку «Диспетчер устройств» в левой части окна.
3. В появившемся окне диспетчера открываем папку «Аудиовыходы и аудиовходы» .
4. Смотрим, имеется ли в списке «Микрофон» . Если все в порядке, то на иконке устройства не будет никаких дополнительных значков. Таковые обнаружены? Потребуется активировать микрофон из его контекстного меню или переустановить драйвер, если устройство не просто выключено, а некорректно функционирует. Отыскать нужное ПО можно на официальном сайте производителя ноутбука.
Настройки фирменного программного обеспечения
В большинстве случаев после установки драйверов ноутбука в панели управления системы появится иконка с настройками звукового устройства в разделе «Оборудование и звук» .
Тут также можно отыскать и настройки микрофона. В зависимости от производителя компьютера эти программы могут быть разными. Главное, в настройках приложения отыскать параметры микрофона и убедиться, что он активирован и его громкость установлена на максимальный уровень.
Настроить микрофон на ноутбуке windows 7. Как включить встроенный микрофон на ноутбуке
У некоторых пользователей часто возникают проблемы с микрофоном, особенно в новой операционной системе семерке. Давайте на примере рассмотрим как можно настроить микрофон в Windows 7 , чтобы записывать звук или общаться в скайпе например. Для начала выявив несколько характерных проблем при подключении микрофона к компьютеру: проверить гнездо или разьем, куда вы втыкаете штекер от микрофона. Выглядит он на ноутбуках и компьютерах одинаково — это розовый вход.

Если все правильно подключено, в нужный порт то идем дальше. Есть вероятность того что неисправен сам микрофон, его можно проверить на другом компьютере, у друга или на работе.
После проверки переходим к настройке в Windows 7 нашего подключенного микрофона. Для этого заходим в меню Пуск — Панель управления — Оборудование и звук — Звук. Откроется диалоговое окно, в котором мы переходим на вкладку «Запись», это нужно для того чтобы перейти к настройке микрофона в Windows 7, щелкаем двойным нажатием на « Микрофон «.
Начнем настройку микрофона в Windows 7 системе

В «свойствах микрофона» есть много настроек, которые повысят качество записи, можно также увеличить громкость принимаемого сигнала микрофона. Это необходимо если звук при записи получается очень тихим, и вас плохо слышно.

Полезная функция «Улучшения» позволит нам уменьшить шумовое влияние при разговоре через микрофон. Выставил галочки на «Удалении постоянной составляющей», а также «Подавление шума» увеличит качество звука в разы.

Все изменения можно проверить сразу, в меню «Прослушать». После того как выберете галочку «прослушивать с данного устройства» и можете проверить звучание своего красивого голоса, если вас все утраивает то вы правильно настроили свой микрофон, но после тестирование не забудьте убрать галочку с пункта, иначе вы постоянно будете слышать все звуки в своих колонках:).

Это основные шаги, которые необходимо выполнить чтобы качественно настроить микрофон в системе Windows 7. Наслаждайтесь записью звука, либо общайтесь по скайпу без раздражающего шума.
Встроенный микрофон в ноутбуке позволяет совершать голосовые звонки через интернет и записывать звук без использования дополнительных аксессуаров и устройств. Большая часть современных ноутбуков оснащена встроенным микрофоном и веб-камерой, что позволяет использовать ноутбук как средство общения с людьми по всему миру.
Чтобы включить встроенный микрофон на ноутбуке не требуется совершать специальных действий — звукозаписывающая программа или приложение для голосового общения сами активируют устройство при необходимости. Однако если не произведены нужные настройки в системе или не установлены драйвера, использовать микрофон будет невозможно.
Быстрая навигация по статье
Активация микрофона
Для того чтобы активировать микрофон необходимо:
- Щелкнуть правой кнопкой мыши по значку громкости в правой нижней части экрана;
- Выбрать пункт «Звукозаписывающие устройства»;
- Выбрать микрофон и щелкнуть по кнопке «По умолчанию»;
- Дважды кликнуть левой кнопкой мыши по микрофону;
- На вкладке «Общие» установить параметр «Применение устройства» в значение «Вкл.»;
- Перейти во вкладку «Уровни» и установить громкость микрофона.
- Закрыть окно;
- Проверить работоспособность микрофона, запустив программу для звукозаписи или голосовых звонков;
В том случае, если программа все еще не может использовать микрофон, следует проверить параметры самого приложения и указать в качестве источника звука встроенный микрофон ноутбука. В ситуации, когда микрофон не отображается в списке звукозаписывающих устройств, следует установить драйвера для звуковой платы.
Установка драйверов
Для того чтобы установить драйвера, следует:
- Посетить сайт производителя ноутбука;
- С помощью поиска на сайте найти драйвера, введя модель ноутбука;
- Указать операционную систему и выбрать устройство, для которого требуется скачать драйвера;
- Сохранить файлы драйверов на компьютер;
- Запустить установочный файл и следовать инструкциям на экране;
- Перезагрузить компьютер по завершению установки;
- Проверить работоспособность микрофона и, если необходимо, произвести настройку в меню «Звукозаписывающие устройства».
С тех пор, когда компьютеры выполняли лишь вычислительные операции прошли десятилетия. Современный ноутбук – это настоящий мультимедийный центр, по своим возможностям не уступающий довольно мощному настольному компьютеру. Запись и воспроизведение звука – одна из основных его мультимедийных функций. Для их осуществления к устройству подключаются микрофон и наушники.
И, если без микрофона еще можно как-то обойтись, то наушники превратились в непременный атрибут любого пользователя ПК. Впрочем, сейчас эти два устройства обычно идут в комплекте – только самые дешевые наушники не имеют микрофона. Нас будет интересовать, как настроить микрофон с наушниками на ноутбуке под управлением ОС Windows 7.
Ответ на последний вопрос очень часто зависит от конфигурации системы.
Прежде чем настроить подключение микрофона и включать устройство, необходимо разобраться в типе звуковой карты ноутбука.
Различают встроенные и внешние звуковые адаптеры. Встроенный звуковой адаптер расположен прямо на материнской плате ноутбука, а внешний – соединен с компьютером USB-кабелем. Гнезда для подключения наушников с микрофоном расположены на наружной панели звуковой карты. Следует проверить, есть ли там гнезда с черной и зеленой маркировкой. Красное гнездо – под микрофон, а зеленое (или черное) – под наушники.
Некоторые важные детали
Внешние звуковые интерфейсы ноутбуков под управлением Windows могут быть снабжены дополнительной маркировкой. Надписи, наподобие «Headphones» или «Mic» также свидетельствуют о том, что в данный разъем можно включить наше устройство.
Ошибиться в поиске места, куда можно включить наушники, довольно сложно, т.к. гнезда отличаются друг от друга и по размерам, и по форме. Только обладатели фирменного студийного оборудования будут подключаться нестандартным образом, через промежуточные корректирующие усилители.

Компьютеры с установленной Windows обычно легко обнаруживают подключение звукового оборудования. Только в отдельных случаях может потребоваться инсталляция драйвера, прежде чем станет возможным включить и настроить наушники.
В этом случае ищите драйвера в коробке с устройством. Аппаратная настройка наушников редко вызывает какие-либо затруднения. Если все сделано правильно, то для того чтобы включить и отключить устройство в ноутбуке с Windows – достаточно подсоединить или отсоединить его от разъема.
Программная регулировка
Windows 7 предлагает пользователю развитый инструментарий для регулировки параметров наушников с микрофоном. С его помощью можно настроить качество звучания устройства или временно отключить звук на ноутбуке. Для доступа к соответствующим средствам заходим в «Панель управления» Виндовс и щелкаем мышью по строчке «Звук» . Далее поступаем так:
- Переходим на вкладку «Запись» и производим первое тестирование нашего устройства, которое распознается Windows, как «Встроенный микрофон» . Чтобы проверить его работоспособность, щелкаем по кнопке «Свойства» и отправляемся на вкладку «Прослушать» .
- Устанавливаем флажок «прослушивать с данного устройства» , надеваем подключенные наушники на голову и говорим в микрофон. Если в наушниках слышен ваш голос – значит все в порядке, а если свист – значит не все в порядке и устройство не распознано или неисправно. Следует его отключить, потом включить (возможно, перезагрузив Windows) и попробовать сначала.
- Проверить звук – это только полдела. Необходимо настроить его уровень. Для этого предназначена вкладка, которая так и называется – «Уровень» .

Вот и все, что нужно знать, чтобы правильно настроить звук в компьютере.
Делая запись с встроенного микрофона ноутбука (lenovo, acer, asus (асус) или в любом другом), часто возникают проблемы – почему-то он не работает.
Что тогда нужно сделать? Включить, настроить, проверить. Это можно выполнить двумя способами – автоматическим и ручным.
Приоритет лучше отдать первому — автоматическому. Второй вариант используйте как дополнительный. Все что будет описано ниже, относится к windows 7 и виндовс 8. В XP не помню, я им уже давно не пользуюсь.
В первую очередь обязательно следует обратить внимание на драйвера. При их отсутствии никакая настройка не поможет – включить микрофон не получится никак.
Как в ноутбуке настроить встроенный микрофон автоматически
Чтобы в ноутбуке микрофон настроить автоматически войдите в . Там перейдите в раздел «устранение неполадок»
Теперь как показано ниже на рисунке нажмите на «устранение неполадок звукозаписи»

Система автоматически все исправит и включит записывающее устройство звука, вам лишь останется это подтвердить, кликнув по надписи «применить это исправление».

Дождитесь окончания. Теперь окно можете закрыть – ваш микрофон должен быть настроен (включен)
Как в ноутбуке включить встроенный микрофон в ручном режиме
Чтобы в ручном режиме включить (настроить) микрофон ноутбука нажмите правой клавишей на значок «динамик» и кликните по строке «записывающие устройства».

Вам откроется окно, где вы сможете включить и настроить записывающее устройство звука своего ноутбука. Если у вас будет, так как показано ниже на рисунке то все должно работать правильно – если нет исправьте.

Конечно, не забывайте о драйверах, о чем я писал выше – без них в компьютере не работает ничего. Для скачивания (при отсутствии) лучше всего выбрать официальный сайт.
Теперь, когда вы все сделали по инструкции (как описано выше) работоспособность микрофона нужно проверить.
Как проверить микрофон на ноутбуке
Я опишу самый простой способ. , кликните «все программы» прокрутите окно в сам низ и выберите «стандартные».
В этом разделе найдите утилиту «звукозапись» и нажмите на нее. На рабочем столе появится небольшая панелька.
С левой стороны будет опция «начать запись» — нажмите. Скажите несколько слов и опять на нее нажмите, только теперь там будет написано «остановить запись».
Купили ноутбук, а тут неувязка — микрофон молчит. А в комплектации он есть. Первая мысль, что нет звука из-за поломки. Бывает и такое, но не очень часто. Скорее всего, здесь дело в неустановленных драйверах (спецпрограммы для работы микрофона) или в настройках ноутбука.
Включаем компьютерное устройство. Совершаем проверку «дров» по звуковой карте. Для этого ищем в меню «Пуск» «Диспетчер устройств» и открываем «Звуковые видео и игровые устройства». Если в последнем заметили знаки препинания жёлтого цвета, то смело переустанавливайте драйвера. Если с программным обеспечением всё нормально, то причина в настройках. Опять-таки, заходим в «Пуск», потом «Панель управления», клацаем «Звуки и аудиоустройства», жмем на вкладку «Аудио», ищем вкладку «Запись» и используем устройство по умолчанию.

Далее ищем «Громкость», для этого заходим: «Пуск» > «Все программы» > «Стандартные» > «Развлечения» и «Громкость». Читаем, где написано «Громкость микшера». Нажимаем на кнопочку «Дополнительно». Открывается окно, щёлкаем на «Параметры», выбираем «Свойства» и курсором ставим птичку на «Микрофон», подкрепляем это действие «Ok».

Потом в окошке «Общая громкость» высветится ползунок для регулирования уровня громкости микрофона. Курсором снимаем метку с «ВЫКЛ». Делаем настройку уровня громкости для себя.

Если настройки готовы, а микрофон так и не запускается, вам не повезло. Придется отдавать ноутбук в сервисный центр. Или покупать внешний USB-микрофон, встроенный микрофон необходимо отключить совсем.

После данной инструкции будет легко включить и наладить работу встроенного микрофона на вашем устройстве.
Читайте также:


