Inventory scanner for windows что это
Вы можете использовать утилиту сканирования инвентаризации для добавления устройств в базу данных главного сервера и для сбора информации о программном обеспечении и оборудовании устройств. Вы можете просматривать, печатать и экспортировать данные инвентаризации. Вы также можете использовать их для определения запросов, группирования устройств и создания специальных отчетов.
В этом разделе вы изучите следующее:
Обзор сканирования инвентаризации
При настройке устройства с помощью агента управления сканер инвентаризации является одним из компонентов, которые устанавливаются в устройстве. При создании конфигурации агента вы можете указать время запуска сканера инвентаризации в устройстве.
Сканер инвентаризации запускается автоматически при исходной конфигурации устройства. Исполняемым файлом сканера для Windows является LDISCN32.EXE, а для Linux - LDISCAN. Сканер инвентаризации собирает сведения о программном обеспечении и оборудовании и вносит их в базу данных главного сервера. После этого начинается сканирование оборудования с указанным вами интервалом; на устройствах Windows сканирование также выполняется во время их загрузки. Для конфигурации параметров сканирования программного обеспечения на главном сервере щелкните Пуск > Программы > LANDesk > Службы конфигурации LANDesk (Configure Services).
После первоначального сканирования сканер инвентаризации может быть запущен с консоли в качестве назначенной задачи. Стандартный агент управления должен быть установлен на удаленных устройствах, чтобы на них можно было запланировать проведение сканирования.
ПРИМЕЧАНИЕ: Данные инвентаризации об устройстве, которое было добавлено в базу данных главного сервера с помощью обнаружения, еще не были отсканированы в базу данных главного сервера. Вы должны запустить сканирование инвентаризации на каждом устройстве, чтобы получить о нем полные данные инвентаризации.
Вы можете просматривать данные инвентаризации и использовать их для выполнения следующих действий:
- Задание выборочных параметров столбцов списка Все устройства (All devices) для отображения определенных атрибутов инвентаризации.
- Отправка запросов в базу данных главного сервера для устройств с определенными атрибутами инвентаризации.
- Группирование устройств для ускорения задач управления, например задач распространения.
- Создание специализированных отчетов на основании атрибутов инвентаризации.
- Наблюдение за изменениями оборудования и программного обеспечения в устройствах и генерирование предупреждений или записей в журнале, когда происходят подобные изменения.
Прочитайте следующие разделы, чтобы узнать, как работает сканер инвентаризации.
Дельта-сканирование
После того как первоначальное сканирование устройства Windows уже проведено, при последующем проведении сканирования инвентаризации сканер фиксирует только различия в изменениях и посылает их в базу данных главного сервера. Используйте параметр сканера /RSS для сбора информации о программном обеспечении из реестра Windows. (Данный параметр не применим для устройств Linux).
Принудительный запуск полного сканирования
Если вы хотите принудительно запустить полное сканирование оборудования устройства Windows и данных ПО, вы можете удалить существующий файл дельта-сканирования и изменить настройки в приложении в службе конфигурации. (Данный параметр не применим для устройств Linux).
- Удалите из устройства файл invdelta.dat. Копия последнего сканирования инвентаризации хранится локально в виде скрытого файла invdelta.dat в корневом каталоге жесткого диска. (Переменная среды LDMS_LOCAL_DIR устанавливает местоположение для этого файла).
- Добавьте параметр /sync в командную строку утилиты сканера инвентаризации. Для изменения командной строки щелкните Пуск > Все программы > LANDesk Management, затем щелкните правой кнопкой мыши значок Сканирование инвентаризации (Inventory Scan) и выберите Свойства > Ярлык (Properties > Shortcut), а затем измените путь Цель (Target).
- На главном сервере выберите Пуск > Все программы > LANDesk > Службы конфигурации LANDesk (LANDesk Configure Services).
- Откройте вкладку Инвентаризация (Inventory), затем нажмите Дополнительные настройки (Advanced settings).
- Щелкните параметр Do Delta. В поле Значение (Value) введите 0.
- Дважды щелкните OK, затем Да (Yes) в подсказке, чтобы перезапустить службу.
Сжатие данных сканирования
Сжатие данных сканирования инвентаризации, выполненного сканером инвентаризации Windows (LDISCN32.EXE), происходит по умолчанию. Сканер сжимает данные полного сканирования и данные дельта-сканирования с коэффициентом сжатия примерно 8:1. Данные сканирования сначала полностью находятся в памяти, потом они сжимаются и отправляются на главный сервер в пакете большого размера. Сжатие данных сканирования требует использования меньшего числа пакетов и сохраняет пропускную способность сети. (Сжатие данных сканирования не используется на устройствах Linux).
Шифрование данных сканирования
Данные сканирования инвентаризации шифруются на устройствах Windows (только данные сканирования TCP/IP). Можно отключить шифрование данных сканирования инвентаризации путем изменения параметра в службах конфигурации.
- На главном сервере выберите Пуск > Все программы > LANDesk > Службы конфигурации LANDesk (LANDesk Configure Services).
- Откройте вкладку Инвентаризация (Inventory), затем нажмите Дополнительные настройки (Advanced settings).
- Щелкните параметр Отключение шифрования (Disable Encryption). В поле Значение (Value) введите 1.
- Нажмите Установить (Set), а затем OK.
- Щелкните OK, затем Да (Yes) в подсказке, чтобы перезапустить службу.
Разгрузка главного сервера
Вы можете перенести сканирование инвентаризации с главного сервера на другую машину, на которой установлена служба инвентаризации. Это снизит трафик и требования к пространству хранения данных на главном сервере.
- На главном сервере выберите Пуск > Все программы > LANDesk > Службы конфигурации LANDesk (LANDesk Configure Services).
- Откройте вкладку Инвентаризация (Inventory), затем нажмите Дополнительные настройки (Advanced settings).
- Щелкните параметр Внешний сервер инвентаризации (Off-core Inventory Server). В поле Значение (Value) введите имя компьютера, на котором установлена служба инвентаризации.
- Нажмите Установить (Set), а затем OK.
- Щелкните OK, затем Да (Yes) в подсказке, чтобы перезапустить службу.
Просмотр данных инвентаризации
После сканирования устройства сканером инвентаризации вы можете просмотреть его системную информацию на консоли.
Данные инвентаризации устройств хранятся в базе данных главного сервера и включают информацию об оборудовании, драйвере устройства, программном обеспечении, памяти и среде. Вы можете использовать данные инвентаризации для помощи в управлении и конфигурации устройств, а также для быстрого обнаружения проблем в системе.
Вы можете просматривать данные инвентаризации следующим образом:
Вы также можете просматривать данные инвентаризации в отчетах, которые вы генерируете.
Просмотр сводки инвентаризации из консоли инвентаризации в режиме реального времени
Сводка инвентаризации расположена на странице Сводка в информационной консоли сервера. В ней предоставлен краткий обзор основной конфигурации ОС устройств и информация о системе.
ПРИМЕЧАНИЕ: Данные об устройстве, которое было добавлено в базу данных главного сервера с помощью обнаружения, еще не были отсканированы в базу данных главного сервера. Вы должны запустить сканирование инвентаризации на сервере, чтобы успешно завершить получение сводки инвентаризации.
Просмотр сводки инвентаризации
- В виде Все устройства (All devices) консоли Windows щелкните устройство правой кнопкой мыши и выберите Инвентаризация и мониторинг в режиме реального времени (Real-time inventory and monitoring).
- В левой навигационной панели выберите Информация о системе, а затем Сводка системы.
Данные сводки
Эта информация отображается при просмотре сводки инвентаризации для управляемого устройства.
- Состояние (Health): Текущее состояние устройства.
- Тип (Type): Тип устройства.
- Изготовитель (Manufacturer): Производитель устройства.
- Модель (Model): Тип модели устройства.
- Версия BIOS (BIOS version): Версия BIOS ПЗУ.
- Операционная система (Operating system): Установленная на устройстве ОС: Windows или Linux.
- Версия ОС (OS Version): Номер версии ОС, которая работает на устройстве.
- ЦП (CPU): Тип процессора или процессоров, установленных на устройстве.
- Сканер уязвимых мест (Vulnerability scanner): Версия установленного агента.
- Удаленное управление (Remote control): Версия установленного агента.
- Распространение ПО (Software distribution): Версия установленного агента.
- Сканер инвентаризации (Inventory scanner): Версия установленного агента.
- Мониторинг (Monitoring): Версия установленного сканера мониторинга.
- Последняя перезагрузка (Last reboot): Время последней перезагрузки устройства.
- Использование ЦП (CPU usage): Процент текущей загрузки процессора.
- Использовано физической памяти (Physical memory used): Объем доступной ОЗУ на устройстве.
- Использовано виртуальной памяти (Virtual memory used: Объем памяти, которая доступна устройству, включая ОЗУ и память файла подкачки.
- Использованное дисковое пространство (Drive space used): Процент текущего использования дискового пространства. Если имеется более одного жесткого диска, каждый из дисков будет указан.
На устройствах с поддержкой IPMI отображаются дополнительные данные, характерные для IPMI. На устройствах Linux также отображается похожая информация в окне Summary (Сводка).
Просмотр полной инвентаризации
Полная инвентаризация предоставляет полный список компонентов оборудования и программного обеспечения устройства. Список содержит объекты и атрибуты объектов.
Просмотр полной инвентаризации
- В виде Все устройства (All devices) консоли Windows дважды щелкните устройство.
- В виде Все устройства (All devices) веб-консоли щелкните устройство. Откройте вкладку Свойства (Properties), затем щелкните Просмотр инвентаризации (View inventory).
Просмотр свойств атрибута
Вы можете просмотреть свойства атрибута для объектов инвентаризации устройства в списке инвентаризации. Свойства атрибутов предоставят вам характеристики и значения объектов инвентаризации. Вы также можете создавать новые выборочные атрибуты и редактировать атрибуты, указанные пользователем.
Для просмотра свойств атрибута щелкните атрибут в левой панели.
Чтобы распечатать данную информацию в браузере Internet Explorer, щелкните правой кнопкой мыши фрейм и выберите Печать (Print). Для печати в браузере Mozilla щелкните правой кнопкой мыши фрейм и затем выберите Этот фрейм > Сохранить фрейм как (This Frame > Save Frame As), нажмите Сохранить, затем откройте файл в приложении и щелкните Печать.
Системная информация
Из консоли инвентаризации в режиме реального времени можно просматривать и изменять системную информацию устройства. Информация, указанная в категориях Оборудование, Программное обеспечение, Журналы и Другие, является сохраненными данными или данными реального времени. Если вы выберите информационную ссылку, вы можете просмотреть подробную информацию о выбранных компонентах и при необходимости установить пороговые значения и ввести информацию.
- В окне консоли Все устройства (All devices) выберите устройство двойным щелчком.
- На левой навигационной панели информационной консоли сервера выберите Информация о системе (System information).
- Разверните группу и щелкните информационную ссылку, которую вы хотите просмотреть.
Использование внешнего сервера инвентаризации
Внешний сервер лишь обрабатывает сканирования, полученные от устройств на базе Windows. Главный сервер всегда выполняет сканирование следующих устройств:
- Macintosh
- Linux
- Unix
- Устройства, расположенные за пределами управляющего шлюза
- Устройства, на которых запущен сканер инвентаризации версии, предшествующей 8.7
Системные требования для внешнего сервера инвентаризации:
ПРЕДУПРЕЖДЕНИЕ: Не используйте функцию транспорта шифрованных данных инвентаризации на внешних серверах инвентаризации
В диалоговом окне Конфигурация служб ПО LANDesk (The Configure Software Services) на вкладке Инвентаризация (Inventory) имеется функция Транспорт шифрованных данных (Encrypted Data Transport). Функция шифрованного транспорта несовместима с внешними серверами инвентаризации. При использовании внешнего сервера инвентаризации эту функцию необходимо отменить.
Установка внешнего сервера инвентаризации
- На компьютере, который будет внешним сервером инвентаризации, назначьте диск для общей папки главного сервера LDMAIN и запустите установку: \Install\Off-Core Inventory Server\Setup. Это установит внешний сервер инвентаризации. После завершения у вас будет запрошена перезагрузка. Выполните ее для завершения установки.
- На главном сервере выберите Пуск > Все программы > LANDesk > Службы конфигурации LANDesk (LANDesk Configure Services).
- На вкладке Инвентаризация (Inventory) щелкните Дополнительные настройки (Advanced settings).
- Выберите параметр Внешний сервер инвентаризации (Off-core inventory server).
- В окне Значение (Value) введите имя компьютера внешнего сервера инвентаризации и щелкните Установить (Set).
- Выберите OK, затем на вкладке Инвентаризация (Inventory) выберите Перезапуск для перезагрузки службы инвентаризации.
- Перейдите к внешнему серверу и с помощью утилиты Панели управления Службы перезагрузите службу LANDesk Inventory Server.
- После этого сканирование компьютеров под управлением Windows будет выполняться на внешнем сервере.
ПРИМЕЧАНИЕ: Каждый раз после выполнения изменений в диалоге Конфигурация служб LANDesk Software (Configure LANDesk Software Services) на вкладке Инвентаризация (Inventory) необходимо перезапустить службу LANDesk Inventory Server на главном и внешнем серверах. Перезапуск службы внешнего сервера позволяет загрузить выполненные изменения.
В нашей базе содержится 37 разных файлов с именем ldiscn32.exe Эта страница содержит информацию об одном файле с конкретными атрибутами. Если вы хотите ознакомиться с общими сведениями о ldiscn32.exe, посетите страницу с общей информацией . You can also check most distributed file variants with name ldiscn32.exe. Этот файл принадлежит продукту LANDesk Software и разработан компанией LANDesk Software, Ltd.. Описание этого файла - Inventory Scanner for Windows. Это исполняемый файл. Вы можете найти его выполняющимся в диспетчере задач как процесс ldiscn32.exe.
Продукт: LANDesk Software Компания: LANDesk Software, Ltd. Описание: Inventory Scanner for Windows Версия: 8.70.8.22 MD5: bb6c22a2458c21aa9e1330641686df89 SHA1: 43ebda633bb98467af26ab3e460e752a5d36a8e3 SHA256: 578c95caa370975e631f240fdb5091e0f0e07694309fcf3b5e5b4502613895c4 Размер: 1040384 Папка: %PROGRAMFILES%\LANDesk\LDClient ОС: Windows 7 Частота: НизкаяПроверьте свой ПК с помощью нашей бесплатной программы

Антивирусный отчёт сообщества System Explorer
Этот файл проверен следующими антивирусными программами:
| Антивирус | Дата проверки |
|---|---|
| Kaspersky Endpoint Security 8 for Windows | 2014-05-12 14:24:54 |
| Microsoft Security Essentials | 2013-05-14 18:16:55 |
| McAfee VirusScan Enterprise+AntiSpyware Enterprise | 2013-05-14 18:16:55 |
Антивирусные программы были активны и содержали новейшие вирусные базы.
Процесс "ldiscn32.exe" безопасный или опасный?
Нет комментариев для "ldiscn32.exe" с определёнными атрибутами. Если вы хотите проверить сумму MD5 файла через базу VirusTotal, нажмите .
Наша окончательная оценка этого файла: Безопасный . Окончательная оценка основана на комментариях, дате обнаружения, частоте инцидентов и результатах антивирусных проверок.
Вызывает ли Процесс у вас подозрения? Ваш компьютер стал работать медленнее? Замечаете ли вы какое-либо подозрительное поведение ПК? Рекомендуем вам проверить компьютер с помощью нашей бесплатной утилиты .
Комментарии пользователей для "ldiscn32.exe"
Этот файл не имеет подтверждённых комментариев. Если вы знаете этот файл, то можете добавить свой комментарий .
Добавить комментарий для "ldiscn32.exe" с определёнными выше параметрами
(*) Пожалуйста, пишите комментарии на РУССКОМ языке. Если вы хотите использовать иной язык, перейдите на страницы с этим языком. Отправляя сведения, вы обязуетесь не публиковать материалы, защищённые авторскими правами, содержащие секретные данные или как-то иначе нарушающие права сторонних владельцев, если только вы не владелец таких прав или не имеете разрешение от соответствующих владельцев на публикацию.
Проверьте свой ПК с помощью нашей бесплатной программы
System Explorer это наша бесплатная, удостоенная наград программа для быстрой проверки всех работающих процессов с помощью нашей базы данных. Эта программа поможет вам держать систему под контролем. Программа действительно бесплатная, без рекламы и дополнительных включений, она доступна в виде установщика и как переносное приложение. Её рекомендуют много пользователей.
Как я уже неоднократно говорил, да и, думаю, Вы сами догадываетесь, меня частенько просят написать что-нибудь из именно админских заметок, а так как " hard - version " (про сервера и прочие совсем админские штуки) этого сайта еще не вышел (но активно разрабатывается), то пока что я буду, правда очень редко и очень кратко (подробного описания, что и как делать, не ждите, но некоторые микро-обзоры программ всё таки мелькать будут) публиковать некоторые статьи по данной теме в рамках этого сайта, как это было, например, со статьей "Сетевой сканер для Windows [Advanced IP Scanner 2.0]".

В этой статье снова будет пару слов о программе сетевой тематики, которая (программа) позволяет проводить инвентаризацию компьютерной сети, что довольно полезно и удобно, особенно для системных администраторов средних и крупных компаний.
Total Network Inventory - программа для инвентаризации
Не знаю кто как, а я люблю знать, что у меня в сети где, зачем и почему. Где обитают сервера, где бухгалтерия, где файлопомойка и что-то еще такое разное, причем не только физически, но и, так сказать, виртуально.
Но мало знать где это всё стоит, какие IP имеет и тд и тп, но порой, в случае инвентаризации (учета всего и вся для нужд бухгалтерии, апгрейдов или еще чего-то подобного) или просто по прибытию на новое место (или даже просто из любопытства :) ), бывает просто жизненно необходимо узнать куда больше данных, а именно, что за железо стоит на всех компьютерах в сети, что за программы и операционная система установлены на той или иной машине, какие принтеры туда воткнуты и всё такое разное.
Естественно, что бегать от компьютера к компьютеру с каким-нибудь AIDA64, довольно накладно, особенно, если компьютеров штучек этак 50 - 100 и за каждым работает кто-либо. И вот тут нам на помощь приходит такая программа как Total Network Inventory .
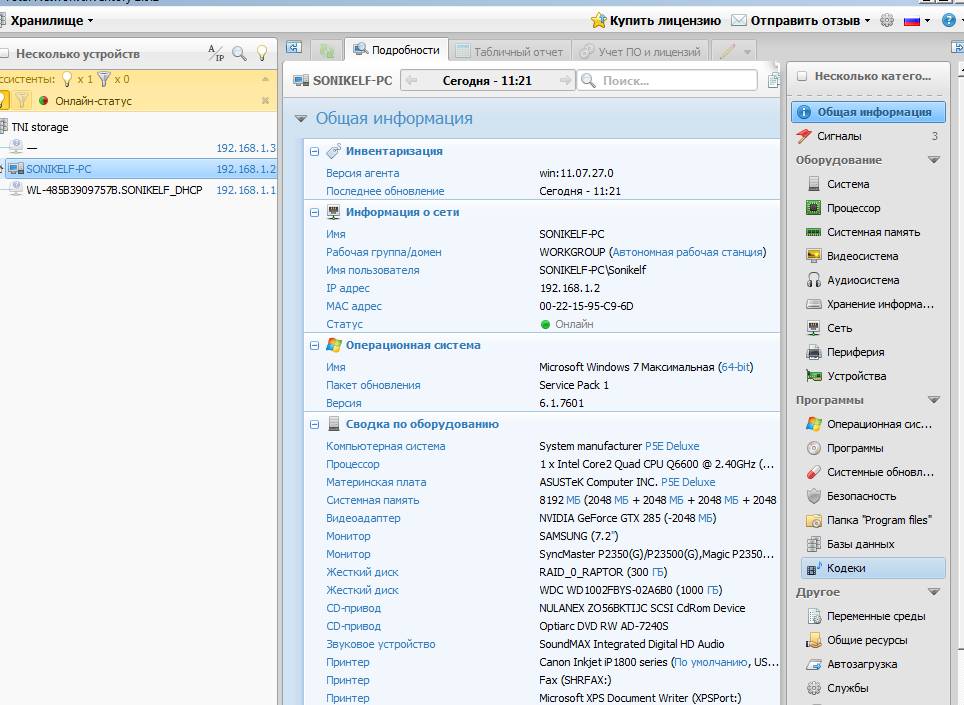
Занимается она тем, что умеет сканировать через сеть компьютеры с системами Windows, Mac OS X или Linux (и при этом не нужно ничего и никуда дополнительно бегать и устанавливать — достаточно иметь лишь админский пароль) и буквально в два клика позволяет узнать всё необходимое, от всего железа до списка установленных и запущенных программ, установленных системных обновлений, списка автозагрузки и вообще всего всего всего, что может быть необходимо. Количество подробностей поражает воображение и, по сути, не вставая из-за компьютера, Вы получаете по количеству данных тоже самое (а местами и больше), что Вы бы узнали, бегая от машины к машине и используя вышеупомянутую AIDA64 .
Программа полностью на русском языке, имеет крайне симпатичный дизайн и проста в управлении настолько, что я даже не буду описывать, что к чему и как делать (хотя, учитывая, что это статья в формате "для администраторов", то думаю, что оные и сами разобрались куда жмакать, даже если бы всё было не так просто ;) ). Единственный недостаток - программа платная. Однако, я сторонник того, что в рамках корпоративных решений за хороший софт можно (и местами даже нужно) платить, благо что толковый руководитель компании всегда найдет копейку-другую под админские нужды, тем более, что подобная программка позволит, путем инвентаризации, сэкономить, возможно существенное, количество средств.
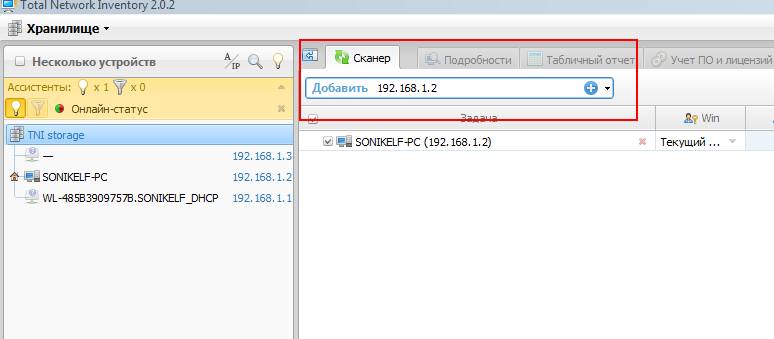

На установке и использовании останавливаться не буду. Любопытные же, могут и в домашних условиях, протестировать программу просто указав свой собственный локальный IP (например 192.168.1.2) или имя компьютера в поле " Добавить " и нажав Enter , а затем надавить в кнопочку " Начать сканирование ", по завершению которого увидеть список всех данных на вкладке " Подробности ".
Послесловие
Кратенько как-то так.
Имейте ввиду, что инвентаризация компьютеров это важная вещь, которая порой бывает крайне необходима и которую часто может потребовать от Вас работодатель.
Как и всегда, если есть какие-то вопросы, дополнения и тп, то буду рад видеть их в комментариях.
Спасибо за внимание и оставайтесь со мной ;)
Белов Андрей (Sonikelf) Заметки Сис.Админа [Sonikelf's Project's] Космодамианская наб., 32-34 Россия, Москва (916) 174-8226Помните, в скольких фантастических фильмах у героев есть очки или приборы, которые позволяют видеть насквозь удаленные здания людей, считывать серьезные компьютерные данные? Кажется, такой навык весьма пригодился бы современным компаниям с огромным количеством компьютеров. Возможно, тогда системному администратору не придется дотошно изучать профиль пользователя каждого сотрудника с целью выявить нарушения или потребности в программном обеспечении. А руководству компании не будет нужно долго и занудно просчитывать затраты на разворачивание проекта SAM (Software Asset Management – управление программными активами), оценивать риски и обучать IT-отдел новым сложным навыкам.

Однако XXI век — время реализации самых фантастических задумок и уже существует программное обеспечение, способное не просто облегчить труд сисадмина или руководителя, но и значительно выиграть на эффективном управлении программными ресурсами компании.
Наймите iTMan в IT-отдел: пять очевидных выгод
Программный комплекс iTMan нацелен на работу с IT-инфраструктурой: он помогает сканировать и инвентаризировать ПК в сети (и не в сети), чтобы установить полный профиль использования программного обеспечения в компании. Это не просто утилита, это полезное и эффективное приложение, которое позволяет избежать трудностей во внутреннем обследовании и дальнейших проблем с вендорами и иными проверяющими структурами.
Давайте рассмотрим подробно, какие выгоды получит компания, воспользовавшись программой iTMan.
1. Систематические проверки использования и лицензирования программного обеспечения. Использование лицензионного программного обеспечения, столь востребованного бизнесом, всегда сопряжено с рисками:
- риск неиспользования существующих лицензий
- риск самостоятельной установки сотрудниками пиратских копий лицензионного ПО
- риск переплаты за лишние лицензии
Два других риска относятся к экономической сфере и требуют необоснованных трат. Для их предупреждения существует ряд мер.
-
Снижение общей стоимости владения портфелем программного обеспечения. Определяется перерасход и недобор необходимых лицензий и совершаются дополнительные сделки с вендором.
2. Ключ к успешному внедрению проекта SAM — наличие правильного инструмента сбора и контроля данных. В случае, если вы можете периодически собирать максимально точную информацию с ПК каждого сотрудника, вы гарантированно сможете принимать обоснованные управленческие решения и эффективно развивать проект SAM в компании. А, как известно, SAM помогает управлять IT-инфраструктурой и экономить значительные средства на внедрении программного обеспечении и дальнейшем его использовании.
3. Оптимизация IT-инфраструктуры. После проведенного анализа стоит пересмотреть список всего программного обеспечения, используемого в компании и оценить целесообразность установки того или иного продукта у каждого пользователя. Например, есть отдел дизайна из 6 человек. У каждого дизайнера на рабочем месте установлена лицензия Adobe Photoshop, при этом один из сотрудников отдела использует его не более раза в пару месяцев на несколько минут, потому что работает с версткой сайта. Соответственно, это очевидно лишняя лицензия, так как он получает уже готовые материалы для верстки и в случае редкой необходимости можно обратиться к коллегам. Аналогичная ситуация возникает при использовании CRM-систем, когда значительную сумму можно выиграть, используя не именные, а конкурентные (по подключениям) лицензии. В таком случае важно получить объективные данные от каждого пользователя, провести опрос и установить реальную потребность в лицензиях.
Более скрытая потребность, которую позволяет проконтролировать iTMan, это, например, наличие CAL (Client Access Lisense) для подключения к серверу SQL. Вполне вероятная ситуация, в которой один человек работает с несколькими лицензиями или в компании практикуется посменная работа за одним и тем же устройством (мобильным или стационарным). В таком случае пересмотр купленных лицензий позволяет сэкономить значительные суммы, которые можно распределить, например, на модернизацию оборудования.
4. Экономия на обучении персонала. IT-менеджер или системный администратор компании обязаны проводить периодический аудит программного обеспечения в компании. Для его проведения необходимы специальные навыки, на получение которых тратится рабочее время (как правило изучение самостоятельное). В случае внедрения SAM менеджер такого проекта должен обладать широчайшими знаниями в различных сферах, в том числе в сфере лицензирования. Такое обучение невозможно без отрыва от рабочего процесса, поэтому время администратора расходуется нерационально, в то время как в логику iTMan заложены основы различных политик лицензирования.
5. Максимальная отдача от инвестиций в IT-инфраструктуру — логичный итог всех предыдущих преимуществ. Ценовая политика вендора iTMan предусматривает варианты для бизнеса любого уровня и в итоге программа обойдется дешевле труда нескольких системных администраторов, которые освободившееся время могут потратить на оптимизацию инфраструктуры. Также значительная экономия достигается именно за счет оптимизации каждого пользовательского профиля и использования действительно нужных лицензий.
Что умеет iTMan?
Информация как на ладони. Программа имеет приятный современный интерфейс без излишеств, в котором каждый пункт меню продуман. ITMan собирает всю информацию о программном обеспечении на ваших компьютерах в сети. Вы увидите наименование программы, имя производителя, версию продукта, категорию использования и тип лицензирования. Справочник программного обеспечения автоматически определяет тип лицензирования программ и их категорию — вы будете точно знать количество коммерческих и свободных программ на компьютерах сети. Вы всегда будете точно знать, сколько и каких новых программ было установлено за заданный период.

Если вам необходимы отчёты по определённым параметрам, интерфейс iTMan легко вам их предоставит за счёт гибкой и функциональной системы фильтров.
Учёт и контроль приобретенных лицензий. Вы всегда будете осведомлены об излишних и недостаточных лицензиях, о версиях установленных программ. В случае наличия обновлений на сайте вендора или предложения повысить версию до нового мажорного релиза производителя ПО, вы легко сможете выявить лицензии, нуждающиеся в обновлении. Особенно полезен такой функционал, если политика вендора предусматривает автообновление ПО — вы сможете проконтролировать процесс и точно узнаете, были ли обновления успешно установлены.

Сканирование сети. ITMan сканирует сеть различными способами. Вы можете получить ПК из Active Directory, сканировать диапазоны IP адресов, отдельный ПК или получить все данные из Microsoft Configuration Manager. Такая диверсификация позволяет оптимизировать временные затраты и проводить сканирование именно с теми параметрами, которые вам необходимы.
Удаленная инвентаризация ПК. iTMan владеет различными методами инвентаризации ПК которые могут быть использованы совместно или по отдельности. Удаленное сканирование Windows ПК, Hyper-V, SQL Server может быть выполнено с помощью WMI или Push инвентаризации. Такой функционал позволяет контролировать ПК, расположенные далеко от вас или инспектировать ПК, не отрывая от работы сотрудников.
Инвентаризация ПК без сети. iTMan может сканировать ПК, не подключенные к вашей сети или не являющиеся её частью, с помощью программы-агента. Данные от агента могут передаваться автоматически или переносится вручную. Достаточно лишь положить файл c данными в специальный каталог и iTMan автоматически их обработает.

Инвентаризация по расписанию. Настроенные задачи сканирования по установленному расписанию позволяют всегда быть в курсе любых изменений ПО и получать достоверную своевременную информацию.
Имея в своем распоряжении подобный инструмент, компания сможет навести полный порядок в своей IT- инфраструктуре и получить отдачу от инвестиций в программное обеспечение. Можно ли обойтись без подобной программы? Абсолютно. Ровно так же, как можно обойтись без медицинского обследования или ежегодной диагностики своего автомобиля. Однако всем известно, что лучше предупредить и ликвидировать проблему на начальном этапе, чем исправлять её порой разрушительные и гарантированно неприятные последствия.
Сейчас много говорят о кризисе, компании боятся вкладывать любые деньги в развитие, однако такой инструмент необходим именно для сокращения издержек и экономии средств. В конце концов, странно не автоматизировать процесс контроля и управления средствами автоматизации всех остальных процессов. Не так ли?
Читайте также:


