Процесс c windows system32 runtimebroker exe инициировал действие выключение питания
Сразу о том, что такое Runtime Broker, точнее за что отвечает этот процесс: он управляет разрешениями современных UWP приложений Windows 10 из магазина и обычно не занимает значительного объема памяти и не использует заметного количества других ресурсов компьютера. Однако, в некоторых случаях (часто из-за неправильно работающего приложения), это может оказаться не так.
Исправление высокой нагрузки на процессор и память, вызываемой Runtime Broker
Снятие задачи и перезагрузка
Первый такой способ (для случая, когда процесс использует много памяти, но может использоваться и в других случаях) предлагается на официальном сайте Майкрософт и очень прост.

- Откройте диспетчер задач Windows 10 (клавиши Ctrl+Shift+Esc, или правый клик по кнопке Пуск — Диспетчер задач).
- Если в диспетчере задач отображаются только активные программы, нажмите кнопку «Подробнее» внизу слева.
- Найдите в списке Runtime Broker, выберите этот процесс и нажмите кнопку «Снять задачу».
- Перезагрузите компьютер (выполните именно перезагрузку, а не завершение работы и повторное включение).
Удаление вызывающего проблему приложения
Как уже было отмечено выше, процесс имеет отношение к приложениям из магазина Windows 10 и, если проблема с ним появилась после установки каких-то новых приложений, попробуйте удалить их, если они не являются необходимыми.
Удалить приложение можно используя контекстное меню плитки приложения в меню Пуск или в Параметры — Приложения (для версий до Windows 10 1703 — Параметры — Система — Приложения и возможности).
Отключение функций приложений магазина Windows 10
Следующий возможный вариант, способный помочь в исправлении высокой нагрузки, вызываемой Runtime Broker — отключить некоторые функции, имеющие отношение к приложениям магазина:
- Зайдите в Параметры (клавиши Win+I) — Конфиденциальность — Фоновые приложения и отключите работу приложений в фоновом режиме. Если это сработало, в дальнейшем можно включать разрешение работать в фоновом режиме для приложений по одному, пока не будет выявлено проблемное.
- Зайдите в Параметры — Система — Уведомления и действия. Отключите пункт «Показывать советы, подсказки и рекомендации при использовании Windows». Также может сработать отключение уведомлений на этой же странице настроек.
- Перезагрузите компьютер.
Если ничто из этого не помогло, можно попробовать проверить, а действительно ли это системный Runtime Broker или (что в теории может быть) — сторонний файл.
Проверка runtimebroker.exe на вирусы
Чтобы узнать, является ли запущенный runtimebroker.exe вирусом, вы можете выполнить следующие простые действия:

- Откройте диспетчер задач Windows 10, найдите в списке Runtime Broker (или runtimebroker.exe на вкладке «Подробности», нажмите по нему правой кнопкой мыши и выберите «Открыть расположение файла».
- По умолчанию файл должен располагаться в папке Windows\System32 и, если нажать по нему правой кнопкой мыши и открыть «Свойства», то на вкладке «Цифровые подписи» вы увидите, что он подписан «Microsoft Windows».
Если расположение файла иное или нет цифровой подписи, выполните его проверку на вирусы онлайн с помощью VirusTotal.
А вдруг и это будет интересно:
11.05.2017 в 16:32
Добрый день! У меня Runtime Broker грузит процессор только тогда когда скачиваются обновления Windows. Хотя из магазина Windows у меня ничего не стоит. В остальное время не беспокоит. Это нормально?
12.05.2017 в 09:43
Да, это нормально, не обращайте внимания.
27.06.2017 в 21:06
19.02.2018 в 16:28
У меня RuntimeBroker на Windows 7 максимальной. Может это вирус?
20.02.2018 в 11:43
08.04.2018 в 06:43
Скажите пожалуйста, у меня RuntimeBroker аж 5 штук , это нормально? (win 10>
08.04.2018 в 07:55
Да, всё ок. Бывает и больше. Если работает без глюков (высокой нагрузки на проц), то порядок.
30.07.2018 в 20:40
Как восстановить систему если удалил процесс runtime broker? И выдает ошибку синий экран.
08.03.2019 в 11:20
А что он вообще делает, конкретно ?
08.03.2019 в 13:55
проверяет объявленные в приложениях из магазина требования к разрешениям, сообщает пользователю, если приложению потребовались новые разрешения, например к камере и т.п., как на андроиде.
08.04.2019 в 08:01
08.04.2019 в 10:30
30.06.2019 в 15:55
А у меня этого процессора не может найти на компьютере а сам в процессах есть ?!
30.08.2019 в 20:29
В C:\Windows Набрал по поиску RuntimeBroker.exe и Unlocker-ом удалил, перегрузил ноутбук, абсолютно никаких проблем нет, да и не могут быть. В Скайпе, Фейсбуке камера и микрофон запускаются без проблем, игры работают без проблем, программы как запускались, так и запускаются. Да и этот файл отвечает за работу приложений из магазина и все! Проверенно на LTSB и LTSC. Еще его можно удалить загрузившись например с AdminPE
21.04.2020 в 17:33
Если я правильно понял, то это контроллер разрешений. Если у тебя все metro-приложения работают без проблем, то Runtime Broker уже выдал им разрешения.
08.09.2021 в 10:52
После удаления не работает кнопка завершения работы пк (W10 1909). При возврате обратно всё работает.
В Windows 10 есть процесс Runtime Broker, который иногда загружает системные ресурсы, такие как процессор, что является причиной различных ошибок. Когда пользователь обнаружит, что его компьютер загружает Runtime Broker, встает логический вопрос – что это такое? В этой статье мы ответим на него и определим, зачем нам нужен этот процесс.

Runtime Broker в Windows 10
Runtime Broker появился еще в 8 версии операционной системы, но не все знают что это за процесс. Обычно процесс не занимает много места физической памяти и с вирусами до сих пор связан не был. Его функцией является управление разрешениями UWP программ в Windows из магазина. Процесс работает на протяжении всего сеанса работы операционной системы. Но бывают случаи, когда именно он вызывает сбои в системе, которые влекут за собой загрузку центрального микропроцессора компьютера.
Может оказаться полезным для вас: Windows Modules Installer Worker грузит процессор Windows 10.
Решение проблемы с загрузкой процессора процессом Runtime Broker
Процесс Runtime Broker является фоновым и относится к каталогу System32, запускающийся вместе с вашей учетной записью администратора. Если у вас возникла ситуация, когда процесс RuntimeBroker.exe существенно грузит процессор или оперативную память компьютера, первым делом необходимо проверить цифровую подпись у этого процесса. Она должна быть от Microsoft Windows, для этого:
- Откройте диспетчер задач, нажав сочетание клавиш ESC+CTRL+SHIFT;
- Наведите курсор на процесс и нажмите правую кнопку мыши;

Диспетчер задач в Windows 10
Проверка цифровой подписи файла
Иногда процесс Runtime Broker занимает, по словам пользователей, большую часть оперативной памяти. Многим кажется, что это не нормально. В этой ситуации можно проверить, является ли работа процесса нормальной или произошел сбой. Для этого обратите внимание какой именно процесс занимает память. Затем закройте программу, которая потребляла память. Если их несколько закройте все. А если потребление памяти упало до 0 в диспетчере задач, значит все в порядке, остановленные программы просто слишком много требуют ресурсов для своей работы.
Останавливаем процесс Runtime Broker
В некоторых случаях, когда процесс грузит ресурсы компьютера, можно попробовать перезапустить процесс или выключить вовсе. Для этого:
- Откройте диспетчер задач – CTRL+SHIFT+ESC или правой кнопкой по значку «Пуск» и выберите пункт «Диспетчер задач»;
- Находим процесс, нажимаем мышью для вызова опций и выбираем из списка «Снять задачу»;
Снять задачу Runtime Broker
Если проблемы с процессом начались после скачивания каких-либо файлов или установки нового программного обеспечения на диск, то попробуйте удалить его. Вполне возможно, что оно стало причиной сбоя и ошибок в системе, из-за чего процесс начал работать неправильно. Удалить любое установленное приложение в Windows можно через панель управление, раздел «Приложения». Выберите приложение и нажмите кнопку «Удалить».
Отключение некоторых функций приложения магазина в Windows 10
Этот вариант поможет вам избежать высокой нагрузки на процессор со стороны Runtime Broker.
- Откройте параметры Windows. Для этого воспользуйтесь горячими клавишами WIN+I или нажмите «Пуск» и выберите пункт «Параметры».
- Выберите раздел «Конфиденциальность».
- Далее «Фоновые приложения» и отключите их функции.

Отключить функции фоновых процессов

Отключаем советы и подсказки от приложений
Проверка на вирусы
Попробуйте проверить свой компьютер на вирусы. Если вы обнаружили, что процесс Runtime Broker перегружает микропроцессор или оперативную память, запустите свое антивирусное ПО и просканируйте жесткий диск на наличие вредоносного кода.
Очень часто вирусы имеют вид системных процессов, маскируясь под них. В этом случае сложно заметить подмену. Чтобы проверить конкретный процесс, необходимо открыть его в диспетчере задач, выбрать правой кнопкой мыши и нажать «Расположение файла». Затем перейдите в папку, выберите его, нажмите правой кнопкой мыши и выберите «Проверить на вирусы» из контекстного меню. Так вы сможете определить Runtime Broker что это вирус или подлинный системный процесс в Windwos 10.
Что это Runtime Broker в Windows 10 : 3 комментария
Мои собственные детушки взахлёб читают вести с этого интернет-проекта. Большое спасибо автору
Что делать если процес работает, но при заходе в диспетчер задач он быстро выключается? То есть, когда он не включен(диспетчер задач), процессор работает на 70 процентов, а как я зайду в диспетчер задач, так он сразу выключается сам.
Он так и должен работать. Он работает когда компьютер свободен. Как только вы запускаете какую-то программу он сразу останавливается. Это нормально.
Просто оставте свой компьютер включеным на несколько часов (весь день или ночь, если есть возможность)и не трогайте его. Все эти фоновые задачи доделаются. Всё обновится до конца и больше не будет мешать работе.
Операционная система Windows 10 оснащена большим количеством встроенных инструментов. В диспетчере задач среди различных процессов также можно увидеть RunTime Broker, который впервые появился в 8 версии ОС. Это важный системный компонент, который в ряде случаев может давать сильнейшую нагрузку на оперативную память или процессор.
Runtime Broker — что это
Windows 10 разработчики оснастили RuntimeBroker.exe, который запускается параллельно с другими приложениями, нуждающимися в личных данных пользователя.
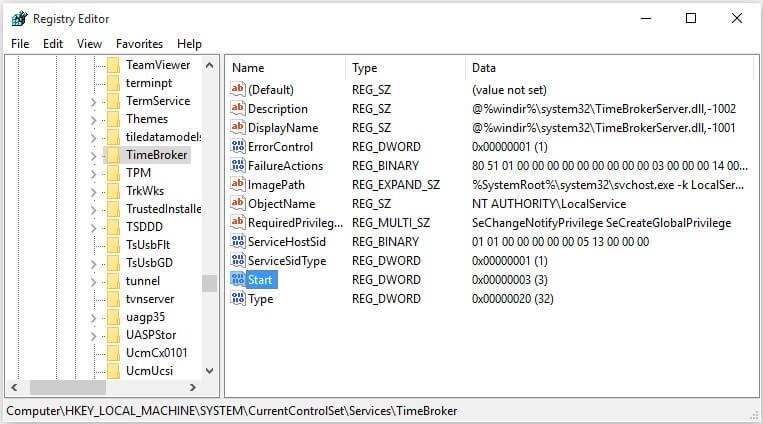
Runtime Broker в Windows 10 сильно грузит ПК
Брокер времени Windows 10 для чего предназначен? Он проверяет надёжность запускаемого приложения и высвечивает дополнительные опции, когда фотографии или личная информация передаётся в Интернет.
К сведению! По факту брокер является посредником, способным следить за легальностью работы программ и обеспечивающим относительную безопасность пользователя.
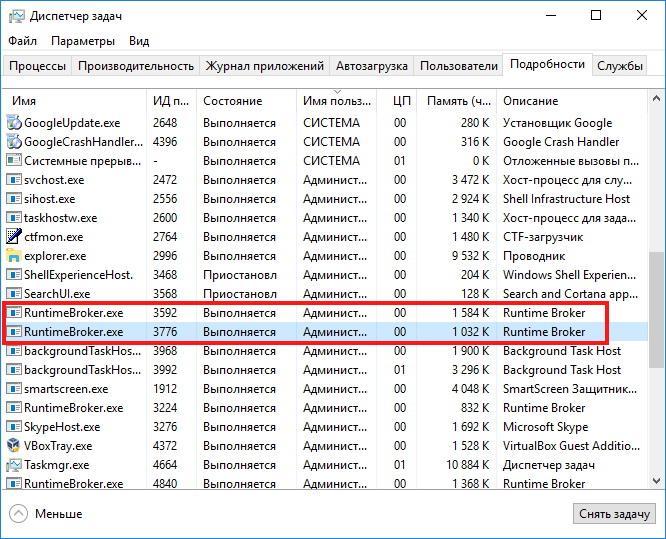
Как отображается процесс RunTime Broker в диспетчере задач
Почему брокер времени использует много ресурсов компьютера
При беглом просмотре работы приложения обнаруживается, что Microsoft определяет Runtimebroker.exe как часть доверительного процесса обмена информацией в системе Windows. Большинство связанных записей реестра и действие процесса можно отследить в следующих местах:
- HKEY_LOCAL_MACHINE \ SOFTWARE \ Microsoft \ Windows Runtime;
- приложение находится в диске C: \ Windows \ System32 \ RuntimeBroker.exe.
Однако пользователи начали сообщать об утечках памяти, связанных с Runtime Broker. Результатом является огромная потеря физических ресурсов системы, из-за которой Runtime Broker может использовать несколько гигабайтов памяти. С этими утечками связаны сторонние приложения и службы, которые реализуют функцию обновления Live Tile под названием Tile Updater. Get Scheduled Tile Notifications. При запуске обновления запросы отправляются, но память не освобождается.
В неактивном режиме брокер поддерживает очень низкий профиль памяти, обычно занимающий около 20-40 Мб. Когда пользователь запускает универсальное приложение, использование памяти вырастает до 500-700 Мб.
Обратите внимание! Когда Runtime Broker постоянно потребляет 30 % или более ЦП, показывая высокие показатели ОЗУ, надо проверить другие приложения.
Windows периодически демонстрирует советы, используя уведомления, и задействует брокер. Данную ситуацию легко изменить, нужно полностью выключить напоминания. Перейти в «Настройки», зайти в систему, выбрать уведомления с действиями и перестать получать советы с рекомендациями от Виндовс.
Какие неполадки приводят к чрезмерному применению ресурсов CPU:
- занесён вирус;
- недавно установленное приложение работает неправильно;
- нужно поменять настройки реестра;
- уведомления заполняют оперативную память;
- возникла ошибка во время работы брокера.
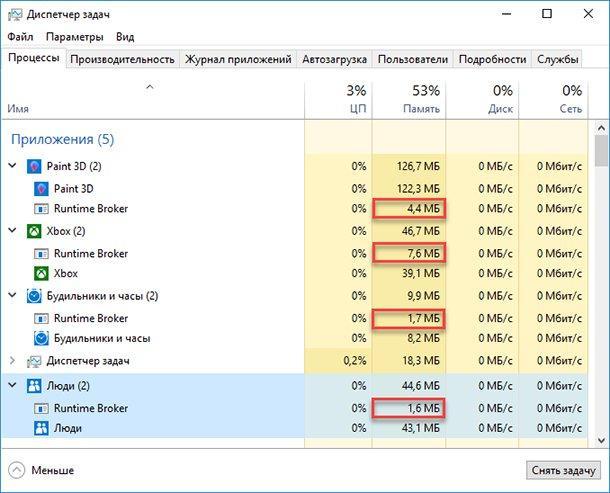
Оптимальные показатели потребления ресурсов ПК в процессе работы RunTime
Обычно проблема высокой загрузки ЦП брокером среды выполнения возникает на компьютере, на котором хранится много изображений. Приложение «Фото» в Windows 10 кажется забитым и вызывает проблемы. Следовательно, стоит удалить приложение:
- Ввести «PowerShell» в поле поиска.
- Выбрать «Запуск от имени администратора».
- В PowerShell ввести «Get-AppxPackage * photos * | Remove-AppxPackage», чтобы удалить приложение Windows Photo с компьютера.
- Далее нужно перезагрузить компьютер и проверить работу системы.
Обратите внимание! Если удаление фото не помогло, стоит поискать другие приложения, влияющие на расход оперативной памяти. В диспетчере задач будет заметно, какая из программ занимает всё доступное пространство. А далее надо следовать прежнему алгоритму и снять задачу с активного режима.
Периодически нужно выполнять определенные действия:
- проверять местонахождение брокера;
- запускать антивирус;
- заходить в диспетчер и анализировать ОЗУ;
- игнорировать посторонние ссылки с рекламой;
- перестать устанавливать неизвестные приложения;
- перезапускать ПК каждую неделю.
С помощью любого из этих решений можно будет восстановить оптимальное функционирование ресурсов, имеющихся в оборудовании.
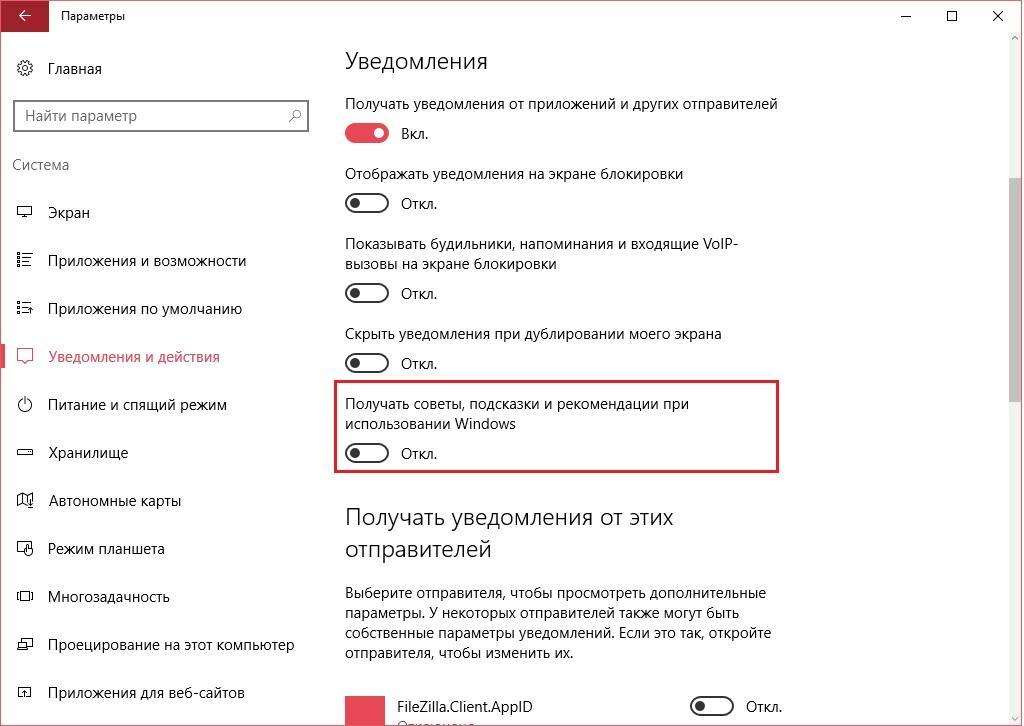
Как деактивировать опцию подсказок в Windows 10
Проверка подлинности runtimebroker.exe
С целью проверки необходимо вычислить местонахождение файла. Путь к приложениям должен выглядеть следующим образом: C: / Windows/ System32/ RuntimeBroker.exe. Далее надо зайти в свойства и найти графу «Цифровые подписи». Если установлена официальная версия ОС от Microsoft, то приложение действительно является оригиналом. Но периодически стоит удостовериться в подлинности брокера, ведь никто не застрахован от вирусов.
Троянские программы действительно опасны, и стоит постоянно проверять компьютер на наличие потенциальных угроз. Эти маленькие вирусы универсальны, быстры и коварны, поэтому мошенники предпочитают использовать их практически для любых вредоносных целей. Троян Cortana Runtime Broker также обладает этими функциями. Наличие кортаны внутри системы означает, что рано или поздно угроза проявится.
Как удалить Cortana Runtime Broker:
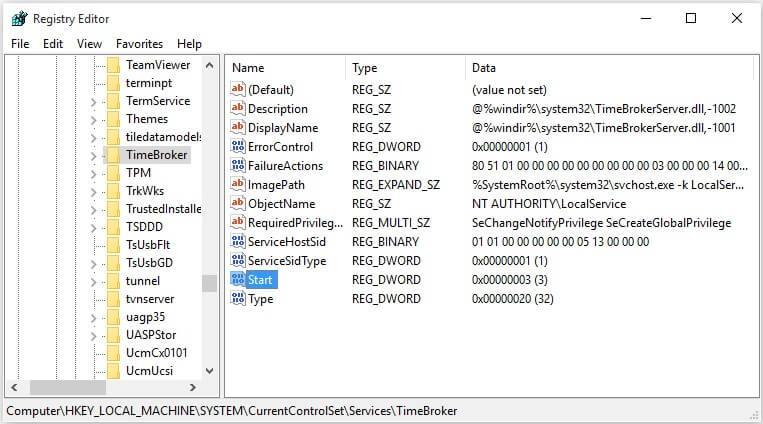
Проверка RuntimeBroker.exe на подлинность на компьютере с ОС Виндовс 10
Отключение Runtime Broker через реестр
Можно остановить приложение. Надо зайти в диспетчер и выбрать «Завершить задачу». Спустя 20-30 сек. Runtime Broker заново начнет работать. Однако до перезапуска универсальные приложения будут отключены от конфиденциальной информации пользователя, и произойдёт временный сбой системы.
Многие пользователи спрашивают, как удалить Runtime Broker в Windows 10? Не получится избавиться от важной программы Windows. Можно решить проблему с памятью, для этого надо внести определенные изменения в действующий реестр.
Для реализации задуманного нужно выполнить следующие действия:
- Нажать «Windows Key + R» и ввести «regedit». Выбрать «Enter» или «Ok».
- Ввести команду «HKEY_LOCAL_MACHINE SYSTEM Current Control Set Services Time Broker».
- Изменить «Start = dword: 00000003» на «00000004».
Чистые ключи реестра для продвинутых пользователей:
- HKEY_LOCAL_MACHINE (HKEY_CURRENT_USER) \ Software \ Microsoft \ Windows \ CurrentVersion \ RunServices;
- HKEY_LOCAL_MACHINE (HKEY_CURRENT_USER) \ Software \ Microsoft \ Windows \ CurrentVersion \ RunServicesOnce;
- HKEY_LOCAL_MACHINE \ Программное обеспечение \ Microsoft \ Windows NT \ CurrentVersion \ Winlogon \ Userinit.
Отключить WinRT через реестр можно следующим образом:
- Прежде всего на экран необходимо вывести окно «Выполнить», воспользовавшись сочетанием горячих клавиш «Win + R». В соответствующей форме понадобится написать команду «regedit», чтобы на экране отобразилось полноценное окно редактора реестра.
- После отображения окна со всеми файлами пользователю необходимо пройти путь: HKEY_LOCAL_MACHINE\SYSTEM\CurrentControlSet\Services\Tim.
- В правой части окна будет располагаться кнопка «Start», по ней нужно кликнуть дважды, после чего в открывшейся строке присвоить параметру значение «4».
- Закрыть редактор реестра и обязательно перезагрузить компьютер.
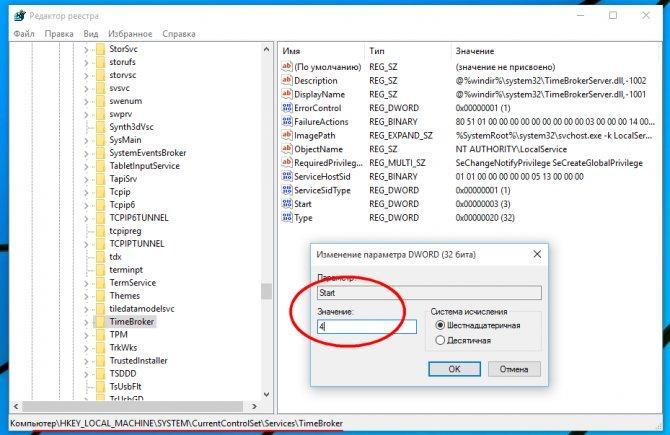
Как устранить Runtime Broker через реестр в Windows 10
Обратите внимание! Значение «4» — убрать процесс из диспетчера задач, «3» — для ручного режима и «2» — для автоматической группы.
После внесения этих изменений надо проверить, как работает процессор компьютера.
RuntimeBroker.exe — это один из самых важных процессов, включенный в Windows 8 и 10, без участия которого операционная система не сможет работать должным образом. Брокер занимает мало места в системе, используя менее 3000 Кб ОЗУ. Пользователь не увидит снижения производительности процесса, работающего в фоновом режиме. Да, иногда он выдает сбои, но все поправимо.
Runtime Broker в семействе ОС Windows восьмой серии и выше – это служебная утилита, которая обеспечивает правильную работу приложений, а также управляет разрешениями стандартных программ от Windows.
Как снизить нагрузку на ЦП из-за Runtime Broker
Microsoft на своем сайте поддержки предлагает такое решение:

- Запустите диспетчер задач, зажав одновременно клавиши Ctrl, Shift и Esc .
- Раскройте вкладку «Процессы», а в ней найдите строку с именем Runtime Broker.
- Щелкните на нее мышкой и в списке опций укажите «Завершить задачу».
- Перезагрузите систему.
Но не стоит радоваться – это временное устранение проблемы и при следующем использовании приложений она вновь появится.
Так как Runtime Broker является посредником, грузит ЦП не процесс сам по себе, а приложение, которое его использует. Часто это приложения по умолчанию или системные уведомления. Поэтому лучше начать решение проблемы с ее корня.
Убедитесь, что Runtime Broker не является вирусом
Одно из самых главных действий, которое нужно выполнить сразу при обнаружении проблем с производительностью – это проверка Runtime Broker на вирусность.
Один из легких методов узнать действительно ли это системный процесс или это все же вирус – это проверить, где расположен файл утилиты runtimebroker.exe. Он должен находиться в системной папке:
C: \windows \system32 \
Для проверки выполните эти действия:
- Одновременно зажмите сочетание Ctrl, Shift и Esc, чтобы запустить диспетчер происходящих процессов.
- Отыщите на вкладке с процессами в списке строку Runtime Broker.
- Кликните на название процесса мышкой, чтобы раскрыть контекстное меню, и выберите «Открыть расположение файла».

Если перед вами откроется системная папка, которую мы указали выше – все в порядке. Но если откроется другое расположение, то это вирус, с которым нужно срочно начать борьбу.
Убедитесь, что все программы и операционная система обновлены до последних версий

Простым и в то же время действенным способом решить проблемы с лишним расходом производительности из-за процесса Runtime Broker может стать обновление программного обеспечения.
Проверьте, все ли приложения на вашем компьютере обновлены до последних версий. Также не забудьте зайти в Центр обновления Windiows и проверить обновления операционки. Очень часто именно в этом заключается проблемы с производительностью.
Сократите список приложений, работающих в фоновом режиме
Некоторые программы могут незаметно для вас продолжать свою работу. Даже если вы их редко используете, они будут все-равно расходовать ресурсы системы. Все это дает лишнюю нагрузку на ЦП. А если эти приложения к тому же используют брокера среды выполнения, то нагрузка усиливается.
Посмотрите параметры системы, возможно, вам не нужны какие-то приложения, работающие в фоновом режиме. Сделать проверку можно так:
Отключите подсказки системы, использующие Runtime Broker
Некоторые пользователи Windows 10 обнаружили, что отключение подсказок Windows здорово снижает загрузку ЦП.

- Откройте меню: «Параметры» > «Система» > «Уведомления и действия».
- Деактивируйте «Показывать подсказки…», передвинув ползунок.
- Перезагрузите систему.
- Проследите за загрузкой ЦП, чтобы убедиться, что этот способ сработал.
Если вы по-прежнему видите, что Runtime Broker затрачивает необоснованно много ресурсов ОЗУ, то проблему следует искать в приложениях, использующих этот процесс.
Совет: зажав комбинацию горячих клавиш Ctrl и I, можно быстро открыть меню «Параметры».
Удалите приложения, использующие Runtime Broker
Как мы уже говорили, вина высокой загруженности процессора лежит не на брокере среды выполнения, а на приложениях, используемых на десктопе. Если вы установили недавно новое приложение и после это начались проблемы, то стоит подумать о его удалении.
Если же вы ничего не устанавливали, то попробуйте разобраться с уже давно загруженными приложениями, возможно, какие-то из них работают неправильно. Тогда их нужно удалить, а если они для вас являются важным, то заново переустановить их.
Например, стандартная программа от Виндовс для обработки и просмотра фотографий очень часто перегружает работу ЦП. Большой объем загруженных файлов изображений может повлиять на работоспособность приложения Windows Photo. Если приложение тормозит работу системы или вообще выдает ошибку, то лучше его удалить.

Чтобы быстро удалить приложение, воспользуйтесь утилитой для выполнения команд PowerShell. Найти ее можно в строке поиска Windows, введя ее имя. Запускать это средство для выполнения команд нужно только от имени администратора. Утилита PowerShell помогает удалить такие приложения, которые обычным способом удалить не удается.
Чтобы без проблем полностью удалить программу «Фотографии» с вашего компьютера, нужно ввести такую команду:
Get-AppxPackage *photos* | Remove -AppxPackage

После ввода команды не забудьте нажать кнопку Enter для запуска процесса.
После удаления перезагрузите систему и проследите за загрузкой ЦП, чтобы убедиться, что этот способ помог избавиться от проблемы.
Скорее всего, как только вы удалите это приложение, ошибка высокой загрузки ЦП исчезнет. Если этого не произойдет, рассмотрите возможность удаления других приложений с помощью одной из следующих команд:
Читайте также:


