Как найти sticky notes в windows 10
Опять забыли позвонить маме или любимой бабушке? Вылетела из головы важная работа, которую вы пообещали сделать сегодня? Не можете подружиться с таймингом и дедлайнами? Использование заметок на рабочем столе – вот мощное оружие против вашей рассеянности и забывчивости.
Желтые заметки (они же «стикеры») всегда находятся на виду, привлекают внимание и постоянно напоминают о важнейших задачах, которые вам нужно сделать в определенное время. Конечно, можно использовать обычные наклейки, но разве вам удобно, когда за заметками на экране не видно самого монитора? Намного эффективнее использовать заметки на рабочий стол в Windows 10.
Содержание:
Все пользователи операционной системы Windows уже успели оценить преимущества 10-ки, но не многие знают о такой интересной и полезной функции, как Sticky Notes. А жаль! Ведь с ее помощью можно максимально оптимизировать свою работу за компьютером, всегда иметь под рукой виртуальный блокнот на рабочем столе и даже учить иностранные языки, записывая каждый день новые слова или фразы для изучения. Заинтересовались? Тогда давайте познакомимся с заметками на экране Sticky Notes более детально.
Где найти, и как создать заметки на экране?
После обновления Windows 10, программа Sticky Notes появилась, как встроенная, поэтому искать ее нужно в общих файлах ОС.
- Нажимаем кнопку «Пуск».
- В обновленной версии ОС программы отсортированы в алфавитном порядке, поэтому ищем букву S, и саму программу Sticky Notes.
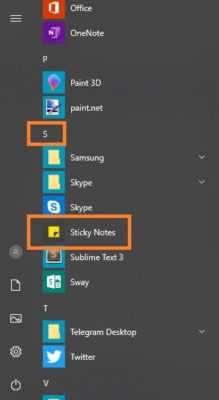
Если вы еще не пользовались продуктами Windows после обновления, программа предложит пройти авторизацию.

В появившемся окне вам предложат ввести электронную почту, телефон или логин Skype. Если ранее вы регистрировали учетную запись Майкрософт, укажите нужные данные, если не регистрировали – нажмите на ссылку «Создайте ее!».

После того, как вы пройдете проверку, на экране откроется титульная страница приложения Sticky Notes.

Теперь вы можете пользоваться программой, для создания нового стикера на рабочем столе Windows 10 вам достаточно нажать на плюсик вверху экрана и приступить к написанию самой заметки.
Как форматировать текст в стикерах на рабочем столе?
В отличие от предыдущих версий, где текст можно было редактировать только при помощи комбинаций клавиш, в обновлении под Windows 10 Sticky Notes стали интуитивно понятнее и проще.
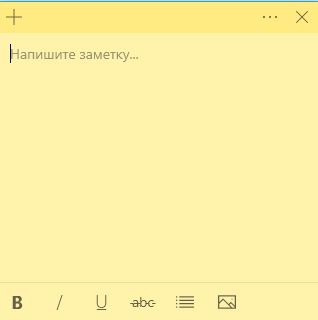
Пользователям доступен следующий функционал:
- Использование маркированного списка;
- Выделение текста жирным шрифтом;
- Выделение курсивом;
- Подчеркивание текста;
- Зачеркивание текста;
- Вставка картинки.
И это очень удобно! Например, если у вас много задач на день – используйте маркированный список. Выполнили задание? Зачеркните его при помощи кнопки «Зачеркивание». Наиболее важные дела выделите жирным шрифтом, а менее – курсивом. Дату и время подчеркните.
Если при помощи записок вы изучаете иностранные языки и никак не можете запомнить слова, воспользуйтесь методом визуализации: добавьте картинку и внизу напишите иностранное слово, которое соответствует изображению. Такой подход подойдет визуалам – людям, которые легче воспринимают визуальный контент, а не письменный.
Можно ли изменить цвет заметок на рабочем столе?
Конечно, можно! Для этого нажмите на три точки в верхнем правом углу и выберите из семи доступных цветов: желтый, зеленый, розовый, фиолетовый, голубой, серый или черный.
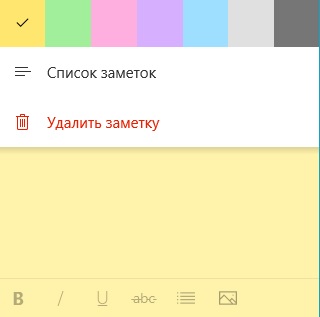
Вы даже можете разделить свои задачи на категории и для каждой придумать отдельный цвет. Так вы сразу будете видеть, дел из какой категории у вас больше.
Как удалить заметку на рабочем столе?
Чтобы удалить заметку на рабочем столе, недостаточно нажать на крестик в верхнем правом углу. Так вы закроете само окно, но не удалите заметку. Чтобы удалить запись навсегда, нажмите на три точки в верхнем правом углу и выберите строку «Удалить заметку». Программа спросит, действительно ли вы хотите это сделать?
Можете просто нажать кнопку «Удалить», а можете выбрать функцию «Больше не спрашивать» и в дальнейшем программа будет автоматически удалять заметки без лишних вопросов.
Где скачать заметки Sticky Notes, если их не удается найти?
Если по какой-то причине, вы не можете найти у себя в Пуске программы Sticky Notes, не стоит отчаиваться. Вам достаточно перейти по ссылке Microsoft Sticky Notes и скачать программу на официальном сайте совершенно бесплатно. После пройдите простую процедуру регистрации, описанную выше, и приступайте к использованию удобных заметок на рабочий стол.
Как видите, ничего сложного в установке и работе с программой виртуальных заметок нет, а польза от них очевидна. Вы не только всегда будете помнить о важных делах и задачах, но и сможете правильно организовать рабочее время и даже спланировать досуг. Забудьте о временах, когда вы все забываете и опаздываете, со Sticky Notes вы убедитесь, что 24-х часов в сутки хватает на все.

Записки в Windows 10
Что такое Sticky Notes?
Судя по названию, Sticky Notes - это липкое приложение для заметок, которые вы можете найти на своем рабочем столе. Sticky Notes устанавливается в ваших системах Windows по умолчанию и позволяет вам удобно делать заметки, используя окна, похожие на стикеры.
Расположение записок в Windows 10
Путь хранения по умолчанию для Windows Sticky Notes: C: Users имя пользователя AppData Roaming Microsoft Sticky Notes . Вы можете получить доступ к диску и папке по очереди. Вы также можете перейти к нему напрямую, выполнив следующие действия: откройте проводник -> перейдите в адресную строку -> скопировать и вставить % UserProfile% AppData Local Packages Microsoft.MicrosoftStickyNotes_8wekyb3d8bbwe LocalState -> хит Войти .
Sticky Notes часто используется в Windows 10, и при их использовании возникает множество проблем. Две из самых популярных проблем: отсутствуют записки в Windows 10, записки не открываются. Следующее содержимое посвящено устранению неполадок в Записки Windows 10 .
В этой части показано, что делать, если настольные Sticky Notes Windows 10 внезапно исчезли.
Решение 1. Используйте файл SNT
- Следуйте по пути к хранилищу, чтобы открыть Заметки папка.
- Ищите СНТ файл (расширение файла .snt может быть скрытым).
- Щелкните этот файл правой кнопкой мыши, чтобы выбрать Восстановить предыдущие версии .
Предыдущие версии берутся из истории файлов или точек восстановления.

Решение 2. Перейдите к функции 'Все заметки'
- Откройте приложение Sticky Notes на своем устройстве.
- Щелкните правой кнопкой мыши Заметки значок приложения на панели задач.
- Выбрать Все примечания из всплывающего меню.
- Просмотрите список и дважды щелкните заметку, которую хотите восстановить.

Решение 3. Используйте программу восстановления
Чтобы восстановить удаленные Sticky Notes или восстановить внезапно утерянную / пропавшую заметку, вы должны получить мощный инструмент для восстановления данных, например MiniTool Power Data Recovery .
Немедленно запустите программу и следуйте инструкциям на экране, чтобы восстановить недостающие стикеры.
Есть 6 способов попробовать, если заметки не открываются.
Решение 1. Сброс / восстановление заметок
- Нажмите Windows + I , чтобы открыть настройки.
- Выбрать Программы .
- Убедись Приложение и функции выбран в левой части.
- Прокрутите вниз на правой панели, чтобы найти Sticky Notes.
- Выберите его и нажмите Расширенные настройки .
- Нажми на Сброс / Ремонт кнопку вы видите.
- Дождитесь завершения процесса.

Решение 2. Отключите функцию Insights
- Откройте Sticky Notes.
- Нажми на Настройки значок (выглядит как шестеренка).
- Установите переключатель Включить аналитику в положение Выключено .
- Перезапустите Sticky Notes.

Решение 3. Запустите средство устранения неполадок
- открыто Настройки .
- выберите Обновление и безопасность .
- Выбрать Устранение неполадок в левой части.
- Выбрать Приложения Магазина Windows в разделе 'Найти и устранить другие проблемы'.
- Нажмите на Запустите средство устранения неполадок кнопка.
- Следуйте инструкциям на экране, чтобы закончить.

Решение 4. Повторно зарегистрируйте Sticky Notes
- Запустите командную строку от имени администратора. (Вы также можете открыть PowerShell с правами администратора.)
- Копировать вставить PowerShell -ExecutionPolicy Unrestricted -Command '& xml '; Add-AppxPackage -DisableDevelopmentMode -Register $ manifest> ' ; затем нажмите Войти .
- Перезагрузите компьютер.

Решение 5. Обновите стикеры
- открыто Магазин Windows .
- выберите Загрузки и обновления .
- Найдите доступные обновления Sticky Notes.
- Установите обновление и перезагрузите компьютер.
Решение 6.Удалите и переустановите Sticky Notes
- открыто Настройки .
- Выбрать Программы и убедитесь Приложения и функции выбрано.
- Прокрутите вниз, чтобы найти и выбрать Заметки .
- Нажми на Удалить кнопка.
- Нажмите Удалить очередной раз.
- Искать Заметки в Магазине Windows.
- Нажмите, чтобы снова установить приложение.


Где в Windows 10 сохраняются стикеры

Откройте проводник и нажмите на адресную строку
Скопируйте, вставьте этот адрес , и нажмите Enter:
% USERPROFILE% \ AppData \ Local \ Packages \ Microsoft.MicrosoftStickyNotes_8wekyb3d8bbwe \ LocalState
Он покажет местоположение папки Stick Notes вместе со всеми файлами.
Найдите файл базы данных с именем plum.sqlite.
Если вы хотите скопировать заметки с этого компьютера на другой компьютер. Скопируйте файл plum.sqlite и вставьте его в то же место, что и на другом компьютере. Затем, когда вы запускаете Sticky Notes на другом компьютере, вы можете увидеть все свои заметки. Обязательно прочитайте подробный пост по резервному копированию, сохранению, восстановлению заметок.
Извлечение данных Sticky Notes без приложения
Теперь мы знаем место, где Sticky Notes сохраняет свои данные, и что они доступны в базе данных SQL Lite. Хотя нет возможности читать, открыв его в блокноте, вы можете использовать бесплатное средство чтения баз данных SQL, такое как Браузер БД .

Если вы хотите прочитать его без использования приложения Sticky Notes, вот как это сделать.
- Загрузите браузер БД для SQL Lite и установите его.
- Затем найдите его в меню «Пуск» и откройте его.
- В программном обеспечении браузера БД нажмите на кнопку «Открыть базу данных».
- Перейдите к расположению plum.sqlite и выберите его, чтобы открыть его.
- На первой вкладке отобразится структура базы данных, а на второй вкладке Обзор данных. перейдите на нее.
- Он детализирует все данные в Sticky Notes в виде строк.
- Каждая строка в базе данных представляет одну заметку в заметке.
- Нажмите на столбец «Текст», и данные этой заметки появятся слева.
- Скопируйте полный текст, используя Ctrl + A и Ctrl + C.
Однако есть одна оговорка. Перед каждой строкой стоит текст, похожий на \ . Вам придется удалить их все.
Тем не менее, вы можете пойти на все гики об этом. Вы можете скопировать текст из читателя базы данных и сделать ввод в другую базу данных Sticky Notes.
Удобно знать местоположение Sticky Notes Saved в Windows, когда вам нужно сделать резервную копию и восстановить.

Необязательно писать важную информацию на обычных стикерах и наклеивать их на экран компьютера. Можно использовать виртуальные стикеры. Виртуальные заметки выглядят как обычные — они квадратной формы и разных цветов. Помещать их можно прямо на «Рабочий стол» «Виндовс» как виджеты на телефоне.
Если ничего не хочется устанавливать: встроенные виджеты-заметки на Windows 10
В «десятку» разработчики уже встроили программу для добавления заметок на «Рабочий стол». Называется она Sticky Notes. Интерфейс у неё интуитивно понятный и современный.
Где находятся эти стикеры-заметки
Чтобы приступить к созданию заметок, нужно открыть вышеупомянутую утилиту:
-
Для этого открываем «Пуск» и в перечне доходим до буквы S. Щёлкаем по Sticky Notes.

Отыщите в меню «Пуск» Sticky Notes

Щёлкните по «Не сейчас», если у вас нет аккаунта Outlook
Как добавлять заметки, редактировать их и закреплять на экране в Sticky Notes
Расскажем подробно, как пользоваться Sticky Notes:
-
Чтобы создать первый стикер, кликните по плюсу в левом верхнем углу окошка.

Нажмите на плюс вверху
Наберите текст в заметке
В Sticky Notes можно добавлять изображения с жёсткого диска

Если нужно, смените цвет стикера

Распределите стикеры по «Рабочему столу»

В настройках можно установить тёмный фон
Если вы хотите, чтобы ваши стикеры открылись на «Рабочем столе» при следующем запуске «Виндовс», добавьте программу Sticky Notes в автозагрузки. Для этого:
-
Зажмите «Виндовс» и R. Введите shell:Startup и кликните по ОК.

Выполните команду shell:Startup

Закрепите программу в правой части «Пуска»

Перетащите ярлык программы в «Проводник»
Сторонние программы для записок на Windows 10 — где скачать, как установить и использовать
Конечно, Sticky Notes — далеко не единственный вариант программы для заметок на «Виндовс» 10. Есть ещё и софт от сторонних разработчиков.
Lim Stickers
У этой программы простой русский интерфейс. Так же как и в Sticky Notes, здесь можно быстро разобраться:

Загрузите утилиту с официального сайта

Добавьте стикер на «Рабочий стол»

Наберите текст для заметки

Выберите ненужную заметку и щёлкните по «Удалить»

Выберите один из пунктов в перечне меню

Настройте при необходимости прозрачность стикера
Как видим, функционал у Lim Stickers слабый (нельзя даже менять цвета заметок), зато программа бесплатная и способна настроить прозрачность заметок, чтобы, если что, было видно ярлыки программ, расположенные под стикерами.
Hott Notes
Ещё одна бесплатная утилита — Hott Notes. Она уже предлагает больше вариантов для оформления стикеров, чем предыдущая. Здесь можно нарисовать что угодно или, к примеру, создать маркированный список, пункты которого можно впоследствии отмечать галочками, когда они будут выполнены.
Как работать с программой:
-
Откройте официальный сайт разработчика и кликните по Download.

Скачайте установщик Hott Notes

Настройте сразу запуск программы вместе с компьютером

Выберите в меню тип заметки

Измените прозрачность стикера в третьей вкладке

В главном меню будет весь перечень заметок, созданных ранее
Если вы не собираетесь устанавливать программу для стикеров, вам подойдёт встроенный вариант Sticky Notes — здесь и цвета стикеров можно настроить, и списки сделать, и картинки добавить. Если хотите более широкий функционал, выбирайте Hott Notes — там вы сможете настроить шрифт, нарисовать что-либо как в Paint или же составить интерактивный список, где выполненные пункты можно самостоятельно отмечать галочками.
Читайте также:


