Mac os синхронизация контактов с google
Да, Android и Mac могут жить в гармонии. У меня так уже три года, и мне это нравится. И мы должны благодарить Google за это, поскольку вам просто нужно подключение к Интернету для доступа к его услугам. Если вы хотите сохранить свои контакты на Mac со своего телефона Android, вы можете это сделать, и это действительно очень просто.
Как синхронизировать вашу учетную запись Google
Прежде чем вы сможете перенести контакты Android на свой Mac, вам сначала необходимо убедиться, что ваш телефон синхронизирован с вашей учетной записью Google. Он должен делать это автоматически, так как вы должны были сделать это во время установки, но на тот случай, если у вас не включена автоматическая синхронизация, вот как синхронизировать ее вручную.
Следующие шаги будут отличаться в зависимости от модели вашего телефона Android, но они должны быть примерно такими:
Теперь, когда ваши контакты синхронизированы с вашей учетной записью Google, вы сможете получить к ним доступ везде, где есть подключение к Интернету, на любом устройстве.
Как сохранить контакты на Mac
На данный момент ваши контакты полностью доступны на вашем Mac или любом другом устройстве, но если вы хотите сохранить их, чтобы они физически размещались на вашем Mac, вот как это сделать. (Все скриншоты есть в Chrome.)
Нажмите Экспорт.

Нажмите Экспорт.

Вот и все! Теперь вы сможете получить доступ к CSV-файлу на вашем Mac и импортировать его в любом выбранном вами формате. Если вы попытаетесь открыть файл на своем Mac и у вас установлен Excel или Numbers, он может просто открыть действительно испорченную электронную таблицу с именами, адресом электронной почты и номерами. Вы сможете просмотреть все это, но это будет беспорядочно.
Также помните, что ваши контакты по-прежнему будут храниться в приложении Google Контакты, если они вам когда-нибудь понадобятся снова или вам понадобится доступ к ним на другом устройстве. Если вы обновите свои контакты (добавите новые или удалите старые), вам придется повторно экспортировать свой список, чтобы обновить другие приложения или службы, которые вы использовали.
Вопросов?
Сообщите нам об этом в комментариях ниже.

Это 10 лучших игр про Марио
Марио сыграл более 250 игр за последние 35 лет. Мы взяли на себя трудную задачу определить, какие из них являются лучшими из лучших.

Проще всего звонить и писать друзьям через FaceTime и Mail на MacBook или MacBook Pro, если ваши контакты Gmail синхронизированы со встроенной адресной книгой Mac OS X. Синхронизировать контакты Google с адресной книгой MacBook достаточно просто, но немного сложнее, чем этого можно было ожидать от мака.
Как синхронизировать список контактов Gmail с адресной книгой Mac:
1. Откройте адресную книгу MacBook.
2. Сделайте резервную копию списка контактов в MacBook и в Gmail (исключительно в мерах предосторожности). Чтобы сделать бэкап контактов Mac, откройте адресную книгу Mac, нажмите File, выберите Export -> Address book archive. Чтобы сделать копию контактов Gmail, следуйте инструкциям Google.

3. В “Address Book” откройте Preferences и вы увидите экран:
4. Поставьте галочку рядом с Synchronize with Google потом нажмите configure.

5. Согласитесь с тем, чтобы Apple синхронизировался с вашим Google Account.

6. Введите ваше имя и пароль для Gmail. Кликните ОК.
7. Закройте Address Book Preferences.
8. Запустите приложение iSync.
9. Откройте iSync Preferences и убедитесь, что отмечены Enable Syncing on this computer и Show status in menu bar.
10. Нажмите большую кнопку Sync в iSync, чтобы начать синхронизирование контактов Gmail с адресной книгой MacBook.
11. Если контакты будут продублированы, то синхронизация через iSync будет выдавать вам подсказки, чтобы решить, каким контактом вы будете пользоваться. Это может забрать какое-то время, если у вас много одинаковых контактов. Однако, если это сделать один раз, то потом любые изменения будут синхронизироваться без лишних задержек.
Теперь все ваши контакты с Gmail будут в FaceTime, Mail и других приложениях, доступных в OS X Address Book.
Синхронизация VS импортирование
Маковод рекомендует синхронизировать контакты, а не импортировать, потому что синхронизация позволяет сохранять одинаковые списки контактов в Mac Address Book, Gmail, iPad и смартфонах Android. Если бы мы экспортировали и импортировали, нам бы пришлось это делать каждый раз, чтобы сохранять актуальные списки контактов.
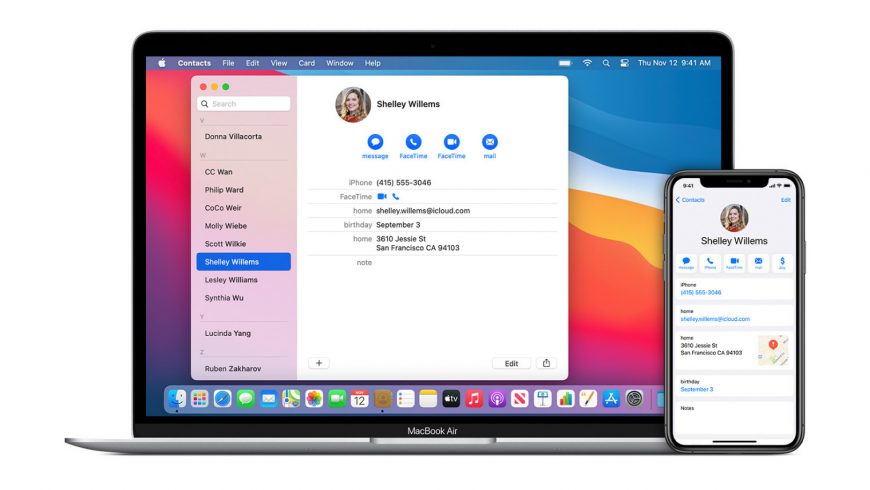
Ниже мы расскажем вам о пяти способах синхронизировать и импортировать контакты с iPhone на Mac.
Для начала разберёмся в разнице синхронизации и переноса.
Синхронизация
Синхронизация – это когда что-то происходит одновременно. Если синхронизировать контакты на iPhone и Mac, то изменения с одного устройства сразу же будут происходить и на другом. К примеру, если вы удалите контакт на iPhone, он исчезнет и с MacBook, и наоборот. Если вы измените контакт на Mac, то изменения отобразятся и на iPhone.
Перенос или импорт
Когда вы перенесёте контакты с iPhone на Mac, они сразу там появятся. После этого все изменения, которые вы будете вносить, будут актуальны только для текущего устройство, на котором вы и вносите эти изменения. Синхронизироваться ничего не будет.
Теперь вы знаете разницу между понятиями, и мы можем переходит к инструкциям.
Синхронизация через iCloud
iCloud объединяет все ваши устройства Apple, что очень удобно. Сервис синхронизирует контакты, напоминания, события календаря, пароли и др.
Чтобы включить синхронизацию контактов, на вашем Mac должен быть тот же Apple ID, что и на iPhone. Функцию нужно включить на обоих устройствах.
На iPhone:
- Откройте приложение Настройки и вверху выберите своё имя.
- Выберите iCloud и включите пункт Контакты. Нажмите Объединить.

На Mac:
- В строке меню нажмите значок Apple и выберите Системные настройки.
- Нажмите AppleID > iCloud и поставьте галочку рядом с Контакты.

Теперь откройте приложение Контакты на Mac, и там вы увидите все свои контакты с iPhone.
Примечание: Если вы не используете iCloud, подсоедините свой iPhone к Mac с помощью кабеля Lightning. Выберите свой iPhone в боковом меню Finder или iTunes. Включите синхронизацию контактов на вкладке Сведения.
Синхронизация через Google, Microsoft и др.
Если у вас есть и iPhone, и Android, или вы недавно перешли с Android, то ваши контакты наверняка сохранены в вашей учётной записи Google. Если это так, то можно добавить эту учётную запись на iPhone и Mac для синхронизации контактов.
На iPhone:
- Откройте Настройки и выберите Контакты.
- Выберите Учётные записи> Добавить учётную запись.
- Здесь выберите Google или другую учётную запись, на которой хранятся ваши контакты. Следуйте инструкциям на экране для авторизации.
- После этого включите пункт Контакты.

На Mac:
- В строке меню нажмите значок Apple и выберите Системные настройки.
- Выберите Учётные записи интернета > Google (или другой сервис) и авторизуйтесь. После этого нажмите галочку рядом с пунктом Контакты.
- Откройте приложение Контакты для macOS, и в меню слева вы увидите свою учётную запись Выберите её, чтобы просмотреть контакты.
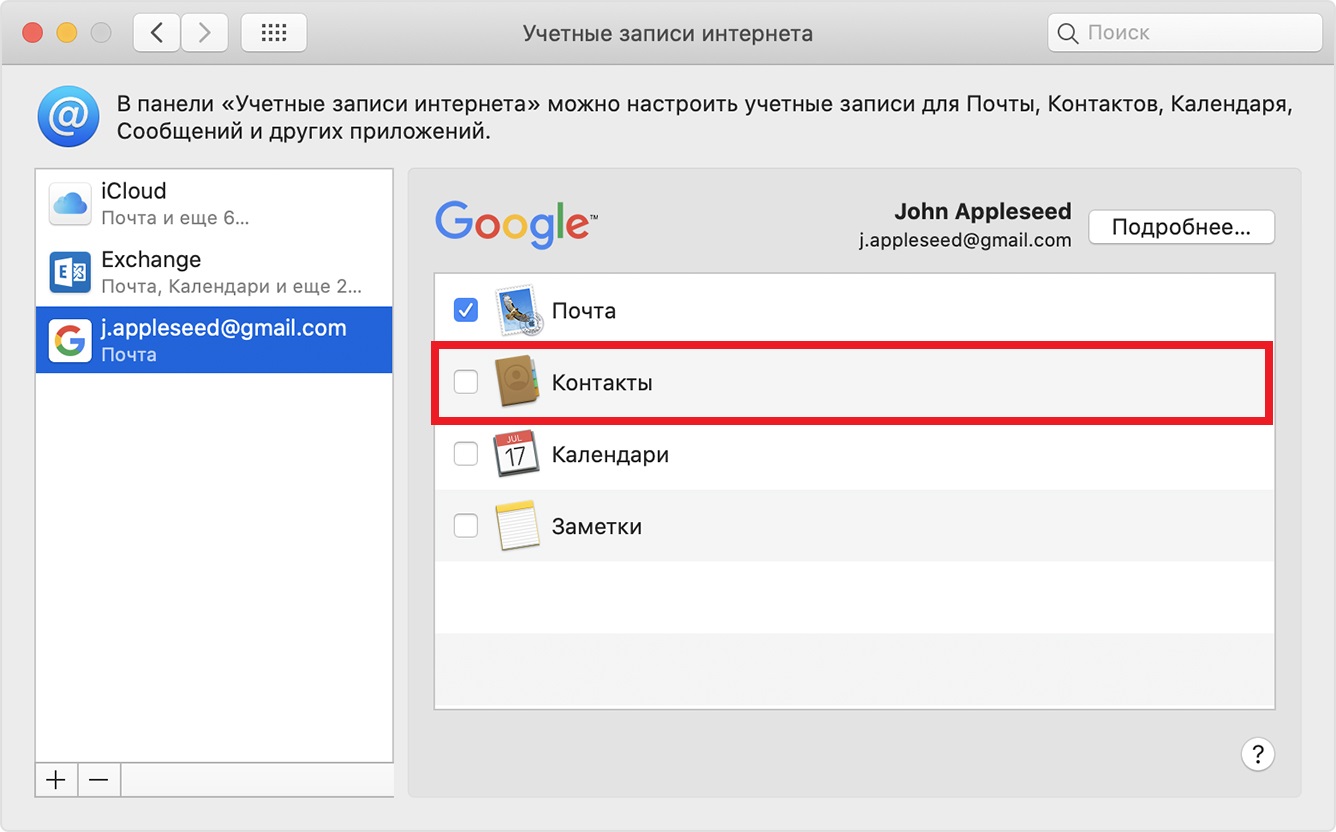
Как импортировать контакты Google на Mac
Если вы не хотите синхронизировать контакты Google, а хотите их просто импортировать на Mac, делайте следующее:
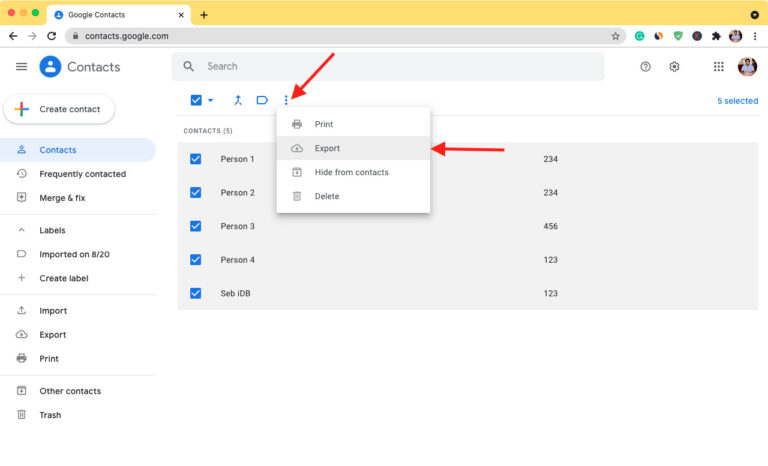
Как перенести контакты с iPhone на Mac через AirDrop
Если вы не пользуетесь сервисами выше и хотите быстро перенести контакты с iPhone на Mac, можно использовать AirDrop. Включите Wi-Fi и Bluetooth на обоих устройствах и следуйте шагам ниже.
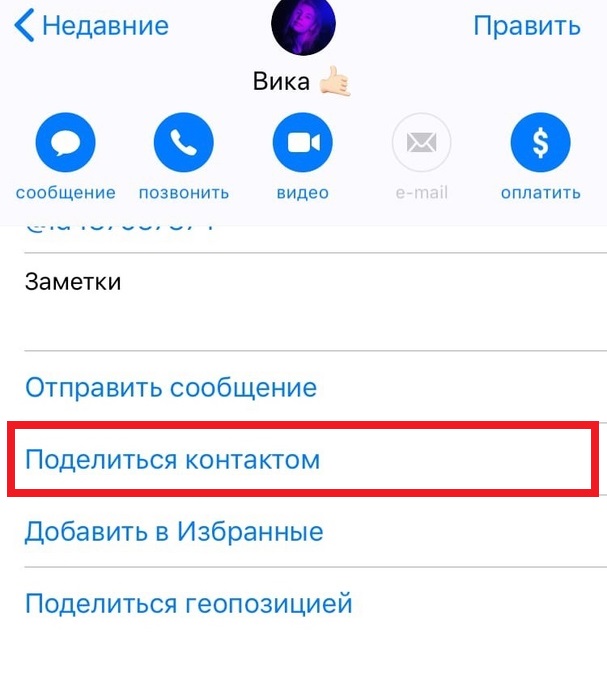
Минус данного способа заключается в том, что с его помощью можно переносить только по одному контакту.
Перенос контактов с iPhone на Mac через Почту
Сторонние приложения для переноса контактов
Вы также можете воспользоваться одним из множества доступных сторонних приложений для переноса контактов с iPhone на Mac. Мы расскажем о приложении Export Contact.
-
из App Store. Откройте его и разрешите приложению доступ к своим контактам.
- Выберите формат vCard для экспорта и нажмите Continue. Бесплатная версия экспортирует первые 100 контактов. Если у вас их больше, стоит купить платную версию приложения.
- Нажмите Export и выберите способ переноса, которым хотите воспользоваться. Самый быстрый –
- Когда файл с контактами появится на Mac, дважды нажмите его для импорта в приложение Контакты в macOS.

Мы рассказали о самых быстрых и надёжных способах синхронизации и переноса контактов с iPhone на Mac. Надеемся, они вам пригодятся!
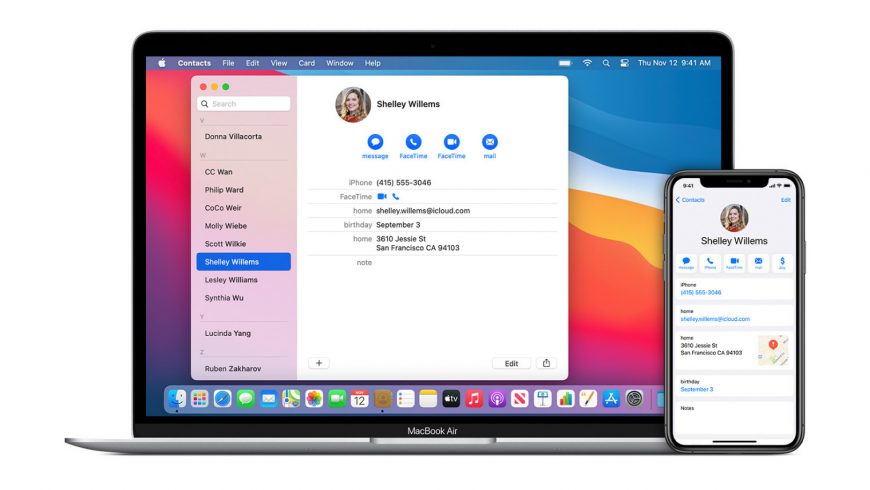
Ниже мы расскажем вам о пяти способах синхронизировать и импортировать контакты с iPhone на Mac.
Для начала разберёмся в разнице синхронизации и переноса.
Синхронизация
Синхронизация – это когда что-то происходит одновременно. Если синхронизировать контакты на iPhone и Mac, то изменения с одного устройства сразу же будут происходить и на другом. К примеру, если вы удалите контакт на iPhone, он исчезнет и с MacBook, и наоборот. Если вы измените контакт на Mac, то изменения отобразятся и на iPhone.
Перенос или импорт
Когда вы перенесёте контакты с iPhone на Mac, они сразу там появятся. После этого все изменения, которые вы будете вносить, будут актуальны только для текущего устройство, на котором вы и вносите эти изменения. Синхронизироваться ничего не будет.
Теперь вы знаете разницу между понятиями, и мы можем переходит к инструкциям.
Синхронизация через iCloud
iCloud объединяет все ваши устройства Apple, что очень удобно. Сервис синхронизирует контакты, напоминания, события календаря, пароли и др.
Чтобы включить синхронизацию контактов, на вашем Mac должен быть тот же Apple ID, что и на iPhone. Функцию нужно включить на обоих устройствах.
На iPhone:
- Откройте приложение Настройки и вверху выберите своё имя.
- Выберите iCloud и включите пункт Контакты. Нажмите Объединить.

На Mac:
- В строке меню нажмите значок Apple и выберите Системные настройки.
- Нажмите AppleID > iCloud и поставьте галочку рядом с Контакты.

Теперь откройте приложение Контакты на Mac, и там вы увидите все свои контакты с iPhone.
Примечание: Если вы не используете iCloud, подсоедините свой iPhone к Mac с помощью кабеля Lightning. Выберите свой iPhone в боковом меню Finder или iTunes. Включите синхронизацию контактов на вкладке Сведения.
Синхронизация через Google, Microsoft и др.
Если у вас есть и iPhone, и Android, или вы недавно перешли с Android, то ваши контакты наверняка сохранены в вашей учётной записи Google. Если это так, то можно добавить эту учётную запись на iPhone и Mac для синхронизации контактов.
На iPhone:
- Откройте Настройки и выберите Контакты.
- Выберите Учётные записи> Добавить учётную запись.
- Здесь выберите Google или другую учётную запись, на которой хранятся ваши контакты. Следуйте инструкциям на экране для авторизации.
- После этого включите пункт Контакты.

На Mac:
- В строке меню нажмите значок Apple и выберите Системные настройки.
- Выберите Учётные записи интернета > Google (или другой сервис) и авторизуйтесь. После этого нажмите галочку рядом с пунктом Контакты.
- Откройте приложение Контакты для macOS, и в меню слева вы увидите свою учётную запись Выберите её, чтобы просмотреть контакты.
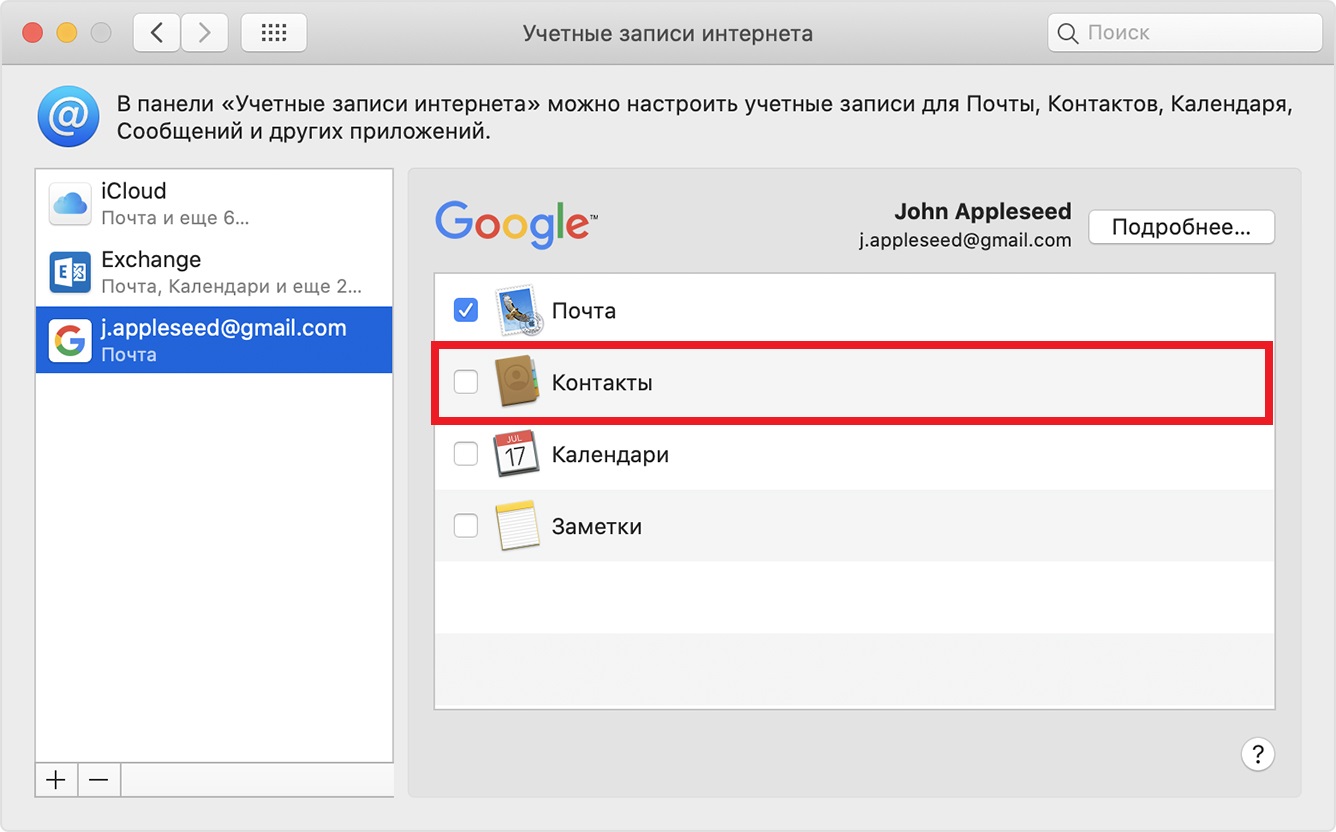
Как импортировать контакты Google на Mac
Если вы не хотите синхронизировать контакты Google, а хотите их просто импортировать на Mac, делайте следующее:
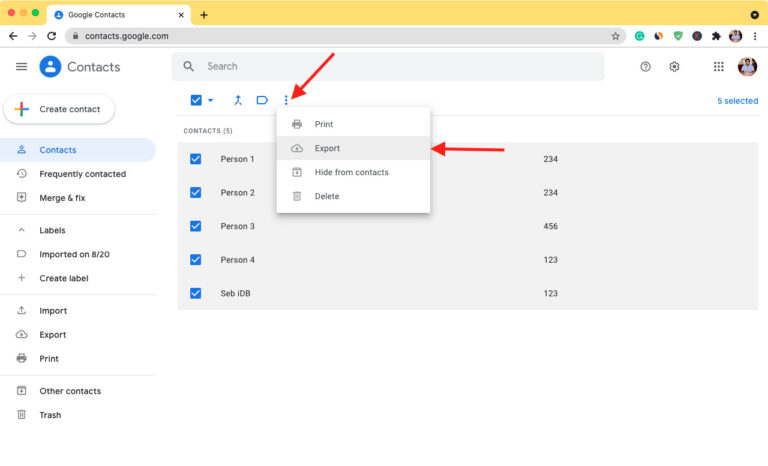
Как перенести контакты с iPhone на Mac через AirDrop
Если вы не пользуетесь сервисами выше и хотите быстро перенести контакты с iPhone на Mac, можно использовать AirDrop. Включите Wi-Fi и Bluetooth на обоих устройствах и следуйте шагам ниже.
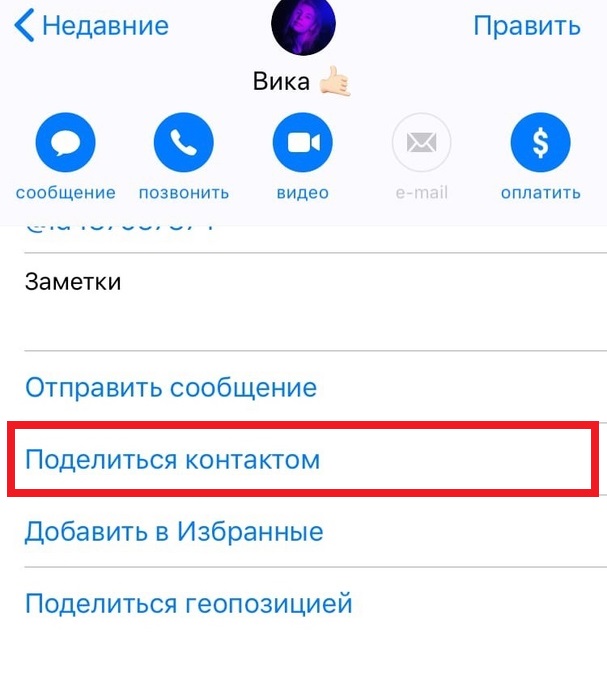
Минус данного способа заключается в том, что с его помощью можно переносить только по одному контакту.
Перенос контактов с iPhone на Mac через Почту
Сторонние приложения для переноса контактов
Вы также можете воспользоваться одним из множества доступных сторонних приложений для переноса контактов с iPhone на Mac. Мы расскажем о приложении Export Contact.
-
из App Store. Откройте его и разрешите приложению доступ к своим контактам.
- Выберите формат vCard для экспорта и нажмите Continue. Бесплатная версия экспортирует первые 100 контактов. Если у вас их больше, стоит купить платную версию приложения.
- Нажмите Export и выберите способ переноса, которым хотите воспользоваться. Самый быстрый –
- Когда файл с контактами появится на Mac, дважды нажмите его для импорта в приложение Контакты в macOS.

Мы рассказали о самых быстрых и надёжных способах синхронизации и переноса контактов с iPhone на Mac. Надеемся, они вам пригодятся!
Читайте также:


