Как на виндовс 10 играть в андроид игры без эмулятора
Достоинства, проблемы и просто особенности субсистемы, а также рекомендации по поводу того как использовать её более приятно.
В предыдущей статье рассматривался способ установки Windows Subsystem for Android (далее — WSA) на сборках, отличных от Windows 11 Beta. Если вы не знаете как это сделать, то милости прошу. В данной статье будет сказано немного слов про особенности системы, способы установки приложений и не только.
Предисловие: Особенности использования приложений в субсистемеЗадачи, которые телефон мог тянуть нормально, могут сильно нагружать компьютер. По потребляемым ресурсам в диспетчере задач видно, что со стороны Microsoft и Intel была проведена колоссальная работа по оптимизации, но проблемы всё ещё имеются.
Microsoft буквально полностью закрыла доступ к внутреннему хранилищу Android как для приложений, так и для пользователя. Не удивляйтесь, если некоторые приложения (например, лаунчеры) будут неожиданно вылетать или вообще не запускаться. Причина именно в этом.
Клавиатуры поддерживаются со стороны Android нативно, так что здесь никаких неожиданностей. Стандартные комбинации клавиш по типу CTRL + C/V работают нормально.
Официальный клиент Telegram и неофициальные альтернативы на его основе поддерживают прямую вставку фото из буфера обмена Windows.
С мышью же ситуация другая. ЛКМ/ПКМ назначены на нажатие, что совершенно нормально и проблем нет. Но вот колёсико мыши скорее не поддерживается, чем поддерживается. Заработает оно или нет в WSA — дело случайности.
Игры работают хорошо, но проблема в управлении. WSA не предполагает никаких макросов для назначения клавиш клавиатуры для нажатия на различные места экрана, что мы могли видеть, например, в Bluestacks. Так что единственный способ поиграть на WSA нормально — играть в однокнопочные казуалки.
Запуск стандартного системного приложения «Настройки»Производится через ADB, об установке которого пойдёт речь далее.
Команда: adb shell am start com.android.settings/.Settings
1) Включаем Developer mode в настройках Windows Subsystem for Android:
2) Скачиваем SDK Platform-Tools for Windows по ссылке ниже:
Android SDK Platform-Tools is a component for the Android SDK.3) Распаковываем файлы в любую удобную папку
4) Нажимаем SHIFT + ПКМ в папке и выбираем Открыть окно Powershell
5) Запускаем Files в настройках WSA, чтобы запустить субсистему в целом.

Из-за стремительного развития устройств на платформе Android, в настоящее время мобильные игры стали весьма популярным развлечением, составляя внушительную конкуренцию приложениям на ПК и консолях. При этом если на телефоне едва ли получится запустить программу для Windows, на компьютере можно воспроизвести практически любую мобильную игру с достаточно высокой производительностью и удобным управлением. В рамках дальнейшей инструкции мы опишем этот процесс на примере наиболее актуальных решений.
Запуск Android-игр на компьютере
Несмотря на разнообразие методов запуска игр для Андроид на ПК, большинство решений сводится к использованию специального ПО – эмуляторов. Такой софт имеет определенные требования к ПК, производительность которого должна быть не ниже среднего уровня. Особое же внимание стоит уделить поддержке технологии виртуализации и обновлению драйверов.
Способ 1: Поиск аналогов
Данный подход выступает наиболее простым методом, так как нередко популярностью пользуются именно приложения для Android, а не версия для браузера. При этом важно учитывать и обратные ситуации, когда несколько версий одной и той же игры не связаны между собой.
Способ 2: ARC Welder
Компанией Google, ответственной за разработку и активную поддержку Android, всячески поощряется создание приложений, в частности, игр для рассматриваемой платформы. Такое отношение стало одной из причин появления расширения ARC Welder для браузера Google Chrome, представляющего собой миниатюрный эмулятор. Этот вариант позволит без проблем запустить на компьютере многие, преимущественно легкие APK.
Шаг 1: Подготовка расширения
-
Перед использованием рассматриваемого дополнения необходимо скачать и установить веб-браузер Google Chrome, доступный на любой современной версии Windows. Использовать в качестве альтернативы другой обозреватель не получится из-за отсутствия поддержки.



Шаг 2: Работа с расширением
-
Разобравшись с подготовкой, можно приступать к использованию дополнения. Первым делом перейдите на страницу с приложениями chrome://apps и кликните по значку ARC Welder.



Данное дополнение поддерживает APK-файлы исключительно небольшого размера и совместимые со старыми версиями Android. Не стоит добавлять требовательное ПО, так как это будет попросту потерей времени.





Главный недостаток расширения заключается в том, что изначально ПО предназначено именно для приложений, а не мобильных игр. И хотя некоторые облегченные варианты не вызовут проблем, более сложные проекты запустить не получится вне зависимости от мощности компьютера. К тому же из-за возможных неполадок в процессе работы дополнение не подходит для использования на постоянной основе.
Способ 3: BlueStacks
Из всех существующих эмуляторов Андроид для ПК наибольшей популярностью пользуется BlueStacks, целиком предназначенный для воспроизведения мобильных игр из-под Windows. Для запуска ПО необходимо более 5 ГБ свободного пространства на диске, безлимитное подключение к интернету и процессор с поддержкой виртуализации.
-
Чтобы воспользоваться основными функциями софта, BlueStacks необходимо загрузить с официального сайта и произвести установку. Эта процедура была достаточно подробно описана нами в отдельной инструкции.






В плане использования этот эмулятор Android сильно выделяется среди аналогичного софта, но только при условии, что конфигурация компьютера удовлетворяет весьма высоким системным требованиям. Если с этим будут какие-то проблемы, лучше всего обновить ПК или воспользоваться одним из последующих вариантов.
Способ 4: Nox App Player
Nox App Player на современном рынке эмуляторов Android выступает единственным достойным аналогом BlueStacks, во многом опережая ранее рассмотренную программу. К примеру, данное ПО позволяет эмулировать в первую очередь операционную систему и все связанные функции, а не только приложения. К тому же системные требования Nox позволяют работать на слабых компьютерах при достаточно высокой производительности.
Шаг 1: Подготовка эмулятора
-
Для начала необходимо скачать и установить программу с официального сайта, по желанию ознакомившись с нашим обзором. Инсталляция производится в полностью автоматическом режиме, не требуя детального рассмотрения.





Шаг 2: Работа с эмулятором
-
По завершении этапа подготовки откройте эмулятор и произведите авторизацию в учетной записи Google, чтобы получить доступ к официальному магазину Google Play. Мы не будем описывать процедуру, так как на деле действия полностью идентичны для любой версии Андроид.





Как видно, Nox App Player не сильно отличается от BlueStacks в плане интерфейса и функций, но на деле демонстрирует куда большую стабильность и производительность. При этом установленные по умолчанию службы и приложения играют важную для системы роль, практически не оказывая отрицательного влияния на скорость работы.
Способ 5: VirtualBox
Во многих случаях ранее представленные классические эмуляторы Андроид для компьютера имеют значительные недостатки в лице большого количества предусмотренных приложений и сервисов, существенно снижающих производительность. Проблемы можно избежать, выполнив установку рассматриваемой платформы в качестве виртуальной операционной системы. Это решение является наиболее сложным, но по желанию можете с ним ознакомиться в отдельной статье на сайте.

- Для запуска приложений подобным образом будет недостаточно перейти в Плей Маркет, так как в данном случае нужное ПО отсутствует. Единственным разумным решением выступает перенос APK-файла игры во внутреннее хранилище эмулятора и открытие с помощью встроенного установщика./li>
- Вполне возможно, что для инсталляции файла потребуется изменить настройки системы, включив функцию «Неизвестные источники» в разделе «Безопасность» или «Приложения». Настоящий этап напрямую зависит от выбранной версии Android.
Если на ПК не получается с комфортом работать ни с одним из эмуляторов или не хочется использовать этот софт по каким-то другим причинам, установка Android на VirtualBox станет единственной альтернативой.
Нами были представлены все актуальные в настоящее время способы запуска игр для Андроид на компьютере как для простого тестирования, так и для серьезного гейминга. Однако несмотря на это, по необходимости вы можете найти и другие решения, используя альтернативные варианты ПО вроде Andy, MEmu и т.п.

Отблагодарите автора, поделитесь статьей в социальных сетях.

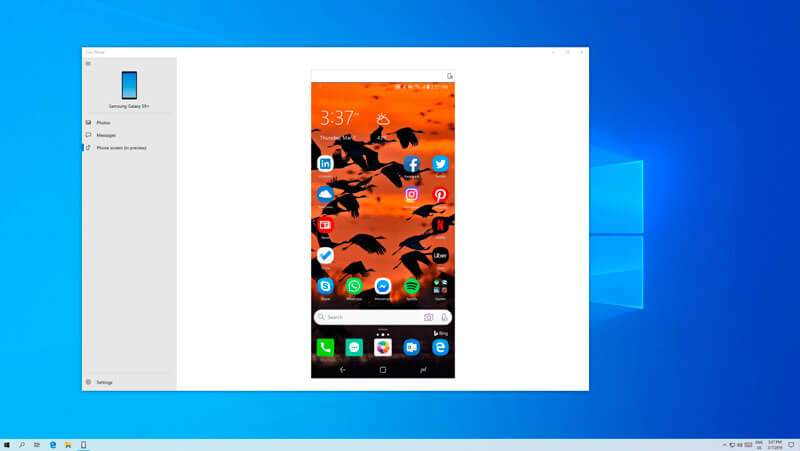
Android, мобильная операционная система от поискового гиганта Google, занимает около 75% рынка. Магазин Android (называется Google Play) имеет миллионы бесплатных приложений.
Поскольку значительное количество пользователей ПК используют телефоны Android и большинство приложений и игр Android недоступны для Windows 10, Microsoft переносит приложения Android в Windows 10 с помощью встроенного приложения «Ваш телефон» в Windows 10.
Запуск приложений для Android на Windows 10 без эмуляторов
Конечно, существует множество эмуляторов Android для запуска приложений и игр Android в Windows 10, но ваш телефон позволяет запускать приложения Android в Windows 10 без эмуляторов, таких как BlueStacks, WindowsAndroid и YouWave. Кроме того, эти эмуляторы не просты в использовании.
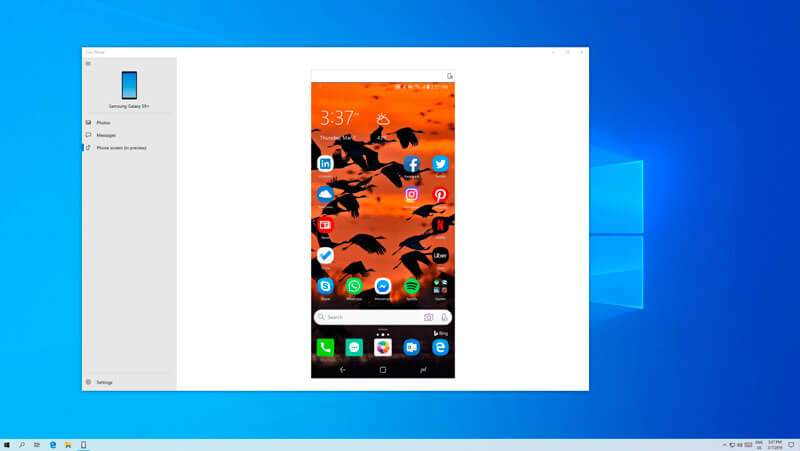
Функция «Экран телефона», которая в настоящее время находится в бета-версии и доступна не всем, является новой функцией в вашем телефоне, позволяющей вам дублировать экран телефона Android на компьютере под управлением Windows 10.
Требования
Существуют некоторые требования для зеркалирования экрана телефона Android в Windows 10 с помощью приложения «Ваш телефон».
- Ваш телефон Android должен работать под управлением Android 7.0 или более поздней версии.
- ПК с Windows 10 с Bluetooth-радио, поддерживающий роль периферийного устройства с низким энергопотреблением. Большинство компьютеров не поддерживают это!
- Сборка 18335 или новее Windows 10
- Телефон Android должен быть включен и находиться в пределах диапазона Bluetooth
Даже если ваш телефон и компьютер отвечают всем вышеупомянутым требованиям, вы, возможно, не сможете зеркально отразить экран телефона Android, поскольку эта функция в настоящее время доступна только на телефонах Samsung Galaxy S8 / S8 + / S9 / S9 + и Surface Go под управлением 18335 или более поздних версий.
Как использовать свой телефон для запуска приложений Android в Windows 10
Как только эта функция станет широко доступной, мы обновим эту статью о том, как запускать приложения для Android в Windows 10 со скриншотами.
Microsoft не первая , кто внедрил функцию зеркалирования экрана на ПК ; Например , у Dell есть Mobile Connect , и в Play Store есть множество приложений , которые делают то же самое . Но внедрение этой функции непосредственно в Windows 10 принесет потенциал для более тесной интеграции телефонов и ПК миллионам пользователей . Зеркалирование экрана также дает пользователям Android и ПК преимущество над традиционно превосходящей интеграцией Apple между Mac и iPhone .
5 августа 2020 года, в рамках презентации новых мобильных устройств Samsung Galaxy Note20 и Galaxy Note20 Ultra, Microsoft анонсировала расширение сотрудничества с Samsung. Компании с прошлого года проводят совместную работу по созданию «бесшовного взаимодействия» между Android и Windows. Теперь для устройств Samsung будут предложены новые возможности при работе с приложениями и сервисами Microsoft 365, Windows 10 и Xbox.
В частности, «Ваш телефон» для Windows 10 предлагает новую функцию «Приложения», которая позволяет запускать приложения Android на Windows 10 ПК за счет потоковой передачи. Поддержку новой функции получили смартфоны Samsung Galaxy с интегрированным приложением «Связь с Windows».
Как использовать мобильные приложения непосредственно на компьютере
Функция Экран телефона теперь называется «Приложения». Новая функция сохранила возможность дублировать экран Android-смартфона на Windows 10 ПК, но теперь также позволяет использовать мобильные приложения непосредственно на компьютере, а также закреплять их на панели задач или в меню «Пуск».
Основные возможности функции «Приложения»
Найдите вашим любимые мобильные приложения и используйте их прямо с Windows 10 ПК со следующими возможностями:
- Добавить в избранное. Вы можете отображать приложения в списке «Избранное», щелкнув правой кнопкой мыши приложение и выбрав «Добавить в избранное».
- Ваши приложения на расстоянии одного клика. Прикрепите свои мобильные приложения к панели задач для быстрого доступа. Щелкните правой кнопкой мыши значок приложения и выберите «Закрепить на панели задач».
- Доступ к вашим любимым приложениям, где бы вы ни находились. Прикрепите свои мобильные приложения к меню «Пуск», чтобы легко получить к ним доступ на своем ПК. Щелкните правой кнопкой мыши значок приложения и выберите «Закрепить в меню "Пуск"».
- Используйте свой телефон на вашем компьютере. Не нужно лезть в карманы для телефона. Нажмите на экран телефона для просмотра и взаимодействия с экраном вашего телефона прямо на вашем компьютере.

Требования для работы функции «Приложения»
- ПК на ОС Windows 10, версия 1809 или новее. Рекомендуется использовать последние версии Windows 10 и приложений Ваш телефон и «Связь с Windows».
- Смартфоны под управлением Android 9.0 и выше с интегрированным приложением «Связь с Windows». В данный момент поддерживаются перечисленные по ссылке смартфоны Samsung Galaxy.
- Телефон Android должен подключен к той же сети Wi-Fi, что и ПК
Как включить функции «Приложения»
На вашем телефоне вы должны активировать функцию «Связь с Windows» (доступна в меню Настройки > Дополнительные функции > Связь с Windows) и настроить связь между приложением «Ваш телефон» для Windows 10.
Хотя смартфоны невероятно мощны по сравнению со своими размерами, они все же не могут сравниться по мощности с настольными компьютерами. К счастью, эмуляция позволяет запускать приложения и программы Android на рабочем столе, так что вы можете получить лучшее от мира Android и Windows 10.
Полнофункциональная операционная система, такая как Windows 10, работающая на современных процессорах с большим объемом памяти, способна работать как самый мощный планшет или смартфон Android .

Если вы хотите запускать приложения Android на компьютере с Windows, есть несколько разных подходов. Давайте посмотрим, как можно запускать файлы APK Android на компьютерах с Windows 10.
Что такое файлы APK?

Есть и более прямые маршруты. Например, есть сайты, которые позволяют загружать APK-файлы законных приложений, но они сомнительны с юридической точки зрения, и я лично не стал бы доверять им, чтобы они не внедрили небольшое вредоносное ПО в обмен на бесплатную загрузку.
Запуск файлов APK в Windows 10 с помощью Android SDK
Чтобы использовать этот метод, вам понадобится текущая версия Java на вашем компьютере, а также Android SDK. Загрузите Java отсюда и Android SDK отсюда . Прокрутите страницу Android Studio до конца и выберите Инструменты командной строки. Если вы не планируете создавать приложение для Android, вам не понадобится весь пакет Studio, только CLT.

-
Загрузите пакет на свой компьютер и распакуйте его на диск C : .




Теперь вы можете открыть виртуальное устройство Android, дважды кликнув файл APK. Если у вас нет гигантского компьютера с Windows, загрузка SDK и приложения займет некоторое время и временами может быть немного вялой.
Игры и другие программы с интенсивным использованием графики, вероятно, не будут работать, но большинство других приложений будут работать нормально.

Использование эмулятора Android для запуска файлов APK в Windows 10
Эмуляторы Android для Windows, по сути, создают фальшивую машину Android на вашем ПК с Windows. Вы в основном запускаете устройство Android из своего устройства Windows. Существует несколько хороших программ-эмуляторов, но я кратко опишу два наиболее популярных варианта: Nox и BlueStacks.
BlueStacks


После запуска BlueStacks выглядит как любой Android-планшет. Он имеет обычный интерфейс Android, меню и многое другое. Вы просто управляете им с помощью мыши или касания, если у вас есть сенсорный экран. Остальное выглядит и ощущается как Android.
Nox больше ориентирован на серьезных Android-геймеров, которые хотели бы играть в Android-игры на большом экране. Как и BlueStacks, Nox не является идеальной эмуляцией Android, но он очень хорошо запускает приложения.
Когда вы запускаете Nox, он создает полнофункциональный рабочий стол Android, как и BlueStacks. У Nox нет модели платной подписки. В настоящее время Nox находится на версии 6.6.0.8 и работает под управлением Android v.4 с возможностью эмуляции 7.1.2.
И у Bluestacks, и у Nox есть бесплатные полнофункциональные версии. Пользователи Bluestacks могут перейти на премиум-членство, которое блокирует рекламу, позволяет пользователю создавать свои собственные рабочие столы и дает доступ к премиальной технической поддержке за плату в размере 4 долларов в месяц или 40 долларов в год.
Использование ARC Welder для запуска файлов APK в Windows 10
В Chrome есть расширение под названием ARC Welder, которое позволяет запускать файлы APK в браузере. На сегодняшний день это самый простой способ запускать файлы APK.
Преимущество в том, что вы можете запускать его на любом устройстве, на котором работает Chrome. Обратной стороной является то, что он все еще немного глючит и работает не так гладко, как два предыдущих метода. Однако в этом есть свои достоинства.
-
Загрузите и установите



ARC Welder неплохо симулирует Android, но у него нет доступа к Google Play Store, как у BlueStacks и Nox. Это означает, что вам нужно будет получить файлы APK, загрузить их на свой компьютер и добавить их вручную из ARC Welder.
Другой недостаток ARC Welder заключается в том, что вы можете запускать только одно приложение за раз. Это может не повлиять на вас, если вы только тестируете или используете одно приложение, но если вы хотите, чтобы оно было и эмулятором Android, это может показаться вам ограничивающим. Если у вас открыто приложение, вам нужно будет вернуться на экран установки и выбрать другой.
Использование Vysor для размещения вашего Android-устройства в Windows 10
Почему вы хотите запускать приложения Android на своем рабочем столе? Есть ли что-то особенное в рабочем столе? Или вы просто хотите иметь большой экран, использовать мышь и клавиатуру и иметь в целом гораздо лучшую эргономику, чем у настольного компьютера?
Если это ваши основные причины, по которым вы хотите это сделать, то запуск такого приложения, как Vysor, может быть для вас решением.
Vysor не эмулирует Android на вашем рабочем столе; вместо этого он подключает существующее устройство Android (смартфон или планшет) по беспроводной сети или через USB-кабель к настольному компьютеру. Vysor работает на Windows, Mac, Linux и в любом браузере Chrome.

Базовая версия Vysor бесплатна и более чем достаточна для большинства обычных пользователей. Ограничения базовой версии заключаются в том, что у вас должно быть USB-соединение, а разрешение экрана не самое высокое (хотя и довольно хорошее). Кроме того, вы будете показывать рекламу каждые 15 минут использования.
Платная версия удаляет рекламу, снимает ограничение разрешения, позволяет подключаться по беспроводной сети, позволяет легко перетаскивать файлы между рабочим столом и устройством Android, а также позволяет предоставлять общий доступ к устройству Android через ADB в любом месте с подключением к сети. Платная версия стоит 2 доллара в месяц, 10 долларов в год или 40 долларов за пожизненную лицензию.

Настроить Vysor очень просто. Вы просто загружаете клиентское приложение для своего устройства Android и настольное приложение для Windows, Mac или Linux. (Вы также можете использовать расширение Chrome и просматривать свое устройство Android в браузере Chrome без использования клиента.) Затем вы запускаете приложение с любой стороны и запускаете сеанс Vysor.

Vysor не позволяет вам запускать среду Android на рабочем столе, он просто дает вам доступ к уже имеющемуся Android-устройству, но для многих пользователей этого более чем достаточно.
Каждый из вышеперечисленных методов позволит вам без проблем запускать файлы APK Android в Windows 10, и каждый из них подходит для разных целей.
Я бы порекомендовал Android SDK или Studio для всех, кто хочет программировать, создавать или перепроектировать приложение, и я бы порекомендовал ARC Welder тем, кто не хочет много делать со своими приложениями, кроме как использовать их на рабочем столе.
BlueStacks и Nox предназначены для людей, которые планируют много использовать приложения на своем рабочем столе.
Вы используете эмулятор Android, о котором я здесь не упоминал? Знаете ли вы кого-нибудь лучше этих трех? Расскажите нам об этом ниже в разделе комментариев.
Читайте также:


