Настройка caja в linux mint
Большинство дистрибутивов поставляется со встроенным Bash. Используя дополнения можно сделать из него все что захотите, но гораздо проще этого добиться с Zsh. Почему?
- Продвинутая механика автодополнения команд по нажатию <Tab> или <Arrow Up>. В отличие от Bash, вам не нужно это настраивать, все работает на высшем уровне прямо «из коробки».
- Множество готовых тем, модулей, плагинов и прочего. Настраиваемость через фреймворки (oh-my-zsh, prezto и др.), которые значительно расширяют возможности кастомизации и улучшения терминала. Опять же, всего этого можно добиться и в Bash, но для Zsh масса уже готовых материалов. Для Bash их значительно меньше, а некоторых вовсе нет.
Настройка Zsh
Для начала, установим Zsh (если он уже установлен, например, как в Manjaro, можете пропустить этот пункт):
Когда вам предложат установить Zsh как оболочка по-умолчанию, нажмите Y , чтоб подтвердить.
Oh-My-Zsh — популярный и активно развивающийся фреймворк Zsh, который позволяет гибко настроить оболочку терминала. Установим его:
Подсветка синтаксиса. Гораздо проще ориентироваться по содержимому терминала, когда разные части команд подсвечены разными цветами. Например, директории будут подчеркиваться, а команды — выделяться цветом, отличным от обычного текста. Установим плагин zsh-syntax-highlighting :
Чтоб плагин заработал, его надо подключить.
/.zshrc меняем строку с plugins= :
Если такой строки нет — добавьте её.
Готово! Получаем удобный и функциональный терминал. Теперь сделаем его визуально приятным.
Настраиваем внешний вид
Скачиваем и добавляем в систему шрифт JetBrains Mono Nerd (c иконками):
Выберитеодин из списка, в папке шрифт/complete выберите шрифт без «Windows Compatible», с окончанием «Mono».
Подключаем шрифт и тему.
Если в файле эти строки уже есть — замените их.
Цвета. Важная часть оформления терминала — цветовая схема. Я перебрал много разных схем, редактировал их, остановился на Monokai Dark. Не режет глаза, но при этом приятная и яркая. Список цветов:
В разных терминалах по-разному меняется цветовая схема (обычно, это делается через настройки терминала), но порядок цветов везде одинаковый. Вы можете импортировать этот шаблон в формате Termite и экспортировать его для вашего терминала через terminal.sexy
Запускаем конфигурацию темы: p10k configure .
Настройте тему, выбирая варианты отображения, которые вам больше нравятся.
Финальный штрих — меняем конфиг темы и заменяем встроенные цвета.
Если в файле эти строки уже есть — замените их. Коды цветов можно получить командой
Файловый менеджер - это одна из наиболее необходимых в системе программ. Все файловые менеджеры выполняют не только стандартные операции с файлами, но и представляют ряд расширенных возможностей, что и позволяет им немного выделятся в своей области применения. Если вы недовольны функциональностью стандартного файлового менеджера не расстраивайтесь, существует много альтернатив, есть из чего выбрать.
В этой статье вы мы собрали лучшие файловые менеджеры для Linux, которые вы можете полноценно использовать в своей операционной системе. Мы рассмотрим кратко особенности каждого из них, чтобы вы смогли определится что лучше выбрать.
Лучшие файловые менеджеры в Linux
1. Dolphin

Этот файловый менеджер написан на Qt и используется по умолчанию в окружении рабочего стола KDE. В левой части окна структура файловой системы и ярлыки быстрого доступа, а в правой открыта текущая папка. Рабочую область можно разбить на вкладки и панели, но после перезапуска они не сохраняются. Особенностью данного файлового менеджера можно считать большое окно предпросмотра файла в правой части окна:
- стандартный файловый менеджер KDE;
- прозрачный доступ к веб-ресурсам;
- поддержка отмены, повтора операций;
- поддержка нескольких вкладок;
- поддержка нескольких панелей.
Для установки в Ubuntu используйте:
sudo apt install dolphin
2. Double Commander
Это ещё один отличный двухпанельный файловый менеджер Linux в стиле Midnight Commander. Но он основан на библиотеке GTK, а это значит что он отлично подойдет для тех кто хочет многофункциональный файловый менеджер и не хочет тянуть половину библиотек KDE в систему.
Интерфейс разделен на две панели. Из исключительных особенностей можно отметить встроенный текстовый редактор, поддержку просмотра файлов в HEX и бинарном форматах, поддержку работы с архивами. Также здесь поддерживаются различные сетевые возможности, такие как подключение по Webdav, FTP, Samba.
- поддержка кодировки Unicode;
- поддержка переименования нескольких файлов;
- интерфейс вкладок;
- встроенный текстовый редактор с двоичным и шеснадцатиричным режимами;
- прозрачная работа с архивами: zip, tar, gz, bz2, tgz, rpm, deb, rar;
- логгирование файловых операций;
- поддержка полнотекстового поиска.
Установка в Ubuntu:
sudo apt install doublecmd-gtk
3. Midnight Commander

Midnight Commander - это файловый менеджер с интерфейсом командной строки. Он особенно полезен, когда нет возможности запустить графическую оболочку, но также может использоваться в качестве основного файлового менеджера в графическом интерфейсе. Его можно запускать практически в любой оболочке командной строки и даже в SSH сессии.
Пользовательский интерфейс программы делится на две панели, каждая из которых отображает содержимое директории. В верхней части каждой панели отображается текущий каталог. Навигация осуществляется с помощью клавиш стрелок. Клавиша Enter используется для открытия папки. В самом верху программы есть меню с пунктами настройки программы, левой и правой панели, а также различными операциями для файлов.
- поддержка мыши и клавиатуры в графическом интерфейсе;
- встроенный инструмент просмотра и редактирования с подсветкой синтаксиса;
- поддержка создания и распаковки архивов (rpm, deb, tgz, iso, rar, cpio);
- поддержка кодировки Unicode;
- горячие функциональные клавиши для разных действий;
- строка терминала для выполнения команд.
Установить Midnight Commander можно командой:
sudo apt install mc
4. 4pane
Файловый менеджер 4pane простой, быстрый и поддерживает работу сразу с несколькими панелями. Он разработан для очень быстрой работы и не имеет много визуальных эффектов. Поддерживается отмена и повтор операций, управление архивами и многое другое. Особенности:
- встроенный эмулятор терминала;
- множественное переименование файлов;
- статус бар для множественных операций.
sudo apt install gnome-commander
5. Krusader

Krusader - это исключительный файловый менеджер, использующий концепции Midnight Commander в графическом интерфейсе. Он тоже использует двухпанельный интерфейс, но кроме того поддерживает множество дополнительных функций. Здесь поддерживается навигация с помощью клавиатуры и, как обычно, с помощью мыши.
В верхней части окна тоже есть меню, а в нижней - строка функциональных клавиш и терминал. Krusader автоматически сохраняет текущие каталоги и настройки отображения, так что открыв программу, вы вернетесь к тем папкам, с которыми закрыли ее в прошлый раз. Особенности:
- универсальный файловый менеджер для KDE;
- поддерживает Samba, NFS, FTP и SSH;
- синхронизация сетевых папок;
- прозрачная работа с архивами bzip2, deb, ISO, RAR, RPM, TAR, и 7zip;
- есть встроенный просмотрщик и редактор KrViewer;
- поддержка монтируемых файловых систем (MountMan);
- мониторинг использования диска (Filelight);
- закладки;
- поддержка пакетного переименования (KRename);
- сравнение содержимого файлов (KDiff, Kompare);
- шифрование и дешифрирование (KGpg).
sudo apt install krusader
6. Pantheon file manager

Этот файловый менеджер был ранее известен как Marlin, но потом он был перенесен в Elementary OS и переименован. Он написан на языках Си и Vala, графический интерфейс реализован на GTK3. Выглядит очень похоже на Nautils, только строка пути немного отличается и больше настроек интерфейса. Особенности:
Установка в современных версиях Ubuntu и производных возможна из репозиториев Elementary:
sudo add-apt-repository ppa:elementary-os/daily
sudo apt-get update
sudo apt install pantheon-files
7. MuCommander
Простой двухпанельный файловый менеджер, написанный на Java. Поддерживает несколько встроенных тем оформления и требует для работы свежую версию Java машины. На момент написания статьи нужна 11 версия. Установить программу можно скачав установочный пакет с официального сайта.
8. Nautilus

Этот файловый менеджер Linux используется по умолчанию в Gnome, поэтому если вы раньше пользовались одним из дистрибутивов использующих это окружение, то с Nautilus вы уже знакомы. Он достаточно простой, но тем не менее позволяет делать всё, что нужно. Есть распаковка архивов, подключение сетевых папок, поиск и многое другое. Особенности:
Для установки выполните:
sudo apt install nautilus
9. PCManFM

Еще один в меру простой файловый менеджер. Выглядит так же как Nautilus и Dolphin. Поддерживаются вкладки и большинство функций для удобной работы с файлами.
В левой части экрана есть панель с отображением файловой системы в виде дерева, также как и в Nautilus. Этот файловый менеджер вмещает в себе отличную функциональность и в то же время очень простой интерфейс. Особенности:
- по умолчанию файл менеджер в LXDE;
- доступен как для GTk так и Qt;
- поддержка удаленных файловых систем (GVFS, SFTP, Самба, WebDAV);
- поддержка нескольких языков;
- вкладки;
- строка адреса;
- поддержка закладок.
Для установки выполните:
sudo apt install pcmanfm
10. Sunflower
- поддержка плагинов;
- предпросмотр для картинок и других медиа файлов;
- поддержка открытия терминала для панелей;
- поддержка закладок.
11. Thunar

Следующий легковесный и простой файловый менеджер. Пожалуй, еще проще чем Nautilus. Он выглядит и работает так же.
- стандартный файловый менеджер в XFCE;
- написан на GTK2;
- поддержка расширений и скриптов;
- поддержка жестов мыши;
- настраиваемые горячие клавиши;
- настраиваемые действия для съемных носителей.
Установить в Ubuntu можно командой:
sudo apt install thunar
12. XFE

Это один из наиболее интересных файловых менеджеров. В своем интерфейсе он включает много возможностей из Nautilus, Thunar и PcManFm но в то же время он намного гибче.
XFE может быть сконфигурирован для отображения одной или нескольких панелей с файлами. Боковую панель при желании можно отключить. Поддерживается перетаскивание файлов, Drag & Drop но для открытия файлов придется настроить связанные приложения. Здесь есть достаточное количество настроек, но не на столько как в Krusader или Konqueror.
Также в XFE есть собственный набор тем и есть возможность использовать цветовую схему и значки системы. Особенности:
- интерфейс Windows Explorer;
- встроенный текстовый редактор и просмотрщик изображений;
- инструмент просмотра и установки rpm или deb пакетов;
- поддержка нескольких языков (17 языков);
- отмена для операций удаления файлов;
- поддержка закладок.
Установка в Ubuntu выполняется командой:
sudo apt install xfe
13. Nemo

Файловый менеджер Nemo используется по умолчанию в Linux Mint Cinnamon, он очень похож на Nautilus потому что это его форк. Особенности:
- поддержка открытия терминала от имени рута;
- поддержка закладок;
- поддержка возможностей навигации, таких, как перемещение назад, вперед и обновление;
- множество дополнительных настроек.
14. Caja
Ещё один форк Nautilus, только на этот раз для окружения рабочего стола MATE. Он тоже добавляет различные дополнительные настройки, закладки, а также сохраняет глобальное меню программы. Особенности:
- работа с удалёнными файловыми системами стала удобнее;
- добавлены закладки;
- сохранено глобальное меню.
15. Polo
- легкий и современный интерфейс;
- поддержка работы с различными архивами;
- поддержка работы с kvm;
- поддержка облачных аккаунтов с помощью rclone;
- встроенный терминал;
- поддержка двухпанельного режима.
Выводы
В этой статье мы собрали лучшие файловые менеджеры, которые вы можете установить в свою систему. Как видите их очень много и даже это далеко не все доступные. А каким файловым менеджером пользуетесь вы? Напишите в комментариях!
Содержанием публикации не является репостинг публикуемых из года в год различными сайтами материалов о настройке Linux Mint и Ubuntu после установки. Представляемые здесь сведения касаются произведённых настроек системы, исходя из потребностей личного использования и приобретённого опыта. Установка Linux Mint 19 была произведена на реальное железо, а не на виртуальную машину в VirtualBox.
отключение в менеджере обновлений напоминания о создании снимков системы;
переопределение файла подкачки;
удаление неиспользуемого мной ПО и установка нужного ПО;
настройка автозапускаемых приложений;
отключение ненужных системных служб;
удаление ненужных языков и шрифтов;
субъективное мнение о теме оформления Mint-Y;
Отключение напоминания о создании снимков системы
После установки при обновлении системы в менеджере обновлений присутствует баннер:

TimeShift является новинкой в Linux Mint 19, назначение которого понятно из пояснения (кликните по картинке).
Однако за 5 лет использования именно Linux Mint обновления моей системы включали уровни 4 и 5, то есть устанавливались все компоненты. За это время мной ни разу не было замечено нестабильной работы системы после установки этих обновлений. Выражаю согласие с мнением, что самым "страшным" явлением для Linux является сам пользователь.
Вторым "против" является необходимость учёта расхода дискового пространства под нужды TimeShift. Что это такое и сколько будет израсходовано дискового пространства читайте в статье Алексея Федорчука. Так как в дальнейшем TimeShift мной использоваться не будет, то данный баннер отключаю путём снятия галочки в поле "Показывать предупреждение, если создание снимков системы не настроено":

В менеджере обновлений доступна новая настройка, позволяющая осуществлять обновление системы в автоматическом режиме (фоновая задача от имени root):

По умолчанию галочка в поле "Устанавливать обновления автоматически" отсутствует. Если её поставить, то системой в каталоге /etc/cron.daily будет создан файл mintupdate с содержанием:
/usr/bin/mintupdate-cli upgrade --refresh-cache --yes > /var/log/mintupdate.log 2>&1
В какое время в этом случае производится ежедневный запуск?
В файле /etc/crontab читаем:
25 6 * * * root test -x /usr/sbin/anacron || ( cd / && run-parts --report /etc/cron.daily )
Учитывая синтаксис crontab, запуск ежедневных заданий производится в 6 часов 25 минут утра. Ваш компьютер будет в такое время работать?
Если Вы установите галочку, а затем решите отказаться от автоматического обновления, то файл mintupdate системой будет удалён.
Если Вы, всё-таки, желаете продемонстрировать "крутость" и обновлять систему автоматически, то подумайте, в какое время суток Ваш компьютер точно будет работать и, в соответствии с данным соображением, выполните в терминале команду sudo xed /etc/crontab и вместо 25 6 укажите своё время (минут час). Например, для запуска от имени root ежедневных заданий cron.daily в 8 часов 30 минут вечера строка будет иметь вид:
30 20 * * * root test -x /usr/sbin/anacron || ( cd / && run-parts --report /etc/cron.daily )
Переопределение файла подкачки (swap)
В новых редакциях Ubuntu и Linux Mint при создании разделов только / (корневого) или / и /home (корневого и раздела под домашние каталоги) при установке системы автоматически создаётся файл подкачки swap. В разных условиях его размер будет разным. Например, при установке системы с носителя flash на компьютер с оперативной памятью 4 Гб при различных вариантах его указания в BIOS были созданы файлы подкачки:
Так как мной устанавливалась система с графическим окружением xfce, то подобные размеры файла подкачки представляются мне слишком "жирными". Исходя из трёхлетнего опыта использования xfce, даже при запуске очень "тяжёлых" приложений и служб файл подкачки в 254 Мб никогда не был использован даже на пятую часть. Поэтому для переопределения файла подкачки в 254 Мб будут произведены действия:
Указанные выше действия выполняются командой в терминале (в одну строку):
sudo swapoff -a && sudo rm /swapfile && sudo dd if=/dev/zero of=/swapfile bs=1M count=254 && sudo mkswap /swapfile && sudo swapon /swapfile
Если Вам необходим другой размер файла подкачки, то вместо 254 укажите своё значение в Мегабайтах.
После этого целесообразно осуществить настройки, суть которых изложена в этой публикации. Указанные там цифры следует воспринимать не как готовый "рецепт", а как пример настройки конкретной системы. К данным настройкам необходимо подойти вдумчиво, учитывая особенности использования своей системы.
Удаление неиспользуемого мной ПО и установка нужного
К неиспользуемому мной на компьютере ПО относятся:
К используемому мной ПО, отсутствующему в стандартной поставке Linux Mint, относятся проигрыватель Audiocious, файловый менеджер Midnight Commander, монитор процессов htop, который для оценки нагрузки на ЦП и расхода оперативной памяти представляется мне более удобным, чем "Диспетчер задач":
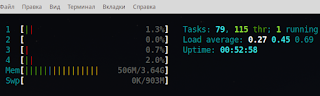
С целью полного удаления ПО из системы будет использована команда:
sudo apt purge -y (-y означает, что никаких вопросов задаваться не будет).
Для установки будет использована команда: sudo apt install -y
Учитывая описанное выше, в терминале выполняется команда (в одну строку):
sudo apt purge -y rhythmbox hexchat onboard redshift timeshift simple-scan tomboy dmraid lvm2 ppp openvpn && sudo add-apt-repository -y ppa:nilarimogard/webupd8 && sudo apt update && sudo apt install -y audacious htop mc
Настройка автозапускаемых приложений
Например, перечисленным выше не пользуюсь:


Если Вами настроено автоматическое обновление от имени root (см. выше), то к этому можно добавить:

Отключение ненужных системных служб
Для установленной ранее системы Linux Mint 18.2 xfce проводился анализ, результатом которого явилось написание этой публикации . В Linux Mint 19 был осуществлён аналогичный анализ.
Были выполнены команды:
sudo systemctl list-units --type service
systemd-analyze plot > graph.svf
В результате выполнения sudo systemctl list-units --type service был получен результат: 53 loaded units listed.
Кое в чём имелись и отличия. Например, в новой системе не найдена была служба geoclue.service, а найдена apport.service
После анализа файла graph.svf (читается через браузер) возник вопрос: что такое networkd-dispatcher.service.
Исходя их найденного в Интернет описания, сначала возникло желание отключить службу. Но при обращении к каталогу dispatcher.d замечены присутствие файла ntp и файлов, отвечающих за настройку dhcp IP версий 4 6.
Поэтому, после некоторого периода "задумчивости", решено было деактивировать: apport.service, avahi-daemon.service, cups-browsed.service, ModemManager.service, speech-dispatcher.service.
Данное действие было выполнено командой в терминале:
sudo systemctl disable apport.service && sudo systemctl disable avahi-daemon.service && sudo systemctl disable cups-browsed.service && sudo systemctl disable ModemManager.service && sudo systemctl disable speech-dispatcher.service
Удаление ненужных языков и шрифтов
За основу был взят материал, посвящённый удалению ненужных шрифтов в Linux Mint 18.3. Несмотря на большую степень схожести, выявлены особенности: некоторые "ненужные" шрифты отсутствуют изначально, а некоторые, наоборот, появились.
Действия, которые необходимо предпринять.
Содержание каталога noto из состава архива:
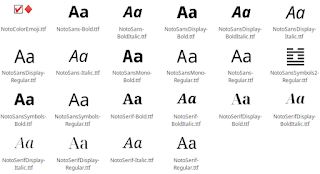
3. Выполнить удаление шрифтов и установку пакета ttf-mscorefonts-installer.
4. Добавить в каталог шрифтов шрифты из состава скачанного архива.
Почему бы удаление шрифтов не производить через менеджер программ? К сожалению, при обращении к менеджеру программ перечисление шрифтов заканчивалось указанием на

А установленные шрифты, начинающиеся с fonts-lo. уже не отображаются, те же fonts-noto.
На приведенных ниже рисунках показаны шрифты в системе до осуществления перечисленных выше мероприятий и после них.

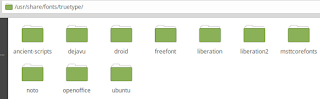
Удаление "ненужных" шрифтов и установка пакета ttf-mscorefonts-installer производится в терминале командой в одну строку. Команда написана таким образом, что никаких вопросов задаваться не будет. В процессе выполнения команды можно увидеть выводимую информацию, что для удаления отмечено 93 пакета, а после данной операции объём занятого дискового пространства уменьшится на 201 Mб.
Ранее при использовании мной Linux Mint Cinnamon при команде удаления пакета fonts-wqy-microhei система выдала "грозное" предупреждение, что вместе с ним будут удалены компоненты Cinnamon. Но на установленном после данной публикации Linux Mint 19 Cinnamon удаление пакета fonts-wqy-microhei произошло без последствий.
Выполните в терминале команду:
sudo apt purge -y fonts-nanum fonts-gujr-extra fonts-guru-extra fonts-telu-extra fonts-knda fonts-beng-extra fonts-deva-extra fonts-guru fonts-orya fonts-telu fonts-beng fonts-mlym fonts-taml fonts-gujr fonts-lohit-taml-classical fonts-deva fonts-takao-pgothic fonts-khmeros-core fonts-indic fonts-navilu fonts-kalapi fonts-lao fonts-gubbi fonts-sahadeva fonts-pagul fonts-tlwg-garuda fonts-tlwg-garuda-ttf fonts-tlwg-kinnari fonts-tlwg-kinnari-ttf fonts-tlwg-laksaman fonts-tlwg-laksaman-ttf fonts-tlwg-loma fonts-tlwg-loma-ttf fonts-tlwg-mono fonts-tlwg-mono-ttf fonts-tlwg-norasi fonts-tlwg-norasi-ttf fonts-tlwg-purisa fonts-tlwg-purisa-ttf fonts-tlwg-sawasdee fonts-tlwg-sawasdee-ttf fonts-tlwg-typewriter fonts-tlwg-typewriter-ttf fonts-tlwg-typist fonts-tlwg-typist-ttf fonts-kacst fonts-orya-extra fonts-noto fonts-nakula fonts-tlwg-typo fonts-tlwg-typo-ttf fonts-tlwg-umpush fonts-tlwg-umpush-ttf fonts-tlwg-waree fonts-tlwg-waree-ttf fonts-lohit-deva fonts-lohit-gujr fonts-lohit-guru fonts-lohit-knda fonts-lohit-mlym fonts-lohit-orya fonts-lohit-taml fonts-lohit-telu fonts-samyak-deva fonts-samyak-gujr fonts-samyak-mlym fonts-samyak-taml fonts-kacst-one fonts-lohit-beng-assamese fonts-lohit-beng-bengali fonts-sil-padauk fonts-lklug-sinhala fonts-noto-cjk fonts-tibetan-machine fonts-wqy-microhei fonts-noto-color-emoji fonts-noto-hinted fonts-noto-mono fonts-noto-unhinted fonts-sil-abyssinica fonts-thai-tlwg fonts-smc fonts-smc-anjalioldlipi fonts-smc-chilanka fonts-smc-dyuthi fonts-smc-karumbi fonts-smc-keraleeyam fonts-smc-manjari fonts-smc-meera fonts-smc-rachana fonts-smc-raghumalayalamsans fonts-smc-suruma fonts-smc-uroob && sudo apt install -y ttf-mscorefonts-installer
После этого запустите с правами суперпользователя предпочитаемый Вами менеджер файлов. Примеры: sudo mc, sudo nemo, sudo caja, sudo thunar.
Каталог noto из архива поместите в /usr/share/fonts/truetype
Субъективное мнение о теме оформления Mint-Y
В Linux Mint 19 тема Mint-Y является дефолтной. При беглом взгляде на неё лично у меня возникли противоречивые впечатления.




Кроме того, эмблемы на таких домашних каталогах как Видео, Документы, Загрузки, Изображения, Музыка, Общедоступные, Шаблоны стали меньше и теперь являются монохромными, что для привыкшего к значкам Mint-X пользователю будет непривычным.

При сравнении редакций xfce и Cinnamon выбор был сделан в пользу Cinnamon. Объясняется это тем, что темы оформления и значков Mint-Y для моего субъективного восприятия не подошли. Но если в xfce мне так и не удалось вернуть полноценный внешний вид Mint-X (оформление и вид панели), то в Cinnamon всё получилось.
Стоит ли обновляться до Linux Mint 19?
В целом, имею склонность согласиться с опубликованным командой разработчиков Linux Mint замечанием, что если Вас устраивает используемая Linux Mint, то нет смысла переходить на Linux Mint 19 в надежде получить какие-то новые функции.
Нужно ли вам обновляться?
Linux Mint 17.x (17, 17.1, 17.2 и 17.3) будут поддерживаться до 2019 года.
Linux Mint 18.x (18, 18.1, 18.2 и 18.3) будут поддерживаться до 2021 года.
Если ваша версия Linux Mint всё ещё поддерживается, и вы довольны своей текущей системой, тогда нет нужды в обновлении.
Пару слов о Linux Mint (вместо вступления).
Linux Mint основана на Ubuntu, а значит имеет все его преимущества и свои собственные бонусы, а ещё это значит, что пакеты собранные для Ubuntu будут прекрасно устанавливаться и работать в Linux Mint. Что касается бонусов, то тут можно выделить:

Установка Linux Mint

Настройка Linux Mint после установки
Сразу после установки нужно выполнить обновление. Это можно сделать из Менеджера обновлений:

А можно из командной строки:

Настрой оформление на свой вкус. В разделе Меню->Параметры->Темы можно выбрать тему оформления. В Linux Mint есть большое количество предустановленных тем, если, вдруг не хватило, в закладке Добавить/Удалить можно скачать дополнительные. В разделе Меню->Параметры->Фоновые рисунки можно установить обои рабочего стола. Эти вопросы дело вкуса и давать какие-то советы не вижу смысла.

В Cinnamon есть поддержка виджетов рабочего стала, они здесь называются Десклеты и находятся
Меню->Параметры->Десклеты, есть всякие системные мониторы, заметки, погоды и т.д.
Если, вдруг у тебя слабое железо или хочется оптимизировать производительность, то можно отключить визуальные эффекты:
Оптимизация Linux Mint после установки
Конечно LMint загружается и работает достаточно быстро, но, этот процесс всё равно можно оптимизировать, особенно если у тебя старенькое железо.
И начнем мы с ускорения загрузки. Для начала давай узнаем насколько быстро загружается наша система, делается это командой:

В результате мы увидим сколько времени требуется на загрузку ядра, а сколько на загрузку всех остальных служб. Чтобы узнать какие именно службы, с какой скоростью загружаются нужно выполнить команду:
Для начала оптимизируем загрузку ядра. Параметры загрузки ядра находятся в файле /etc/default/grub. Открываем это файл текстовым редактором, с правами root:
В этом файле нам надо найти строку GRUB_CMDLINE_LINUX_DEFAULT и отредактировать, что бы она выглядела подобным образом:
Теперь давай по пунктам разберемся что именно мы изменили (можешь выбрать что оставить по своему вкусу):

После внесения изменений нужно сохранить файл и обновить конфигурацию grub:
Также мы отключим автозапуск некоторых служб:
geoclue.service – это служба, которая отправляет геолокацию приложениям, отключаем:
Установка Preload

Очистка Linux Mint
В LMint в процессе использования скапливается всяческий мусор, есть смысл периодически его чистить:
Выводы
Linux Mint идеально подходит как для новичков, только начинающих своё знакомство с Linux, так и для опытных пользователей. Эта ОС довольно простая, интуитивно понятная, достаточно функциональная и при этом не требовательная к ресурсам. А для тех кто любит пошаманить с настройками или имеет совсем слабое железо мы рассмотрели способы оптимизации системы. Не забывай возвращаться к нам, в следующих материалах мы рассмотрим другие дистрибутивы Linux, а также всяческие тонкости работы с этой операционной системой.
Читайте также:


