Как изменить параметры центра обновления windows 7
После установки пакета Microsoft Office пользователю предлагается выбрать уровень участия в программах, которые проводит корпорация Майкрософт, таких как получение важных обновлений продуктов и использование центра диагностики Office. Параметры участия в программах можно изменить в любой момент.
Важно: Сведения, собираемые корпорацией Майкрософт или предоставляемые ей, не используется для установления вашей личности или связи с вами. Дополнительные сведения см. в заявлении о конфиденциальности Office.
Изменение параметров
Изменение параметров Центра обновления Windows
Примечание: Если продукт Microsoft Office установлен с компонентом Microsoft Office нажми и работай, вместо Центра обновления Майкрософт используйте обновления продуктов Office нажми и работай. В Office 2010 щелкните Файл > Справка > Параметры обновления, а затем выберите нужный параметр. В Office 2013 щелкните Файл > Учетная запись > Параметры обновления, после чего выберите нужный параметр.
Для Windows 8 (в Office 2010 и 2013)
В области Чудо-кнопки выполните поиск по запросу Панель управления в разделе Приложения.
Щелкните элемент Система и безопасность, а затем — Центр обновления Windows.
Выберите нужные элементы и нажмите кнопку ОК.
Для Windows 7 (в Office 2010 и 2013)
Щелкните элемент Система и безопасность, а затем — Центр обновления Windows.
Настройте параметры и нажмите кнопку ОК.
Для Windows Vista (только в Office 2010)
В категории Безопасность щелкните элемент Проверить наличие обновлений, а затем — Изменить параметры.
Настройте параметры и нажмите кнопку ОК.
Для Windows XP (только в Office 2010)
В разделе Отключение Центра обновления Майкрософт установите флажок Отключить Центр обновления Майкрософт, использовать только Центр обновления Windows.
Нажмите последовательно кнопки Применить изменения и Да.
Изменение параметров конфиденциальности
Выберите Файл > Параметры > Центр управления безопасностью > Параметры центра управления безопасностью > Параметры конфиденциальности.
Установите или снимите флажки параметров, которые необходимо изменить.
Получение дополнительных сведений о параметрах
Использовать рекомендуемые параметры
Примечание: Если продукт Microsoft Office установлен с компонентом Microsoft Office нажми и работай, вместо Центра обновления Майкрософт используйте обновления продуктов Office нажми и работай. В Office 2010 щелкните Файл > Справка > Параметры обновления, а затем выберите нужный параметр. В Office 2013 щелкните Файл > Учетная запись > Параметры обновления, после чего выберите нужный параметр.
Windows Vista, Windows 7 и Windows 8 Выбор этого параметра включает службы Центра обновления Майкрософт и автоматического обновления. Важные и рекомендуемые обновления для пакета Microsoft Office и другого программного обеспечения Майкрософт устанавливаются автоматически. Важные обновления обеспечивают значительные преимущества, например улучшенную защиту от угроз безопасности и конфиденциальности. Они также повышают надежность работы компьютера и программного обеспечения. Если установленное на компьютере программное обеспечение подключается к веб-службам, для обеспечения доступа к ним при необходимости могут устанавливаться важные обновления. Рекомендуемые обновления устраняют некритические проблемы и повышают удобство работы на компьютере. Пользователю также может быть предложено новое дополнительное программное обеспечение Майкрософт и приложения пакета Microsoft Office. Новое программное обеспечение не устанавливается автоматически.
Windows XP Выбор этого параметра включает службы Центра обновления Майкрософт и автоматического обновления. Высокоприоритетные обновления для пакета Microsoft Office и другого программного обеспечения Майкрософт устанавливаются автоматически. Высокоприоритетные обновления обеспечивают значительные преимущества, например улучшенную защиту от угроз безопасности и конфиденциальности. Они также повышают надежность работы компьютера и программного обеспечения. Если установленное на компьютере программное обеспечение подключается к веб-службам, для обеспечения доступа к ним при необходимости могут устанавливаться высокоприоритетные обновления. Если этот параметр включен, пользователю также отправляются уведомления об обновлениях программного обеспечения.
Кроме того, предоставляется доступ к указанным ниже службам.
Справка в Интернете (при наличии подключения)
Релевантность поиска по справке в Интернете
Обновления, повышающие надежность
Позволяет автоматически загружать на компьютер обновления, помогающие выявлять и устранять проблемы, связанные с непредвиденным завершением работы программ и сбоями системы.
Программа улучшения качества программного обеспечения
Позволяет пользователю принять участие в программе улучшения качества программного обеспечения, направленной на усовершенствование пакета Microsoft Office.
Установить только обновления
Примечание: Если продукт Microsoft Office установлен с компонентом Microsoft Office нажми и работай, вместо Центра обновления Майкрософт используйте обновления продуктов Office нажми и работай. В Office 2010 щелкните Файл > Справка > Параметры обновления, а затем выберите нужный параметр. В Office 2013 щелкните Файл > Учетная запись > Параметры обновления, после чего выберите нужный параметр.
Windows Vista, Windows 7 и Windows 8 Выбор этого параметра включает службы Центра обновления Майкрософт и автоматического обновления. Важные и рекомендуемые обновления для пакета Microsoft Office и другого программного обеспечения Майкрософт устанавливаются автоматически. Важные обновления обеспечивают значительные преимущества, например улучшенную защиту от угроз безопасности и конфиденциальности. Они также повышают надежность работы компьютера и программного обеспечения. Если установленное на компьютере программное обеспечение подключается к веб-службам, для обеспечения доступа к ним при необходимости могут устанавливаться важные обновления. Рекомендуемые обновления устраняют некритические проблемы и повышают удобство работы на компьютере. Пользователю также может быть предложено новое дополнительное программное обеспечение Майкрософт и приложения пакета Microsoft Office. Новое программное обеспечение не устанавливается автоматически.
Windows XP Выбор этого параметра включает службы Центра обновления Майкрософт и автоматического обновления. Высокоприоритетные обновления для пакета Microsoft Office и другого программного обеспечения Майкрософт устанавливаются автоматически. Высокоприоритетные обновления обеспечивают значительные преимущества, например улучшенную защиту от угроз безопасности и конфиденциальности. Они также повышают надежность работы компьютера и программного обеспечения. Если установленное на компьютере программное обеспечение подключается к веб-службам, для обеспечения доступа к ним при необходимости могут устанавливаться высокоприоритетные обновления. Если этот параметр включен, пользователю также отправляются уведомления об обновлениях программного обеспечения.
Не вносить изменения
Если выбран этот параметр, никакие обновления автоматически на компьютер не загружаются, центр диагностики Office не может выявлять проблемы с установленными приложениями Microsoft Office и помогать в их решении, а корпорация Майкрософт не собирает никаких сведений с целью улучшения пакета Office.
Любой персональный компьютер или ноутбук после инсталляции самой свежей операционной системы нуждается в регулярном обновлении, поскольку разработчики постоянно совершенствуют и дополняют Windows. Когда система проинсталлирована, необходимо настроить конфигурацию для обновления компонентов через интернет.
Такую процедуру необходимо выполнить однократно, чтобы в дальнейшем все программные и системные ресурсы обновлялись по назначенным параметрам. Это важно, поскольку обновления дают системе больше производительности, надежности и стабильности. Чтобы процесс настройки обновлений прошел успешно, исполняйте на своем компьютере указания, описанные в этом руководстве.

Сначала зайдите в меню Центра обновлений, которое можно найти, нажав иконку Пуск, потом находим пункт Панель управления и выбираем категорию Центр обновлений Windows.
Рисунок 1. Панель управления -> Центр обновлений Windows.
Жмем на Центр обновлений Windows, открывается новое меню, в котором необходимо совершить несколько элементарных действий.
Рисунок 2. Окно Центр обновлений Windows.
В левой таблице необходимо первым делом нажать на пункт Настройки параметров.
Рисунок 3. Меню Настройки параметров.
Здесь нужно отдать предпочтение параметру вести мониторинг обновлений, но выбор загрузки и установки оставлять владельцу.
Почему необходимо выбрать именно такой режим?
Этот режим обновлений предпочитается, поскольку дает возможность производить скачивание, а также инсталляцию более гибко. Выбранный пункт позволяет информировать о поступлении новых файлов обновления, но какие именно загружать и устанавливать - можно отфильтровать или отложить процедуру. Поэтому лучше отдать предпочтение параметру обновлений, который указан в изображении.Поиск обновлений
Когда режим обновлений настроен, возвращаемся в предыдущее меню и переходим к очередному пункту, который называется «Поиск обновлений». Выбираем этот параметр, и Windows полностью автоматически выполнит поиск актуальных файлов в соответствии с текущей конфигурацией.
Рисунок 4. Процесс поиска обновлений.
Когда поиск окончен, появится новое окно с доступными важными и необязательными базами обновлений.
Рисунок 5. Результат поиска обновлений: важные и необязательные базы.
Теперь нажимаем на подкатегорию «Важные обновления».
Рисунок 6. Подкатегория «Важные обновления».
Обнаружено более двадцати значимых обновлений, которые можно скачать и проинсталлировать в систему. Наличие важных обновлений зависит от железа и конфигурации операционной системы. Это значимые библиотеки для OS, которые разрабатывают в Microsoft. Некоторые способны совершенствовать производительность, улучшать быстродействие системы, внедрять новые элементы в интерфейс. Выделяем нужные элементы галочками, если они не выделены, и жмем на пункт «Необязательные обновления».
Рисунок 7. Подкатегория «Необязательные обновления».
Дополнительные пакеты обновлений включают вспомогательное программное обеспечение, в которое входят базы иностранных языковых пакетов для офисных приложений. Драйвера устройств, которые были найдены, также указываются в этом списке. Некоторые устройства система распознать не может, поэтому отдельные нужные драйвера могут отсутствовать.
Выбираем необходимые нам компоненты. Хотя на компьютере присутствовало обеспечение, очевидно вышло обновление, которое можно освежить. Теперь опускаемся в нижний правый угол и нажимаем «OK».
Система возвратит пользователя на первый этап обновления системных ресурсов. Здесь нужно нажать «Установить обновления». Теперь скачиваются обновления, длительность скачивания зависит от размера библиотек и скорости Интернет-соединения.
Обновления - важная часть любого программного обеспечения и винда - не исключение. В этой статье мы рассмотрим, как настроить обновления Windows 7. Я распишу все возможные параметры.
Итак, по умолчанию, в семерке включено автоматическое обновление, а так как обновления могут начать загружаться в момент, когда нужен весь канал интернета необходимо указать, чтобы обновления загружались только по указанию пользователя. Давайте сделаем это.
Настройка ручного обновления Windows 7
Заходим в "Панель управления" через меню Пуск и ищем иконку "Центр обновления Windows".
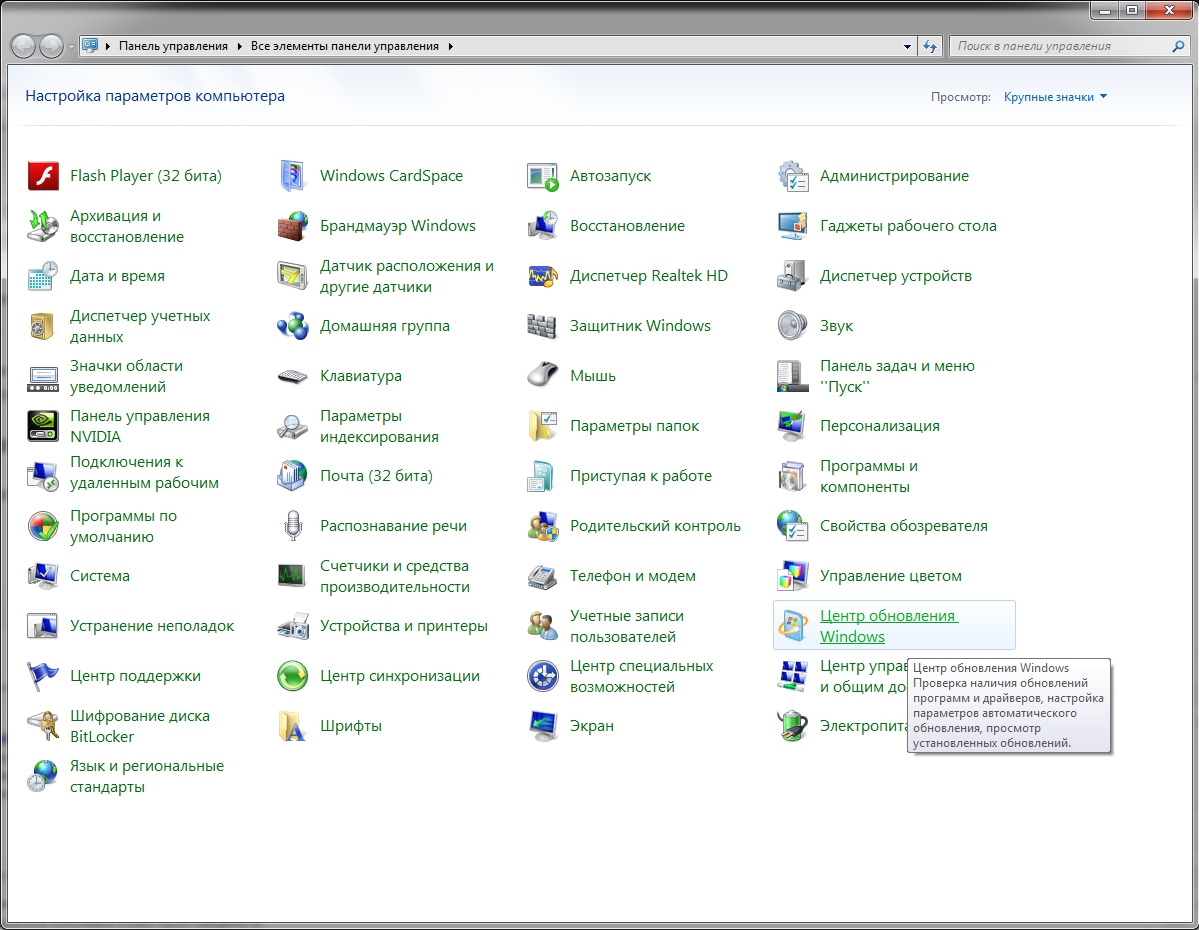
Открываем центр и затем слева выбираем "Настройка параметров". На скрине ниже я выделил зелёной стрелкой.
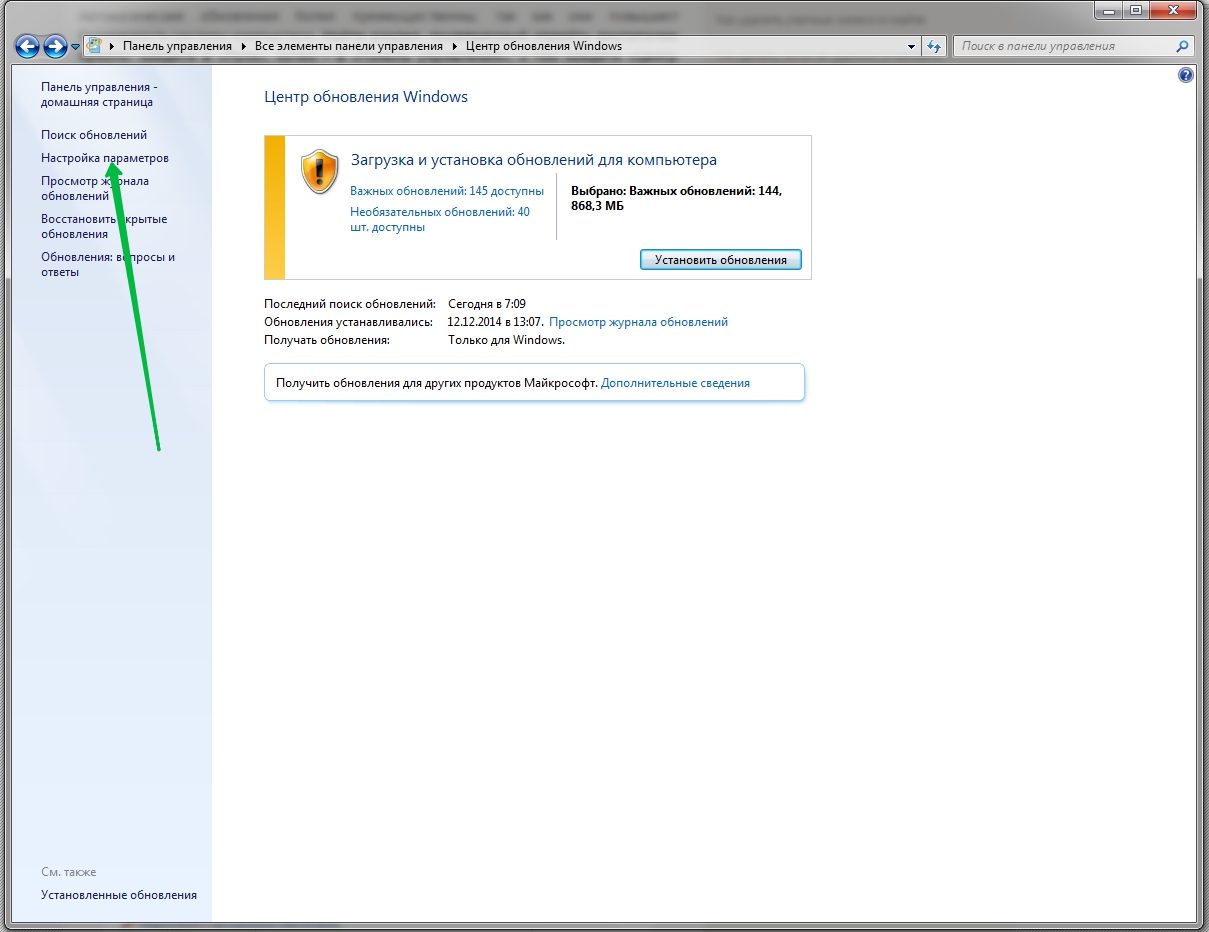
Теперь в выпадающем меню выбираем "Искать обновления, но решение о загрузке и установке принимается мной". Это позволит быть в курсе последних обновлений, но внезапных установок не будет.
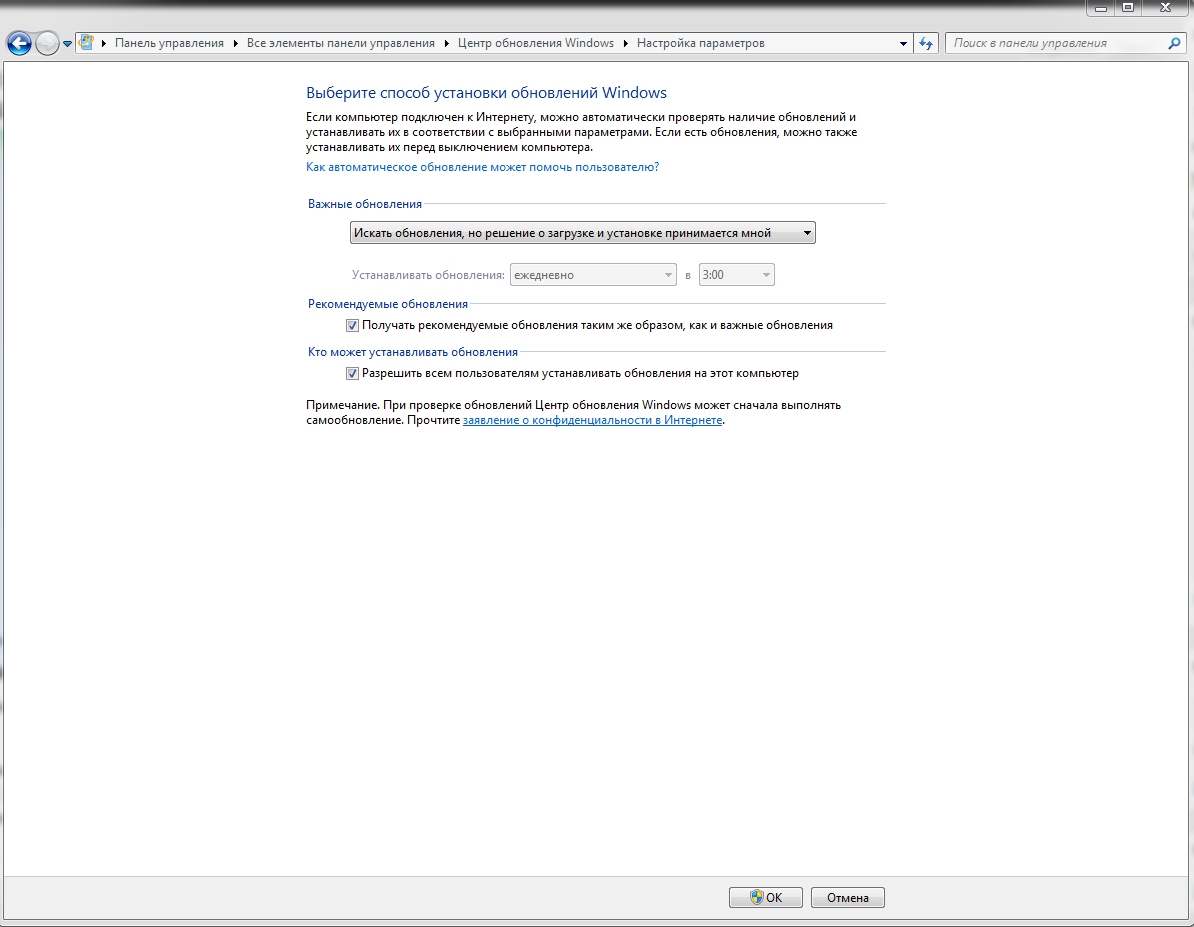
Далее я распишу варианты, как настроить обновления в Windows 7 под свои нужды. Думаю, с вариантом выше всё понятно, если обновления нужны всегда, то выбираем пункт "Автоматическое обновление",в таком случае откроется график, который можно поставить на нужное время. В случае, если канала интернета не жалко, но устанавливать их хотите самостоятельно, то выбираем автоматическую загрузку, но чтобы решение по установке принималось пользователем. Ну и можно вовсе отключить обновления соответствующим пунктом.
Другие настройки обновлений Windows 7
Также в настройках обновлений Windows есть 2 пункта-галочки:
- Рекомендуемые и важные обновления - тут разработчики из Microsoft разделяют важность обновлений. Я не буду вдаваться в подробности, но скажу лишь, что важные напрямую влияют на стабильность работы системы. Без рекомендуемых можно обойтись. Но лучше загружать всё.
- Права на установку - если на компьютере более 1 учетной записи, то лучше галочку снять, чтобы какие-то обновления установились другим пользователем без вашего ведома. Ну а если стоит автоматическое обновление, то пункт не важен.
И на этой ноте хочу закончить эту статью по настройке обновлений Windows 7. Устанавливайте исправления разработчиков и следите за своим компьютером 🙂

Иногда случаются ситуации, когда центр обновления Windows не может загрузить и установить обновления. Также, проблемы могут возникнуть, если обновление скачано, но не устанавливается. Чаще всего ошибки появляются после переустановки или.
Пользователям, у которых на ПК установлен Windows 10, временами приходится сталкиваться с проблемами в работе и получать ошибки Центра обновлений. Причины этих неполадок бывают самые разные – от засорения системного диска временными файлами.

От правильных настроек экрана, напрямую зависит продуктивность работы, а также нагрузка на зрение. Настроить показатели экрана в Windows 7 - значит, задать нужное разрешение, яркость, частоту обновления экрана. При этом стоит знать, что.

Обновления - это дополнения к программному обеспечению, которые устраняют неполадки, повышают безопасность, надежность и улучшают производительность компьютера. По умолчанию обновления устанавливаются автоматически, так как Microsoft рекомендует именно этот метод установки обновлений.
Но давайте разберемся: стоит ли обновления ставить в автоматическом режиме, или есть другие варианты.
Настройка
Для этого откроем Центр Обновления Windows. Есть несколько способов открыть Центр Обновления
-
Нажмите клавишу Win + R и введите команду
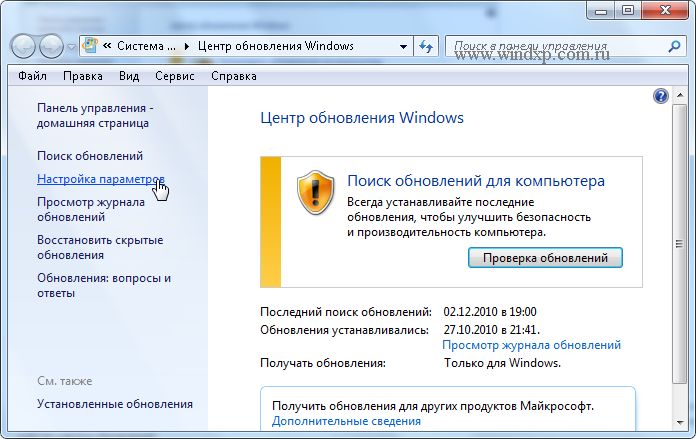
В этом окне выбираем пункт Настройка параметров. По умолчанию обновления настроены на автоматическую установку. В этом случае нет необходимости искать обновления в Интернете. Windows автоматически выполнит проверку наличия последних обновлений для компьютера и установит их. Если Вы хотите сами контролировать процесс обновления, то для этого выбираем пункт Не проверять наличие обновлений
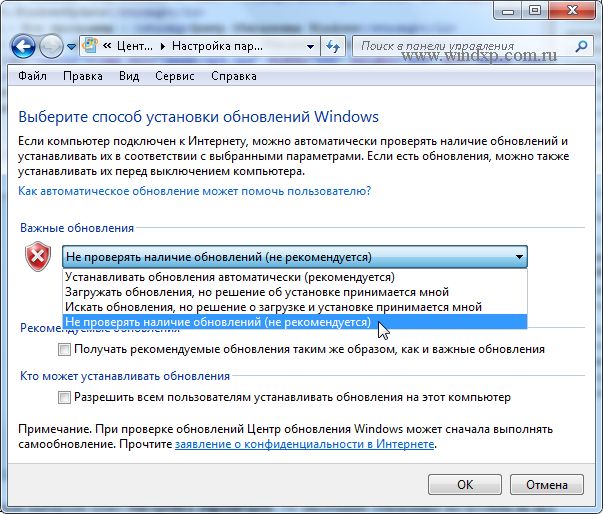
Теперь для получения обновлений придется в ручную запускать поиск обновлений. Для этого в окне Центра обновлений Windows достаточно нажать кнопку Проверка обновлений. После поиска перед вами будет список обновлений, доступный на данный момент.
Примечание: Обновления подразделяются на важные, рекомендуемые, необязательные и основные:
- Важные обновления обеспечивают существенные преимущества в безопасности, конфиденциальности и надежности. Их следует устанавливать сразу же, как только они становятся доступны, и можно выполнять установку автоматически с помощью Центра обновления Windows.
- Рекомендуемые обновления могут устранять менее существенные проблемы или делать использование компьютера более удобным. Хотя эти обновления не предназначены для устранения существенных недостатков в работе компьютера или программного обеспечения Windows, их установка может привести к заметным улучшениям. Их можно устанавливать автоматически
- Необязательные обновления - это обновления, драйверы или новое программное обеспечение Майкрософт, делающее использование компьютера более удобным. Их можно устанавливать только вручную.
Выбор важных обновлений для установки
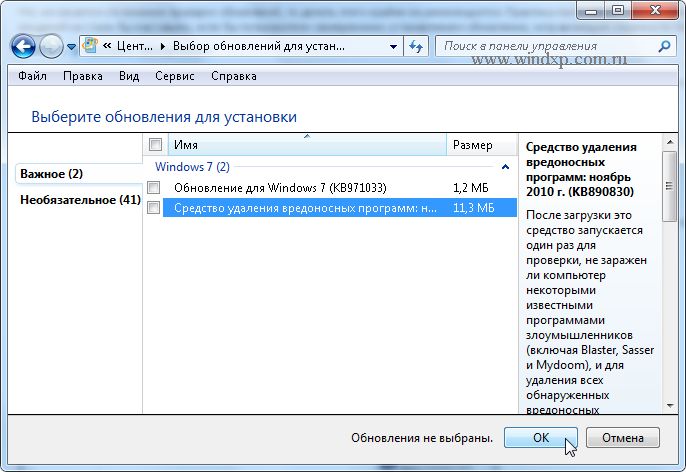
Для установки обновления выберите нужное, или снимите галку, если считаете, что данное обновление не нужно. (В моем случае я не использую Защитник Windows, так как пользуюсь другим программным обеспечением для защиты, поэтому и нет необходимости устанавливать это обновление). Для каждого обновления есть краткие сведения, которые представлены в правой половине окна.
Выбор необязательных обновлений
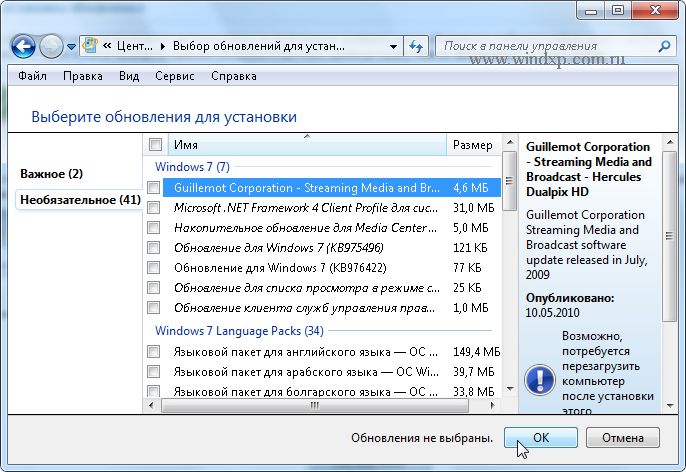
В этом случае выбираем те обновления, которые считаем необходимыми для своего компьютера, или не выбираем. Если ничего не выбираем в этот раз, то установка обновлений не производится.
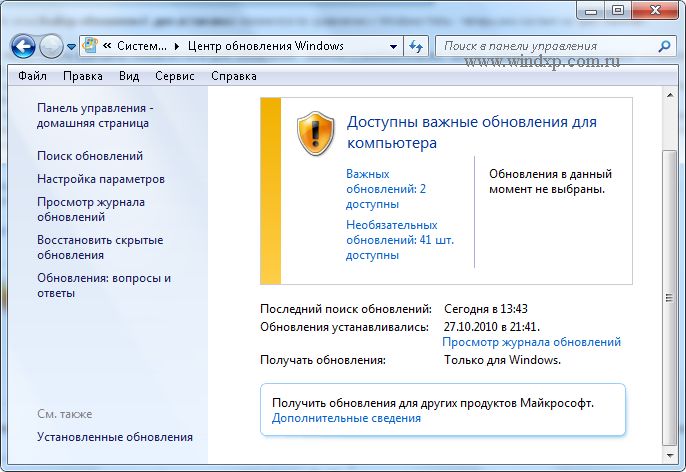
Предупреждение: Если автоматическое обновление отключено, не забывайте регулярно проверять доступность новых обновлений
Если возникли проблемы при получении новых обновлений, то выполните следующие:


Права администратора
Первое, на что следует обратить внимание, это то, имеет ли учетная запись, из-под которой выполняются действия, права администратора. Если это не так, следует выполнить вход в другую «учетку» или изменить настройки существующей.

Настройки «Центра обновления»
Решить задачу по изменению необходимых параметров можно двумя способами.
Способ 1: Редактирование политик
В редакциях «семерки» «Профессиональная», «Максимальная» и «Корпоративная» имеется оснастка «Редактор локальной групповой политики». В ней содержатся параметры, значения которых определяют поведение системы. Это средство является главным и находится над всеми остальными инструментами настроек. Кроме прочего, здесь также можно управлять и опциями обновлений.
-
В меню «Пуск» кликаем по поисковой строке и вводим
Выбираем единственный пункт в выдаче.
Конфигурация компьютера - Административные шаблоны
Выбираем ветку «Компоненты Windows», справа ищем «Центр обновления Windows» и кликаем по нему дважды.
Способ 2: Редактирование реестра
Если нет возможности воспользоваться предыдущим инструментом, выполняем следующие действия:
-
Открываем редактор системного реестра любым из способов, приведенных в статье по ссылке ниже.
Нажимаем правой кнопкой мыши по разделу
и выбираем пункт «Удалить».

В открывшемся диалоговом окне подтверждаем действие кнопкой «Да».
Настройки «Защитника»
Настройки встроенного антивируса находятся в том же разделе «Редактора локальной групповой политики», а также в системном реестре.
Способ 1: Редактирование политик
Здесь так же, как и в случае с «Центром обновлений», следует проверить состояние параметров («Не задана»). Изменение значений производится по аналогичному алгоритму.

Способ 2: Редактирование реестра
В редакторе реестра (см. выше) нас интересует ветка
Его нужно удалить и перезагрузить машину.

Настройки брандмауэра
Управление системными настройками брандмауэра несколько отличается от предыдущих компонентов.
Параметры встроенного фаервола «лежат» в оснастке «Локальная политика безопасности». Она доступна в тех же редакциях Виндовс, что и «Редактор локальной групповой политики». Добраться до нее можно по инструкциям, описанным в статье ниже.
-
Раскрываем раздел «Брандмауэр в режиме повышенной безопасности», нажимаем правой кнопкой мыши по указанному объекту и переходим к его свойствам.
Способ 2: Редактирование реестра
Если в вашей версии Виндовс данной оснастки нет, найдите в редакторе реестра (см. выше) ветку
После удаления перезагрузите машину.

Заключение
В заключение стоит упомянуть о факторах, которые приводят к изменению упомянутых выше настроек. Если это не делал администратор или вы являетесь единоличным пользователем ПК, нужно задуматься о возможной вирусной атаке. В таких случаях необходимо незамедлительно выполнить проверку системы и устранить вредителей.
В ситуации, когда параметры были изменены именно сисадмином, лучше связаться с ним и уточнить причину. Возможно, своими действиями вы значительно снизите безопасность сети и подвергнете угрозам не только свой ПК, но и машины других пользователей.

Отблагодарите автора, поделитесь статьей в социальных сетях.

Читайте также:


