Как дублировать экран с компьютера на телевизор windows 7
Привет! Буквально недавно встала такая проблема – нужно было сделать дублирование экрана компьютера на телевизор через Wi-Fi. Любые провода исключались – хоть это было бы и лучшим решением, но техническая возможность не позволяла. И как оказалось – сделать такую трансляцию оказалось не так уж и легко. Пришлось покопаться в проблеме, о чем и хотелось бы рассказать дорогому читателю в этой статье. Начинаем!
Для чего это нужно?
На самом деле, вам виднее. Лично я вижу в этом несколько возможных задач:
Раздел больше для комментария в сторону того, что подключение телевизора через Wi-Fi не всегда является хорошей затеей. Иногда проще рассмотреть возможность использования провода или же найти альтернативу (вроде просмотра фильмов через флешку).
Все успешно проверено на Windows 7 и Windows 10.
Технологии Miracast или Intel WiDi
Эти 2 технологии семейства Wi-Fi Direct как раз подходят нам для трансляции экрана на телевизор. Обычно поддерживаются и операционной системой, и современными телевизорами. Если технология DLNA (описана ниже) позволяет лишь передавать файлы в сеть (возможно для вас актуально именно это), то с этими можно именно сделать то, что написано в заголовке статьи – дублировать экран.
- Intel WiDi (Wireless Display – беспроводной дисплей) – у вас установлен процессор Intel от 3 поколения и выше и имеется встроенная видеокарта Intel. Обычно этого достаточно.
- Miracast – любой Wi-Fi адаптер и операционная система не ниже Windows 10.
Телевизоры сейчас обычно поддерживают эти технологии (у самого уже старенький, но все работает). Хотя на старые модели раньше предлагали покупать специальные Miracast адаптеры.
Использование Miracast и Intel WiDi
Теперь небольшая инструкция:
- Включаем Miracast – WiDi на телевизоре. Некоторые модели их включают по умолчанию. На моих LG все почему-то было выключено. На Samsung вообще называется по другому – «Зеркальное отображение экрана». Но главное здесь – зайти в настройках, попытаться найти и включить. Если включено или ничего такого там нет – ничего страшного, зато проверили.

- Для Miracast. Все есть в коробке изначально. Щелкаем по уведомлениям в правом нижнем углу (Windows 10), выбираем «Передавать на экран», далее «Подключение к беспроводному дисплею». Выбираем наш телевизор и подключаемся. На телевизоре может высветиться запрос на подключение.
- Для WiDi. Нужно скачать программу от Intel «Wireless Display» и уже через нее вывести экран:

Все подключается, экран дублируется, но задержки… В общем для игр не очень, но если вам нужно смотреть фильмы – есть технология DLNA.
Технология DLNA
Оптимальная технология для подобных манипуляций с медиаконтентом – DLNA.
Windows ее поддерживает уже сразу с завода, так что что-то устанавливать не придется. Телевизоры Smart TV всех поколений и производителей обычно тоже без проблем заводятся с ней. LG, Samsung и другие должны сработать сразу же. Тема этой статьи общая, детальные инструкции под каждую модель лучше заранее попробуйте найти через поиск на нашем сайте.
Если у вас что-то не получилось – задайте свой вопрос в комментариях к этой статье.
Для использования технологии и компьютер, и телевизор должны находиться в одной локальной сети – быть подключены к одному роутеру по проводу или по воздуху. Обычно все сложности с подключением у людей возникают на этом этапе, т.к. одно из устройств получает неверные сетевые настройки, а в итоге они не видят друг друга. В идеале все работает сразу же.
Но у технологии DLNA есть ограничение – через нее отлично получается передача видео с компьютера на телевизор. Передать же рабочий стол не получится, здесь лучше подойдет другая технология – Miracast (WiDi) или кабель.
Инструкция
А теперь откровенно простая инструкция, которая может удивить – обычно при работе мы просто не замечаем эту функцию на самом видном месте. Попробуем воспроизвести видео на телевизор. Выбираем его, щелкаем правой кнопкой, выбираем «Передать на устройство», где должен быть наш телевизор (Windows 10):

На Windows 7 этот пункт называется «Воспроизвести на».
Сразу же откроется окно для управления, а на телевизоре стартует наша видео:

По сути, это обычный плеер. Сюда можно закинуть в очередь и другие файлы, управлять перемоткой и делать то же самое, что можно при просмотре на компьютере.
Можно транслировать и целую папку таким способом. Все те же «Передать на устройство» или «Воспроизвести на». Вся папка уйдет в плейлист. Работает и для передачи изображений, и для видео.
Разрешения
Обычно все воспроизводится сразу же. Но иногда может вылезти вот такое окно:

Нажимаем «Включить потоковую передачу на мультимедиа» и все заработает. Для пущей убедительности здесь же стоит убедиться о разрешении на трансляцию для своего телевизора. Там должна быть установлена галочка «Разрешено»:

После разрешения при дальнейших попытках передачи, это окно не должно появляться. Любой файл будет передаваться сразу же.
Кино и ТВ
На Windows 10 появилось встроенное приложение «Кино и ТВ», которым обычно не пользуешься. Но и там есть та же функция «Передать на». Т.е. можно спокойно смотреть фильм и при желании переключиться на ТВ:

На прошлых поколениях операционных систем этот же функционал получают через любимый Windows Media Player.
Возможные проблемы
Главная проблема – ваш компьютер не видит телевизор. И тут возможно очень много интересных вариантов причины проблемы.
Главный способ исправления: перезагрузите все. По шагам:
- Выключаем компьютер.
- Выключаем телевизор.
- Выключаем роутер.
- Ждем 1 минуту.
- Включаем роутер.
- Включаем компьютер.
- Включаем телевизор.
Большая часть сетевых проблем уйдет сразу же. Другие проблемы:
- Не видит телевизор – главное здесь проверить, чтобы все было в одной сети, на одном роутере, и все было подключено. Другое обычно спасет перезагрузка. Ну и не забываем – телевизор должен поддерживать DLNA или быть просто Smart TV (старые «ящики» не подойдут точно).
- Не поддерживается формат или Файл недоступен для чтения и записи – проверяем все кодеки, воспроизводится ли этот файл сам по себе на компьютере? В крайнем случае возможен глюк и на телевизоре, но обычно беда именно на компьютере, главное чтобы все воспроизводилось и так.
- Фильм тормозит и заикается – обычно проблема в скорости вашей сети и роутера. Чем больше фильм, тем его будет сложнее передать «вовремя». Так что или улучшаем пропускную способность своей сети, или сжимаем передаваемый видеофайл, или подключаемся через кабель.
- Идем в Проводник
- Выбираем Сеть
- Щелкаем по желтой плашке сверху с предупреждением. Все должно заработать:

Если же этого предупреждения нет, а в окне спокойно отображаются другие компьютеры и устройства вашего дома – все нормально, проблема в чем-то другом.
Для простых телевизоров

Коль обмолвился, стоит написать и про поддержку старых телевизоров. Да, они не поддерживают эти технологии из коробки, но для них отдельно можно приобрести адаптеры или Miracast приставки. Обычно они подключаются к HDMI порту (тот который как раз отвечает за прием сигнала видео). Популярный представитель на картинке выше – Google Chromecast.
В общем, это не тема этой статьи. Можете или поискать информацию по ним на нашем сайте, а еще проще – открыть сайт своего любимого магазинчика и сразу же посмотреть, что есть в продаже. Но по мне сейчас проще уже обновить телевизор, хотя тут на вкус, цвет и возможности.
Надеюсь, смог порадовать вас этой статьей! Действительно классная функция. Если вам что-то понравилось, не понравилось, есть свои мысли – пишите в комментарии. Будем обсуждать!

Современные телевизоры отлично подходят на роль вторых мониторов для ПК и ноутбуков: они дают возможность удобного просмотра фильмов, онлайн-видео, комфортного серфинга интернета, игр и работы. Давайте разберемся, какой телевизор лучше подойдет для таких задач, как его подключить и как настроить картинку и звук.
Какой телевизор лучше подойдет на роль второго монитора?

С тех пор, как в массовых моделях ТВ появился HDMI-вход, подключение их к ПК или ноутбуку стало простым и удобным. Главное, чтобы на вашей видеокарте или ноутбуке был HDMI-выход.
Производители иногда помечают один из HDMI-входов телевизора как «PC» или дают возможность переименовать HDMI-вход для уменьшения задержки при выводе картинки, которую называют Input Lag. В некоторых моделях ТВ есть игровой режим (Game Mode), который заметно снижает задержку.
Приемлемым считается значение задержки ниже 50 мс. При превышении этого порога вы почувствуете запаздывание картинки за вашими действиями, а значение в 100 мс сделает комфортную игру на ТВ практически невозможной. Для сравнения, у массовых ЖК-мониторов этот параметр составляет 15-25 мс.

Еще один важный параметр ТВ, о котором не пишут производители, это широтно-импульсная модуляция (ШИМ) для регулирования яркости подсветки. Если частота ШИМ ниже 100-120 Гц, глаза начинают уставать при долгом просмотре ТВ, могут добавиться и головные боли. Особенно заметно такое мерцание на низкой яркости экрана. Производители ЖК-мониторов серьезнее относятся к этой проблеме и помечают модели без мерцания как «flicker free».
Проверить ваш ТВ на наличие мерцания поможет «карандашный тест» — перед залитым белым цветом экраном нужно помахать карандашом. Если его след будет размазан — ТВ имеет низкий уровень мерцания или оно вообще отсутствует. А вот если след карандаша разделится на несколько частей, то подсветка ТВ заметно мерцает.

На сегодняшний день самыми комфортными ТВ, где практически незаметен ШИМ, являются модели от Sony. Например, Sony KD55XH8005BR с разрешением 4K UltraHD.
Или бюджетный Sony KDL-43WF665, с разрешением 1920x1080. Разрешение 1920x1080 является минимально приемлемым при использовании ТВ в качестве второго монитора.
Также следует обратить внимание на возможность работы телевизора без улучшений картинки, особенно таких, как сглаживание движения. У Sony эта технология называется MotionFlow, у Samsung — Auto Motion Plus, у Panasonic — True Cinema, у Philips — Perfect Natural Motion, у LG — TruMotion.
Стоит отключить локальное увеличение контраста и повышение четкости изображения. Эти функции будут сильно утомлять глаза при использовании ТВ в качестве монитора.
Кабели и разъемы
Для вывода изображения на 4K UltraHD в родном разрешении с кадровой частотой 60 FPS вам понадобится видеокарта с поддержкой HDMI 2.0 (NVIDIA GeForce GTX 9xx, AMD RADEON RX 4xx и выше) и кабель, соответствующий стандарту HDMI 2.0 и выше.
Для разрешения FullHD подойдет самый недорогой кабель HDMI версии 1.4. Не стоит гнаться за большой длиной: чем меньше длина, тем больше шансов, что даже недорогой кабель будет работать без потери сигнала.
Бывают такие ситуации, что на видеокарте свободен только разъем DVI и к нему нужно подключить ТВ. В этом случае вас выручит переходник HDMI – DVI-D.
Или кабель HDMI – DVI-D. Но учтите, что подключение через DVI-D будет нормально работать только с телевизором FullHD.
Возможности телевизора, подключенного как второй монитор

Самое очевидное применение ТВ, подключенного к ПК или ноутбуку, — просмотр фильмов. Даже по сравнению с монитором телевизор дает гораздо больше эмоций при просмотре фильмов за счет эффекта погружения. А особенно выигрывают от подключенного ТВ ноутбуки с маленькими экранами и скромными звуковыми возможностями. Отлично выглядят на ТВ и ролики YouTube, особенно в разрешении 4K.

Например, при использовании такой связки удобна возможность одновременно работать на ноутбуке и включать детям мультфильмы на телевизоре. А учитывая возможности Windows по независимому выводу звука, можно обеспечить возможность разговоров через мессенджеры или прослушивания музыки в наушниках, в то время как по телевизору будет идти мультфильм или детский YouTube-канал. В нашей действительности, когда многим приходится работать из дома, это отличная возможность.

На большом экране замечательно выглядят игры, начиная от гонок и шутеров и заканчивая старыми добрыми Heroes of Might and Magic III. Для игр на телевизоре, находящемся на удалении от ПК, достаточно беспроводной клавиатуры и мыши, которые могут дублировать уже имеющиеся.
А если у вас есть геймпад, то ПК легко заменит игровую приставку.
Дополнительным плюсом использования ТВ является удобство управления контентом: Windows заметно шустрее и удобнее любых версий Smart TV. А если у вас бюджетный телевизор с медленным Smart TV или вообще без него, то разница будет очень заметна.
Достаточно подключить к ПК или ноутбуку дополнительную недорогую беспроводную мышку, и управлять контентом можно будет, не вставая с дивана.
В качестве клавиатуры вполне можно использовать «Экранную клавиатуру» из «Специальных возможностей» Windows.

Как настроить телевизор в Windows
Windows самостоятельно определит подключение ТВ по HDMI. Вам нужно только выбрать режим, в котором будет работать ТВ. Для этого надо щелкнуть правой кнопкой мыши по «Рабочему столу» и перейти в «Параметры экрана».

Можно выбрать режим дублирования — самый простой и удобный для одного пользователя. А для того, чтобы ТВ работал как независимый монитор, нужно выбрать режим «Расширить эти экраны».

Теперь вы сможете перетаскивать мышкой браузер или медиапроигрыватель на ТВ.
Но еще удобнее использовать для переключения режимов сочетание клавиш «Win + P». Это сочетание клавиш пригодится, если вы случайно отключите монитор или ТВ в настройках. Просто нажмите «Win + P» несколько раз, режимы работы будут переключаться циклически.

Если у вас видеокарта NVIDIA, то для более контрастной и яркой картинки не помешает включить полный динамический диапазон в панели управления NVIDIA. Для этого включите «Панель управления NVIDIA», нажав правой кнопкой мыши на «Рабочий стол» и выбрав ее в меню.
Далее перейдите в раздел «Дисплей», выберите «Изменение разрешения» и установите «Выходной динамический диапазон» в режим «Полный».

Как вывести звук на динамики/наушники и телевизор
Телевизор, подключенный по HDMI, определится в вашей ОС как независимое звуковое устройство. На него можно вывести звук из медиапроигрывателя или браузера.

Проще всего это делается в Windows 10: нажав на значок звука на панели задач, вы вызовете меню, в котором можно выбрать устройство воспроизведения звука.

Щелкнув по значку звука правой кнопкой мыши и выбрав «Открыть параметры звука» — «Параметры устройств и громкости приложений», вы попадете в меню, в котором сможете назначить устройство звука для каждого приложения.

Удобно сразу назначить воспроизведение звука на ТВ для медиапроигрывателя или браузера, который будет использоваться детьми. Тогда при запуске детского YouTube-канала звук автоматически пойдет на ТВ.
Если вы будете часто пользоваться разделом «Параметры устройств и громкости приложений», удобнее сделать для него ярлык, прописав в URL-адрес ярлыка — ms-settings:apps-volume.

Windows 7 не имеет таких широких возможностей по настройке вывода звука, но быстрое переключение устройства воспроизведения можно реализовать с помощью простой утилиты AudioSwitch с открытым исходным кодом.

Теперь по нажатию на значок утилиты в панели задач, вы сможете выбрать устройство воспроизведения, а процесс регулировки звука будет отображаться на панели OSD.

Как видите, подключить ТВ к ПК или ноутбуку очень просто и они отлично друг друга дополняют. ПК и ноутбук получают возможность выводить фильмы, онлайн-видео и игры на большой экран. А телевизор, даже самый бюджетный, обретает удобную и быструю замену Smart TV.
Многие пользователи предпочитают смотреть видеопродукцию на больших экранах, а не на компьютерных мониторах. Благодаря беспроводной связи и специальным программам, ваш телевизор может при необходимости исполнять роль большого дисплея, работающего в связке с компьютером через Wi-Fi.
Как подключить телевизор к компьютеру или ноутбуку по Wi-Fi?
Телевизор подключают к компьютеру не только разными проводными способами, но и через Wi-Fi. Источником сигнала может быть, как стационарный компьютер, так и ноутбук. Экран можно использовать для просматривания видео и аудиозаписей с жесткого диска.

Практически все применяемые способы подключения телевизора к Wi-Fi требуют, чтобы в нем была поддержка беспроводной связи. То есть в телевизоре должен иметься Wi-Fi адаптер. Большая часть современных ТВ-устройств имеет подобное устройство.
Как передать изображение и видео с компьютера на телевизор по Wi-Fi (DLNA)
Этот способ беспроводного подключения телевизоров считается самым распространенным. Эта и все последующие инструкции написаны для операционных систем Windows 7, 8.1 и Windows 10
Требования к ТВ:
- наличие Wi-Fi блока;
- телевизор подключают к роутеру, от которого работает компьютерная техника с видео- и ауди материалами.
Если телевизор поддерживает Wi-Fi Direct, роутер не обязателен – можно подключиться прямо к телевизионной сети. Чтобы осуществить подключение, необходимо зайти в соответствующее меню телевизора.
Функцию DLNA можно использовать, чтобы воспроизводить контент, не настраивая DLNA-сервер. Условие – компьютер и телевизор должны находиться в одной локальной сети – подключены к одному роутеру или по Wi-Fi Direct.
Настройка доступа Windows:

Когда DLNA настроен и подключен, откройте меню телевизора и посмотрите – какие устройства подключены. Алгоритм действий зависит от марки телевизора, например:
- в Sony Bravia нажмите кнопку Home, а далее, выбирая нужный раздел – Музыку, Фильмы, Изображения, просмотрите содержимое компьютера;
- в LG выберите SmartShare, там вы увидите, что лежит в папках, даже если у вас на компьютере не стоит данная программа.
В телевизорах других марок приходится выполнять примерно те же манипуляции, используя соответствующие программы.
Доступ к файлам по Wi-Fi DLNA на TV:

Когда DLNA подключено, то зайдите на компьютере в нужную папку и, щелкнув по видеофайлу в проводнике, выберите пункт «Воспроизвести на ….». Вместо точек будет указано название вашего телевизора. Далее запустится передача по Wi-Fi видеосигнала – с компьютера/ноутбука на TV.

Даже если в телевизоре имеется поддержка фильмов в формате MKV, для них «Воспроизвести на» в Windows 7 и 8 не функционирует, поэтому в TV меню их не будет видно, самый простой способ устранить проблему – переименовать эти файлы в AVI на компьютере.
Телевизор как беспроводный дисплей (WiDi)
Мы разобрались, как воспроизвести компьютерные файлы на телеэкране, и как сделать их доступными. Далее узнаем, как по TV посмотреть любую картинку из компьютера/ноутбука. Телевизор будет исполнять роль беспроводного монитора.
Чтобы реализовать задачу, используют одну из двух технологий – Intel WiD или Miracast. Подключение не требует роутера, так как устанавливают прямую связь – с помощью Wi-Fi Direct.
Что надо знать о своём компьютере:
Для использования Miracast необходима поддержка со стороны TV. Ещё пару лет назад вам пришлось бы покупать специальный адаптер, а сегодня многие телевизоры выпускаются со встроенной поддержкой технологии Miracast, либо получают ее после перепрошивки.
Miracast в телевизоре:

- Включите на TV поддержку WiDi или Miracast. Как правило, она работает по умолчанию. Бывает, что в телевизоре вовсе нет такой настройки, тогда достаточно включить модуль Wi-Fi. В «Самсунгах», например, эту функцию назвали «Зеркальным отображением экрана», находится оно в сетевых настройках.
- Включите WiDi, запустив Intel Wireless Display, и выберите монитор, работающий по беспроводной связи. Вас могут запросить код – он появится на TV -экране. Ищем беспроводный монитор WiDi:
- Чтобы задействовать Miracast в Windows 8.1, откройте Charms – эта панель находится справа. Нажмите последовательно вкладки «Устройства» и «Проектор». Затем щёлкните мышью по надписи «Добавить беспроводный дисплей».
Подключение ноутбука к телевизору Smart TV через WiFi без проводов
Большинство телевизоров сегодня оснащены функцией, благодаря которой им доступен интерактивный контент. На телеэкран можно выводить кинофильмы, музыку, игры и многое другое. Такую технологию называют Smart TV.
«Смарт» реализована в телевизорах «Самсунг», подобные технологии имеются и у других производителей – «Сони», «Филипс», «Панасоник» и других. Рассмотрим подробнее порядок подключения телевизора с технологией Smart к обычному ноутбуку через вай фай.
- Подключите ноутбук и TV к одной сети Wi-Fi. Если компьютерная техника уже подключена к роутеру, остается сделать то же самое для телевизора. Включите телевизор и с помощью пульта войдите в его «Настройки», а далее во вкладку «Сеть».
- Включите Wi-Fi адаптер. В перечне выберите точку подключения ноутбука. Теперь оба устройства подключены к одной локальной сети.
- Настройте DLNA-сервер. Откройте на ноутбуке доступ к папкам, содержащим видео и прочий контент. Делается это в «Центре управления сетями». Зайдите в раздел «Просмотр активных сетей», и поменяйте общую сеть на локальную.
Настройка DLNA-сервера:
- Расширьте доступ к файлам. К примеру, вам нужно посмотреть фильм, который находится на жестком диске. Найдите папку «Мои видеозаписи» и щелкните по ней, открыв контекстное меню.
- В выпавшем списке выберите «Доступ», а из него перейдите в «Расширенные настройки». Поставьте наверху «флажок» – возле «Общий доступ к папке». Нажмите «Применить», а затем «Ок».
Выбор «Расширенной настройки»: - Есть еще один способ включения общего доступа. Откройте «Проводник» и выберите «Сеть». Нажмите по вкладке, отключающей сетевое обнаружение и общий доступ к файлам. Далее следуйте указаниям.
- После включения DLNA возьмите пульт управления и найдите в меню раздел о просмотре содержимого, находящегося на компьютере. Например, в телевизорах маки «Сони» этот пункт называется «Home», в LG – «SmartShare».
Выбор контента с компьютера:

Если все настройки сделаны верно, вы будет включать видео с ноутбука в два щелчка:
- Подсветив понравившийся файл в ноуте, нажмите на него правой кнопкой и выберите в меню «Воспроизвести на…».
- В перечне устройств найдите свою модель телевизора. Кликните по ней, и видеофайл будет транслироваться на экран.
Подключение по Wi-Fi обычного телевизора без беспроводного адаптера через HDMI вход
Если вы не обзавелись современным Smart TV, ничего не потеряно. Простой телевизор так же можно использовать для решения поставленной задачи. Главное, чтобы у аппарата был HDMI вход.
Для достижения цели вам потребуется одно из следующих устройств:

- Google Chromecast. Это небольшое приспособление называют цифровым или сетевым медиаплеером. Это продукция компании Google. Устройство предназначено для передачи видео и аудио файлов посредством Wi-Fi из интернета или локальной сети.
Как выглядит Google Chromecast: - Android Mini PC. По виду напоминает флешку. Подключается через HDMI порт к телевизору.
- Intel Compute Stick. Устройство размером с упаковку жевательной резинки может превратить любой монитор, имеющий HDMI вход, в полноценный компьютер с высококачественной графикой и возможностями беспроводного подключения. Размер этого компактного компьютера – 11,5 см.
Иногда удобно просматривать видео и на компьютере, и на телевизоре. Современные беспроводные технологии позволяют обеспечить такую возможность. Чтобы все сделать правильно, нужно разобраться в том, как передать изображение с компьютера на телевизор через Wi-Fi. В этой статье будут подробно описаны способы, как это сделать.
Требования к ТВ
Чтобы с ноутбука можно было передать изображение с помощью беспроводной связи, необходимо, чтобы телевизор имел беспроводной адаптер. В процессе работы он будет подключен к домашнему роутеру и будет получать от него видео.

В современных моделях Sony Bravia, Samsung и других может приняться технология Wi-Fi Direct. В этом случае телевизор сам создает беспроводную сеть. При этом роутер для организации связи между устройствами не потребуется.
Важно! Передавать видео можно даже на такой телевизор, в котором отсутствует беспроводной адаптер или Wi-Fi Direct. Для этого достаточно наличия входа HDMI. В этом случае к нему может быть подключен мини PC размером с флешку.
Вывод изображения с помощью Wi-Fi (дублирование экрана ноутбука на телевизоре)
Чтобы использовать экран телевизора для дублирования изображения на дисплее, нужно воспользоваться технологией Miralinks или Intel WD.

Варианты подключения ноутбука к телевизору через Wi-Fi
Чтобы можно было получать данные с компьютера и отобрать их на экране, могут быть использованы следующие способы:
- Если в доме есть роутер, а в телевизоре и компьютере беспроводные адаптеры, то отправлять файлы между ними можно через локальную беспроводную сеть. В этой ситуации возникает доступ к медиафайлам, находящимся на компьютере и воспроизводит их на своем экране.
- Многие современные телевизоры (например, LG, Samsung) оснащены устройствами, работающими по технологии Wi-Fi Direct. Ее особенность в том, что можно создать беспроводную локальную сеть без использования роутера. В рассматриваемом случае соединение с ПК происходит напрямую. Эта технология похожа на «Блютуз», но имеет больший радиус действия — он составляет до 200 метров.
- Технология Miracast представляет собой протокол беспроводной связи, который поддерживается последними версиями Windows и большинством моделей, например LG, Panasonic, Samsung.
- Intel WD представляет собой еще один протокол Wi-Fi для связи между устройствами. Он используется компьютерами, имеющими процессор Intel.
- Macbook можно подключить с помощью приставки AirPlay.
- Возможно применение мини PC. Они представляют собой компьютеры размером с флешку. На них установлена одна из современных операционных систем. Подключение к телевизору осуществляется через вход HDMI.
Обратите внимание! Использование любого из перечисленных вариантов дает возможность выводить на экран видео и изображения с компьютера.

Передача медиа с ноутбука на телевизор по Wi-Fi (DLNA)
В этом случае фильм, который просматривают на ноутбуке, одновременно будет показан по телевизору. Чтобы обеспечить вывод изображения, необходима беспроводная сеть. Для показа нужно наличие беспроводного адаптера. При этом ноутбук должен быть подключен к Wi-Fi. При одновременном подключении этих двух устройств будет происходить передача изображения.
В некоторых устройствах применяется технология Wi-Fi Direct. В такой ситуации можно будет обойтись без роутера. Беспроводную сеть при этом обеспечит телевизор.
Подключение к Wi-Fi производится из соответствующего меню при настройке.
На первом этапе необходимо установить в телевизоре нужные параметры.
Если имеется роутер к которому подключены устройства, то нужно сделать следующее:
- На пульте выбирают вход в настройки.
- В меню нужно перейти в пункт, относящийся к сетевым подключениям.

- Далее нужно выбрать раздел, посвящённый беспроводному подключению.
- Из списка доступных сетей выбирают нужную и вводят ключ безопасности.
При наличии функции Wi-Fi Direct надо выполнить такие действия:

- В меню перейти в раздел, посвящённый Wi-Fi Direct.
- Включить этот режим. На экране появится название беспроводной сети и ключ безопасности.
Получив нужные данные, можно подключиться к этой сети.
Следующим шагом является настройка DLNA сервера.
Для примера будет рассмотрено то, как это можно сделать на «Виндовс 7»:
- Если применялось Wi-Fi Direct, то требуется подключиться к беспроводной сети. При этом необходимо выбрать домашнюю сеть.
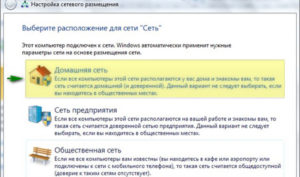
- При наличии домашнего роутера уже должно быть подключение к нему.
- Далее процедура сводится к тому, что на компьютере организуются папки с общим доступом, где будет находиться видео для просмотра.
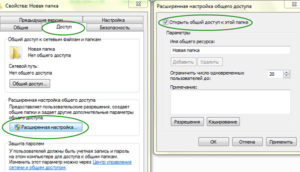
Делается это так:
- Кликают правой клавишей мышки по имени папки и переходят к ее свойствам.
- Переходят на вкладку «Доступ» и выбирают расширенные настройки.
- Ставят галочку в соответствующем поле, чтобы разрешить общий доступ к папке.
Теперь в панели управление нужно зайти в сетевой раздел и перейти к параметрам домашней сети. Нужно создать домашнюю группу и открыть доступ к нужным папкам.
После того, как было выполнено включение DLNA, надо зайти в телевизоре кнопку Нome и на экране перейти в раздел просмотра доступных файлов.
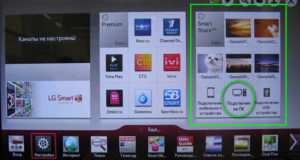
Файл с видео должен находиться в папке общего пользования. В нее заходят на PC, кликают правой клавишей и выбирают пункт «Воспроизвести на телевизоре». Здесь вместо последнего слоя указано наименование телевизора. После запуска произойдет передача видеопотока на экран.
При таком способе подсоединения для дублирования просмотра видеофайлов можно воспользоваться программой Media Player. Чтобы ее настроить, необходимо сделать следующее:
- После запуска программы на ноутбуке необходимо в верхнем горизонтальном меню нажать строку «Поток».
- В появившемся меню необходимо кликнуть мышкой строку «Разрешить доступ через интернет».
- Пока происходит трансляция, программа должна работать. Выключить ее возможно после окончания видеопотока.
В течение всего времени подключения видеоплеер будет транслировать на экран телевизора Sony, LG или Samsung проигрываемый файл.
Важно! Для такой трансляции могут быть использованы программы, в которых предусмотрена функция DLNA сервера. Наиболее популярными из них являются следующие: Kodi, Tversity, Plex, HMS (Домашний медиацентр), Samsung Allshare, Mezzmo, Serviio.
В видеоплеере VLC можно провести видео трансляцию, выбрав в меню «Медиа» пункт «Вещание». Затем нужно перейти на вкладку «Файл» и указать видеофайл, который надо транслировать. Однако, чтобы просмотреть его на телевизоре, нужно запустить на нём браузер и указать IP адрес компьютера в домашней сети. Это возможно сделать при использовании Chrome cast.
Передача изображения с ноутбука на телевизор по Wi-Fi
В этом случае рассматривается прямая трансляция изображения с экрана ноутбука на телевизоре. Практически в этом случае компьютер получает еще один дисплей.
Важно! В этом случае для беспроводного подключения нет необходимости использовать роутер. Отправлять данные между устройствами при этом можно с использованием Wi-Fi Direct.
Технология WiDi
Чтобы передавать таким образом, нужен компьютер, в котором используется процессор Intel. Он должен соответствовать третьему поколению или более старшему. Необходимо наличие встроенного беспроводного адаптера этой фирмы. Потребуется установить программу Intel Wireless Display с официального сайта Intel.

Чтобы осуществить подключение, требуется выполнить следующие действия:
- Включить поддержку WiDi.
- На ноутбуке требуется запустить приложение Intel Wireless Display. Будут отображены все устройства, которые были в сети. Нужно найти беспроводной монитор. В процессе подключения может потребоваться ключ безопасности.
После выполнения этих действий изображение с дисплея компьютера можно будет дублировать на экране.
Технология Miracast
Прежде была необходимость отдельно приобретать беспроводной адаптер Miracast. Теперь большинство телевизоров оснащается таким протоколом связи изначально или получают его при обновлении прошивки. Это решает проблему того, как вывести изображение с компьютера на телевизор через Wi-Fi.
Компьютер должен быть оснащен беспроводным адаптером, который поддерживает Miracast.
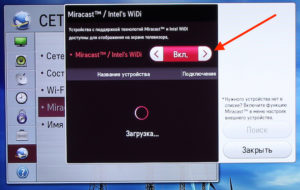
Процедура подключения осуществляется следующим образом:
- В настройках телевизора требуется включить поддержку Miracast. В телевизорах Samsung эта функция называется «Зеркальное отображение экрана». Если нет возможности выставить нужные настройки, то в этом случае нужно убедиться, что Wi-Fi включен.
- На ноутбуке надо открыть панель Charms. В Windows 8.1 она расположена в правой части экрана. Далее перейти в «Устройства», затем — в «Проектор (Передать на экран)». После этого требуется кликнуть мышкой по пункту «Передать на беспроводной дисплей».
Обратите внимание! Если нет возможности найти последний пункт, это означает, что компьютер не поддерживает этот способ связи. В некоторых случаях сможет, если перевести драйвер беспроводного адаптера на новую версию.
Поддержка Miracast в Windows 7 и в более старших версиях является встроенной. Например, в этой операционной для того, чтобы использовать телевизор как монитор через Wi-Fi надо выполнить следующие действия:
- Нажать комбинацию клавиш Win+P. Ее не надо нажимать слишком долго, так как в этом случае может погаснуть экран.
- После этого на экране будет показано меню, относящееся к проектированию. В нем необходимо кликнуть по строчке «Подключение».
- Операционная система предоставит список устройств, подключенных к беспроводной сети.
После этого начнется процесс трансляции.

Как вывести видео с компьютера на телевизор с помощью Chromecast от Google

Как подключить обычный телевизор к ноутбуку через Wi-Fi
Для этого на телевизоре должен быть встроенный беспроводной адаптер. Для просмотра ТВ таким образом сначала нужно правильно его настроить. В этом случае надо поступить следующим образом:
- Открыть настройки.
- Перейти в раздел, относящийся к сетевым подключениям.
- Выбрать подключение к беспроводной сети.
- Открыть параметры настройки. Будет показан список доступных подключений. Надо выбрать нужное и подключиться.
Чтобы провести конфигурирование, можно использовать бесплатную программу «Домашний Медиа-Сервер» (можно скачать по ссылке. При запуске будет предложено его добавить.
То, как через Wi-Fi передать изображение на телевизор, зависит от марки. Обычно необходимо зайти в настройки и выбрать DLNA сервер среди доступных подключений.
После этого можно проигрывать на экране видеофайлы, находящиеся на ноутбуке.

Если компьютер не видит телевизор или не воспроизводится видео
Если при настройке компьютер не видит беспроводную сеть или компьютер в ней, то необходимо проверить правильность подключения этих устройств к Wi-Fi.
Когда на ноутбуке просматривают в проводнике видеофайлы, то, кликнув на них правой клавишей мыши можно открыть меню, где есть пункт о подключении. При его выборе высвечивается список доступных устройств для передачи видео. Если телевизора там нет, то рекомендуется некоторое время подождать — возможно нужная строчка появится со временем.
Нужно проверить наличие на телевизоре функции Smart TV, а также факт подключения к домашнему маршрутизатору.
Бывает так, что соединение установлено, но воспроизведение замедляется или происходит с перерывами. В этом случае вероятная причина проблемы — низкое качество беспроводной связи. Если формат файла создает нагрузку при воспроизведении через сеть, то будет удобнее воспользоваться флешкой или внешним диском, подсоединенным к телевизору.
Если на телевизоре или на роутере имеется устаревшая прошивка, это может привести к сбоям в работе. Рекомендуется вовремя проводить обновление так, чтобы была установлена последняя версия.
Обратите внимание! Иногда на компьютере может не быть нужного кодека для воспроизведения видео. В этом случае рекомендуется найти его в интернете и установить.
С помощью технологии передачи видео можно избежать необходимости переноса видеороликов с использованием флешки. Фактически при этом настраивается медиасервер, позволяющий одновременно и независимо использовать ноутбук или телевизор.
Читайте также:


