Как изменить кнопки навигации в windows 7
Смена цветов оформления интерфейса Windows 7 является совершенно не сложной процедурой. Вы можете поменять форму окон, иконки, цвета, звуки и все заставки. Помните, что для установки любой новой темы из сети интернет вам нужно полностью доверять источнику. Лучше всего проверять скачанные файлы антивирусом, даже если вы скачали их на популярном сайте. Обратите внимание, что темы доступны только на Windows 7 Максимальной. Вы не сможете установить их на версии системы “Стартовая” или “Домашняя”. В данной статье вы увидите наглядную инструкцию по установке новых тем на Windows 7.
Как установить тему на Windows 7: установка уже существующих тем
Прежде всего, вам лучше взглянуть на темы, которые уже есть на вашем компьютере. Возможно, они вам понравятся, и вы решите не скачивать новые.
- Кликните правой кнопкой мыши по рабочему столу и дождитесь, пока появится всплывающий список. В нем выберете пункт “Персонализация”.
- Перед вами сразу откроется окно с темами оформления. Помимо темы, вы можете подстроить под себя цвет окна, заставку и звуки.
- Если из предложенных вариантов вам ничего не понравилось, то придется прибегнуть ко второму способу.

Как установить тему на Windows 7: установка новых тем
Кликните на одну из кнопок на выбор:

- Откройте скачанный архив в директории сохранения.
- Вам нужно выбрать ту версию программы, которая совпадает с вашей системой: х86 или х64. Если вы не знаете этого, то проверьте правильность решения через панель управления в разделе “Система”.
- Язык нужно поставить английский, так как выбор в данной утилите не велик.

- Теперь программа попросит пропатчить некоторые файлы в вашей системе. Нажмите “Yes”.

- Все строки, где есть кнопка “Patch” должны быть пропатчены. Нажмите на эту кнопку.

- Появится окно с уведомлением об успешном проведении операции.
- Потребуется перезагрузка компьютера. Закройте и сохраните все важные файлы и нажмите “Да”.


Теперь пройдите на вашем компьютере по следующему пути:
- Компьютер – Диск С – Windows – Resources – Themes
Вы увидите примерно такое окно.
- Теперь откройте скачанный архив с темой и перетащите его в эту папку.

- Закройте окно и снова зайдите в персонализацию вашего компьютера через правую кнопку мыши. Снизу у вас отобразятся новые темы, которые вы только что установили.
- Кликните по ним, чтобы сменить оформление системы Windows 7. Вы также можете менять цвет окон и заставки. Обычно все темы имеют несколько вариантов заставки, которые располагаются в скачанном архиве. Экспериментируйте в данном меню, и у вас обязательно получится желаемое оформление.
Как установить тему на Windows 7
Первое, что необходимо сделать, это пропатчить системные файлы, чтобы иметь возможность устанавливать темы неподписанные корпорацией Microsoft. Для этого воспользуйтесь одной из следующих программ:
– (не изменяет оригинальные файлы, запускает свою службу как дополнение к службе «Темы» от Microsoft)
– (изменяет оригинальные файлы, делает копию, чтобы позже можно было восстановить)
А теперь непосредственно установка:
Скачиваем архив с темой и распаковываем его в любое удобное для нас место. Заходим в папку.
В папке могут быть разные файлы, на пример System files (системные файлы для замены), Theme (сама тема оформления), Wallpapers (подборка фоновых рисунков для темы), а также файлы, Preview (скриншот темы оформления) или документ.txt с пояснениями и инструкциями.

Обратите внимание, что это образец и содержание архива с темой в других случаях будет варьироваться, ведь у каждой темы свой создатель.
Если извлеченный архив содержит папку Fonts, то первым делом устанавливаем шрифты из нее, т.е. копируем их в папку C:\Windows\Fonts.
Начнем с основного, т.е. темы оформления. Переходим в папку Theme.

В папке находится тема оформления, в данном случае это папка Glow Air и файл Glow Air.theme, которые необходимо скопировать в C:\Windows\Resources\Themes (папка, в которой хранятся все темы Windows).

На рабочем столе делаем клик правой кнопкой мышки, выбираем «Персонализация», открывается окно с установленными темами оформления. Находим категорию «Установленные темы» и выбираем Glow Air.


Вы успешно установили новую тему оформления в Windows 7
С темой оформления закончили.
Но в архиве с темой оформления могут быть так же другие папки и файлы.

Давайте начнем с Wallpapers, зайдите в неё, обычно в этой папке содержатся несколько фоновых рисунков, которые идеально подходят для его темы. Выбирайте понравившийся вам и делайте его фоновым рисунком рабочего стола.

Папка System files содержит системные файлы, заменив которыми оригинальные, ваша тема будет выглядеть именно так, как задумал автор.


Папка Explorerframe, x86 в названии папки означает, что файл подойдет только для х86-32 ОС. Заходим в папку C:\Windows\System 32 и получаем полный доступ над файлом ExplorerFrame.dll. Как это сделать, .
После того, как получили полный доступ, переименовываем файл ExplorerFrame.dll в ExplorerFrame.dll.backup и копируем на его место измененный ExplorerFrame.dll из папки с темой.
Где находятся стандартные темы в Windows 7?
Стандартные темы оформления Windows 7 находятся по адресу:
- Жмём «Пуск», «Панель управления», выставляем режим просмотра «Мелкие значки» и выбираем раздел «Персонализация».
- Если стандартное оформление вам не нравится, можно скачать другие темы.
Как установить тему в Windows 7 с официальных источников?
В разделе «Персонализация» находятся темы для оформления Windows 7. Установить любую из них просто. Достаточно дважды кликнуть на теме.
Если стандартные темы не нравятся, нажимаем на ссылку «Другие темы в Интернете».
После сохранения двойным кликом запускаем файл темы. Он автоматически добавится и откроется окно «Персонализации».
Теперь дважды кликаем на теме. Она установлена.
Как установить новую тему от сторонних разработчиков?
Операционная система Windows 7 не поддерживает темы от сторонних разработчиков. Поэтому, чтобы изменить оформление рабочего стола, стоит внести ряд изменений в систему. Только после этого можно будет установить левую тему.
Windows 7 – операционная система, визуальный стиль которой можно менять до неузнаваемости. Существует огромное количество сторонних тем для бесплатного скачивания. Геймеры могут оформить систему в стиле любимой игры: Stalker, World of Tanks, Dota, Diablo, Skyrim, Call of Duty и т.д. Фанаты простых компактных тем обращают внимание на минимализм. Темы найдутся под любой вкус:
- упомянутые игры;
- фильмы;
- аниме;
- музыка;
- минимализм.
Особой популярностью пользуются скины в стиле операционной системы Mac OS. Нет компьютера от Apple — теперь не беда.
В сети существует множество сайтов с темами на любой вкус. Ниже приведен список ресурсов, которым доверяют. Вы гарантированно скачаете понравившуюся тему без регистрации и не затащите на компьютер вирусы или рекламное ПО.
Сравнение сайтов
Как установить тему Windows 7
После выбора подходящего скина – подготовка Windows для поддержки сторонних тем. Задача несложная и займет не больше 10 минут. Несмотря на то, что Windows 7 поддерживает полное преобразование стиля, возможны сбои работы. Поэтому рекомендуем создать точку восстановления перед процедурой установки. В случае неполадок ОС, вы сможете «откатить» ее на предыдущий уровень. Инструкция состоит из двух частей: установка патчей и непосредственное добавление самой темы.
Как пропатчить системные файлы

Теперь остается поместить скачанную тему в нужную директорую в Windows.
Как добавить тему в Windows 7
Шаг 1. Скачиваем понравившуюся тему. Нажимаем «Подробнее».


Примечание! Если не удается скачать тему по первой кнопке, попробуйте «Яндекс. Диск»
Загруженный архив открывает при помощи WinRar.


После чего открываем «C:»-«Windows»-«Resources»-«Themes» и перемещаем файлы темы в эту папку.


Шаг 2. Проверка. Заходим в «Персонализацию». Жмем по рабочему столу правой кнопкой мыши, выбираем самый нижний пункт «Персонализация».

При соблюдении инструкции и правильном выполнении шагов, вы получите результат – в окне отобразится установленная тема.
Шаг 3. Щелкаем по теме. Ждем несколько секунд. Готово! На фото пример установленной темы «Mac White».

Как изменить кнопку пуск в Windows 7
Если вы хотите кардинально преобразить интерфейс Windows, есть возможность настройки «Пуска».
«Пуск» привязан к файлу проводника (explorer.exe). Поэтому для преображения скина потребуются права на файл. Решить проблему помогает утилита Takeownershipex.
Способ 1. Скачиваем программу. Переходим на сайт 7themes.su. В меню выбираем пункт «Разное», затем — «Кнопки Пуск».

Затем нажимаем кнопку «Инструкция по установке».



Она поможет нам получить права доступа на файл explorer.exe.

Способ 2. Загружаем Windows 7 Start Button Changer. Она предназначена для смены скина кнопки. Загрузить ее можно со страницы «Инструкция по установке», описываемой в способе 1.
Остается выбрать в программе строку «Select & Change Start Button».
В открывшемся после нажатия проводнике ищем скачанный скин.

Готовые скины доступны на сайтах, описанных в статье.
Где располагаются установленные темы Windows 7?
Все темы располагаются в папке «С:»-«Windows»-«Resources»-«Themes». «С:» — это имя диска, где установлена ваша система. Оно может быть другим. Главное – найти папку с «Windows».

Где находятся стандартные темы в Windows 7?
В той же папке, где и установленные лично вами: «С:»-«Windows»-«Resources»-«Themes».
Как удалить темы?
Просто удаляем файлы темы из папки «Resources»-«Themes».
«Установка темы Windows 7 Home Basic и Windows 7 Starter». К сожалению, в этих редакциях операционных систем нет пункта «Персонализация». Кликнув правой кнопкой мыши по рабочему столу вы его не увидите. Но проблема решаема. Пригодится утилита Personalization Panel.







Как обновить Директ Икс: улучшения для геймеров
Чтобы система поддерживала скины и беспроблемную работу игр рекомендуется регулярно обновлять DirectX. Делается это за три шага.
Шаг 1. Выясняем текущую версию DirectX. Открываем меню «Пуск», выбираем «Выполнить». Либо используем горячие клавиши (одновременно нажимаем клавиши Ctrl+R).

В открывшейся программе вбиваем в текстовое поле команду «dxdiag.exe».

Жмем «ОК» и появляется информационная сводка о системе. Находим строку «Версия DirectX».

Шаг 3. Инсталлируем программу, просто выполняя указания при установке.

Примечание! Уберите галочку с с пункта «Установка панели Bing», если вам не нужно это дополнение в браузере.
Мы рады, если наша статья помогла вам украсить Windows и сделать систему неотразимой. Спасибо за прочтение!
Видео — Как установить тему на Windows 7
(1.6 Мб) (Опробовал на своей системе - все отлично работает) , она позволит применять в системе темы оформления, которые не имеют цифровой подписи Microsoft.
Программа поражает своей простотой - установка, запуск, два клика, перезагрузка и готово! Позволяет менять темы не только в "семерке", но и в Windows XP SP3, Vista.
После установки, запустите программу и действуйте в соответствии со скриншотом:
После перезагрузки вновь запустите программу и обратите внимание на значок щита иконки компьютера, если появилась галочка - значит файлы пропатчены.

С этого момента уже можно устанавливать темы, для этого откройте папку C:/Windows/Resources/Themes и перетащите сюда скаченные файлы:
Теперь просто кликаем правой кнопкой мышки на рабочем столе и заходим в «Персонализация» и выбираем закаченную тему.
Еще одна программа для установки сторонних тем - Universal Theme Patcher (0.15 Мб), она позволит применять в системе темы оформления, которые не имеют цифровой подписи Microsoft. Скачайте и запустите приложение. Выбираем язык и нажимаем ОК.
Утилита сообщит, что нам нужно сделать для того чтобы поставить новые темы, нажимаем Да.
В следующем шаге будет вот такое окно, нажимайте Патчить для всех трех файлов:

Панель проводника Windows 7 сильно отличается от той, что была в Windows XP и даже в Windows Vista. Кнопки «Упорядочить» и «Новая папка» присутствуют на ней практически всегда. А остальной набор кнопок на панели изменяется динамически, и он зависит от того, выделены ли папка или файл, а также от типа выделенного файла. Кроме того, набор кнопок в папке отличается в зависимости от шаблона папки или библиотеки, если она в нее входит.
Внимание! Избежать ручной правки реестра вам поможет утилита Explorer Toolbar Editor, которая появилась по мотивам этой статьи.
Применительно к добавлению собственных кнопок суть заключается в том, что их нужно добавить для каждого шаблона папки и для каждого типа библиотеки, чтобы они отображались во всех папках проводника.
На этой странице:
Шаблоны папок и библиотек
Прежде чем приступить к добавлению кнопок, нужно понять, куда их добавлять, т.е. где они будут отображаться. Если вы пользуетесь библиотеками, логично добавлять кнопки именно в шаблоны библиотек, и тогда входящие в них папки будут иметь добавленные кнопки. Если вы храните файлы и документы вне библиотек, вам нужно добавлять кнопки в шаблоны обычных папок.
Общий принцип применения шаблона к папке описан в таблице ниже.
- шаблон библиотеки, если папка открывается из библиотеки
- шаблон папки, если папка открывается не из библиотеки (например, с помощью ярлыка или вводом пути в адресную строку)
- шаблон, заданный вручную в свойствах папки на вкладке «Настройка»
- автоматический подбор шаблона в зависимости от содержимого
- шаблон «Общие элементы», если в папке смешанное содержимое или автоматический подбор шаблона отключен
(варианты перечислены в порядке приоритета)
Я не буду сейчас останавливаться на настройке вида папок, поэтому предлагаю вам погулять по папкам и библиотекам и понаблюдать за набором кнопок на панели проводника. Для папок, не входящих в библиотеки, обращайте внимание на то, какой шаблон для них используется (Свойства папки – Настройка).
Вот как выглядит панель проводника, когда в библиотеке «Документы» выделен файл Microsoft Word.
Добавление собственных кнопок сопряжено с правкой реестра и изменением разрешений в нем. Перед началом работы я настоятельно рекомендую вам создать точку восстановления системы и резервную копию изменяемых разделов реестра на случай, если что-то пойдет не так. А теперь к делу!
Добавление кнопок «Копировать», «Вставить» и «Удалить» в библиотеках
В качестве примера добавления кнопок на панель проводника я рассмотрю библиотеку «Документы». В других библиотеках процедура аналогична.
-
Откройте редактор реестра и перейдите в раздел
Этот раздел отвечает за библиотеку «Документы» (параметр CanonicalName имеет значение Documents.Library). Набор букв и цифр в имени раздела называется GUID, и для каждого шаблона он уникален. Список GUID для основных шаблонов библиотек и папок вы найдете ниже в статье.
Этот подраздел есть только в шаблонах библиотек и результатов поиска в них.
Изменения уже вступили в силу! Откройте любую папку в библиотеке «Документы» или нажмите F5 в уже открытой папке, выделите файл, и вы увидите на панели новые кнопки.
Кнопка «Вставить» у меня не активна, но это лишь потому, что в буфере обмена пусто.
Внося изменения в разделе TasksItemsSelected, вы, наверное, обратили внимание на подраздел TasksNoItemsSelected. Он отвечает за набор кнопок, которые отображаются, когда в папке ничего не выделено. Понятно, что добавлять кнопки «Копировать» и «Удалить» в этом случае нет смысла, но вы можете добавить кнопку «Вставить», если хотите.
Добавление кнопок «Копировать», «Вставить» и «Удалить» в обычных папках
-
Откройте редактор реестра и перейдите в раздел
Этот раздел отвечает за шаблон «Общие элементы» (параметр CanonicalName имеет значение Generic).
Изменения уже вступили в силу! Откройте любую папку с шаблоном «Общие элементы» или нажмите F5 в уже открытой папке, выделите файл, и вы увидите на панели новые кнопки.
Точно так же вы можете добавить кнопки, которые будут отображаться, когда в папке ничего не выделено. Создайте подраздел TasksNoItemsSelected и измените значение параметра (По умолчанию) на свой лад.
Как найти нужный шаблон
Если вы хотите видеть свои кнопки в других библиотеках, типах папок и даже результатах поиска, описанные выше действия придется произвести над каждым шаблоном. Все они хранятся в уже знакомом вам разделе реестра
В таблице ниже перечислены шаблоны, которые вас могут заинтересовать. Шаблоны папок и библиотек отличаются друг от друга, несмотря на одинаковые названия.
| Тип папки | GUID |
|---|---|
| Шаблон папки «Общие элементы» | |
| Шаблон папки «Документы» | |
| Шаблон папки «Изображения» | |
| Шаблон папки «Музыка» | |
| Шаблон папки «Видео» | |
| Библиотека «Документы» | |
| Библиотека «Изображения» | |
| Библиотека «Музыка» | |
| Библиотека «Видео» | |
| Библиотека «Общие элементы» | |
| Результаты поиска в библиотеке «Документы» | |
| Результаты поиска в библиотеке «Изображения» | |
| Результаты поиска в библиотеке «Музыка» | |
| Результаты поиска в библиотеке «Видео» | |
| Результаты поиска в библиотеке «Общие элементы» |
Список кнопок, известных системе
Выше я рассказал о добавлении трех кнопок: Копировать, Вставить и Удалить. Помимо них существуют и другие известные системе кнопки, список которых вы найдете в разделе реестра
Здесь названия подразделов соответствуют назначениям кнопок и имеют вид Windows.Действие (например, Windows.copy означает Копировать). Я собрал в таблицу пару десятков кнопок (сопроводив некоторые клавиатурными сочетаниями) с примерными рекомендациями, в каком случае их использовать. Очевидно, что некоторые кнопки имеют смысл только при выделенном элементе.
| Кнопка | Действие | Использование |
|---|---|---|
| Windows.burn | Записать на оптический диск | TasksItemsSelected |
| Windows.closewindow | Закрыть (окно) <ALT+F4> | TasksItemsSelected, TasksNoItemsSelected |
| Windows.copy | Копировать <CTRL+C> | TasksItemsSelected |
| Windows.delete | Удалить <Del> | TasksItemsSelected |
| Windows.email | Электронная почта | TasksItemsSelected |
| Windows.folderoptions | Параметры папок и поиска | TasksNoItemsSelected |
| Windows.includeinlibrary | Включить в библиотеку | TasksItemsSelected |
| Windows.layout | Представление (вкл. и выкл. областей проводника) | TasksNoItemsSelected |
| Windows.librarypane | Область библиотек (под панелью кнопок) | TasksNoItemsSelected |
| Windows.menubar | Строка меню (ALT) | TasksNoItemsSelected |
| Windows.navpane | Область переходов | TasksNoItemsSelected |
| Windows.paste | Вставить (CTRL+V) | TasksItemsSelected, TasksNoItemsSelected |
| Windows.previewpane | Область предпросмотра <Alt+P> | TasksNoItemsSelected |
| Windows.print | Печать | TasksItemsSelected |
| Windows.properties | Свойства (файла, папки, библиотеки) <ALT+Enter> | TasksItemsSelected, TasksNoItemsSelected |
| Windows.redo | Вернуть (возврат последнего отмененного действия) <CTRL+Z> | TasksNoItemsSelected |
| Windows.rename | Переименовать <F2> | TasksItemsSelected |
| Windows.selectall | Выделить все <CTRL+A> | TasksNoItemsSelected |
| Windows.separator | Разделитель (кнопка без подписи и действия) | TasksItemsSelected, TasksNoItemsSelected |
| Windows.Share | Общий доступ | TasksItemsSelected |
| Windows.slideshow | Показ слайдов | TasksItemsSelected, TasksNoItemsSelected |
| Windows.undo | Отменить <CTRL+Z> | TasksNoItemsSelected |
Удаление стандартных кнопок
Если вы читали статью с начала, то уже догадались, как удалить стандартные кнопки с панели проводника. Для каждого шаблона придется удалять ненужные кнопки в подразделах TasksItemsSelected и TasksNoItemsSelected. Удалить с панели можно лишь те кнопки, которые указаны в этих параметрах реестра, но помимо них есть ряд кнопок, встроенных в оболочку.
Экспорт настроенных шаблонов
Если вы хотите сохранить настройки, чтобы использовать их, например, после переустановки системы, можно экспортировать раздел
или его подразделы, которые вы изменяли. Однако не забывайте, что перед импортом необходимо получить полные права на эти разделы реестра.
На эту же тему
Метки: проводник, реестр Информация в статье применима к Windows 7
Вадим - владелец этого блога, и почти все записи здесь вышли из-под его пера. Подробности о блоге и авторе здесь. Поддержать автора вы можете тут.
Вас также может заинтересовать:
Подпишитесь на канал и читайте интересные записи чаще! Есть вопросы? Задайте их в чате.
комментариев 69
Ваша оценка: -2О произвольной кнопке тоже расскажу. Тему в скриптах создавал, но в ней отпала необходимость, т.к. нашел готовый скрипт, который изначально просил написать в теме.
Ваша оценка: -1 Ваша оценка: 0Публикация запланирована на 4 декабря.
Еще бы знать, кто этот таинственный Guest, который отслеживает быстро удаляемые темы в форуме скриптов :)
Ваша оценка: 0Очень полезный материал. В свое время делал такое в Vista, но то, что здесь написано, перекрывает мои познания.
Thanks for sharing, как говорится.
С Библиотеками все ясно, а вот как поудалять кнопки из шаблонов папок, изначельно подразделов TaskItemsSelected и TaskNoItemsSelected в реестре нет?
Ваша оценка: +1 Ваша оценка: 0 Ваша оценка: +1 Ваша оценка: 0Настройки реестра не сохранились, так что придется на выходных заново посмотреть.
Ваша оценка: +1Жду подсказок.))) Не нравиться пользоваться этими функциями из контекстного меню.
Ваша оценка: 0Уважаемый! Исправьте пожалуйста ошибку в описании! Я из-за неё битый час потратил на выяснение причин почему у меня этот твик не работает! А именно ключ реестра должен называться TasksNoItemsSelected и TasksItemsSelectedа никак не иначе!
Это ВАЖНО.
Гость,
Я исправил. Спасибо за найденную опечатку и терпение. Только не кричите больше :) Но в целом вам понравилась статья? ;)
Спасибо. Гость забыл запятую поставить после TasksItemsSelected. :-D
Ваша оценка: -2Можно добавить кнопку вставить, которая будут отображаться, когда в папке ничего не выделено.
Ваша оценка: 0А я разве говорил, что нельзя? В таблице я и предлагаю делать это для выделенных и не выделенных элементов (папок).
Ваша оценка: 0Я забыл поставить вопросительный знак в конце предложения.)))) Просто до меня не доходить, как её добавить.
Ваша оценка: -1Внося изменения в разделе TasksItemsSelected, вы, наверное, обратили внимание на подраздел TasksNoItemsSelected. Он отвечает за набор кнопок, которые отображаются, когда в папке ничего не выделено. Понятно, что добавлять кнопки «Копировать» и «Удалить» в этом случае нет смысла, но вы можете добавить кнопку «Вставить», если хотите.
Если подраздела нет, создайте и вперед.
Ваша оценка: 0 Ваша оценка: 0 Ваша оценка: 0 Ваша оценка: 0 Ваша оценка: +1Стандартные кнопки не сопровождаются значками, как вы заметили. Я не исследовал этот вопрос досконально, но с наскока значок добавить не получилось.
Ваша оценка: 0Вадим подскажите, за что отвечает это значение. Когда удаляю, ничего не меняется. Windows.CscWorkOfflineOnline.
Ваша оценка: 0 Ваша оценка: 0 Ваша оценка: 0 Ваша оценка: 0 Ваша оценка: 0Что в этой папке открывать и смотреть?
Ваша оценка: 0У меня появляется все. Вам нужно создать раздел TasksItemsSelected, чтобы кнопка появлялась при выделенном файле/папке. А вы пихаете команду в раздел TasksNoItemsSelected. Она должна быть видна, если ничего не выделено, но и работать это не будет (т.е. смысла нет у этой кнопки в данном подразделе реестра).
Ваша оценка: 0 Ваша оценка: 0Если все равно не получается (а я уже исчерпал идеи и не могу сказать ничего нового), и это единственная кнопка, которая вам нужна, идите другим путем. В TasksItemsSelected удалите все параметры и создайте подраздел 0, в нем подраздел Delete. Все.
Ваша оценка: 0Не понимаю, почему сразу не появлялась. С подразделом 0, все равно не понял. Спасибо за помощь.))))
Ваша оценка: 0Спасибо! Очень интересно и познавательно! Люблю возиться с реестром!)
Ваша оценка: 0 Ваша оценка: 0Но не очень понятно, зачем вы этим занимаетесь, если у вас уже есть панель со всеми кнопками и даже со значками.
Ваша оценка: 0Здорово, что так быстро ответили.
Мне однозначно нравится у Вас.
Стыдно сознаться, но я не знаю где смотреть этот шаблон. (( Буду благодарен за наводку.
А еще через какое-то время кнопки во всех папках стали работать. Не понял почему.
А занимаюсь всем этим потому-то на др. комп нужно это без дополнительных программ, да и инетерестно руками все делать. ;-)
Ваша оценка: 0Можно еще один вопрос?
Ваша оценка: 0filosov: Стыдно сознаться, но я не знаю где смотреть этот шаблон.
В свойствах папки вкладка
filosov: А еще через какое-то время кнопки во всех папках стали работать.
На панели проводника Windows 7, в отличие от Windows XP постоянно присутствуют только кнопки "Новая папка" и "Упорядочить". Остальные кнопки изменяются динамически, в зависимости от типа выделенного файла, а так же от того, что именно было выделено папка или файл. К тому же, комплект кнопок в папке различается в прямой зависимости от шаблона библиотеки или входящей в нее папки.
Собственные кнопки следует добавить в каждый шаблон папки и для всех типов библиотек, так как они должны отображаться в каждой папке проводника.

Шаблоны библиотек и папок
Прежде чем начать добавлять кнопки, желательно понимать, куда их добавлять, и где они будут отображены. Людям, использующим библиотеки, естественно, разумней добавить кнопки в шаблоны библиотек, в этом случае их будут иметь и все вложенные в них папки. Ну, а тем, кто привык хранить свои документы и файлы вне библиотек, логичнее добавить кнопки для шаблонов обычных папок.
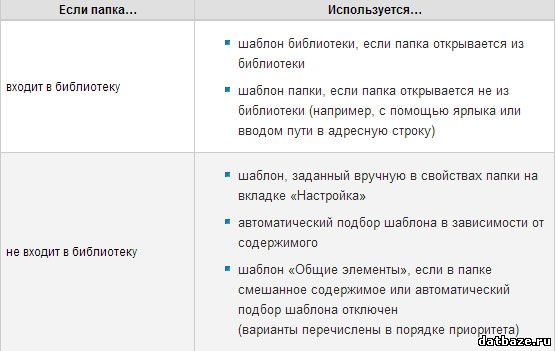
Какой шаблон используется для папки можно узнать в "Свойства папки", вкладка "Настройка".
Такой вид имеет панель проводника, при выделенном в библиотеке «Документы» файле Microsoft Word.
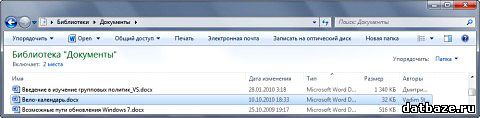
Как добавить в библиотеки кнопки "Удалить", "Копировать", "Вставить"
В качестве примера будет рассматриваться добавление кнопок в библиотеку «Документы». Для других библиотек все делается также.
В редакторе реестра откройте раздел:
HKEY_LOCAL_MACHINE\SOFTWARE\Microsoft\Windows\CurrentVersion\
Explorer\FolderTypes\
В этом разделе, отвечающем за библиотеку "Документы" (у параметра CanonicalName значение Documents.Library). GUID - уникальный для каждого шаблона набор цифр и букв в имени раздела. Список GUID используемый основными шаблонами папок и библиотек и папок ниже.
Получите права на доступ к разделу.
Щелкните на управляющем отображающимися при выделении папки или файла кнопками подразделе TasksItemsSelected.
Учтите, этот подраздел существует лишь в шаблонах библиотек, да результатов в них поиска.
Дважды щелкнув параметру (По умолчанию), вы увидите примерно такие строки:
Windows.burn;Windows.print;Windows.email;Windows.CscWorkOfflineOnline
Это кнопки: Записать на оптический диск, Печать, Электронная почта и так далее.
К существующим значениям добавьте:
Windows.Copy;Windows.Delete;Windows.Paste;
Что соответствует кнопкам "Копировать", "Удалить" и "Вставить". Добавить эти значения в список можно в любом месте, главное отделять одно от другого точкой с запятой (;). Правда в каком порядке значения будут прописаны в списке в таком же порядке и будут отображаться кнопки на панели проводника.
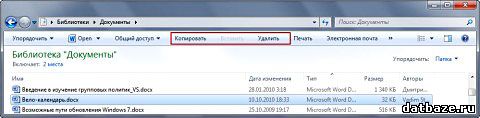
При внесении изменений в раздел TasksItemsSelected, обратите внимание и на подраздел TasksNoItemsSelected. В этом подразделе внесены кнопки, отображаемые в проводнике, если в папке нет выделений. Добавляя в этот подраздел кнопки, не забудьте о здравом смысле.
Как добавить кнопки в обычные папки
Самый надежный путь — добавить кнопки во все шаблоны папки. Щелкнув на параметре "Свойства" папки и перейдя во вкладку "Настройка", вы получите доступ к шаблону "Общие элементы" (не следует путать с таким же шаблоном библиотеки).
Откройте в редакторе реестра раздел:
HKEY_LOCAL_MACHINE\SOFTWARE\Microsoft\Windows\CurrentVersion\
Explorer\FolderTypes\
В этом разделе размещается шаблон "Общие элементы" (параметру CanonicalName соответствует значение Generic).
Получите права на доступ к разделу.
Далее следует создать подраздел TasksItemsSelected, в котором вы увидите параметр (По умолчанию), без заданного значения.
Дважды щелкнув по этому параметру, задайте значение:
Windows.Copy; Windows.Delete;Windows.Paste;
Что соответствует кнопкам "Копировать", " Удалить" и "Вставить".
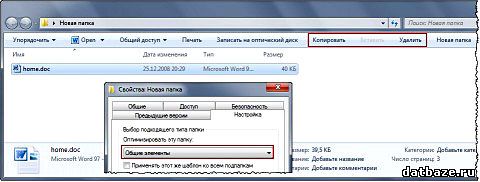
Так же как и в предыдущем случае можно создать подраздел TasksNoItemsSelected и прописать свои значения для кнопок без выделения.
Поиск нужного шаблона
Для отображения своих кнопок в других библиотеках, а так же типах папок и результатах поиска, все описанные действия надо будет сделать над каждым из шаблонов. Все шаблоны можно найти в разделе:
HKEY_LOCAL_MACHINE\SOFTWARE\Microsoft\Windows\CurrentVersion\
Explorer\FolderTypes
В таблице показаны полезные шаблоны. Учтите, что шаблоны библиотек и папок, несмотря на идентичные названия, различаются между собой.
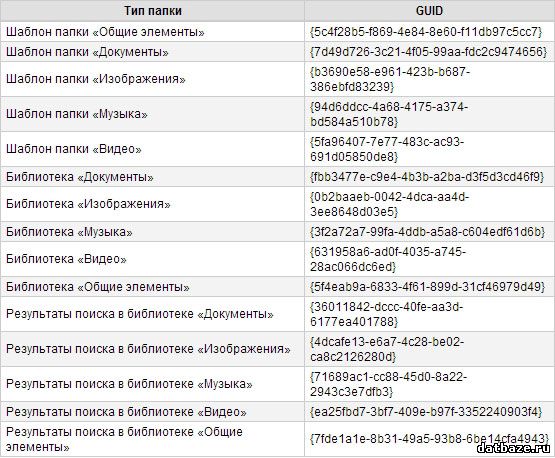
Известные системе кнопки
Все известные системе кнопки размещены в разделе:
HKEY_LOCAL_MACHINE\SOFTWARE\Microsoft\Windows\CurrentVersion\
Explorer\CommandStore\shell
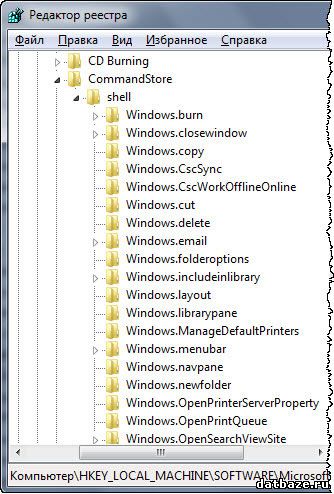
В таблице названия подразделов соответствующих назначениям кнопок, имеющим вид Windows. К примеру, Windows.copy – "Копировать".
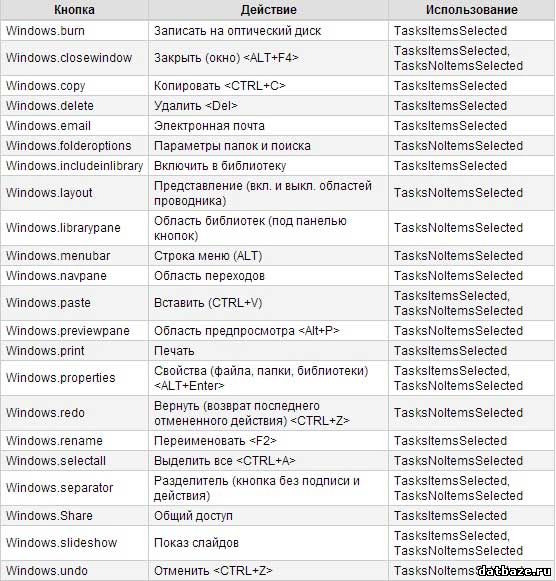
Как удалить стандартные кнопки
Удаление стандартных кнопок производится в том же разделе и подразделе TasksItemsSelected и TasksNoItemsSelected.
Как экспортировать настроенные шаблоны
Сохранить свои настройки, для дальнейшего использования, можно экспортировав раздел
HKEY_LOCAL_MACHINE\SOFTWARE\Microsoft\Windows\CurrentVersion\
Explorer\FolderTypes
или его ранее измененные подразделы. Но, перед импортом тоже требуется получить права на данные разделы реестра.
На панели проводника Windows 7, в отличие от Windows XP постоянно присутствуют только кнопки "Новая папка" и "Упорядочить". Остальные кнопки изменяются динамически, в зависимости от типа выделенного файла, а так же от того, что именно было выделено папка или файл. К тому же, комплект кнопок в папке различается в прямой зависимости от шаблона библиотеки или входящей в нее папки.
Собственные кнопки следует добавить в каждый шаблон папки и для всех типов библиотек, так как они должны отображаться в каждой папке проводника.

Шаблоны библиотек и папок
Прежде чем начать добавлять кнопки, желательно понимать, куда их добавлять, и где они будут отображены. Людям, использующим библиотеки, естественно, разумней добавить кнопки в шаблоны библиотек, в этом случае их будут иметь и все вложенные в них папки. Ну, а тем, кто привык хранить свои документы и файлы вне библиотек, логичнее добавить кнопки для шаблонов обычных папок.
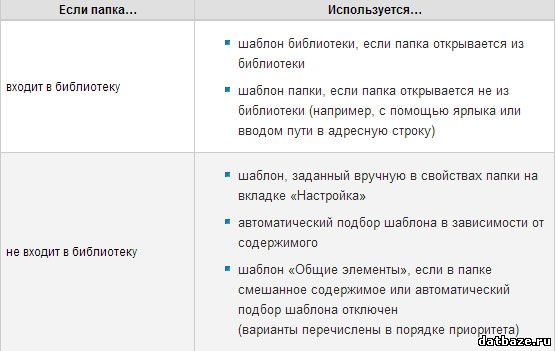
Какой шаблон используется для папки можно узнать в "Свойства папки", вкладка "Настройка".
Такой вид имеет панель проводника, при выделенном в библиотеке «Документы» файле Microsoft Word.
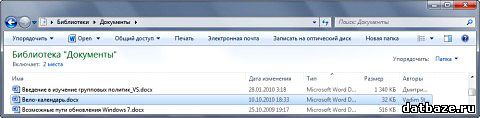
Как добавить в библиотеки кнопки "Удалить", "Копировать", "Вставить"
В качестве примера будет рассматриваться добавление кнопок в библиотеку «Документы». Для других библиотек все делается также.
В редакторе реестра откройте раздел:
HKEY_LOCAL_MACHINE\SOFTWARE\Microsoft\Windows\CurrentVersion\
Explorer\FolderTypes\
В этом разделе, отвечающем за библиотеку "Документы" (у параметра CanonicalName значение Documents.Library). GUID - уникальный для каждого шаблона набор цифр и букв в имени раздела. Список GUID используемый основными шаблонами папок и библиотек и папок ниже.
Получите права на доступ к разделу.
Щелкните на управляющем отображающимися при выделении папки или файла кнопками подразделе TasksItemsSelected.
Учтите, этот подраздел существует лишь в шаблонах библиотек, да результатов в них поиска.
Дважды щелкнув параметру (По умолчанию), вы увидите примерно такие строки:
Windows.burn;Windows.print;Windows.email;Windows.CscWorkOfflineOnline
Это кнопки: Записать на оптический диск, Печать, Электронная почта и так далее.
К существующим значениям добавьте:
Windows.Copy;Windows.Delete;Windows.Paste;
Что соответствует кнопкам "Копировать", "Удалить" и "Вставить". Добавить эти значения в список можно в любом месте, главное отделять одно от другого точкой с запятой (;). Правда в каком порядке значения будут прописаны в списке в таком же порядке и будут отображаться кнопки на панели проводника.
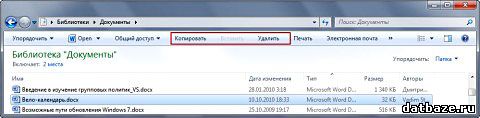
При внесении изменений в раздел TasksItemsSelected, обратите внимание и на подраздел TasksNoItemsSelected. В этом подразделе внесены кнопки, отображаемые в проводнике, если в папке нет выделений. Добавляя в этот подраздел кнопки, не забудьте о здравом смысле.
Как добавить кнопки в обычные папки
Самый надежный путь — добавить кнопки во все шаблоны папки. Щелкнув на параметре "Свойства" папки и перейдя во вкладку "Настройка", вы получите доступ к шаблону "Общие элементы" (не следует путать с таким же шаблоном библиотеки).
Откройте в редакторе реестра раздел:
HKEY_LOCAL_MACHINE\SOFTWARE\Microsoft\Windows\CurrentVersion\
Explorer\FolderTypes\
В этом разделе размещается шаблон "Общие элементы" (параметру CanonicalName соответствует значение Generic).
Получите права на доступ к разделу.
Далее следует создать подраздел TasksItemsSelected, в котором вы увидите параметр (По умолчанию), без заданного значения.
Дважды щелкнув по этому параметру, задайте значение:
Windows.Copy; Windows.Delete;Windows.Paste;
Что соответствует кнопкам "Копировать", " Удалить" и "Вставить".
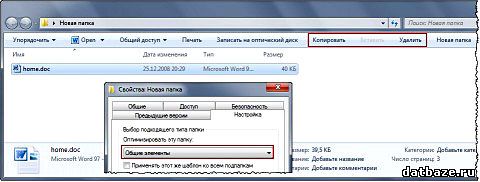
Так же как и в предыдущем случае можно создать подраздел TasksNoItemsSelected и прописать свои значения для кнопок без выделения.
Поиск нужного шаблона
Для отображения своих кнопок в других библиотеках, а так же типах папок и результатах поиска, все описанные действия надо будет сделать над каждым из шаблонов. Все шаблоны можно найти в разделе:
HKEY_LOCAL_MACHINE\SOFTWARE\Microsoft\Windows\CurrentVersion\
Explorer\FolderTypes
В таблице показаны полезные шаблоны. Учтите, что шаблоны библиотек и папок, несмотря на идентичные названия, различаются между собой.
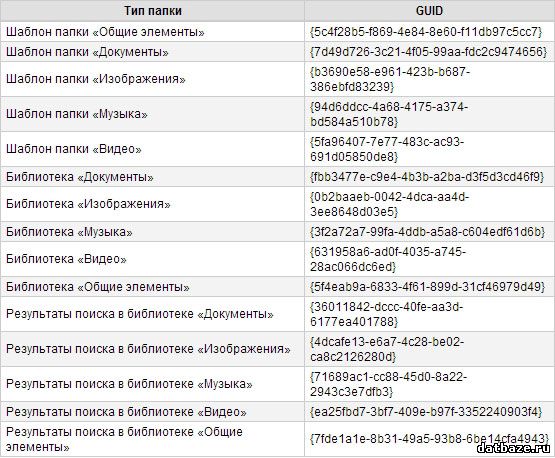
Известные системе кнопки
Все известные системе кнопки размещены в разделе:
HKEY_LOCAL_MACHINE\SOFTWARE\Microsoft\Windows\CurrentVersion\
Explorer\CommandStore\shell
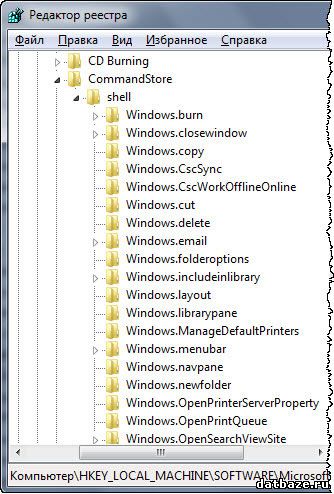
В таблице названия подразделов соответствующих назначениям кнопок, имеющим вид Windows. К примеру, Windows.copy – "Копировать".
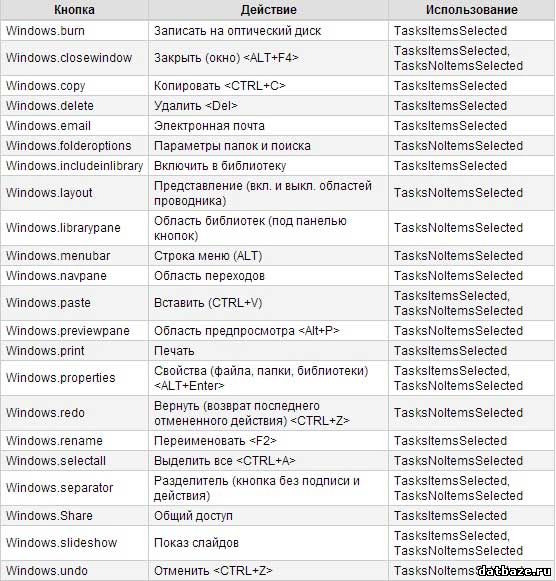
Как удалить стандартные кнопки
Удаление стандартных кнопок производится в том же разделе и подразделе TasksItemsSelected и TasksNoItemsSelected.
Как экспортировать настроенные шаблоны
Сохранить свои настройки, для дальнейшего использования, можно экспортировав раздел
HKEY_LOCAL_MACHINE\SOFTWARE\Microsoft\Windows\CurrentVersion\
Explorer\FolderTypes
или его ранее измененные подразделы. Но, перед импортом тоже требуется получить права на данные разделы реестра.
Читайте также:


