Как открыть параметры в windows 7 через командную строку
Командная строка (command line, консоль, терминал) в операционной системе Windows предназначена для работы с системой в текстовом режиме. Программная оболочка служит для связи пользователя с операционной системой посредством ввода текстовых команд с клавиатуры компьютера.
Для выполнения различных задач на компьютере: запуск программ, настройка системы, изменения параметров Windows и т. д., необходимо вводить определенные команды для командной строки.
На заре создания операционных систем, ОС не имели графического интерфейса, все действия выполнялись с помощью команд, набранных на клавиатуре. После появления графического интерфейса командная строка не исчезла из системы.
Большинство пользователей, рано или поздно, сталкиваются с командной строкой, другая часть пользователей, даже не подозревает о ее существовании.
Преимуществом командной строки является то, что командная строка не зависит от графического интерфейса операционной системы. Пользователь вводит команды в окне командной строки, а система их немедленно выполняет. В некоторых случаях этот процесс проходит быстрее, чем подобные действия с использованием графического интерфейса Windows.Командная строка часто используется при возникновении неполадок на компьютере, когда невозможно выполнить работы по исправлению сбоев системы другим способом.
Начинающим пользователям трудно работать с командной строкой из-за того, что они не знают команд. Поэтому с командную строку чаще используют опытные пользователи и администраторы.
В этой статье вы найдете список команд командной строки. В таблице собраны основные команды командной строки, работающие в операционных системах Windows 10, Windows 8,1, Windows 8, Windows 7.
Как запустить командную строку
В Windows 10 сразу найти командную строку неочевидно, поэтому прочитайте эту статью о разных способах запуска консоли в этой ОС.
В операционной системе Windows имеется несколько способов для запуска командной строки, вот самые простые:
- Из меню «Пуск» войдите в «Программы» («Все программы»), а затем в «Служебные» (в Windows 7 — «Стандартные»), выберите приложение «Командная строка».
- В поле поиска введите «cmd» (без кавычек), среди открывшихся результатов окажется командная строка.
- После нажатия на клавиатуре «Win» + «R», в окне «Выполнить» введите команду запуска командной строки «cmd» (без кавычек).
В обычном режиме командная строка запускается от имени пользователя. Для выполнения некоторых действий в командной строке, требуются повышенные права Администратора компьютера. В этом случае, командную строку необходимо запустить от имени администратора. Прочитайте статью о том, как запустить командную строку от имени администратора в разных версиях операционной системы Windows.
Как выполнить команду в командной строке
Работа в командной строке выполняется очень просто: пользователь вводит текстовую команду, а затем нажимает на клавишу «Enter» (ввод). Если необходимо ввести несколько последовательных команд, повторите данную операцию несколько раз.
После запуска командной строки, в окне интерпретатора командной строки отображается версия операционной системы Windows, и место где сейчас находится пользователь. При запуске в обычном режиме, это адрес профиля пользователя на системном диске.

При запуске командной строки от имени администратора, путь выглядит следующим образом: «C:\Windows\system32».

Команды командной строки Windows необходимо вводить в окне интерпретатора сразу после знака «>», в этом месте мигает курсор.
Для копирования команды с компьютера, а затем вставки команды в командную строку, используется контекстное меню правой кнопки мыши. Скопируйте команду в буфер обмена, вставьте курсор мыши в окно командной строки, нажмите на правую кнопку мыши. В Windows 10 поддерживается копирование и вставка при помощи стандартных клавиш клавиатуры: «Ctrl» + «C» и «Ctrl» + «V».
Некоторые системные приложения запускаются непосредственно после ввода команды, которая состоит из названия приложения, например, если вести команду «calc», то на компьютере запуститься системная программа Калькулятор.
Для других программ потребуется ввести полный путь до исполняемого файла приложения. Если в пути до файла есть пробелы, полный путь заключается в кавычки, например, так выглядит команда для запуска браузера Google Chrome:
После запуска команды из командной строки, реализация выполнения команды не всегда внешне заметна, из-за того, что происходят внутренние изменения в операционной системе.
К основной команде часто добавляются другие параметры, ключи для выполнения конкретных действий.
Команды для командной строки Виндовс
Пользователь может самостоятельно узнать основные команды из самой утилиты Командная строка. Для этого достаточно ввести команду: «help».
В интерфейсе командной строки отобразится список основных команд.

Для получения сведений о параметрах отдельной команды нужно ввести одну из следующих команд, которые выполняются одинаково (не забывайте поставить пробел):
В результате вы получите сведения обо всех параметрах данной команды.

Командная строка Windows: список основных команд
Ознакомьтесь с таблицей, в которой собраны команды, используемые в командной строке Windows. Если я пропустил какую-нибудь важную команду, напишите об этом в комментарии к этой статье, я добавляю команду в таблицу.
Выводы статьи
Командная строка в операционной системе Windows позволяет пользователю управлять компьютером без использования графического интерфейса. Для выполнения определенных действий на ПК, необходимо ввести в интерпретатор командной строки специальные команды. В этой статье опубликована таблица со списком самых востребованных команд для командной строки Windows.

От версии к версии в операционных системах Windows изменяется интерфейс. Пользователю приходится привыкать к новому интерфейсу, что порой приводит к затруднениям в настройке системы. Однако на фундаментальном уровне, все ОС от Майкрософт ничем разительно не отличаются. И все настройки можно легко находить в любой версии Windows. Рассмотрим это на примере открытия окна свойств системы в Windows 10.
Горячие клавиши для вызова окна со свойствами системы
Win+Pause/Break — комбинация клавиш вызывает свойства системы в любой версии Windows от XP до Windows 10. Самый простейший и быстрый способ.

Открытие свойств системы с помощью комбинации клавиш
Всего две клавиши на клавиатуре. В некоторых моделях ноутбуков придется дополнительно зажать клавишу Fn, поскольку Pause там вынесена в дополнительную функцию на клавише Break.
Текстовая команда для запуска основных свойств системы Windows 10
Возможно кому-то покажется гораздо сложнее предыдущего способа. Возможно покажется бесполезной. Однако бывают ситуации, когда невозможно нажать комбинацию клавиш. Например при удаленном подключении к компьютеру использование горячих клавиш может быть недоступно.
Через апплет «Выполнить»
В таком случае можно запустить просмотр основных сведений о компьютере с помощью командной строки или апплета «Выполнить…». Последний можно открыть через меню Пуск, либо комбинацией клавиш Win+R.

Команда для открытия свойств системы windows
Запомнить ее несложно и в крайней ситуации она сработает в любой версии Windows, за исключением XP. В 10-й версии системы работает, наверняка будет работать еще во многих последующих. Это может быть гораздо быстрее, чем разыскивать куда убрали разработчики доступ к свойствам системы на этот раз. Эту команду можно еще упростить и набирать просто

Через командную строку
Та же самая команда вводится через командную строку Windows 10. Ее в свою очередь тоже можно вызвать через апплет «выполнить» набрав cmd

Через меню «Пуск»
Через Пуск можно открыть свойства системы в Windows10 несколькими способами. Я считаю все их неудобными, однако они есть и наше руководство было бы неполным, если бы мы их упустили.
Параметры компьютера
Такой вариант появился только в Windows 10. Нечто похожее имеется и в Windows 8, однако там параметры запускаются из другого места.

Открыть свойства системы в Windows 10
Итак, нажимайте Пуск > Параметры > Система > О системе > Сведения о системе
Через служебные программы Windows
В этом случае последовательность кликов будет другой
Пуск > Все приложения > Служебные-Windows > Этот компьютер > в диалоговом окне вызываемом правой кнопкой мыши «Свойства»
Значок «Мой компьютер» в Windows 10
Наверняка многие помнят, что в предыдущих версиях на рабочем столе располагался значок «Мой компьютер». И в контекстном меню этого значка и был пункт «Свойства». Так вот в этом способе мы используем тот же самый значок. Мы можем просто вытащить его на рабочий стол с Drag-n-Drop и открывать свойства компьютера через его контекстное меню.

Этот значок конечно отличается от того самого «Мой компьютер», поскольку в Windows 7 и более ранних версиях это был не ярлык, а специальный значок. Теперь же мы можем лишь создать ярлык на него из-за чего в контекстном меню можно увидеть два пункта «Свойства». Второе — это лишь свойства ярлыка, поэтому нужен первый.
Через панель управления
Свойства системы можно открыть и через панель управления. Которую тоже можно запустить двумя способами.
Быстрый вызов панели управления в Windows с клавиатуры
Мой любимый способ с помощью команды через апплет «Выполнить…» Можно также набрать эту команду и в консоли.

Быстрый запуск панели управления Windows
Этот метод открытия панели управления работает в Windows 10, однако он подходит для любой версии Windows.
Запуск панели управления Windows 10 через меню Пуск
Кликайте в меню следующие пункты:

Пуск > Все программы > Служебные-Windows > Панель Управления
Открыть свойства системы через панель управления Windows 10
В панели управления нужно открыть «Система и безопасность» затем кликнуть основной пункт «Система» либо подпункт «Просмотр объема ОЗУ и скорости процессора»

Открытие свойств системы Windows 10 через панель управления
Admin
Открываем msc windows оснастки через командную строку
Открываем msc windows оснастки через командную строку

msc windows оснастки
Что такое msc оснастка
И так msc в Windows расшифровывается как Microsoft System Console, еще проще это окна или как их еще называют оснастки, для управления теми или иными функциями операционной системы. Ранее я вас уже знакомил с методом создания удобной оснастки mmc, в которой мы добавляли все, что нужно системному администратору для повседневного администрирования.
И вы наверно спросите, а при чем тут командная строка и все такое, а вот при чем. Представим себе ситуацию, у вас в организации существует домен Active Directory, рядовые пользователи не имеют прав локального администратора на своих рабочих станциях, все идет и работает как часы, случается ситуация, что например вам нужно у пользователя поменять какие либо настройки, и сделать нужно сейчас, так что искать эти настройки в групповой политике нет времени. Что делать заходить под собой не вариант, так как нужно произвести изменения в другом профиле пользователя, и как открыть например оснастку Управление компьютером или Система.
Во тут нам и поможет знание названия msc windows оснасток и командная строка. Все что вам нужно это открыть командную строку от имени администратора и ввести нужное название msc оснастки. Ниже представлен список. Как видите открыв командную строку cmd.exe я для примера ввел значение открывающее панель управления с правами администратора системы.

Элементы оснастки Консоли управления msc

Список msc оснасток для Windows Server
Давайте рассмотрим как запускаются Административные оснастки Windows из командной строки cmd.exe
Как видите msc windows оснастки очень полезные инструменты системного администрирования. Мне даже некоторые оснастки быстрее открыть чем щелкать мышкой по куче окон, особенно если сервер или компьютер тормозит или нет мышки. Да и в любом случае знать такие вещи всегда полезно. Большая часть всего, что мы используем хранится в c:WindowsSystem32. Если вы пройдете в эту папку то сможете обнаружить очень много интересного.

Списка команд элементов Панели управления Windows
Если у вас есть чем дополнить список msc канонических имен, то пишите пожалуйста в комментариях я их допишу.
ПОЛЕЗНЫЕ СВОЙСТВА КОМАНДНОЙ СТРОКИ В ОПЕРАЦИОННЫХ СИСТЕМАХ WINDOWS
Во все операционные системы семейства Windows встроен интерпретатор Командной строки. Это специальная программа, которая позволяет работать на компьютере без использования графического интерфейса операционных систем семейства Windows. При этом в окно командной строки (см. Рис.1) вводятся команды операционной системы MS-DOS или других компьютерных программ. При этом командная строка, зачастую, предоставляет пользователю более широкие возможности управления компьютером, чем графический интерфейс. Вот только проблема в том, что работа с командной строкой не так удобна и интуитивно не понятна, а информацию о многих полезных командах довольно сложно найти.


При штатной работе компьютера, окно командной строки Рис.1 можно вызвать из меню кнопки «Пуск». Для этого в окне «Выполнить» в поле «Открыть» (см.1 Рис.2) необходимо ввести команду «cmd», и нажать кнопку «ОК» (см.2 Рис.2). Также Командную строку можно запустить, воспользовавшись соответствующей иконкой запуска. Иконку для запуска Командной строки вы найдете в меню кнопки «Пуск» на вкладке «Все программы» «Стандартные». Необходимо отметить, что в последнем случае можно повысить статус открываемой командной строки, если щелкнуть правой кнопкой мыши по иконке Командной строки (см.2 Рис.3) и из появившегося контекстного меню выбрать «Запуск от имени администратора» (см.3 Рис.3). Такой вид запуска поможет в случае, если есть необходимость запуска отдельных команд (программ), которые требуют повышенного статуса пользователя компьютера.

В случае, когда компьютер невозможно запустить в штатном режиме, командную строку можно вызвать с помощью дискеты восстановления или же с помощью установочного диска для вашей операционной системы. Такой способ описан в статье «Сброс забытого пароля с помощью диска восстановления».
Получив доступ к окну Командной строки, вы можете ознакомиться со стандартным набором команд (далеко неполным), которые официально предоставляет вам компания Microsoft для работы с компьютером. Чтобы ознакомиться с этим набором, вам необходимо набрать команду HELP и нажать на клавиатуре кнопку «Enter». Также стандартный набор команд и их описание вы сможете найти здесь. Но, как я уже отмечал выше, этот перечень далеко неполный, и некоторые из команд, которые могут понадобиться пользователям компьютеров, я приведу ниже. Но, прежде чем это сделать, обращаю внимание на то, что окно «Выполнить», по сути, тоже является видоизмененным окном командной строки, с несколько ограниченными возможностями. И еще необходимо отметить, что системе все равно, в каком положении находится регистр набираемых букв, т.е. компьютеру без разницы будут ли буквы прописными или строчными. Это относится и Командной строке, и к командам, вводимым в окне «Выполнить» (см. Рис.2).
Итак, некоторые полезные команды для командной строки операционных систем семейства Windows.
Rstrui (или rstrui.exe) – вызов окна восстановления системы (для ОС Windows XP необходимо вводить systemroot%system32
estore
strui.exe ).
Msconfig – запуск окна конфигурации системы.
Winver – информация об операционной системе, установленной на ПК (в отдельном окне).
Systeminfo – информация о системе (вплоть до установленных обновлениях) в окне командной строки.
Services – запуск службы сервисов (в фоновом режиме).
Regedit – запуск редактора реестра (в отдельном окне).
Sigverif – проверка файлов на наличие цифровой подписи
Sfc/scannow – проверка целостности системных файлов (для запуска этой программы, Командную строку необходимо запускать от имени администратора; при проверке ОС Windows ХР необходим установочный диск). Команда Sfc может иметь и другой синтаксис, кроме приведенного. При использовании команды с параметром /scannow выполняется немедленное сканирование системных файлов и замена поврежденных на исправные из каталога дистрибутивного диска (для ОС Windows ХР), или того, что хранится на компьютере (для ОС Windows 7,8). Как отмечалось выше, вместе с командой Sfc могут быть применены параметры /scanonce (одноразовое сканирование), /scanboot (сканирование всех запрашиваемых файлов при каждой перезагрузке), /revert (устанавливает сканирование параметров, принятых по умолчанию), /pargecache (очищает файловый кэш и выполняет немедленное сканирование).
SoundRecorder/Fileимя_файла.wma(или другое расширение)/DURATION чччч:мммм:сек – включение программы звукозаписи на время чччч:мммм:сек, где чччч – часы, мммм – минуты, сек –секунды.
Diskmdmt.msc – запуск оснастки управления дисками (в отдельном окне).
DISKPART – команда для управления дисками из командной строки.
Ren – команда на переименование файла (Ren путь к файлуИмя файла Новое имя файла).
TASKLIST – отображение всех выполняемых задач, включая службы. (При анализе процессов, удобней пользоваться программой Марка Руссиновича Process Explorer, которую можно скачать здесь. В этой программе все запущенные программы и процессы отображаются более наглядно. Выдается дополнительная информация, а также есть инструменты, позволяющие удалить процесс или даже дерево процессов).
IPCONFIG – команда на вывод информации о настройке протокола IP для вашего ПК. Применение параметра «/all» позволит получить более детальную информацию.
Игры
C:Program FilesMicrosoft GamesSolitaireSolitaire.exe – запуск игры «Косынка».
C:Program FilesMicrosoft GamesSpiderSolitaireSpiderSolitaire.exe – запуск игры «Паук».
C:Program FilesMicrosoft GamesFreeCellFreeCell.exe – запуск игры «Солитер».
C:Program FilesMicrosoft GamesMinesweeperMineSweeper.exe – запуск игры «Сапер».
Программы от Microsoft
Win word – запуск программы Microsoft Word
Excel – запуск программы Microsoft Excel
Mspaint – запуск программы Paint
Notepad – запуск программы блокнот
Powerpnt – запуск программы Microsoft PowerPoint.
Команды для редактирования командной строки
Shift + Home – перемещение курсора влево к началу строки.
Shift + End – перемещение курсора вправо к концу строки.
Del – удаление символа, стоящего после курсора.
Backspace – удаление впередистоящего символа.
Esc – Очистка командной строки.
Ctrl + Shift + Home – Очистка командной строки от курсора и до начала строки
Ctrl + Shift + End – Очистка командной строки от курсора и до конца строки.
Полезное сочетание клавиш:
Win + R – Вызов окна «Выполнить».
Ctrl + Break – прекращение выполнения программы (может пригодиться при зависании ПК).
Ctrl + S – приостановка выдачи информации на экран от команд DOS.
Ctrl + NumLock – приостановка выдачи информации на экран от других программ (для продолжения нажать любую клавишу).

Есть возможность настраивать внешний вид окна Командной строки. Для этого необходимо на символе программы командной строки (см.1 Рис.1) щелкнуть правой кнопкой мыши и в появившемся контекстном меню выбрать пункт меню «Умолчания». После этого у вас появится окно Рис.4. Настройки в этом окне интуитивно понятны, поэтому я не буду рассказывать о них. Единственное обращу ваше внимание на то, что воспользовавшись вкладками окна «Свойства Окна командной строки…» вы можете настроить шрифт, размер шрифта, цвет букв, цвет фона и т.д. Не следует выбирать одинаковые цвета фона и букв. Для компьютера это все равно, а вот вы ничего не увидите в командной строке. После настройки, чтобы изменения вступили в силу, вызовите новое окно Командной строки.
Учитывая то, что компьютерных команд существует множество, в этой статье и в окне Командной строки операционной системы Windows нет даже намека на полный перечень команд. Следует отметить так же и то, что не все компьютерные команды доступны для любых компьютеров. Это зависит от версии вашей операционной системы и дополнительных программ, установленных на компьютере.
Со временем перечень полезных команд будет увеличен, а если кто-нибудь захочет сам предложить дополнения, прошу излагать предложения либо в комментариях, либо через почтовую форму «Обратная связь».

В системных сведениях хранится информация об аппаратных комплектующих компьютера — процессоре, видеокарте, жёстком диске, а также о программных компонентах. Вы можете посмотреть версию Windows, объём оперативной памяти, индекс производительности ПК и другие данные, используя стандартные программы ОС или сторонний софт.
Когда нужны данные о характеристиках и свойствах компьютера
Чтобы компьютерная программа работала, система должна отвечать требованиям разработчика. Одни программы прекрасно работают с Windows 7 32-bit и объёмом оперативной памяти 2 Гб, а другие требуют минимум 4 ГБ «оперативки» и версию Windows 7 64-bit. Знание системных параметров пригодится в следующих случаях:
- при покупке нового компьютера для оценки производительности;
- при установке программ и игр, обновлении драйверов;
- при продаже ПК для информирования покупателей;
- для коррекции сбоев в работе системы;
- для ремонта ПК при замене аппаратных компонентов.
Как узнать параметры системы и сведения о ПК средствами Windows 7
Существует 6 способов получить сведения о системе средствами Windows — среди них вы найдёте простые методы для начинающих и более трудоёмкие для опытных пользователей.
Через «Панель управления»
Простейший способ получить информацию о свойствах и производительности Windows — с помощью Панели управления:
- Откройте «Пуск» — кнопка слева внизу экрана.
- Найдите пункт «Компьютер» и кликните по нему правой кнопкой.
- Выберите «Свойства».
Вызвать окно «Система» можно, нажав сочетание клавиш Win+Pause.
Откроется окно «Система» с информацией о версии Windows, процессоре и оперативной памяти ПК. Также вы увидите индекс производительности от 1 до 10 — чем больше значение, тем лучше работает компьютер. Нажмите на кнопку индекса, чтобы получить детальную информацию о производительности жёсткого диска, процессора, оперативной памяти и графического контроллера.
Индекс производительности удобно использовать при покупке ПК для сравнения различных моделей в магазине.
Видео: как открыть параметры системы
С помощью утилиты «Сведения о системе»
В окне служебной программы Windows «Сведения о системе» вы найдёте информацию о процессоре, версии BIOS и сборке Windows, проверите работу аппаратных ресурсов ПК — CD-ROM, системной платы, видеокарты и других, а также посмотрите наличие ошибок в действии программ и драйверов. Чтобы открыть сведения о системе:
- Откройте «Пуск».
- В поисковой строке начните набирать запрос «Сведения о…».
- Выберите пункт «Сведения о системе».
Видео: как посмотреть сведения о системе
Через «Средство диагностики DirectX»
Средство диагностики DirectX предназначено для информирования пользователей об установленных драйверах и проверки их работоспособности. Чтобы открыть диагностику DirectX:
-
Нажмите «Пуск» и выберите пункт «Выполнить». Либо нажмите на клавиатуре комбинацию Win+R.
С помощью диспетчера устройств
Продвинутым пользователям будет полезно заглянуть в «Диспетчер устройств», где отображается информация обо всех комплектующих к ПК и драйверах для них. Для входа в Диспетчер:
- Откройте «Пуск».
- Выберите «Панель управления».
- Найдите и откройте «Диспетчер устройств».
Просматривая информацию об аппаратных ресурсах, обращайте внимание на поле «Состояние устройства» — там вы увидите, есть ли неполадки в работе.
Видео: как открыть диспетчер устройств
Открываем параметры через командную строку
Протестируйте производительность компьютера, воспользовавшись командной строкой. Для этого:
- Нажмите «Пуск».
- Начните вводить в строку поиска «Командная».
- Выберите пункт «Командная строка».
- В открывшемся окне введите «winsat cpu -v» без кавычек.
Свойства системы можно просмотреть без входа в Windows. Часть информации хранится в BIOS и доступна для просмотра при включении компьютера.
BIOS — встроенная в материнскую плату программа, связующая между операционной системой и аппаратными ресурсами ПК. Обеспечивает корректную работу компьютера.
Чтобы получить информацию о ПК в BIOS, при загрузке нажмите Pause break и спишите интересующие параметры. Затем нажмите Esc, чтобы продолжить запуск Windows.
Использование сторонних программ
Воспользуйтесь приложениями сторонних разработчиков, если стандартные приложения Windows не позволяют найти нужную информацию о компьютере и системе.
Piriform Speccy
Speccy — бесплатная русскоязычная утилита для просмотра системных параметров. На официальном сайте производители предлагают несколько модификаций программы, в том числе, портативную, работающую без установки.
Утилита позволяет получить сведения о модели процессора, объёме и частоте оперативной памяти, сборке операционной системы, а также о звуковых и видеоустройствах, жёстком диске и прочих. Выбрав наименование комплектующих в левом меню, вы можете просмотреть подробные характеристики. Сведения можно сохранить и распечатать, воспользовавшись меню «Файл».
Everest
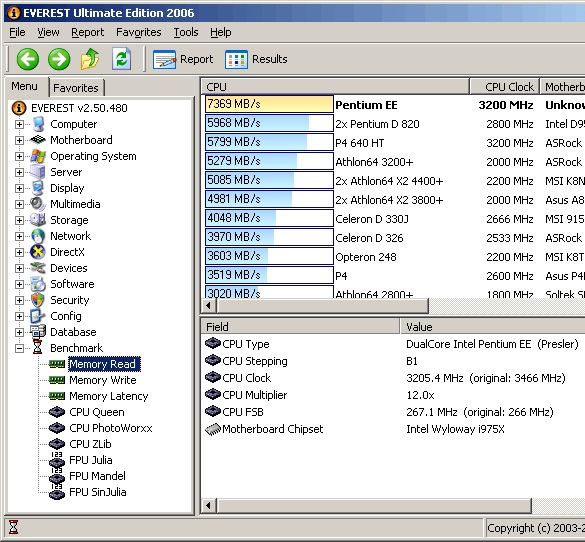
Everest проводит детальную диагностику компьютера и предоставляет пользователю подробный отчёт в двух форматах — html и txt. Открыв программу, в левой части окна вы увидите меню с древовидной структурой, наиболее любопытный пункт которого – «Тест». Вы можете протестировать работоспособность памяти в режимах чтения, записи и копирования, а также производительность процессора. Чтобы запустить тесты, воспользуйтесь меню «Сервис» в верхней части окна программы.
SiSoftware Sandra

Аналитическая утилита SiSoftware Sandra поддерживает русский язык и проводит полную диагностику ПК. Ключевые возможности:
- просмотр температуры процессора;
- редактирование автозагрузки программ при запуске Windows;
- информирование и поиск драйверов для подключённых устройств.
Для запуска диагностики в главном окне программы откройте пункт «Инструменты» и нажмите «Анализ и рекомендации». Программа проведёт анализ неполадок и даст список рекомендаций для улучшения работоспособности ПК, часть из которых можно выполнить сразу.
Программа Aida тестирует производительность компьютера во всех аспектах:
- процессор;
- сетевые подключения;
- диски;
- память;
- температура и напряжение вентиляторов;
- внешние устройства;
- программное обеспечение.
Ключевая особенность — стресс-тесты ПК для выявления неполадок надёжности.
Для начала тестирования в главном окне выберите «Сервис» и нажмите «Тест стабильности системы». По итогам тестирования вы увидите температурные графики аппаратных ресурсов, данные о загрузке и частоте тактов процессора.
HWInfo
Мощное приложение с системной информацией. Ключевой недостаток — нет русскоязычной версии. Отображает сведения о температуре ПК в сравнении с максимально допустимыми значениями. В главном окне собрана суммарная информация о конфигурации и работе системы.
ASTRA32
ASTRA32, помимо отображения характеристик компьютера, предлагает пользователям функцию автопоиска устройств, для которых в системе отсутствуют драйвера. Также позволяет провести проверку винчестеров на надёжность. Сведения, которые даёт утилита:
- процессор;
- жёсткие диски;
- материнская плата;
- модули памяти;
- CD/DVD-Rom;
- чипсет;
- версия BIOS;
- USB-устройства;
- сетевая, звуковая и видеокарта.
Программа также позволяет оперативно установить обновления драйверов.
PC Wizard
PC Wizard — бесплатная утилита для определения конфигурации компьютера. Собирает информацию обо всех устройствах, подключённых к ПК, проводит тестирование производительности. Преимущества — возможность работы из трея на панели задач и отображение важных уведомлений. Недостатки — длительная загрузка, запоздалое отображение сведений.
Существует множество способов получить сведения о компьютере и Windows 7. Если стандартные средства не позволяют отыскать интересующую информацию, воспользуйтесь сторонними программами, позволяющими детально протестировать систему.
от Дарья Волкова
Сейчас открываю собственное дело и понимаю, как это непросто. Поэтому создаю информативные статьи о бизнесе, которые (надеюсь) помогают вникнуть в суть организации процесса. А в качестве хобби пишу о работе различных гаджетов и компьютерных программ. Образование: высшее техническое, инженер-технолог Семейное положение: замужем Русский язык и литературу люблю с детства. Регулярно читаю книги - художественные и профессиональные. В 2012 году впервые попробовала себя в качестве копирайтера и увлеклась. За четыре года успела написать не одну сотню статей на различные темы: гаджеты, животные, дизайн интерьера, спорт, мода, красота, полезные советы и другие.

В современном мире компьютер — наш первый помощник в различных делах, будь то работа или отдых. Чтобы точно понимать, где предел его возможностей, необходимо знать параметры и характеристики. Найти и посмотреть их можно стандартными встроенными методами Windows 7 или с помощью внешнего программного обеспечения.
Зачем нужна информация о характеристиках компьютера с ОС Windows 7
Конечно, каждый обладатель персонального компьютера или ноутбука с операционной системой Windows 7 имеет приблизительное представление о его вычислительных мощностях и скорости работы в той или иной программе. Но бывают случаи, когда параметры, выраженные в числовых значениях, нужно знать более точно.
Например, владелец ПК решает купить новую игру. Современные игры очень требовательны к ресурсам компьютера — может потребоваться хорошая видеокарта или более сильный процессор. Если текущие характеристики ПК не подходят под требования, геймер может задуматься о модернизации, то есть улучшении параметров компьютера, покупке новых или дополнительных элементов конфигурации. Тогда нужно будет учитывать совместимость новых компонентов с уже имеющимися, а значит, нужно знать их состав.
Проблема актуальна не только для любителей поиграть в компьютерные игры, но и для любого человека, так или иначе причастного к установке программ и приложений на компьютер. Программы обычно имеют минимальные системные требования, особенно это касается серьёзного профессионального ПО — графических пакетов, программ обработки 3D, издательских систем, мощных текстовых процессоров.
Можно определить верхнюю границу производительности ПК и опытным путём, когда установленная программа начнёт тормозить при выполнении определённых действий. Однако, зачем затрачивать лишнее время на её установку, если можно сразу посмотреть, соответствуют ли параметры ПК требованиям. Тем более что сделать это можно легко и быстро как стандартными методами, то есть с помощью встроенных программ-утилит, так и путём установки дополнительного софта.
Как узнать параметры, свойства и сведения ПК или ноутбука
Стандартные способы
В операционной системе Windows 7 уже есть набор встроенных программ и способов, чтобы быстро узнать параметры ПК, не прибегая к установке другого софта. Методы получения информации отличаются уровнем сложности вызова, так что пользователь может подобрать для себя наиболее удобные и легкодоступные варианты. Каждый пользователь ПК знает хотя бы два способа.
Различий для разных версий ОС нет. Данные способы сработают во всех версиях Windows 7: Home, Professional, Ultimate и других сборках.
Служебная утилита «Сведения о системе»
Запуска встроенной программы-утилиты сведений о системе производится в несколько щелчков мыши:
- Найдите на «Рабочем стол» значок «Компьютер», щёлкните по нему правой кнопкой мыши.
- В выпадающем меню выберите пункт «Свойства»
Вот, собственно, и всё, что нужно для просмотра сведений о системе. В открывшемся окне отобразится информация о версии операционной системы Windows 7, установленных обновлениях, лицензии. Далее прописаны сведения о характеристиках процессора, памяти ОЗУ, разрядности ОС, а также индекс производительности системы. Ниже — имя компьютера.

Горячие клавиши для вызова окна со свойствами системы
Ещё быстрее доступ к этому окну можно получить, используя сочетание горячих клавиш Win (значок окна Windows) + Pause/Break. Клавиша Pause/Break имеется на стандартных клавиатурах персональных компьютеров, однако может отсутствовать на клавиатурах ноутбуков, создатели которых стремятся к компактности и отказываются от некоторых редко используемых клавиш в угоду другим функциям.
Через панель управления
Не всегда бывает просто запомнить сочетания клавиш для разных программ. Не нужно отчаиваться. Стоит помнить, что в любом компьютере есть главный центральный пункт контроля всех устройств и параметров. Это «Панель управления». Достаточно запомнить, как её запустить, и вы всегда будете иметь доступ ко всем важным функциям и информации.
- Войдите в «Пуск», затем выберите команду меню «Панель управления».
- Следующее окно может быть представлено в двух вариантах. Это зависит от того, запускали вы когда-то его раньше или нет. Стандартное представление окна — по категориям. То есть доступ к отдельным функциям сгруппирован тематически под едиными заголовками, причём в пункты меню вынесены наиболее необходимые пользователю сведения, так что вы можете не обнаружить нужного вам пункта сразу.
Если окно имеет такой вид, выбирайте пункт «Система и безопасность».
Если на экране отображаются значки с названиями, без разбивки по категориям, тогда следует сразу же перейти в пункт «Система». Сменить вид отображения на удобный вам можно в верхнем правом углу окна, параметр «Просмотр», затем изменить его на «Категория» или «Крупные/мелкие значки».

После выбора соответствующего пункта, появится то же окно просмотра сведений о системе с информацией о версии Windows 7, свойствами процессора и другими данными.
Как открыть с помощью «Диспетчера устройств»
Часто для принятия решения о модернизации ПК бывает недостаточно сведений, представленных в окне свойств системы. Например, нужно знать точную модель процессора, звукового и видеоустройства или данные о других компонентах. Здесь на помощь приходит «Диспетчер устройств». В нём содержатся сведения абсолютно обо всех компонентах внутри вашего ПК и подключенных внешних устройствах.
Получить доступ к «Диспетчеру устройств» можно через окно «Свойств системы», со вкладки в левом боковом меню.

Сам «Диспетчер устройств» выглядит следующим образом и содержит список компонентов ПК, разбитых по категориям. Для просмотра состава каждой категории нужно развернуть её щелчок по треугольнику с левой стороны от каждого пункта.

Помимо общей информации о составе аппаратного обеспечения ПК, «Диспетчер устройств» может сообщить ещё более ценную информацию — не пора ли обновить драйвер устройства или нет ли каких-либо конфликтов между устройствами. На каждый элемент списка можно щёлкнуть правой кнопкой мыши и выбрать пункт «Свойства», где будет представлена детальная информация о компоненте, установленных драйверах и другая информация, нужная в исключительных случаях. Конфликтующие устройства будут помечены жёлтым треугольником — по такому значку можно определить, что с компонентом имеется проблема, возможно, он несовместим с каким-то другим устройством, тогда надо переустановить компонент или обновить его драйвер.
Посредством командной строки
Чуть больше информации, чем окно «Сведения о системе», даёт запуск специальной утилиты через командную строку Windows 7.
- Зайдите в «Пуск», затем нажмите «Выполнить».
- В появившемся окне введите латинские буквы «cmd» (без кавычек).
- Появится окно с чёрным фоном, введите в нём команду «systeminfo» (без кавычек). Через несколько секунд система подгрузит данные. Помимо сведений о версии Windows, там можно будет найти информацию о состоянии оперативной памяти, сетевых адаптерах, версии BIOS, модель системы, доменную группу.
Как открыть путём запуска апплета «Выполнить»
Апплет «Выполнить» также позволяет запустить окно свойств системы прямо из него, нужно только знать специальную команду.


Удобство этого способа заключается в том, что апплет «Выполнить» запоминает все ранее введённые вами команды. Достаточно приблизительно помнить, какие слова она содержит или с какой буквы начинается. При вводе этой буквы в строку, апплет выдаст все команды, которые вы вводили и которые начинаются с этой буквы.
Как проверить характеристики с помощью утилиты «Средство диагностики DirectX»
Детализированные сведения об основных устройствах можно получить с помощью «Средства диагностики DirectX», эта утилита также входит в состав системы.

Как зайти через BIOS
Если указанных способов получения информации о системе всё ещё недостаточно, можно набраться решимости и «залезть» в самое ядро компьютера — в BIOS. В дополнение к основным сведениям там можно узнать, например, температуру жёсткого диска и процессора.
Данный способ узнать параметры не рекомендуется для новичков, так как, во-первых, для входа в БИОС потребуется определить его тип, чтобы найти нужную клавишу входа, ведь у всех производителей она отличается. Во-вторых, нужно будет очень быстро нажать эту клавишу при загрузке ПК, так как на это даётся всего несколько секунд. В-третьих, БИОС в большинстве случаев представляет собой синий или чёрный экран с текстом, непривычный для пользователей графического интерфейса. Случайное изменение настроек в нём может привести к сбою в работе ПК.

Популярные клавиши для доступа к BIOS — DEL или F2.
А также зная название БИОС на вашем ПК (его можно посмотреть в самой верхней строке чёрного экрана при загрузке, если вы не успели заметить клавишу входа в БИОС), можно найти информацию о комбинации клавиш, это зависит от производителя ПК.
Наиболее распространённые марки ПК и ноутбуков и кнопки для входа в БИОС:
| Производитель ПК/ноутбука | Клавиши и сочетания клавиш для входа в BIOS |
| Acer | Del, F1, F2, CtrI+AIt+Esc |
| Asus | Del, F2 |
| Compaq | F10 |
| Dell | F2 |
| eMachine | Del |
| HP | F2 |
| Lenovo | Del, F2, F12 |
| Samsung | Del, F1, F2, F8, F12 |
| Sony Vaio | F2, F3 |
Если вход не получился с первого раза, даже при нажатии на нужную клавишу, попробуйте ещё раз. Бывает, что клавиша просто не успевает сработать, и процесс загрузки ОС выполняется как обычно.
BIOS на всех ПК выглядит по-разному и представление информации может сильно отличаться. Главное, что стоит помнить — не нужно изменять настройки без необходимости и понимания, к чему это может привести.
С помощью сторонних программ и утилит
Самую полную информацию о системе, представленную в одном месте в удобном для пользователя виде с графиками, можно получить с помощью специализированных программ, которые ставятся на ПК отдельно. С ними можно не только обладать данными о компьютере, но и следить за температурой, загрузкой памяти и жёсткого диска в режиме «реального времени».
Считается самой популярной программой для получения полной информации о характеристиках и текущем состоянии ПК. Здесь вы можете узнать всё об аппаратном и программном обеспечении компьютера, операционной системе, дополнительных внешних устройствах. Кроме того, в программе есть ряд тестов для определения производительности ПК, анализа особенностей конфигурации (что позволяет узнать даже о том, чего нет в документации), проверки стабильности системы и многое другое.
Программа очень функциональная, но потому она не является бесплатной. Бесплатно с 30-дневным пробным периодом можно загрузить версии Extreme Edition и Engineer Edition. Версии являются практически полнофункциональными, не хватает в них лишь некоторых отчётов. Однако для тестирования системы и выявления неисправностей этого будет более чем достаточно.
После запуска программы появляется интерфейс, похожий на «Диспетчер устройств», где все компоненты ПК разбиты на категории.

Everest
Ранее также была одной из самых известных программ для контроля конфигурации и состояния ПК. Теперь же поддержка её прекращена, программа заменена на AIDA64. Однако в сети ещё можно найти версии этого софта. Тем не менее надеяться на стабильность её работы не приходится, и лучше пользоваться другими утилитами.
HWInfo
В утилите HWInfo сведения о ПК отображаются не так структурированно, как в других программах, однако софт имеет ряд деталей, которые могут показаться кому-то удобными.
- Например, рядом с разделом, где можно обновить драйвера, отображена ссылка на сайт производителя, и не требуется искать её самостоятельно.
- В блоке с индикаторами температуры процессора и жёсткого диска показана также рекомендованная предельная температура для вашего конкретного ПК, поэтому остаётся только следить за тем, чтобы этот уровень не достигался.
- Работа утилиты отличается высокой скоростью.
Единственный минус — нет русского языка.
PC Wizard
Функционал программы PC Wizard аналогичен предыдущим программам. Через неё можно получить сведения о системе, провести тестирование производительности ПК, проверить обновления драйверов и другое. Данных в ней меньше, чем в лидере AIDA, но некоторым этого более чем достаточно.
Программа быстро сворачивается в трей и отображает там индикаторы и уведомления. Единственный недостаток — при первом запуске софт может подвиснуть на несколько минут, так как выполняет сбор данных о системе.
Speccy
Ещё одна удобная программка в своём классе — это Piriform Speccy. Программа полностью бесплатная и также предлагает для просмотра множество характеристик ПК, индикаторы для всех основных устройств. При этом поддерживаются различные марки и производители ПК, ноутбуков, нетбуков. Работает быстро и русифицирована. Удобно то, что есть портативная версия данной программы — то есть не требующая установки, запускающаяся сразу после скачивания. Её можно носить с собой на флешке и открывать прямо с неё.
Видео: где найти и посмотреть информацию о свойствах операционной системы
Ознакомившись с информацией по просмотру параметров системы разными стандартными способами и встроенными программами, пользователь всегда сможет точно узнать конфигурацию своего ПК, состояние устройств, а также проверить их стабильное функционирование.
Читайте также:



