Как изменить цвет окна в windows 7
Я давно хотел написать эту инструкцию, и вот, пожалуйста. Подробная, для с изображениями, она здесь. Кстати, насчёт изображений, теперь, когда вы кликните по изображению, оно увеличится в рамке. Я сделал это с помощью неплохого плагина SexyLightBox for WordPress.
Как вы помните, в XP вариантов оформления окон не так уж и много: синяя (стандартная), серебристая и оливковая. Так вот, в windows 7 большее разнообразие цветов, вы можете получить любой оттенок цвета, регулируя тон и интенсивность.
Итак, как изменить цвет окон в windows 7. По умолчанию цвет окон установлен, как «Небо»:
1) Кликаем правой клавишей мыши по рабочему столу и выбираем «Персонализация».
2) В появившемся окне кликаем по кнопке «Цвет окна».
3) Далее вы увидите что-то вроде палитры. В windows уже готовы 16 различных цветов оформления. Попробуйте покликать по этим цветам, и вы тут же увидите, как меняется цвет окон и панели задач. Это демонстрация. Так же, вы можете включить или выключить прозрачность окон и изменить интенсивность цвета.
4) Но если вас не устраивает ни один цвет, например, вы хотите черный или еще какой нибудь, то нажмите на кнопку «Показать настройку цветов». Здесь, путём регулирования ползунками трёх параметров: «Оттенок», «Насыщенность» и «Яркость» вы можете добиться нужного вам цвета. После всех манипуляций и настроек, нажимаете «Сохранить изменения»
Кстати, забыл упомянуть, что персонализация недоступна в «Начальной» и «Домашней базовой» версиях windows 7. Эта функция есть в следующих версиях: «Домашняя расширенная», «Профессиональная», «Максимальная».
Что касается windows 7 Starter и Home Basic, есть специальные программы и темы, позволяющие пользоваться персонализацией в этих начальных версиях. К примеру, Personalization Panel. Вот и вся инструкция. Как видите, ничего сложного и мудрёного в ней нет, всё просто)
Похожие статьи
Как настроить внешний вид окон в windows 7
Операционная система Windows 7 получила от разработчиков удобный и функциональный центр Персонализации, в котором собрано всё необходимое для настройки внешнего вида рабочего стола, оконного интерфейса и звуковой схемы под индивидуальный вкус любого пользователя.
Обзор раздела «Персонализация»
Самый простой способ попасть в раздел «Персонализация» — нажать на правую кнопку мышки на Рабочем столе компьютера и выбрать одноименный пункт в появившемся контекстном меню.
Windows 7 Windows 8
Главное окно раздела персонализации открывает доступ ко всем «Темам» установленным на ПК. В зависимости от выбранной темы, меняется фоновый рисунок рабочего стола, запускается слайд-шоу из объединенных одной тематикой обоев, происходит замена профиля звукового сопровождения, меняются настройки внешнего вида и цвета оформления окон. В целом, данная возможность позволяет полностью изменять оформление системы в один клик. Пользователь может создавать и сохранять свои уникальные темы.
Для создания своей темы, или простого выбора необходимых параметров вручную, необходимо воспользоваться настройками скрытыми во вкладках в нижней части окна: «Фон рабочего стола», «Цвет окна», «Звуки» и «Заставка».
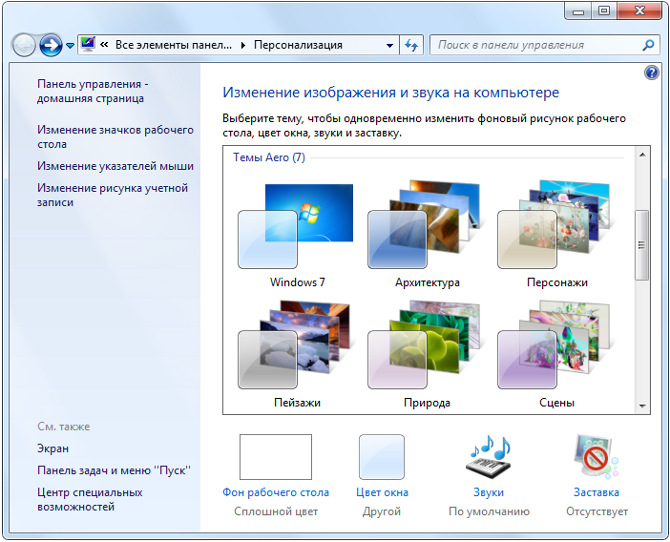
Далее мы рассмотрим функционал скрытый в каждом из указанных подразделов.
Фоновый рисунок рабочего стола
В данном разделе можно выбрать и настроить отображение фоновых изображений рабочего стола. В Windows 7 была внедрена новая возможность — обои на рабочем столе теперь могут сменять друг-друга, создавая слайд-шоу. Для этого необходимо выбрать несколько изображений из списка, установить периодичность смены и сохранить изменения. Данная подборка появится в главном меню раздела «Персонализация», как собственная тема пользователя.
Таким образом, вы можете быстро и просто создавать собственные подборки обоев, сохранять их как темы и быстро активировать в случае необходимости.
Цвет и внешний вид окон
Этот раздел открывает возможности по настройке цвета и уровня прозрачности оконного интерфейса Windows 7.
Настройки максимально просты — выберите понравившейся цвет из предложенных и установите необходимый уровень прозрачности сдвигая ползунок. Результаты этих действий вы увидите сразу после выбора.
Если же ни один из цветов не пришелся по вкусу — просто нажмите на ссылку «Дополнительные параметры оформления», которая скрывает в себе еще три опции: «Оттенок», «Насыщенность» и «Яркость». Для лучшей наглядности результаты изменения настроек будут моментально применены к внешнему виду окон.

Добившись необходимого результата, сохраните изменения. Параметры цвета окон будут сохранены в текущей теме. Если вы меняете настройки с активированной стандартной темой — она будет автоматически клонирована в раздел пользовательских тем, с уже измененными настройками.
Экранная заставка
Экранная заставка необходима для предотвращения «эффекта памяти» на современных мониторах с (особенно это актуально для матриц типа S-IPS), который может возникнуть после долговременного отображения статичной картинки.
Применение темного скринсейвера для экономии энергии в ЖК-мониторах не оправдано, т.к. цвет изображения практически не влияет на энергопотребление монитора. В целях энергосбережения мы рекомендуем настраивать отключение экрана при бездействии в разделе «Электропитание», меню «Настройка отключения дисплея».

Дополнительные настройки экранной заставки доступны только для следующих скринсейверов: «Объемный текст», «Фотоальбом Windows Live» (если установлен) и «Фотографии».
Звук, параметры дисплея и указатель курсора
Во второй части обзора мы ознакомимся с настройками экранных шрифтов, разрешения дисплея, звуковых схем и экранного указателя, посредством стандартных компонентов Windows 7.
Способ 3: Сторонние патчи
Последний вариант подойдем всем, но особенно юзерам, у кого отсутствует возможность внутренней настройки персонализации (начальные редакции «семерки»). Специальные патчи позволяют получить доступ к установке сторонних тем, многие из которых заменяют стандартный цвет и интерфейс окон.
-
Изначально вам предстоит отыскать в сети UniversalThemePatcher и загрузить эту программу. Перед скачиваем убедитесь в том, что выбранный источник является безопасным. Воспользуйтесь проверкой файлов в режиме онлайн, чтобы избежать заражения компьютера вирусами. После получения ПО запустите подходящий исполняемый файл.

В приветственном окне патчера сразу же переходите к следующему шагу или выберите другой язык интерфейса.


Остается только изменить три системных файла, нажав по специально отведенным для этого кнопкам.

Вы будете уведомлены о том, что операции выполнены успешно.

Перезагрузите компьютер для применения изменений.


Если вы боитесь устанавливать описанный выше патч, обратите внимание на то, что в его графическом окне есть три отдельные кнопки с надписью «Restore». Ими можно воспользоваться в случаях, когда что-то пошло не так или вы хотите отменить изменения. Системные файлы сразу же будут восстановлены и никаких проблем в последующем взаимодействии с ОС не возникнет.

Отблагодарите автора, поделитесь статьей в социальных сетях.
Возвращение стандартного меню Пуск
Сделать меню Пуск как ы Windows 7 можно либо средствами системы, либо с помощью сторонних программ. Вернуть меню Пуск можно средствами системы или с помощью дополнительных утилит. В первом случае нужно просто убрать все лишние плитки из правой части Пуска.
Откройте Пуск и последовательно нажимайте на иконки правой кнопкой мыши, выбирая пункт «Открепить от начального экрана». Плитки исчезнут и меню станет более похожим на 7 версию операционной системы. Также можно изменить размер меню, чтобы пустое место от плиток не занимало много места.

Для быстрого доступа к программам можно закрепить их в левой части. Нажмите правой кнопкой на любое пустое место в меню и выберите «Свойства». В появившемся окошке переходим на «Меню Пуск» и выбираем «Настройки». Далее появится еще одно окошко с перечнем приложений, которые можно поместить в меню. Это может быть Панель управления, документы и так далее.
Если этот способ не подходит и хочется стандартное меню Пуск, то тут помогут только специальный программы. К примеру, можете воспользоваться Classic Shell – это самая популярная утилита.

Скачайте любую из выше перечисленных программ, запустите установочный файл и следуйте инструкциям программы. Многие з них имеют гибкие настройки Пуска.
Windows 10 предоставляет больше возможностей для возврата к привычному виду, чем Windows 8. Некоторые нововведения могут понравится пользователям, и они решат оставить все как есть, некоторые заходят полностью переделать внешний вид.
Внешний доступ
Внешний доступ int pthread_mutexattr_setpshared( pthread_mutexattr_t* attr, int pshared);int pthread_mutexattr_getpshared( const pthread_mutexattr_t* attr, int* pshared);Эти функции устанавливают/считывают внутреннее поле атрибутной записи мьютекса, определяющее, возможен ли доступ к мьютексу из потоков, запущенных вне процесса, в
Цвет и внешний вид окон
Цвет и внешний вид окон Тема данного подраздела наглядно освещена в видеоролике «Урок 2.3. Настройка цвета и внешнего вида окон».Для выбора другой цветовой гаммы перейдите по ссылке Цвет и внешний вид окон. В открывшемся окне вы увидите палитру из восьми образцов цвета.
Внешний вид
Внешний вид Внешний вид различных браузеров, как и следовало догадаться, неодинаковый. Мало того, обратившись к настройкам, интерфейс многих из них можно изменить до неузнаваемости. Но если убрать всю эту красивую обертку, дизайнерские изыски и прочие излишества, то все
Внешний вид
Внешний вид Окно программы Outlook Express представлено на рис. 5.3. Рис. 5.3. Окно почтовой программы Outlook Express.Вверху окна располагается стандартная строка главного меню. Чуть ниже находится панель инструментов с кнопками, применяемыми для выполнения наиболее часто используемых
Внешний вид
Внешний вид Разработка дизайна – это самый творческий процесс при создании сайта, поэтому чему-то учить здесь сложно. Можно только советовать. Привлекательный внешний вид во многом зависит от вкуса автора, однако существуют некоторые общепризнанные правила, которые
15.1.1 Внешний вид
15.1.1 Внешний вид Если вы хоть раз запускали KDE, вы уже знакомы с внешним видом экрана после запуска этой оболочки. Для остальных приведу рис. 15.1.Как видите, экран можно условно поделить на две части. Рис. 15.1. Внешний вид экрана после запуска KDEПанель в нижней части экрана
7.3. Цвет окон
7.3. Цвет окон Возможность настройки цветовой схемы окна перешла еще из операционной системы Windows ХР, причем без каких-либо изменений. Чтобы воспользоваться этим механизмом, нужно щелкнуть на ссылке Цвет окна в нижней части окна, показанного на рис. 7.2.На выбор предлагается
Внешний вид программы
Внешний вид программы Запустите программу из меню Пуск из списка офисных программ. Вы увидите очень знакомый интерфейс (рис. 3.1). Рис. 3.1. Программа PowerPoint Что это в середине экрана? Про заголовок какого такого слайда там написано? Все очень просто. Создавая презентацию, вы
Внешний вид
Внешний вид Окно программы Microsoft Outlook поделено на четыре неравные части (рис. 4.5). Все границы между частями мобильны – вы можете двигать их мышкой.Когда первый шок от обилия окошек и окошечек пройдет, можно начинать разбираться в этом многоцветий.Самая левая часть –
Внешний вид
Внешний вид Самый простой способ увидеть Проводник в действии – открыть какую-нибудь папку. Например, выполните команду Пуск ? Документы. Вашему взору откроется содержимое личной папки пользователя, в которой хранятся его документы (рис. 3.1). Рис. 3.1. Окно Проводника Windows
Внешний осмотр
Внешний осмотр Условно ноутбук состоит из основной части и дисплея. Дисплей ноутбука крепится на шарнирах и может открываться на произвольный угол. В некоторых портативных компьютерах реализован механизм, позволяющий поворачивать дисплей в двух плоскостях. Чтобы
Внешний ресурс
Внешний ресурс Функция Внешний ресурс позволяет добавить на слайды презентации иллюстрации, хранящиеся в специальной папке программы Flow!Works, которая представляет собой библиотеку изображений. Библиотека содержит иллюстрации, объединенные общей тематикой в папки,
Цвет и внешний вид окон
Цвет и внешний вид окон Для настройки цветовой схемы и оформления элементов окна используйте Цвет и внешний вид окон.В появившемся окне (рис. 7.2) можно выбрать одну из стандартных цветовых схем, среди которых есть Стандартная, которая повторяет оформление окон предыдущих
Цвет и внешний вид окон
Цвет и внешний вид окон Для настройки цветовой схемы откройте окно Персонализация и выберите ссылку Цвети внешний вид окон. При использовании стиля Windows Aero появится окно, показанное на рис. 2.20. Если же стиль Windows Aero не используется, появится классическое окно Параметры
Изменение параметров меню «Пуск»
Затем выберите пункт меню «Пуск». На экране «Персонализации меню Пуск» доступно не так много вариантов. Вы можете использовать их для контроля того, показывать ли дополнительные плитки в каждом столбце плиток, будут ли появляться такие вещи, как ваши наиболее используемые и недавно добавленные приложения, открывать ли меню «Пуск» в полноэкранном режиме.
Однако, мы не собираемся тратить много времени, потому что мы уже говорили обо всех способах настройки вашего меню «Пуск» в Windows 10.
С использованием официального ресурса Microsoft
Изменить интерфейс Windows 10 на 7 можно и с помощью официального магазина Microsoft Store. Чтобы скачать и сменить тему, выполняем следующее:
- Переходим к окну «Персонализации» (как это сделать см. выше).
- В разделе «Темы», где меняют доступные скины, листаем вниз и в блоке «Настройте Windows на свой лад» жмём «Другие темы в Store».
- Появится огромнейший ассортимент бесплатных тем, включающих обои, цвета и звуки.
- Выбираем понравившуюся и жмём кнопку «Получить».
- (Если вы не вошли под своей учётной записью, система попросит авторизоваться или создать аккаунт).
- Тема будет добавлена в общий список.
- Теперь, чтобы скин изменился, переходим снова к разделу «Темы», выбираем и применяем новый, после чего увидим Windows в изменённом варианте.
После всех трансформаций у нас будет «Десятка» с интерфейсом, как у «Семёрки», во всяком случае, очень похожим. Чтобы не ограничивать себя в функционале, своими руками урезая имеющиеся возможности, достаточно поменять облик меню кнопки Пуск и установить тему. Ну а если уж совсем не устраивает «Десятка» и дело не только во внешности, чем сносить все новые функции типа Центра уведомлений на панели задач или экрана блокировки, лучше уж пойти на крайние меры и просто поставить на компьютер родную «Семёрку».
Слава богу разработчики windows 7 предоставили все таки пользователям возможность изменять цвета рамки рабочих окон, меню «Пуск», а также панели задач и других элементов.
Изменять цвета можно двумя путями, давайте рассмотрим вместе с вами оба этих пути.
Изменяем цвета через изменение темы
Когда вы выбираете новую тему, в операционной системе полностью меняется набор картинок, звуков и цветов(ладно хоть не запахов), которые составляют оформление вашего интерфейса. Каждая тема имеет свои определённые цвета для всех окон в системе.
Чтобы выбрать другую тему нужно войти в раздел, который отвечает за оформление внешнего вида системы – «Персонализация». Чтобы открыть этот раздел нужно перейти в меню «Пуск» и войти в «Панель управления».
Далее в поисковую строку вводим одноимённый запрос - «Персонализация» и кликаем по нему, когда он появится в окне.
После этого нужно просто выбрать ту тему, которая вам понравится, а затем просто закрыть окно . При этом автоматически изменяться картинки, звуки и цвета, в которые оформлена ваша система.Также можно щелкнуть правой кнопкой мыши по пустому месту на рабочем столе и в появившемся оконце также выбрать персонализация.

Как изменить цвета оформления в windows 7
Ручное изменение цветов оформления
Если вам не нравятся только цвета в той теме, которая установлена в данный момент, их можно изменить вручную.
Чтобы это сделать, нам нужно также посетить «Панель управления» и забить в поисковую строку – «Изменение цветов оконного стекла».
Далее выберите тот цвет, который вам понравится, и настройте другие параметры, а затем нажмите кнопку «Сохранить изменения».
Стоит заметить, что если у вас все же не используется тема «Aero», то вместо рабочего окна «Цвет и внешний вид окна» у вас появится диалоговое окно с таким же названием, и вы не сможете воспользоваться полными возможностями оформления системы, которые имеются в windows 7.
Я давно хотел написать эту инструкцию, и вот, пожалуйста. Подробная, для с изображениями, она здесь. Кстати, насчёт изображений, теперь, когда вы кликните по изображению, оно увеличится в рамке. Я сделал это с помощью неплохого плагина SexyLightBox for WordPress.
Как вы помните, в XP вариантов оформления окон не так уж и много: синяя (стандартная), серебристая и оливковая. Так вот, в Windows 7 большее разнообразие цветов, вы можете получить любой оттенок цвета, регулируя тон и интенсивность.
Итак, как изменить цвет окон в Windows 7. По умолчанию цвет окон установлен, как «Небо»:

1) Кликаем правой клавишей мыши по рабочему столу и выбираем «Персонализация».

2) В появившемся окне кликаем по кнопке «Цвет окна».

3) Далее вы увидите что-то вроде палитры. В Windows уже готовы 16 различных цветов оформления. Попробуйте покликать по этим цветам, и вы тут же увидите, как меняется цвет окон и панели задач. Это демонстрация. Так же, вы можете включить или выключить прозрачность окон и изменить интенсивность цвета.

4) Но если вас не устраивает ни один цвет, например, вы хотите черный или еще какой нибудь, то нажмите на кнопку «Показать настройку цветов». Здесь, путём регулирования ползунками трёх параметров: «Оттенок», «Насыщенность» и «Яркость» вы можете добиться нужного вам цвета. После всех манипуляций и настроек, нажимаете «Сохранить изменения»

Кстати, забыл упомянуть, что персонализация недоступна в «Начальной» и «Домашней базовой» версиях Windows 7. Эта функция есть в следующих версиях: «Домашняя расширенная», «Профессиональная», «Максимальная».
Что касается Windows 7 Starter и Home Basic, есть специальные программы и темы, позволяющие пользоваться персонализацией в этих начальных версиях. К примеру, Personalization Panel. Вот и вся инструкция. Как видите, ничего сложного и мудрёного в ней нет, всё просто)
«Моя жизнь похожа на краску, в которой нет цвета ». Эта фраза одного из героев «Посланника» немецкого писателя Клауса Джоула.
История о любви и энергии, которую та способна дать человеку. Автор утверждает, что книга основана на подлинных событиях.

Прочесть том можно в классической форме, или же интернете . Кстати, о последнем и, вообще, компьютерах.
Именно они стали любовью многих в 21-ом веке, или, по крайней мере, одним из предметов, к которым привязываешься.
Хочется, чтобы эта привязанность была красочна в прямом смысле, радовала качеством картинки и цветами .
Причем, многие пользователи не хотят получать краски, как данность, а желают заказывать их. Речь об изменении цвета окон Windows .
Как изменить цвет окна в Windows 7
Начиная с 7-ой Винды, пользователи получили не только расширенный список цветов окон, но и возможность выбирать тон конкретной краски и его насыщенность.
К смене приступаем кликая по экрану правой клавишей мыши. В вышедшей табличке выбираем «Персонализация».

Появится еще одно окно. В нем жмем «Цвет окна». Появится палитра с 16-ю красками. Кликая по ним, видим, как меняется цвет панели задач и окон.

Вблизи палитры есть указатели для включения и выключения прозрачности окон и изменения интенсивности красок.
Отдельно выведена и команда «Показать настройку цветов». К ней обращаются те, кто не нашел нужного варианта в типовых.
Тогда даются ползунки: «Яркость», «Насыщенность» и «Оттенок». Передвигая отметки на ползунках, можно получить недостающую краску. Добившись ее, не забываем сохранить изменения.

Персонализация доступна лишь для «Домашней», «Профессиональной» и «Максимальной» версий 7-ой Винды.
Но, для «Начальной» можно скачать специальные программы, открывающие нужный пункт меню.
Как изменить цвет окна в Windows 8
Изменить цвет окон в Windows 8 столь же просто, как и в 7-ой версии программы.
Выходим на свободную от ярлыков область рабочего стола и вызываем контекстное меню, то есть, дважды кликаем по правой клавиши мыши.
Появится меню с нужным пунктом «Персонализация». В ее окне будет 4-ре настройки: фон рабочего стола, цвет, звук, заставка.
Щелкаем на «Цвет». Система перебрасывает во вкладку панели управления «Изменение цвета границ окон и панели задач».
В этой вкладке на одну стандартную краску меньше, чем в 7-ой Винде. В остальном, все так же. Внизу есть 3 ползунка. Если надо, доводим цвет до идеала и сохраняем изменения.
Как изменить цвет окон в Windows 10
Смена цвета окон в Windows 10 начинается с проверки двух стартовых. Во-первых, программа должна быть активирована.
Второе требование – установка обновления 1511 от 2015-го года. Собственно, именно то обновление и дало возможность полноценно работать с изменением цвета окон.
Всю информацию об обновлении можно получить во «Всех параметрах». В них попадают, нажав клавиши Win+L, или значок уведомлений.
Во «Всех параметрах» есть пункт «Система». Слева выбираем «О системе» и знакомимся с данными о 1511.
Главное, найти пункт «Построение ОС» и убедиться, что близ него стоят цифры 10586 и выше.
Это номер сборки, при которой обновление действует. Увидите меньшие цифры, значит, обновление не доставлено Microsoft.
Стоит почитать инфу по теме « Не приходит обновление 10 1511», обратиться за поддержкой и получить желанное.
Итак, для смены красок заходим в настройки программы. Они вызываются нажатием Win+L, а так же, входом в иконку уведомлений и выбором там «Всех параметров».
В настройках кликаем на «Персонализацию», а потом на «Цвета». Красок 13. Выбрав одну из них, включаем пункт «Показать цвет в меню «Пуск» на панели задач, в центре уведомлений и в заголовке окна».
Изменять цвет в Windows 10, как видно, приходится, указывая все элементы изменения.
Есть, так же, вариант отдать подбор краски системе. В окне настроек есть пункт «Автоматический выбор главного цвета фона».
Нажав на него, дадите программе команду окрашивать окна и другие элементы в усредненный основной цвет обоев рабочего стола. Получается, меняя по настроению обои, меняем и цвет окон.
В 10-ой версии программы, так же, шире возможности по созданию собственного цвета окон. Краску формируют в редакторе реестра Windows.

Его запускают, набирая regedit в меню «пуск», в строке «выполнить» и кликая по нему в результатах. В редакторе реестра переходят к разделу HKEY_CURRENT_USER\SOFTWARE\Microsoft\Windows\DWM.

Теперь, дважды кликаем по AssentColor(DWORD32). Появится поле «Значение». В нем в шестнадцатиричном виде пишется код цвета.
Стоит учесть, что часть кодов программа не видит, к примеру, черный . Его код состоит из нулей.
Приходится набирать 010000, подтверждая близкий темно- серый антрацитовый оттенок. Бывают сбои с восприятием Windows кодов ярких красок.
Чтобы получить нужную, приходится менять местами крайние цифры кодов. Так, если в программе-палитре оранжевый указывается, как FAA005, нужно забивать 05A0FA.
На этом сложности заканчиваются. Снимаем фокус, кликаем по рабочему столу, любуемся новым цветом окон.
Напоследок заметим, что в 10-ой Винде есть 2-ой, скрытый способ смены цвета окон. Он таится в апплете панели управления.
В новой версии его использование не рекомендовано. Отсюда, как говориться, глючный запуск смены цвета.
В частности, он может примениться не для того, что нужно. Черный , к примеру, применяется лишь к границам окон.
К тому же, украшательства, зачастую, заканчиваются подвисанием компьютера. Тем не менее, в целях ознакомления зайдите в апплет, нажав Win+R.
После, нужно ввести: rundll32.exe.dll,Control_RunDLL desk.cpl,Advansed,@Advansed и нажать Enter.
Выйдет стандартное окно настройки цвета с палитрой и бегунками. В конце подбора, как обычно, сохраняем изменения.
«Моя жизнь похожа на краску, в которой нет цвета ». Эта фраза одного из героев «Посланника» немецкого писателя Клауса Джоула.
История о любви и энергии, которую та способна дать человеку. Автор утверждает, что книга основана на подлинных событиях.

Прочесть том можно в классической форме, или же интернете . Кстати, о последнем и, вообще, компьютерах.
Именно они стали любовью многих в 21-ом веке, или, по крайней мере, одним из предметов, к которым привязываешься.
Хочется, чтобы эта привязанность была красочна в прямом смысле, радовала качеством картинки и цветами .
Причем, многие пользователи не хотят получать краски, как данность, а желают заказывать их. Речь об изменении цвета окон Windows .
Как изменить цвет окна в Windows 7
Начиная с 7-ой Винды, пользователи получили не только расширенный список цветов окон, но и возможность выбирать тон конкретной краски и его насыщенность.
К смене приступаем кликая по экрану правой клавишей мыши. В вышедшей табличке выбираем «Персонализация».

Появится еще одно окно. В нем жмем «Цвет окна». Появится палитра с 16-ю красками. Кликая по ним, видим, как меняется цвет панели задач и окон.

Вблизи палитры есть указатели для включения и выключения прозрачности окон и изменения интенсивности красок.
Отдельно выведена и команда «Показать настройку цветов». К ней обращаются те, кто не нашел нужного варианта в типовых.
Тогда даются ползунки: «Яркость», «Насыщенность» и «Оттенок». Передвигая отметки на ползунках, можно получить недостающую краску. Добившись ее, не забываем сохранить изменения.

Персонализация доступна лишь для «Домашней», «Профессиональной» и «Максимальной» версий 7-ой Винды.
Но, для «Начальной» можно скачать специальные программы, открывающие нужный пункт меню.
Как изменить цвет окна в Windows 8
Изменить цвет окон в Windows 8 столь же просто, как и в 7-ой версии программы.
Выходим на свободную от ярлыков область рабочего стола и вызываем контекстное меню, то есть, дважды кликаем по правой клавиши мыши.
Появится меню с нужным пунктом «Персонализация». В ее окне будет 4-ре настройки: фон рабочего стола, цвет, звук, заставка.
Щелкаем на «Цвет». Система перебрасывает во вкладку панели управления «Изменение цвета границ окон и панели задач».
В этой вкладке на одну стандартную краску меньше, чем в 7-ой Винде. В остальном, все так же. Внизу есть 3 ползунка. Если надо, доводим цвет до идеала и сохраняем изменения.
Как изменить цвет окон в Windows 10
Смена цвета окон в Windows 10 начинается с проверки двух стартовых. Во-первых, программа должна быть активирована.
Второе требование – установка обновления 1511 от 2015-го года. Собственно, именно то обновление и дало возможность полноценно работать с изменением цвета окон.
Всю информацию об обновлении можно получить во «Всех параметрах». В них попадают, нажав клавиши Win+L, или значок уведомлений.
Во «Всех параметрах» есть пункт «Система». Слева выбираем «О системе» и знакомимся с данными о 1511.
Главное, найти пункт «Построение ОС» и убедиться, что близ него стоят цифры 10586 и выше.
Это номер сборки, при которой обновление действует. Увидите меньшие цифры, значит, обновление не доставлено Microsoft.
Стоит почитать инфу по теме « Не приходит обновление 10 1511», обратиться за поддержкой и получить желанное.
Итак, для смены красок заходим в настройки программы. Они вызываются нажатием Win+L, а так же, входом в иконку уведомлений и выбором там «Всех параметров».
В настройках кликаем на «Персонализацию», а потом на «Цвета». Красок 13. Выбрав одну из них, включаем пункт «Показать цвет в меню «Пуск» на панели задач, в центре уведомлений и в заголовке окна».
Изменять цвет в Windows 10, как видно, приходится, указывая все элементы изменения.
Есть, так же, вариант отдать подбор краски системе. В окне настроек есть пункт «Автоматический выбор главного цвета фона».
Нажав на него, дадите программе команду окрашивать окна и другие элементы в усредненный основной цвет обоев рабочего стола. Получается, меняя по настроению обои, меняем и цвет окон.
В 10-ой версии программы, так же, шире возможности по созданию собственного цвета окон. Краску формируют в редакторе реестра Windows.

Его запускают, набирая regedit в меню «пуск», в строке «выполнить» и кликая по нему в результатах. В редакторе реестра переходят к разделу HKEY_CURRENT_USER\SOFTWARE\Microsoft\Windows\DWM.

Теперь, дважды кликаем по AssentColor(DWORD32). Появится поле «Значение». В нем в шестнадцатиричном виде пишется код цвета.
Стоит учесть, что часть кодов программа не видит, к примеру, черный . Его код состоит из нулей.
Приходится набирать 010000, подтверждая близкий темно- серый антрацитовый оттенок. Бывают сбои с восприятием Windows кодов ярких красок.
Чтобы получить нужную, приходится менять местами крайние цифры кодов. Так, если в программе-палитре оранжевый указывается, как FAA005, нужно забивать 05A0FA.
На этом сложности заканчиваются. Снимаем фокус, кликаем по рабочему столу, любуемся новым цветом окон.
Напоследок заметим, что в 10-ой Винде есть 2-ой, скрытый способ смены цвета окон. Он таится в апплете панели управления.
В новой версии его использование не рекомендовано. Отсюда, как говориться, глючный запуск смены цвета.
В частности, он может примениться не для того, что нужно. Черный , к примеру, применяется лишь к границам окон.
К тому же, украшательства, зачастую, заканчиваются подвисанием компьютера. Тем не менее, в целях ознакомления зайдите в апплет, нажав Win+R.
После, нужно ввести: rundll32.exe.dll,Control_RunDLL desk.cpl,Advansed,@Advansed и нажать Enter.
Выйдет стандартное окно настройки цвета с палитрой и бегунками. В конце подбора, как обычно, сохраняем изменения.
Читайте также:


